როგორ შევქმნათ ჩამტვირთავი USB ფლეშ დრაივი ყველა ფაილით. მრავალფუნქციური ფლეშ დრაივი: ჩამტვირთავი USB დისკების შექმნა
იმისათვის, რომ გქონდეთ წვდომა დისკზე არსებულ ფაილებზე, როდესაც სისტემა არ იწყება, უმჯობესია წინასწარ ვიზრუნოთ უნივერსალურ ჩამტვირთველ მედიაზე სხვადასხვა სასარგებლო პროგრამით. CHIP გეტყვით, თუ როგორ უნდა გააკეთოთ "სამაშველო ფლეშ დრაივი".
ზოგჯერ კომპიუტერთან დაკავშირებული მოულოდნელი პრობლემები ანგრევს თქვენს ყველა გეგმას და ხელს უშლის გადაუდებელი ამოცანების შესრულებას. ოპერაციული სისტემის, დრაივერების, პროგრამების და მონაცემთა აღდგენის ხელახლა ინსტალაციის სირთულეს შეიძლება მრავალი საათი დასჭირდეს, რომ აღარაფერი ვთქვათ იმ ფაქტზე, რომ ეს მოითხოვს შესაბამის ცოდნას და გამოცდილებას. კიდევ ერთი შესაძლო საფრთხე არის ვირუსული ინფექცია, რომელიც მოითხოვს სისტემის დეზინფექციას და, სავარაუდოდ, მონაცემთა აღდგენას. უმეტეს შემთხვევაში, წინასწარ მომზადებული ჩამტვირთავი ფლეშ დრაივი დაგეხმარებათ, რომელიც შეიცავს სასარგებლო პროგრამებს და ოპერაციულ სისტემასაც კი, რომლითაც შეგეძლოთ იმუშაოთ ნაცნობ და საყვარელ აპლიკაციებთან და მარტივად აღადგინოთ თქვენი კომპიუტერის ფუნქციონირება.არანაკლებ მნიშვნელოვანი კომპონენტია ასეთი საშუალების ავტონომია და მარტივი გამოყენება. მაგალითად, თუ თქვენ სასწრაფოდ გჭირდებათ ინფორმაციის დამუშავება სტუმრობისას ან მივლინების დროს, მაშინ სტუმრის კომპიუტერს შეიძლება უბრალოდ არ ჰქონდეს საჭირო ან ნაცნობი აპლიკაციები. და ჩვენს "მაშველთან", თუ დარწმუნებული ხართ, რომ გექნებათ წვდომა სტუმრის კომპიუტერზე, მაშინ არ მოგიწევთ ლეპტოპის წაყვანა გზაზე, რაც ძალიან მნიშვნელოვანია, მაგალითად, საზღვარგარეთ მოგზაურობის დროს საჰაერო მოგზაურობით. გარკვეულწილად, ეს ასევე ზრდის პერსონალურ მონაცემებთან და ვებსაიტებთან მუშაობის უსაფრთხოებას. რა თქმა უნდა, ინფორმაციის შესანახად და ინტერნეტში წვდომისთვის, ასევე შეგიძლიათ გამოიყენოთ Live CD-ები, რომლებიც შექმნილია პოპულარული კომუნალური საშუალებების გამოყენებით, როგორიცაა Dr.Web LiveCD და LiveUSB, კასპერსკის სამაშველოდისკი ან ჩამტვირთავი მედია Acronis პროდუქტებით, memtest86 და ა.შ. თუმცა, ამ ხელსაწყოებს აქვთ ვიწრო ფოკუსი. CHIP გეტყვით, თუ როგორ უნდა შექმნათ უნივერსალური გადაუდებელი ფლეშ დრაივი აღდგენისთვის პერსონალური კომპიუტერიდა დაკარგული მონაცემები, ახორციელებს პრევენციულ და სატესტო სამუშაო, შესაფერისია სხვის კომპიუტერზე გამოსაყენებლად.
ჩვენ ვქმნით ფლეშ დრაივებს Windows OS-ით
დღეს ყველაზე გავრცელებული ოპერაციული სისტემაა Windows 7 და ჩვენ ამ OS-ით შევქმნით მედიას.
შეგიძლიათ გამოიყენოთ თითქმის ნებისმიერი ფლეშ დრაივი, მეხსიერების ბარათი ან პორტატული მყარიდისკი. აქ ძირითადი მოთხოვნებია სიჩქარე და სიმძლავრე, რომელიც საკმარისი უნდა იყოს OS-ის ინსტალაციისა და შენახვისთვის სასარგებლო პროგრამებიდა მონაცემები. ფლეშ მედია მოსახერხებელია, რადგან ის მსუბუქი და კომპაქტურია და არ ეშინია დარტყმისა და რყევის. თუმცა, თუ მასთან მუდმივად მუშაობას გეგმავთ, მაშინ უნდა გახსოვდეთ, რომ მისი წაკითხვის/ჩაწერის რესურსი შეზღუდულია და რაღაც მომენტში უკეთესი იქნება მისი ჩანაცვლება ახლით. მისაღები სიჩქარის მისაღებად, სასურველია, რომ ფლეშ დრაივი მხარს უჭერდეს USB 3.0 სტანდარტს. ამისთვის დიდი მოცულობებიმონაცემებისთვის უმჯობესია გამოიყენოთ პორტატული HDD, მაგრამ არ დაგავიწყდეთ, რომ ის მგრძნობიარეა შოკის მიმართ. ჩამტვირთავი ფლეშ დრაივის შესაქმნელად დაგჭირდებათ დისკი მინიმუმ 8 GB ტევადობით, ინსტალაცია (ლიცენზირებული) ვინდოუსის დისკი 7 (ან მისი გამოსახულება) და უფასო პროგრამა PWBoot.
როგორ გავაკეთოთ ეს
1. ჩადეთ დისკი, რომელზეც გსურთ OS-ის დაყენება თქვენს კომპიუტერში. გახსოვდეთ, რომ მასზე ადრე ჩაწერილი ყველა მონაცემი განადგურდება ინსტალაციის პროცესში. გახსენით სამონტაჟო დისკი Windows 7 ან გახსენით მისი სურათი - მაგალითად, 7-Zip არქივის გამოყენებით - და ამოიღეთ install.wim ფაილი წყაროების საქაღალდედან ნებისმიერ დირექტორიაში.
3. მიუთითეთ Install.wim ფაილის მდებარეობა. ჩამოსაშლელ სიაში მიუთითეთ OS ვერსია, რომელიც დაინსტალირებული იქნება დისკზე. PWBoot არ აჩვენებს კირიულ ანბანს სწორად, ამიტომ ვერსიების სია, სავარაუდოდ, წაუკითხავი იქნება. სიაში OS-ის ვერსიების თანმიმდევრობა ზემოდან ქვემოდან მიდის უმცროსიდან უფროსამდე: Starter, Home, მთავარი Premium, პროფესიონალური, საბოლოო, საწარმო. შერჩევით საჭირო ვერსია, მონიშნეთ ჩამრთველი „ჩართვა USB ინტერფეისიდან ჩატვირთვის შესაძლებლობიდან“ და დააჭირეთ ღილაკს „შემდეგი“.
5. ჩამოსაშლელ სიაში " სისტემის ჩატვირთვა volume" აირჩიეთ დისკი, რომელზეც აპირებთ Windows-ის დაყენებას და მონიშნეთ ყველა ველი. ყველა მანიპულაციის დასრულების შემდეგ დააჭირეთ ღილაკს "შემდეგი". ამის შემდეგ, PWBoot ავტომატურად დააფორმატებს დისკს, დააინსტალირებს მასზე OS და გახდის ჩატვირთვას. ამ პროცესს შეიძლება ორ საათამდე დასჭირდეს, რაც დამოკიდებულია USB დისკის ჩაწერის სიჩქარეზე. ინსტალაციის დასრულების შემდეგ, პირველად გაუშვით სისტემა და დააკონფიგურირეთ ძირითადი პარამეტრები. მუშაობის დასაჩქარებლად, გამორთეთ დეკორატიული გრაფიკული გაუმჯობესებები. ამის გაკეთება შეგიძლიათ საწყისი | მართვის პანელი | სისტემა და უსაფრთხოება | სისტემა | დამატებითი პარამეტრებისისტემები“ „Advanced | პარამეტრები". ასეთი დისკიდან ჩატვირთვის შემდეგ თავისუფლად შეძლებთ Windows-ის გამოყენებას და პროგრამების ინსტალაციას ისე, თითქოს ნორმალურ რეჟიმში მუშაობდეთ.
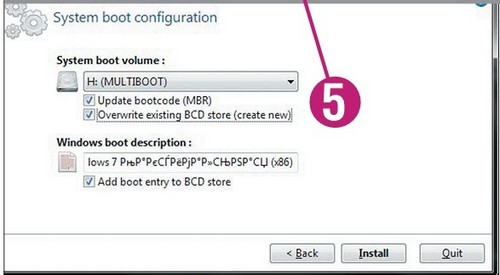 |
ჩატვირთვა მოსახსნელი მედიიდან
იმისათვის, რომ თქვენი კომპიუტერი დაიწყოს CD, DVD, ფლეშ დრაივიდან ან გარე USB დისკი, თქვენ უნდა შეცვალოთ BIOS პარამეტრები.
თანამედროვეთა დიდი უმრავლესობა დედაპლატებიუზრუნველყოფს USB ფლეშ დრაივიდან ჩატვირთვის შესაძლებლობას, თუმცა ძველ მოდელებზე ზოგჯერ შეგიძლიათ ჩართოთ მხოლოდ ოპტიკური დისკები. პრობლემა ზოგიერთ შემთხვევაში შეიძლება მოგვარდეს ინსტალაციის გზით უახლესი ვერსია BIOS, მაგრამ ძველისთვის დედაპლატებიასეთი განახლებები შეიძლება არ გამოქვეყნდეს.
როდესაც ჩართავთ კომპიუტერს, შედით BIOS-ში "Del" ან "F2" ღილაკების დაჭერით. შემდეგი, თქვენ უნდა იპოვოთ მენიუს შესაბამისი ელემენტები, სადაც მითითებულია ჩატვირთვის რიგი და ამისთვის გამოყენებული მოწყობილობები. მწარმოებლისა და BIOS-ის ვერსიიდან გამომდინარე, ეს შეიძლება გაკეთდეს "ჩატვირთვის" ან "მოწინავე" განყოფილებებში. BIOS მახასიათებლები" გარდა ამისა, თანამედროვე დედაპლატები საშუალებას გაძლევთ მიუთითოთ მოწყობილობა, საიდანაც სისტემა ჩაიტვირთება BIOS-ის ხელახალი კონფიგურაციის გარეშე. ამისათვის, კომპიუტერის გაშვებისას, თქვენ უნდა დარეკოთ ” ჩატვირთვის მენიუ" როგორც წესი, ეს შეიძლება გაკეთდეს "F12" ღილაკის გამოყენებით.
პორტატული პროგრამები
თუ თქვენ გაქვთ სრული წვდომა სტუმრის პროგრამაზე, მაგრამ გსურთ იმუშაოთ ნაცნობ აპლიკაციებთან და შეინახოთ შედეგები ფლეშ დრაივზე კვალის დატოვების გარეშე, აზრი აქვს უბრალოდ მოამზადოთ პორტატული ვერსიების ნაკრები. საჭირო პროგრამებიდა ჩაწერეთ ისინი მოსახსნელი მედია. კომუნალური პროგრამების პორტატული გამოცემები შეიძლება იმუშაოს სისტემაში ინტეგრაციის გარეშე, სხვისი კომპიუტერის კვალის დატოვების გარეშე და მისი პარამეტრების შეცვლის გარეშე. ბევრი განსხვავებული ვარიანტი შეგიძლიათ იხილოთ portableapps.com-ზე. მოსახერხებელი გადაწყვეტაარის PortableApps.com პლატფორმის აპლიკაცია, რომელიც საშუალებას გაძლევთ ჩამოტვირთოთ და განაახლოთ ნაკრები პორტატული პროგრამებიამავე სახელწოდების რესურსიდან.
აპლიკაცია ასევე ამარტივებს მუშაობას სხვისი კომპიუტერის ფლეშ დრაივიდან გაშვებისას. მისი მენიუ Windows-ის Start მენიუს მსგავსია და საშუალებას გაძლევთ კომფორტულად იმუშაოთ პორტატული კომუნალური საშუალებებით. მათთვის, ვისაც ჯერ არ გადაუწყვეტია პროგრამების პორტატული ნაკრები, ჩვენ მოვამზადეთ ყველაზე ხშირად გამოყენებული პროგრამების სია.
|
Thunderbird პორტატული |
ფოსტის კლიენტი |
|
Dr.Web CureIt, კასპერსკის ვირუსი მოხსნის ხელსაწყო McAfee Stinger პორტატული |
ანტივირუსები |
|
წაშლილი მონაცემების აღდგენა |
|
|
მონაცემთა წაშლის უსაფრთხო ინსტრუმენტი |
|
|
Notepad++, პორტატული AbiWord, Libre Office Portable |
ტექსტის რედაქტორები |
|
AIMP (შეგიძლიათ აირჩიოთ პორტატული ვერსიაინსტალაციის დროს) |
აუდიო პლეერი |
|
VLC მედია ფლეერიპორტატული |
ვიდეო პლეერი |
|
CDBurnerXP (პორტატული ვერსია) |
დისკების დაწვა, სურათების შექმნა |
|
გრაფიკული რედაქტორი |
|
|
SIW, სისტემის სპეც |
კომპიუტერის ტესტირება, კომპონენტის ანგარიშები |
|
არქივატორი |
|
|
პორტატული KeepPass |
პაროლების და სხვა ავთენტიფიკაციის მონაცემების მენეჯერი |
|
TrueCrypt (შეგიძლიათ აირჩიოთ პორტატული ვერსია ინსტალაციის დროს) |
დაშიფრეთ დისკები, ფაილები და საქაღალდეები |
|
Google Chrome Portable Opera Portable Edition Mozilla Firefoxპორტატული გამოცემა |
ბრაუზერები |
|
მესინჯერი, IP ტელეფონი |
PortableApps.com პლატფორმა გთავაზობთ სწრაფი წვდომაფლეშ დრაივზე მდებარე რომელიმე აპლიკაციაზე, ასევე მათ დამატებით ინსტალაციაზე.
PortableApps.com პლატფორმის აპლიკაცია საშუალებას გაძლევთ დააინსტალიროთ ათობით მზა პორტატული პროგრამა ფლეშ დრაივზე.
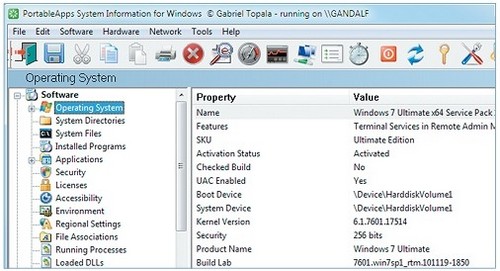 |
SIW პორტატული აპლიკაცია მოგაწვდით ინფორმაციას სისტემის, აღჭურვილობის შესახებ, ქსელური გარემოდა შემოგთავაზებთ ტესტების სერიას.
მარტივი საინსტალაციო ფლეშ დრაივის შექმნა
ბევრმა მწარმოებელმა უკვე შეწყვიტა კომპიუტერების, როგორიცაა ნეთბუქებისა და ულტრაბუქების, ოპტიკური დისკებით აღჭურვა.
თუ არ არის დისკი, შეგიძლიათ ხელახლა დააინსტალიროთ სისტემა მხოლოდ ინსტალაციის ფლეშ დრაივიდან ჩატვირთვით. ასეთი მედიის შექმნის უმარტივესი გზა გამოყენებაა სპეციალური უტილიტა- მაგალითად, YUMI. თქვენ ასევე დაგჭირდებათ ჩამტვირთავი Windows-ის საინსტალაციო დისკის ან სხვა ოპერაციული სისტემის ISO სურათი, რომლის გაშვება გსურთ ფლეშ დრაივიდან.
თქვენ შეგიძლიათ შექმნათ ასეთი სურათი მზა DVD-დან CDBurnerXP პროგრამის გამოყენებით. უბრალოდ გაუშვით აპლიკაცია და აირჩიეთ "დისკის კოპირება" მთავარ მენიუში. ამ შემთხვევაში, მიუთითეთ დისკში ჩასმული დისკი, როგორც წყარო და მყარ დისკზე არსებული საქაღალდე, რომელშიც ISO სურათი უნდა იყოს შენახული, როგორც დანიშნულება. დააჭირეთ ღილაკს "ასლი დისკი". ამავე პროგრამის გამოყენებით, თქვენ შეგიძლიათ ჩაწეროთ ადრე შენახული სურათები ოპტიკურ დისკებზე. სურათის მიღების შემდეგ, შეგიძლიათ გააგრძელოთ მისი გადატანა ფლეშ დრაივზე ან მეხსიერების ბარათზე. ჩადეთ დისკი USB პორტში. თუ აქვს საჭირო ფაილები- დააკოპირეთ ისინი სხვა მედიაზე.
როგორ გავაკეთოთ ეს
1. გაუშვით YUMI პროგრამა და "ნაბიჯი 1" ველის ჩამოსაშლელ სიაში მიუთითეთ ფლეშ დრაივის მდებარეობა.
3. მიუთითეთ თქვენი არსებული ISO გამოსახულების მდებარეობა ველში "Step 3" ღილაკის "Browse" გამოყენებით. დააჭირეთ ღილაკს "შექმნა" და დაელოდეთ შექმნის პროცესის დასრულებას ჩატვირთვის დრაივი. ამის შემდეგ, შეასრულეთ მისგან სატესტო გაშვება, გახსოვდეთ BIOS პარამეტრების შეცვლა.
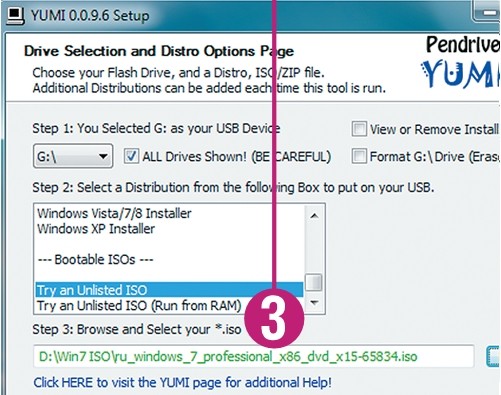 |
Slax Linux-ის გამოყენებით
იმ შემთხვევებში, როდესაც არ გაქვთ Windows OS-ის ლიცენზირებული ასლი (ISO ან ჩატვირთვის DVD), ჩვენ გირჩევთ გამოიყენოთ Linux-ზე დაფუძნებული უფასო პროგრამული უზრუნველყოფა. არქივის ჩამოტვირთვის შემდეგ, თქვენ უნდა მოათავსოთ slax საქაღალდე დისკზე, გადადით slax\boot საქაღალდეში და გაუშვით bootinst.bat ფაილი. ახლა შექმნილი ფლეშ დრაივი შეიძლება გამოყენებულ იქნას Slax Linux-ში ჩატვირთვისა და მუშაობისთვის. თავად სისტემის გარდა, ალბათ დაგჭირდებათ დამატებითი ხელსაწყოები. მათი ჩამოტვირთვა შესაძლებელია "მოდულების" განყოფილებიდან (slax.org/ru/modules.php). დეველოპერები გვთავაზობენ ძალიან ფართო სპექტრს სხვადასხვა პროგრამებიდა დანამატები, მათ შორის თამაშები, გრაფიკა და ტექსტის რედაქტორებიდა სხვები სასარგებლო კომუნალური საშუალებები. თქვენ შეგიძლიათ უბრალოდ დააკოპიროთ გადმოწერილი აპლიკაციები ფლეშ დისკზე slax\modules საქაღალდეში.
თქვენ შეგიძლიათ ოპერაციული სისტემის ჩატვირთვა საგანგებო სიტუაციებში დისკიდან ან ჩამტვირთავი ფლეშ დრაივიდან. ჩამტვირთავი USB ფლეშ დრაივის შექმნაც კი შეიძლება გაკეთდეს საშუალო მომხმარებლისთვის, თუ მიჰყვებით ინსტრუქციებს ეტაპობრივად. გააკეთე სისტემის ფლეშ დრაივიშეიძლება გაკეთდეს რამდენიმე გზით შიდა გამოყენებით ვინდოუსის რესურსებიან მესამე მხარის პროგრამები. ზოგიერთი მეთოდი რთულია, სხვები კი მარტივი - მომხმარებლის გადასაწყვეტია არჩევანი. შედეგი ნებისმიერ შემთხვევაში მიიღება.
ყველაზე რთული გზაა გამოყენება ბრძანების ხაზიჩამტვირთავი USB ფლეშ დრაივის შესაქმნელად. ამ შემთხვევაში, დაგჭირდებათ გარკვეული უნარები MS DOS ბრძანებებთან მუშაობისას ან უბრალოდ მიჰყევით ინსტრუქციებში მოცემულ ნაბიჯებს. დაიწყეთ Run ფანჯრის გახსნით. თქვენ შეგიძლიათ იპოვოთ ის "დაწყების" მენიუში ან "Win + R" დაჭერით. შეყვანის ველში ჩაწერეთ "cmd". ახლა ჩაწერეთ მხოლოდ ის ბრძანებები, რომლებიც საჭიროა ჩამტვირთავი USB ფლეშ დრაივის შესაქმნელად. შეიყვანეთ სიიდან ბრძანებები ზუსტად ისე, როგორც სურათზეა ნაჩვენები (ისინი ხაზგასმულია წითლად). ბოლო ბრძანება"გასვლა" გამოდის სამუშაოდან Diskpart პროგრამებიდა მასთან ერთად ჩამტვირთავი USB ფლეშ დრაივის შექმნა. ახლა, როდესაც ფლეშ დრაივი მონიშნულია, როგორც ჩამტვირთავი, გადაიტანეთ მასში OS ფაილები. უბრალოდ არ გადაიტანოთ სურათისისტემის დისკი მაგალითად "*.ISO". მედიის არქივი უნდა გაიხსნას, წინააღმდეგ შემთხვევაში დისკი არ იმუშავებს როგორც საინსტალაციო დისკი. აღწერა Diskpart გუნდებიარ არის აუცილებელი მათი დეტალურად დამახსოვრება, მაგრამ ღირს მათი სრული ჩამონათვალის გაცნობა.
დოკუმენტი "
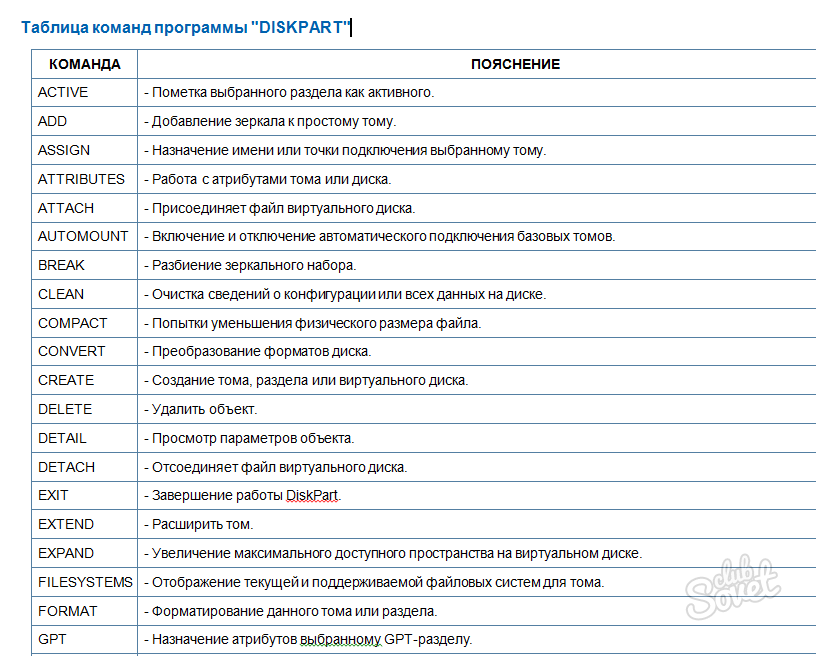
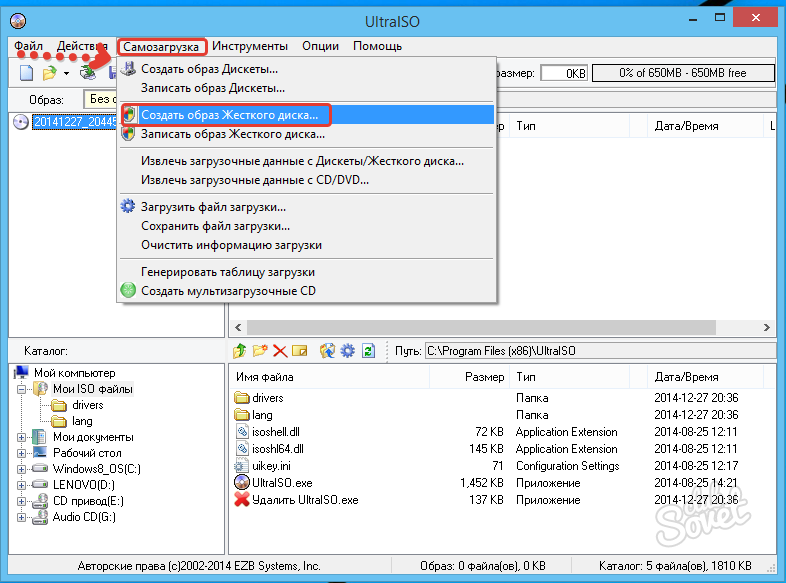

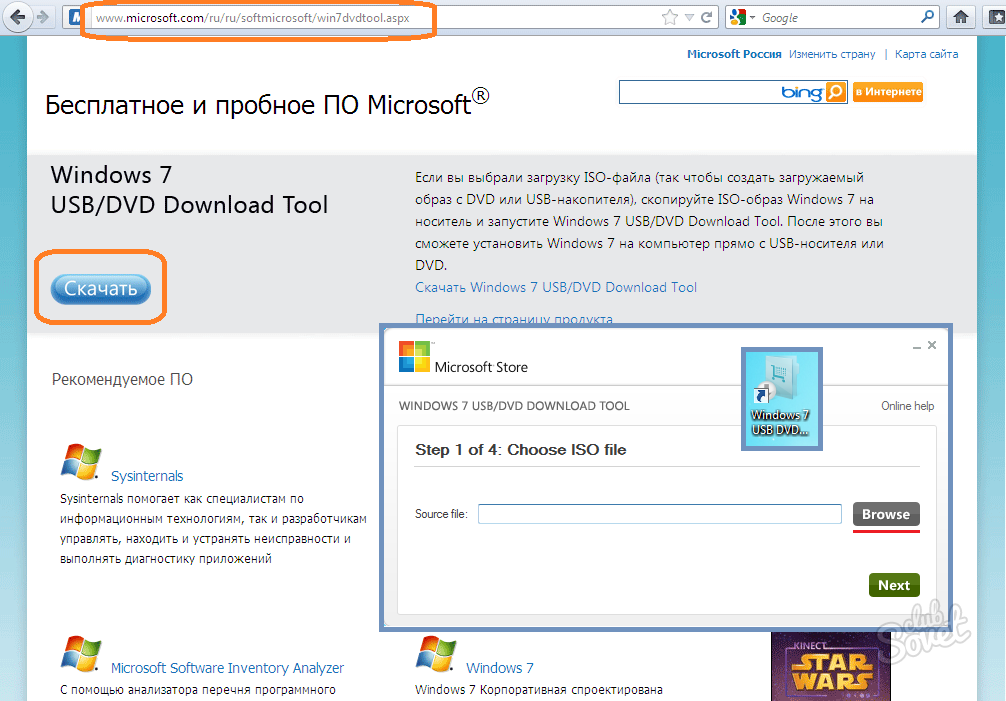

ერთ-ერთი აღწერილი მეთოდით გენერირებული ჩამტვირთავი ფლეშ დრაივის დაყენებამდე USB პორტში BIOS-ში, მიუთითეთ პირველადი შემავალი/გამომავალი მოწყობილობა - მოსახსნელი მედია. ეს აუცილებელია კომპიუტერის ოპერაციული სისტემის ჩატვირთვისთვის და არა დან მყარი დისკი, მაგრამ ფლეშ დრაივიდან.
ჩემს წინა სტატიაში მე ვისაუბრე იმაზე, თუ როგორ უნდა ჩაწეროთ სხვადასხვა ტიპის ინფორმაცია CD/DVD დისკებზე, მაგალითად: მუსიკა MP3 ფორმატში, ნებისმიერი ჩატვირთვის პროგრამა (მაგალითად, Windows საინსტალაციო დისკი ან ანტივირუსი), ფილმი DVD ფორმატიდა, რა თქმა უნდა, მხოლოდ ნებისმიერი ფაილის და საქაღალდის ნაკრები.
საბედნიეროდ, CD და DVD-ებიდღეს ისინი სულ უფრო და უფრო უკანა პლანზე მიდიან. ბევრ ლეპტოპს აღარ აქვს დისკი, ხოლო სტაციონარული სახლის კომპიუტერებისთვის, ხშირად უბრალოდ აზრი არ აქვს დისკის ყიდვას (თუ მხოლოდ Blu-ray დისკების წაკითხვისა და ჩაწერისთვის).
და საბედნიეროდ, რადგან დისკებს ცვლის ჩვეულებრივი ფლეშ დრაივები, ე.ი. ფლეშ დრაივები. პროგრესი არ დგას და ახლა უმრავლესობა მუსიკალური ფლეერები, ვიდეო პლეერები და ტელევიზორები მხარს უჭერენ ინფორმაციის პირდაპირ ფლეშ დრაივიდან დაკვრის შესაძლებლობას! უფრო მეტიც, შეგიძლიათ გააკეთოთ ფლეშ დრაივი ჩამტვირთავი და, მაგალითად, მისგან დააინსტალიროთ Windows ან გაუშვით კომპიუტერის ტექნიკური პროგრამა (ანტივირუსები, დანაყოფის მენეჯერები, LiveCD და მრავალი სხვა)!
ამ სტატიაში მე გაგიზიარებთ მარტივი გზითჩამტვირთველის შექმნა ერთი მარტივი პროგრამის გამოყენებით.
მაგრამ რამდენად მოსახერხებელია ახლა გამოიყენოთ ფლეშ დრაივები და არ ატაროთ ეს დისკები სპეციალურ ყუთებში :) მე დავდე ბევრი ფილმი და მუსიკა ერთ ფლეშკაზე, რის შემდეგაც შეგიძლიათ მანქანაში ჩასვით მუსიკა? ფლეშ დრაივი, უყურეთ ფილმებს უბრალოდ ტელევიზორთან ან DVD-სთან შეერთებით. ასევე, ამავდროულად, ფლეშ დრაივი შეიძლება იყოს ჩამტვირთავი და უბრალოდ შეინახოს თქვენი მრავალი დოკუმენტი და სხვადასხვა სახის ფაილი. ზოგადად ყველაფერი ერთ ბოთლში :)
დისკების დაწვის შესახებ სტატიაში ცალკე ვისაუბრე მუსიკის, ფილმების, ჩატვირთვის პროგრამის სურათებისა და შერეული მონაცემების ჩაწერაზე. და ფლეშ დრაივებისთვის, ასეთი სახელმძღვანელო არ არის საჭირო, რადგან ფილმების, მუსიკის ან უბრალოდ ფაილების ნაკრების ჩასაწერად, თქვენ უბრალოდ უნდა დააკოპიროთ ეს ყველაფერი ფლეშ დრაივზე და ეს არის ის! მოხერხებულობისთვის, ასევე შეგიძლიათ დაალაგოთ სხვადასხვა საქაღალდეებში. ანუ, გასაგებია, რომ ცალკე პროგრამა არ არის საჭირო ფლეშ დისკზე მონაცემების ჩასაწერად :)
მაგალითად, მე ვაკოპირებ მუსიკას:
მარტივია!
და ახლა არა მხოლოდ ფლეშ დრაივები, არამედ USB გარეც ძალიან აქტუალურია მყარი დისკები, რამაც შეიძლება ხელი შეუშალოს საკუთარ თავს უზარმაზარი თანხაინფორმაცია, მაგალითად 2 ტბ (2000 GB). და ისინი გამოიყენება ზუსტად ისევე, როგორც ფლეშ დრაივები: შეაერთეთ USB-ზე, დააკოპირეთ ყველაფერი, რაც გჭირდებათ და დაასრულეთ! და CD არ არის საჭირო.
მაგრამ როგორ შეგიძლიათ დარწმუნდეთ, რომ USB შენახვის მოწყობილობა (იქნება ეს ფლეშ დრაივი ან გარე მძიმედისკი) შეიძლება ჩაიწეროს, მაგალითად ვინდოუსის ინსტალერიშემდეგ ჩასვით ფლეშ დრაივი სწორი კომპიუტერიდა დააინსტალირე ვინდოუსი პირდაპირ ფლეშკიდან? თუ გვინდა ჩავწეროთ ფლეშკაზე? ჩატვირთეთ ანტივირუსისისტემის გაშვებამდე კომპიუტერის შესამოწმებლად. და ვინმეს შეიძლება დასჭირდეს ჩატვირთვის პროგრამა გადატვირთვისთვის Windows პაროლები. ამ პროგრამის შესახებ დავწერე სტატიაში:
ან იქნებ ვინმეს სურს ჰქონდეს რამდენიმე სხვადასხვა ჩატვირთვის პროგრამა ფლეშ დრაივზე, არჩევის უნარით სპეციალური მენიუ? ძალიან მოსახერხებელია! მაგრამ მარტივი კოპირებაამ შემთხვევაში, სამწუხაროდ, ფლეშ დრაივზე საჭირო პროგრამების გამოსახულების გარეშე არ შეგიძლიათ... დაგჭირდებათ ცალკე პროგრამაიმისათვის, რომ ფლეშ დრაივი ჩამტვირთავი იყოს და შეავსოთ იგი საჭირო ჩატვირთვის პროგრამებით. მე შევხვდი რამდენიმე პროგრამას, რომლებიც ასრულებენ ერთსა და იმავე ფუნქციას. ისინი ყველა თავისუფალია! მე პირადად გადავწყვიტე ერთზე და ჯერ კიდევ არ მომიწია სხვა პროგრამების დახმარება.
პროგრამას ჰქვია "WinSetupFromUSB". ის, ისევე როგორც ბევრი სხვა, არის ინგლისური, მაგრამ ამან არ შეგაშინოთ, რადგან ეს სტატია ხელთ გაქვთ :)
მოდით შევხედოთ, თუ როგორ უნდა გააკეთოთ ჩამტვირთავი USB ფლეშ დრაივი მისი გამოყენებით.
ჩამოტვირთეთ და გახსენით WinSetupFromUSB პროგრამა.
ჯერ უნდა გადმოვწეროთ პროგრამა. როგორც უკვე აღვნიშნე ჩემს ბევრ სტატიაში, თქვენ უნდა ჩამოტვირთოთ პროგრამები ოფიციალური საიტებიდან და არა სადმე! წინააღმდეგ შემთხვევაში, შესაძლოა, პროგრამის გარდა, ვირუსები გადმოწეროთ თქვენთვის :)
winsetupfromusb.com
ეს არის პროგრამის ოფიციალური ვებგვერდი. ფანჯრის ზედა ნაწილში ნახავთ ბმულებს უახლესი გადმოტვირთვისთვის ბეტა ვერსიებიპროგრამები, მაგრამ მე არ გირჩევთ მათ ჩამოტვირთვას, რადგან პროგრამების ასეთი ვერსიები ტესტირების ეტაპზეა და შეიძლება ჰქონდეს სხვადასხვა ხარვეზები. უმჯობესია ყოველთვის ჩამოტვირთოთ უახლესი გამოშვებული სტაბილური ვერსიები ისე, რომ არ იყოს „ბეტა“ ან „ბ“ პრეფიქსი.
როგორც ზემოთ მოცემულ მაგალითში ვხედავთ, ეს უკანასკნელი სტაბილური ვერსიადღეს – 1.5. აქ გადმოვწერ, როგორც მაგალითი, შეუფუთავი .exe არქივის სახით. 7z არქივში არის კიდევ ერთი ვარიანტი, მაგრამ განსხვავება არ არის.
შემდეგ ფანჯარაში უბრალოდ დააჭირეთ ღილაკს "ჩამოტვირთვა" და პროგრამა დაუყოვნებლივ დაიწყებს თქვენს კომპიუტერში ჩამოტვირთვას:
პროგრამის ჩამოტვირთვის შემდეგ, გაუშვით გადმოწერილი ფაილი გასახსნელად:
გამოჩნდება ფანჯარა, რომელშიც თქვენ უნდა მიუთითოთ საქაღალდე თქვენს კომპიუტერში არქივის გასახსნელად:
მე ვხსნი პირდაპირ ჩემს სამუშაო მაგიდაზე. ამ შემთხვევაში, პროგრამა კვლავ გაიხსნება ცალკე საქაღალდე"WinSetupFromUSB", რომელიც დამოუკიდებლად შეიქმნება. შეფუთვის დასაწყებად, თქვენ უნდა დააჭიროთ "ამოღებას".
ამოხსნის შემდეგ ჩვენ ვხედავთ საქაღალდეს პროგრამის სახელწოდებით:
ეს არის სადაც თავად პროგრამა განთავსდება.
ახლა დავიწყოთ ჩამტვირთავი USB ფლეშ დრაივის შექმნა...
ჩვენ ვქმნით ფლეშ დრაივს ნებისმიერი ჩატვირთვის პროგრამით WinSetupFromUSB-ის გამოყენებით!
ასე რომ, ჩვენ გავხსენით პროგრამა და ახლა საქაღალდეში ვხედავთ 2 ფაილს გასაშვებად:
ერთი შექმნილია 32-ზე გასაშვებად ბიტი სისტემები Windows და სხვა (რომელიც იარლიყით "x64") მუშაობს 64-ბიტიან სისტემებზე. გაუშვით შესაბამისი ფაილი თქვენი ვინდოუსის ბიტიურობიდან გამომდინარე. ამავდროულად, არ იქნება განსხვავება თავად პროგრამაში და მისი მუშაობის სიჩქარეში! მე გირჩევთ პროგრამის ადმინისტრატორად გაშვებას. ამისათვის დააწკაპუნეთ ფაილზე მაუსის მარჯვენა ღილაკით და აირჩიეთ "Run as administrator" (იხილეთ სურათი ზემოთ).
პროგრამა დაიწყება და ჩვენ ვნახავთ ამ ფანჯარას:
პროგრამა ძალიან მარტივი გამოსაყენებელია!
პირველ რიგში, უნდა იცოდეთ, რომ პირველად დაწერისას, პროგრამა დააფორმატებს ფლეშ დრაივს, რაც ნიშნავს მასზე არსებული ყველა მონაცემის წაშლას. ამიტომ, ან გამოიყენეთ ნებისმიერი ცარიელი ფლეშ დრაივი ამ მიზნებისთვის, ან დააკოპირეთ ყველაფერი, რაც ინახება ფლეშ დრაივზე სადმე თქვენს კომპიუტერში, რათა არ დაკარგოთ მონაცემები!
პროგრამის გაშვების შემდეგ, დაუკავშირდით USB ფლეშ დრაივი(ან USB მყარი დისკი), რომელიც გსურთ გახადოთ ჩამტვირთავი თქვენს კომპიუტერში. ეს შეიძლება გაკეთდეს პროგრამის დაწყებამდე.
ზედა ნაწილში "USBdiskselectionandformattools", პირველი რაც უნდა გააკეთოთ არის USB დისკის არჩევა, რომელზეც ჩაწერთ. მაქვს ჩართული მომენტშიკომპიუტერთან დაკავშირებულია მხოლოდ ერთი ფლეშ დრაივი, ამიტომ პროგრამამ ავტომატურად მიუთითა იგი:
თუ რამდენიმე მოწყობილობა გაქვთ დაკავშირებული, დარწმუნდით, რომ აირჩიეთ ის, რაც გჭირდებათ ტოპ სიაშერჩევა (იხ. სურათი ზემოთ). და, არ შეცდეთ, რადგან პროგრამა, როგორც ზემოთ აღინიშნა, გაანადგურებს ყველა მონაცემს! საუკეთესო იქნება, თუ კომპიუტერთან მხოლოდ ერთი გყავთ დაკავშირებული USB დისკი, რომელზედაც უბრალოდ აპირებთ პროგრამების ჩაწერას.
ქვემოთ მონიშნეთ „AutoformatitwithFBinst“ ჩამრთველი, რომ დააფორმატოთ ფლეშ დრაივი და გახადოთ ჩატვირთვადი. შემდეგი, თქვენ უნდა აირჩიოთ ფაილური სისტემა, რომელშიც ფლეშ დრაივი იქნება ფორმატირებული (პუნქტი 3 ზემოთ სურათზე): FAT32 ან NTFS. NTFS მხარდაჭერილი იქნება უმეტეს შემთხვევაში დღეს, ამიტომ უმჯობესია აირჩიოთ იგი. თუმცა, FAT32-ს არ აქვს 4 გბ-ზე დიდი ზომის ფაილების ჩაწერის მხარდაჭერა, რამაც შეიძლება მომავალში შეგიშალოთ ხელი.
ახლა გადადით "AddtoUSBdisk" განყოფილებაში:
ამ განყოფილებაში ჩვენ უბრალოდ დავამატებთ ჩატვირთვის პროგრამებს, რომლებიც ჩაიწერება ფლეშ დრაივზე. ჩვენ ვხედავთ შემდეგ ვარიანტებს:
Windows 2000/XP/2003 დაყენება.
თქვენ უნდა აირჩიოთ ეს, თუ თქვენ აპირებთ Windows-ის ერთ-ერთი ჩამოთვლილი სისტემის ინსტალერის ჩაწერას USB დისკზე. ყველა მათგანი დიდი ხანია მოძველებულია და ვფიქრობ, დღეს ეს ნივთი ცოტას დასჭირდება.
Windows Vista/ 7 / 8 / სერვერი 2008 / 2012 / ISO-ზე დაფუძნებული.
ეს არჩევანი საშუალებას მოგცემთ ჩაწეროთ ინსტალერი USB დისკზე მეტი თანამედროვე სისტემები Windows, მაგალითად 7 ან 8. ეს უკვე აქტუალურია დღეს და ვფიქრობ ბევრს გამოადგება!
UBCD4Win / WinBuilder / Windows FLPC დაყენება / Bart PE.
ეს ელემენტი საჭიროა, თუ გსურთ ჩაწეროთ ჩატვირთვის პროგრამა, რომელიც შექმნილია WinPE-ზე დაყრდნობით USB დისკზე. მაგრამ ჩატვირთვის პროგრამული უზრუნველყოფის უმეტესობა დაფუძნებულია Linux-ზე, ასე რომ ეს შესაძლებლობაბევრს ეს საერთოდ არ დასჭირდება, ან ძალიან იშვიათად.
Linux ISO / სხვა Grub4dos თავსებადი ISO.
ამჟამინდელი ფუნქცია! საშუალებას გაძლევთ ჩაწეროთ Linux-ზე დაფუძნებული ჩატვირთვის პროგრამა თქვენს USB დისკზე. დღესდღეობით, პროგრამების უმეტესობა იქმნება ამ გზით. მაგალითად, ჩატვირთვის ვერსიები ანტივირუსული პროდუქტები, ჩამოსატვირთი ვერსია ცნობილი პროგრამის შესაქმნელად სარეზერვო ასლებიდა აღდგენა – Acronis, პროგრამა Windows-ის მომხმარებლის პაროლების გადატვირთვისთვის.
SysLinuxbootsector / Linux დისტრიბუცია SysLinux / ISO Linux-ის გამოყენებით.
ეს ნივთი, სავარაუდოდ, ნაკლებად გამოდგება ვინმესთვის. ოფცია საშუალებას გაძლევთ დაწეროთ პროგრამები Syslinux ჩამტვირთველით USB დისკზე. თუ პროგრამის სურათს აქვს Syslinux საქაღალდე, მაშინ, სავარაუდოდ, დაგჭირდებათ ამ პარამეტრის გამოყენება USB-ზე ჩასაწერად.
ასე რომ, ახლა, როცა უხეშად მაინც იცით პროგრამის თითოეული ელემენტის დანიშნულება, შეგიძლიათ დაიწყოთ პროგრამების დამატება.
ვთქვათ, გვინდა ჩავდოთ Windows 8.1 ინსტალერი, სარეზერვო ასლების შექმნისა და მათი აღდგენის პროგრამა - Acronis და პაროლის გადატვირთვის პროგრამა ფლეშ დრაივზე.ეს იყოს მაგალითი.
ასე რომ, შეამოწმეთ "WindowsVista / 7 / 8 / Server 2008 / 2012 / BasedISO" პუნქტი და დააჭირეთ ღილაკს "..." მარჯვნივ, რომელიც განკუთვნილია სასურველი Windows-ით გამოსახულების ასარჩევად:
შემდეგ ფანჯარაში დააჭირეთ ღილაკს "OK":
გაიხსნება სტანდარტული Windows Explorer, სადაც უნდა აირჩიოთ ISO ფაილისისტემის (სურათი) გჭირდებათ და დააჭირეთ ღილაკს "გახსნა". ჩემს მაგალითში ვირჩევ Windows 8.1:
ახლა დავამატებ Acronis პროგრამა. მე ვირჩევ პუნქტს "LinuxISO / OtherGrub4doscompatibleISO" და ანალოგიურად, "..." დაჭერით, ვირჩევ Acronis-ის ჩამტვირთავი ვერსიის სურათს ISO ფაილის სახით:
პროგრამის სურათის არჩევის შემდეგ მოგეთხოვებათ მენიუს ელემენტის სახელის მითითება, რომელზეც დაწკაპუნებით გაიხსნება დამატებული პროგრამა:
შეიძლება გონებრივად დაგისვათ კითხვა: „საიდან ვიცოდი, რომ ჩექმა Acronis ვერსიააგებულია Linux-ზე, რის საფუძველზეც ავირჩიე პუნქტი “LinuxISO / OtherGrub4doscompatibleISO”? სინამდვილეში, არავითარ შემთხვევაში, მხოლოდ ინტუიციურად და იმის საფუძველზე, რაც ახლა არის ყველაზეჩატვირთვის პროგრამები აგებულია Linux-ის მსგავსისისტემები. ამასთან, შეგიძლიათ სცადოთ ამის გარკვევა თავად პროგრამების ოფიციალურ ვებსაიტებზე. მაგრამ კიდევ უფრო ადვილია პროგრამის პირდაპირ გადაღება და დაწერა "LinuxISO / OtherGrub4doscompatibleISO" პუნქტის საშუალებით და თუ ის მოულოდნელად არ მუშაობს, შემდეგ ისევ გადაწერეთ ფლეშ დრაივი, აირჩიეთ სხვა ვარიანტი :) საბედნიეროდ, ამ ყველაფერს დიდი დრო არ სჭირდება. .
ასე რომ, მე მოვამზადე 2 პროგრამა ფლეშ დრაივზე ჩასაწერად: Windows 8.1 და Acronis ინსტალერი:
და აქ, ვინაიდან ჩასაწერი პროგრამის თითოეული ტიპის არჩევისთვის მხოლოდ ერთი ვარიანტია, ჩნდება კიდევ ერთი კითხვა: „მაშინ როგორ შეგიძლიათ დაამატოთ იმავე ტიპის 2-3 ან მეტი ჩატვირთვის პროგრამა (მაგალითად, Linux-ზე დაფუძნებული) ან 2. -3 ვინდოუსის საინსტალაციო პროგრამა?”
კითხვა სწორია! პროგრამა საშუალებას გაძლევთ ჩაწეროთ იმდენი პროგრამა, რამდენიც გსურთ ფლეშ დისკზე. ყველაფერი შემოიფარგლება მხოლოდ მისი მოცულობით :) მაგრამ ეს უნდა გაკეთდეს რამდენიმე მიდგომით.
ამ დროისთვის მე უკვე მივუთითე 1 Acronis პროგრამა Linux-ზე დაფუძნებული და კიდევ ერთი უნდა ჩავწერო - პაროლის გადატვირთვა, რომელიც ასევე აგებულია Linux-ზე. ასე რომ, მეორე გაშვებაზე მოგიწევთ პაროლის გადატვირთვის პროგრამის დამატება ფლეშ დრაივზე.
ოღონდ ჯერ ჩამოვწეროთ 2 პროგრამა, რომელიც მე დავამატე. ამისათვის უბრალოდ დააჭირეთ ღილაკს "გადასვლა" ფანჯრის ბოლოში:
პროგრამა მოგცემთ 2 გაფრთხილებას, რომ მონაცემები 100%-ით წაიშლება, დისკი გადანაწილდება და აღდგენა ალბათ შეუძლებელი იქნება. მე უკვე გაგაფრთხილეთ მონაცემების წაშლის შესახებ პროგრამასთან მუშაობის დაწყებამდე, ასე რომ, იმედი მაქვს, რომ გაიგეთ ეს ყველაფერი და გააკეთეთ თქვენს საიტზე განთავსებული ფაილების ასლი USB შესანახი მოწყობილობასაჭიროების შემთხვევაში :)
დააწკაპუნეთ "დიახ" თითოეულ გამაფრთხილებელ ფანჯარაში:
ჩაწერის პროცესი დაიწყება მითითებული პროგრამებიფლეშ დრაივზე. ჩაწერის ხანგრძლივობა დამოკიდებულია მონაცემთა რაოდენობაზე და ფლეშ დისკის სიჩქარეზე. ჩაწერის პროცესი ნაჩვენებია ფანჯრის ბოლოში:
მაგალითად, ამისთვის ეს მაგალითიმე ჩავწერე Windows 8.1 3.85 GB ზომით და Acronis 355 MB ზომით 8 GB USB 2.0 ფლეშ დრაივზე და დამჭირდა დაახლოებით 15 წუთი. თუ ფლეშ დრაივი იქნებოდა USB 3.0, პროცესი სავარაუდოდ შემცირდებოდა 5 წუთამდე ან უფრო ნაკლებ დრომდე. დღესდღეობით ფლეშ დრაივები და გარე USB მყარი დისკები ძირითადად USB 3.0 ფორმატშია, რაც იძლევა ინფორმაციის გადაცემის ძალიან მაღალ სიჩქარეს.
ჩაწერის დასასრული მითითებული იქნება ფანჯარაში წარწერით "Jobdone", სადაც უბრალოდ უნდა დააჭიროთ "OK":
პირველი 2 პროგრამის დაწერის შემდეგ, ჩვენ შეგვიძლია კვლავ გავუშვათ WinSetupFromUSB და დავამატოთ მეტი პროგრამა ფლეშ დრაივზე, მისი ფორმატირების გარეშე!
როდესაც მეორედ გაუშვით WinSetupFromUSB ახალი პროგრამების დასამატებლად, არ მონიშნოთ „AutoformatitwithFBinst“ ველი! რჩება მხოლოდ ახალი პროგრამების არჩევა და კვლავ დააჭირეთ ღილაკს "გადასვლა" ჩასაწერად:
შედეგად, ახალი პროგრამები დაემატება ფლეშ დისკს. თუ მეტის დამატება გჭირდებათ, მაშინ გააკეთეთ პროგრამის მე-3 გაშვება და ისევ დაამატეთ რაც გჭირდებათ :)
ეს არის რეალურად ჩაწერის მთელი პროცესი. ახლა ჩვენი USB დისკი მზად არის და ყველაფერი რაც უნდა გავაკეთოთ არის მისგან ჩატვირთვა!
კომპიუტერის USB დისკიდან ჩატვირთვის კონფიგურაციისთვის (არ აქვს მნიშვნელობა ეს ფლეშ დრაივი იქნება თუ გარე მყარი დისკი) USB დისკი), ყველაზე ხშირად თქვენ უნდა შეხვიდეთ BIOS-ში და იქ გააკეთოთ რამდენიმე პარამეტრი. ახსენით BIOS-ის მნიშვნელოვანი ფუნქციები, ჩატვირთვის შეკვეთის ჩათვლით სხვადასხვა მოწყობილობები, მე ვაპირებ ცალკე სტატიაში:
ახლა მე მოკლედ გაჩვენებთ, თუ როგორ უნდა გავაკეთოთ ეს ერთ-ერთის მაგალითის გამოყენებით BIOS ვერსიები- AmiBios:
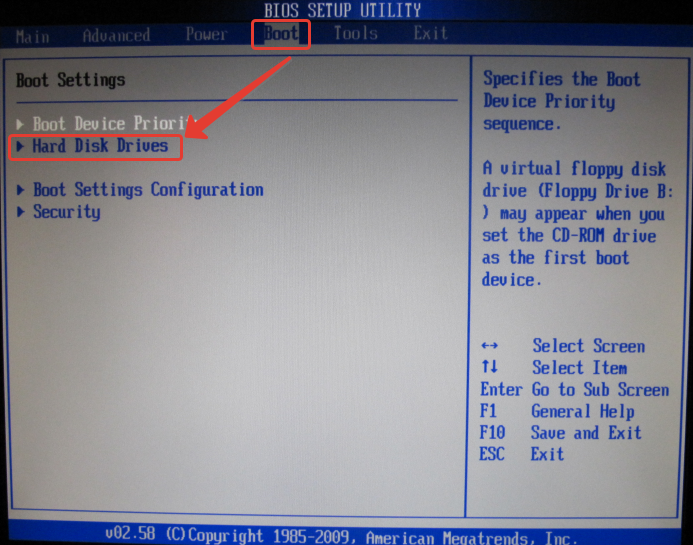
BIOS-ის მრავალი ვერსია არსებობს და თითოეულ მათგანს აქვს ოდნავ განსხვავებული ინტერფეისი და შესაძლებლობები, მაგრამ პრინციპი მაინც იგივეა და თითოეულს აქვს მოწყობილობის პრიორიტეტული მენიუ, რომელიც ზემოთ აღწერილია.
პარამეტრების შენახვის შემდეგ, კომპიუტერი გადაიტვირთება და დაიწყება ფლეშ დრაივიდან ჩატვირთვა, რადგან ის დაყენებულია როგორც პირველი ჩატვირთვის მოწყობილობა.
მოგიწევთ რამდენიმე წამის ლოდინი და გამოჩნდება ჩატვირთვის მენიუ, სადაც ჩამოთვლილი იქნება ყველა პროგრამა, რომელიც ჩვენ ჩავწერეთ "WinSetupFromUSB"-ის საშუალებით:
კლავიატურაზე ისრიანი ღილაკების არჩევით (რადგან მაუსი მუშაობს ასე ჩატვირთვის პროგრამებიარ) სასურველი პროგრამადა დააჭირეთ "Enter" ღილაკს, ის დაიწყებს გაშვებას.
სულ ესაა!
ვფიქრობ, რომ სტატია გამოადგება მათთვის, ვისაც სურს ჰქონდეს ვინდოუსის და სხვადასხვა საინსტალაციო ვერსიები კომუნალურიაღდგენისთვის, მყარი დისკის დაყოფისთვის, პაროლის გადატვირთვისთვის და სხვა მიზნებისთვის.
როგორც ხედავთ, ასეთი მულტიბუტირებული ფლეშ დრაივები ძალიან მარტივი დასაწერია!
კარგ დღეს გისურვებთ და წარმატებებს გისურვებთ! ნახვამდის ;)
ჩვენ გვჯერა, რომ ნებისმიერ სახლში შეგიძლიათ იპოვოთ ისეთი ხელსაწყოები, როგორიცაა ხრახნიანი ან მაკრატელი - სასარგებლო და საჭირო ნივთები საყოფაცხოვრებო პირობებში. ანალოგიურად, ვინც საქმე აქვს კომპიუტერული ტექნიკა, აუცილებლად იქნება ხელთ (იგივე Phillips screwdriver-ის გარდა) რამდენიმე გადამზიდავი, რომლებსაც ხალხი სწორად უწოდებს "რეანიმატორებს". ეს მედია არის ჩატვირთვის დისკები ან ფლეშ დრაივები ჩაწერილი პროგრამული უზრუნველყოფა, განკუთვნილია სისტემის მუშაობის შესამოწმებლად და აღდგენისთვის. სხვადასხვა ოპერაციული სისტემების ცოცხალი დისტრიბუციები, ყველაზე ხშირად Linux-ზე დაფუძნებული, გამოიყენება როგორც ასეთი „დამზოგავი“ დამოუკიდებელი გარემო.
კითხვა "სად შემიძლია მივიღო რეანიმატოლოგი?" შეიძლება გადაწყდეს სხვადასხვა გზით. ზოგიერთისთვის უფრო ადვილია ასეთი მედიის გამოსახულების ჩამოტვირთვა ინტერნეტიდან, ხოლო სხვა მომხმარებელი უპირატესობას ანიჭებს საკუთარ ასამბლეას, რომელიც შეაგროვებს საჭირო პროგრამულ უზრუნველყოფას და დრაივერებს კონკრეტული კონფიგურაციისთვის. რა თქმა უნდა, მეორე ვარიანტი უფრო მიმზიდველია, რადგან ეს შესაძლებელს გახდის იდეალური ინსტრუმენტის მიღებას ყველა თვალსაზრისით ინდივიდუალური კომპიუტერის ერთეულების ფუნქციონირების შესამოწმებლად და სისტემის აღდგენისთვის. თუმცა, ყველას არ აქვს თავისუფალი დროდა ასეთი ხელსაწყოს შექმნის ექსპერიმენტის სურვილი. სწორედ ასეთი მომხმარებლებისთვისაა განკუთვნილი ეს სტატია. მასში ჩვენ გეტყვით და ვაჩვენებთ, თუ როგორ შევქმნათ "დამზოგავი" ჩამტვირთავი USB ფლეშ დრაივი რამდენიმე წუთში.
დეველოპერები LiveCD დისტრიბუციახშირად მიმაგრებულია სპეციალური უტილიტა, რომლის დახმარებით ისინი Linux ვერსიაშეიძლება ჩაიწეროს USB ფლეშ დრაივზე. თუმცა, უმეტეს შემთხვევაში, ასეთი პროგრამული უზრუნველყოფა არ იძლევა სხვა სისტემების ნებისმიერ სურათთან მუშაობის შესაძლებლობას და ამის გარდა, ასეთ კომუნალურ პროგრამებში ფუნქციების რაოდენობა შეზღუდულია. ამიტომაც აზრი აქვს გამოყენებას უნივერსალური საშუალებებიშექმნას ჩამტვირთავი ფლეშ დრაივები. ჩვენ განვიხილავთ ზოგიერთ მათგანს ამ მიმოხილვაში.
⇡ MultiBoot USB 2.1.5.1
- შემქმნელი: Pen Drive Linux
- დისტრიბუცია: უფასო
- რუსული ინტერფეისი: არა
ჩამტვირთავი USB ფლეშ დრაივის მოსამზადებლად, წინასწარ უნდა ჩამოტვირთოთ ჩამტვირთავი სურათი ინტერნეტიდან. LiveCD. როდესაც მომხმარებელი უბრალოდ იწყებს ექსპერიმენტებს სხვადასხვა ჩაწერით Linux აშენებს, მისთვის რთულია "ათეულში მოხვედრა" და პირველად გამოცნობა საუკეთესო ვარიანტიოპერაციული სისტემა. ამიტომ, სანამ რომელიმე კონკრეტულ დისტრიბუციას გადაწყვეტთ, დრო უნდა დახარჯოთ სურათების ძიებაში, ჩამოტვირთვაზე, მედიაზე ჩაწერაზე და მათი შესრულების ანალიზზე. თან MultiBoot-ის გამოყენებით USB ამ ამოცანას ბევრად აადვილებს.
ზოგჯერ, რატომღაც, გარკვეული LiveCD არ იწყება ან არასწორად იწყება. ამის მიზეზი შეიძლება იყოს კომპიუტერის კონკრეტული კონფიგურაცია ან შეცდომები თავად შეკრებაში. სტარტაპის წარუმატებლობის შესამცირებლად" საგანგებო სისტემა", შეგიძლიათ შექმნათ მულტიბუტირებული ფლეშ დისკის სურათი, რომელიც ერთდროულად რამდენიმე სურათს მოიცავს ჩატვირთვის დისკები. მაგალითად, შეგიძლიათ ერთ დისკზე დააყენოთ Ubuntu, Windows PE, Kaspersky სამაშველო დისკი, KNOPPIX, Jolicloud და ასე შემდეგ.
სამუშაოები MultiBoot USBძალიან მარტივი. აპლიკაციის გაშვების შემდეგ, მითითებულია ასო, რომელზეც ამჟამად არის მიმაგრებული ფლეშ დრაივი. ამის შემდეგ, მხარდაჭერილი დისტრიბუციების გრძელი სიიდან, ირჩევთ Linux ასამბლეის სახელს, რომელიც უნდა ჩაიწეროს მედიაში. ერთ ფლეშ დრაივზე ჩაწერილი სურათების რაოდენობა შემოიფარგლება მხოლოდ შენახვის ტევადობით. არჩევისას საჭირო განაწილებაშეგიძლიათ მონიშნოთ ყუთი "ჩამოტვირთეთ ISO" პარამეტრის გვერდით. ამ შემთხვევაში, MultiBoot USB ავტომატურად ჩამოტვირთავს შერჩეული დისკის სურათს ინტერნეტიდან, უფრო სწორად, ბრაუზერში გახსნის პირდაპირ ჩამოტვირთვის ბმულს. ვინაიდან პირდაპირი ჩამოტვირთვის ბმულის მისამართი შეიძლება შეიცვალოს, სიიდან სასურველი LiveCD-ის არჩევის შემდეგ პროგრამის ფანჯარაში გამოჩნდება ბმული, რომელზეც უნდა გადახვიდეთ. ოფიციალური გვერდიპროექტი.
თქვენ შეგიძლიათ დაამატოთ მხოლოდ ერთი ოპერაციული სისტემა ფლეშ დისკზე ერთდროულად. ფაილების კოპირებისა და ამოხსნის პროცესის დასრულების შემდეგ, MultiBoot USB ითხოვს, დაასრულოს თუ არა ჩაწერის პროცედურა multiboot flash drive. დადებითი პასუხის შემთხვევაში, პროგრამა დაიხურება, წინააღმდეგ შემთხვევაში შემდეგი სურათის USB დისკზე დამატების პროცედურა იგივე იქნება, რაც პირველად.
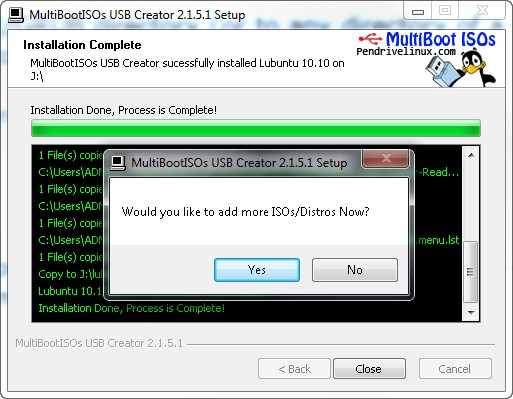
Multiboot flash drive მენიუ ეფუძნება შეცვლილ GRUB4DOS ჩამტვირთველს. მისი მომზადების პრინციპი იმდენად უნივერსალური და მარტივია, რომ შეგიძლიათ დაამატოთ ის, რაც არის მხარდაჭერილი დისტრიბუციების მენიუში. ზოგადი სიაარა. ამისათვის უბრალოდ აირჩიეთ Try an Unlisted ISO ვარიანტი და მიუთითეთ განაწილების გზა თქვენს მყარ დისკზე. კონფიგურაციის ფაილები, რომელსაც MultiBoot USB აკოპირებს ფლეშ დრაივზე, შეიძლება ადვილად დაარედაქტიროთ, მაგალითად, მენიუში სისტემების თანმიმდევრობის შეცვლით, ნივთების სათაურები და ა.შ.
ნაგულისხმევად, მენიუ შერჩეული LiveCD სურათებით შექმნილია კლასიკურ სტილში: შავი ფონი და პინგვინი USB დისკით.
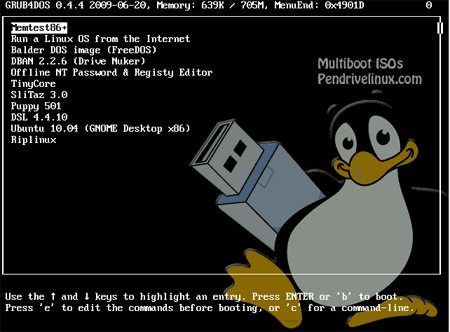
თუ სასურველია, შეგიძლიათ შეცვალოთ ეს დიზაინი საკუთარი. ამისათვის თქვენ წინასწარ უნდა მოამზადოთ სურათი 640x480 გარჩევადობით. მას შემდეგ, რაც ში ამ შემთხვევაშიგამოყენებული გრაფიკული რეჟიმითან დაბალი დონეფერადი რენდერი (4 ბიტიანი), "მულტფილმის" სურათები საუკეთესოდ გამოიყურება, მაგალითად, ვექტორული ნახატებითან შეზღუდული რაოდენობაყვავილები.
თუ გადახედავთ MultiBoot USB-ის გამოყენებით მომზადებული მულტიბუტირებული ფლეშ დრაივის შიგთავსს, ნახავთ, რომ splash.xpm.gz არქივი იმყოფება დისკზე. ეს არქივი შეიცავს სურათს, რომელიც იქნება ფონი, როდესაც გამოჩნდება მენიუ ჩამოტვირთვის ვარიანტების არჩევით. ეს სურათი შენახულია *.xpm ფორმატში. თქვენ შეგიძლიათ მიიღოთ სურათი ამ ფორმატში სხვადასხვა გზით. მაგალითად, ეს შეიძლება მოხერხებულად გაკეთდეს გამოყენებით ფაილის მენეჯერი სულ მეთაურიდა დაინსტალირებული დამატებითი მოდული Imagine, შექმნილია გრაფიკის სანახავად და მუშაობისთვის. აირჩიეთ სურათი, რომლის გამოყენებასაც აპირებთ მულტისთვის ჩატვირთვის მენიუდა დააჭირეთ Ctrl+Q. ახლა დააწკაპუნეთ სურათზე მარჯვენა ღილაკით და Imagine მენიუდან შეცვალეთ სურათის ფერის სიღრმე არჩევით Image > Change color depth. მენიუში, რომელიც გამოჩნდება, მიუთითეთ 16 ფერი (4 ბიტი) და შეინახეთ ახალი ფაილისახელით splash.xpm, აირჩიეთ იგივე კონტექსტური მენიუბრძანება ფაილი > შენახვა როგორც. გადაწერეთ ძველი სურათი არქივში ახალი ფაილით და შეგიძლიათ შეამოწმოთ შედეგი USB დისკიდან გადატვირთვით.
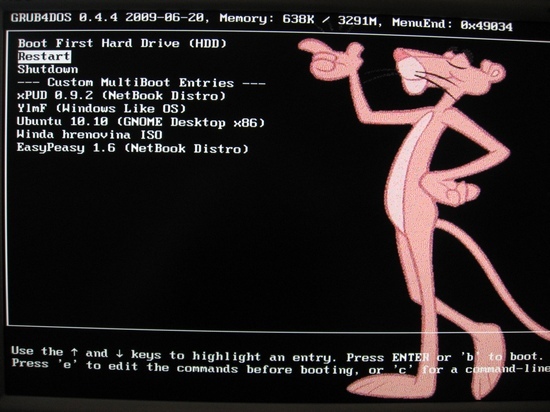
სხვა მოსახერხებელი გზასურათის გადაყვანა *.xpm ფორმატში - გამოყენებით უფასო ონლაინ სერვისი ImageMagick Studio. მისი გამოყენებით შეგიძლიათ ჩატვირთოთ სურათი თქვენი მყარი დისკიდან ან მიუთითოთ მისი ადგილმდებარეობა ინტერნეტში, შემდეგ დააწკაპუნოთ ღილაკს View და Colormap ჩანართზე, პარამეტრის ველში მიუთითოთ სურათზე გამოყენებული ფერების რაოდენობა (თექვსმეტამდე). ამის შემდეგ შეგიძლიათ გამოსახულების ექსპორტი გამომავალი ჩანართის პარამეტრების გამოყენებით (xpm ფაილის ფორმატის არჩევის და შენახვის ტიპის გადამრთველის ერთ ფაილზე დაყენების შემდეგ). სურათის შესანახად დააწკაპუნეთ მინიატურაზე ImageMagick ფანჯარაში. თქვენ ასევე შეგიძლიათ გამოიყენოთ ამ სერვისის სხვა ინსტრუმენტები, მაგალითად, სურათის ზომის შეცვლა, მიმართვა ორიგინალური სურათიეფექტები, დაამატეთ საზღვრები, ტექსტი და ა.შ.
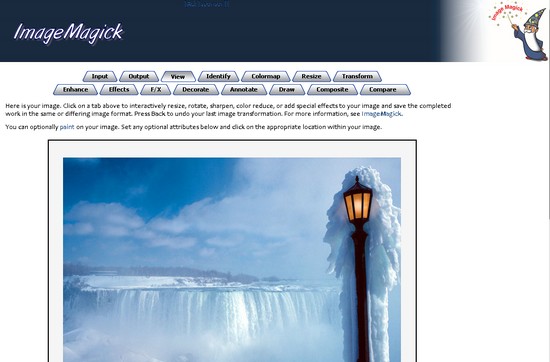
შექმნათ თქვენი საკუთარი splash ეკრანი, ასევე შეგიძლიათ გამოიყენოთ გრაფიკული რედაქტორები, რომელიც საშუალებას გაძლევთ შეინახოთ სურათი XPM ფორმატში, ვთქვათ, იგივე Gimp.
⇡ LinuxLive USB Creator 2.6.9
- შემქმნელი: Thibaut Lauzière
- დისტრიბუცია: უფასო
- რუსული ინტერფეისი: დიახ
პროგრამის შემქმნელი მას სიყვარულით უწოდებს LiLi-ს, მისი პირველი ასოებით სრული სახელი. ამ პროგრამას აქვს რამდენიმე უპირატესობა მსგავსი აპლიკაციებიჩამტვირთავი ფლეშ დრაივის მოსამზადებლად. პირველ რიგში, პროგრამას აქვს საკმაოდ უჩვეულო ინტერფეისი, ნათელი და დასამახსოვრებელი.
მეორეც, LinuxLive USB Creator მხარს უჭერს "დიდ და ძლიერ" რუსულ ენას. სამწუხაროდ, ჩვენი ზოგიერთი მომხმარებლისთვის ინგლისური ისეთი გადაულახავი პრობლემაა, რომ რუსული ვერსიის არარსებობის შემთხვევაში, პროგრამა მათთვის უბრალოდ წყვეტს არსებობას. ამიტომაც ამ ფუნქციას LinuxLive USB Creator შეიძლება გადამწყვეტი ფაქტორი იყოს ზოგიერთისთვის პროგრამული უზრუნველყოფის არჩევისას.
LinuxLive USB Creator შექმნილია როგორც ნაბიჯ-ნაბიჯ ოსტატითუმცა, ჩვეულებრივი „ოსტატებისგან“ განსხვავებით, ჩამტვირთავი ფლეშ დრაივის შექმნის ყველა ეტაპი ერთდროულად არის ნაჩვენები - ისინი მოთავსებულია ცალკეული პარამეტრების ბლოკებში.
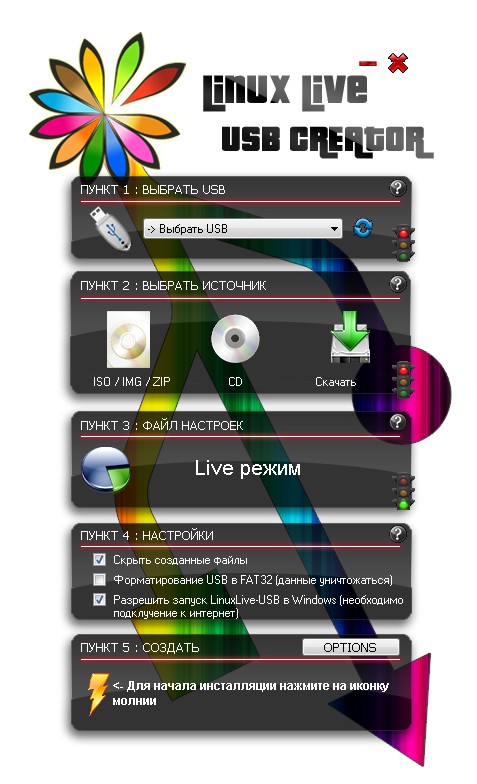
თითოეული ბლოკის კუთხეში შეგიძლიათ იხილოთ შუქნიშნის ხატი. სანამ არ დადგინდება ჩამწერი მედიის მომზადების კონკრეტული ეტაპის პარამეტრები, ეს ხატი გამოჩნდება წითლად და როგორც კი მომხმარებელი დააზუსტებს საჭირო პარამეტრებს, მწვანე „აინთება“.
პირველი პუნქტი მიუთითებს გამოყენებული მედიის ტიპზე. შემდეგი, თქვენ უნდა შეიყვანოთ ადგილმდებარეობა LiveCD სურათი. თქვენ შეგიძლიათ გამოიყენოთ სურათი თქვენს მყარ დისკზე, როგორც Linux დისტრიბუციის წყარო, რომელსაც იყენებთ, ან შეგიძლიათ მიუთითოთ ოპტიკური დისკიჩაწერილი LiveCD-ით, საიდანაც თქვენ უნდა შექმნათ ასლი ფლეშ დრაივზე. გარდა ამისა, პროგრამა საშუალებას გაძლევთ ავტომატურად ჩამოტვირთოთ მხარდაჭერილი ოპერაციული სისტემების სურათები ინტერნეტიდან. ამ შემთხვევაში, მომხმარებელმა უნდა მიუთითოს დისტრიბუციის სახელი, შეარჩიოს იგი გრძელი სიიდან და ასევე გადაწყვიტოს ჩატვირთვის რეჟიმი - ავტომატური ან ხელით. პირველ შემთხვევაში, პროგრამა მოძებნის სარკეებს, განსაზღვრავს წყაროს უმაღლეს სიჩქარეს და სწრაფად ჩამოტვირთავს სასურველ სურათს. მეორე შემთხვევაში, LinuxLive USB Creator აჩვენებს სამუშაო და გატეხილი ბმულების სტატისტიკას, რის შემდეგაც შეგიძლიათ დააკოპიროთ შესაბამისი ბმული და გამოიყენოთ თქვენი ბრაუზერი ან ჩამოტვირთვის მენეჯერი ფაილის მისაღებად.
![]()
LinuxLive USB Creator-ს შეუძლია არა მხოლოდ ჩამტვირთავი ფლეშ დისკის შიგთავსის შედგენა, არამედ შეუძლია შეამოწმოს შეცდომებზე გამოყენებული განაწილება. თუ რომელიმე გამოვლინდა, პროგრამა შემოგთავაზებთ არჩევანს: ხელახლა ჩამოტვირთეთ დისკის სურათი ან სცადეთ გამოიყენოთ „არასწორი“ სურათი.

ჩამტვირთავი ფლეშ დისკის მომზადების შემდეგი ნაბიჯი არის პარამეტრების ფაილის განსაზღვრა. ამ ეტაპზე, თქვენ ხედავთ LiveUSB დისკის უპირატესობას ჩვეულებრივ LiveCD-თან შედარებით. LinuxLive USB Creator გაძლევთ საშუალებას მიუთითოთ პარამეტრების ფაილის ზომა. ვინაიდან ფლეშ დრაივი არის გადაწერადი საშუალება, მოსახერხებელი იქნება მისი გამოყენება სრულფასოვანი მუშაობავ Linux გარემო. როდესაც სისტემა ჩაიტვირთება CD ან DVD მედიიდან, მომხმარებელი იძულებულია იმუშაოს კონფიგურაციაში, რომელიც მომზადებულია დისკზე ჩაწერამდე. ფლეშ დრაივის გამოყენებისას შეგიძლიათ გამოიყენოთ მდგრადობის ფუნქცია (ის ავტომატურად ჩაირთვება, როდესაც მიუთითებთ პარამეტრების ფაილის ზომას). პარამეტრების ფაილი საშუალებას მოგცემთ განახორციელოთ გარკვეული მოქმედებები ფაილებთან Live სისტემაში, თითქოს სისტემა დაინსტალირებულია მყარ დისკზე.
როცა არა ძალიან აქტიური გამოყენებასისტემაში, ამ ფაილის მოცულობა შეიძლება შეირჩეს 300 მეგაბაიტამდე, თუ ის განკუთვნილია აქტიური მუშაობაჩამტვირთავი ფლეშ დრაივით, მოცულობა შეიძლება გაიზარდოს გიგაბაიტამდე ან მეტამდე.
გთხოვთ გაითვალისწინოთ, რომ პარამეტრების ფაილი Live დისტრიბუციასთან ერთად ვერ შეცვლის სრულფასოვან ოპერაციულ სისტემას მრავალი მიზეზის გამო. ჯერ ერთი, მაქსიმალური ზომაპარამეტრების ფაილი შეზღუდულია შესაძლებლობებით ფაილური სისტემაფლეშ დრაივი - ის უნდა იყოს FAT32, რაც ნიშნავს, რომ პარამეტრების ფაილის მაქსიმალური ზომა არ უნდა აღემატებოდეს 4 გიგაბაიტს (3950 მბ). მეორეც, მუდმივი სისტემის გამოყენება არ გაძლევთ საშუალებას შეასრულოთ გარკვეული ქმედებები. მაგალითად, თქვენ არ შეგიძლიათ ცვლილებების შეტანა სისტემის ბირთვში, ვერ დააინსტალიროთ დრაივერები.
იმის შემოწმება, ჩართულია თუ არა მდგრადობის ვარიანტი ფლეშ დრაივზე, ძალიან მარტივია - უბრალოდ ჩატვირთეთ ჩაწერილი Linux ოპერატორიდა შემდეგ შექმენით საქაღალდე თქვენს სამუშაო მაგიდაზე. ახლა, როდესაც სისტემა ჩაიტვირთება (თუ პარამეტრების ფაილის პარამეტრები სწორად იყო მითითებული და ფლეშ დისკზე მონაცემების ჩაწერის პროცედურა შეცდომების გარეშე გაიარა), დესკტოპზე ადრე შექმნილი საქაღალდე გამოჩნდება.
ბოლო ნაბიჯი ფლეშ დისკის შექმნამდე არის რამდენიმეს მითითება დამატებითი პარამეტრები. ჩამტვირთავი მედიის დაწერის პროცესში პროგრამას შეუძლია მონაცემების ფორმატირება FAT32-ში და დამალოს შექმნილი ფაილები. და ბოლოს ყველაზე მეტი საინტერესო ვარიანტი LinuxLive USB Creator, რაც ამ პროგრამას თავისებურად უნიკალურს ხდის, არის ჩამტვირთავი USB ფლეშ დრაივის გამოყენების შესაძლებლობა... Windows-ის ქვეშ. დიახ, დიახ, ზუსტად Windows-ის ქვეშ, თქვენ არც კი გჭირდებათ კომპიუტერის გადატვირთვა Linux-თან მუშაობის დასაწყებად. თუ პარამეტრებში მონიშნეთ შესაბამისი ველი, პროგრამა ინტერნეტიდან ჩამოტვირთავს უფასო ვირტუალური პორტატულ ვერსიას VirtualBox მანქანები, რის შემდეგაც ის შეასრულებს აუცილებელ კონფიგურაციას ჩატვირთვის განაწილების საფუძველზე. გამოსახულების ვირტუალიზაციის წყალობით, მომხმარებელი იღებს ფლეშ დრაივს ვირტუალური მანქანა, რომელიც ავტომატურად იწყება მედიის მიერთებისას.
ფლეშ დისკზე VirtualBox დირექტორიაში ნახავთ ორ EXE ფაილს: Virtualize_This_Key.exe და VirtualBox.exe. პირველი იწყებს სესიას ვირტუალური გარემოთან ჩამტვირთავი Linux, მეორე ხსნის VirtualBox ინტერფეისს. მართალია, არა ყველა Linux დისტრიბუციებისწორად იმუშავებს Windows ვირტუალურ მანქანაზე. თქვენ უნდა გაარკვიოთ რომელი ასამბლეა იმუშავებს დამოუკიდებლად. ვერსია VirtualBox პროგრამებიშეცვლილია, შესაბამისად ოფიციალური მხარდაჭერა Oracle-ის იმედი არ შეიძლება.
⇡ უნივერსალური USB ინსტალერი 1.8.3.3
- შემქმნელი: Pen Drive Linux
- დისტრიბუცია: უფასო
- რუსული ინტერფეისი: არა
Universal-USB-Installer-ის დათვალიერებისას შეიძლება ჩანდეს, რომ ეს პროგრამა მთლიანად იმეორებს სტატიის დასაწყისში განხილულ MultiBoot USB პროგრამას, მაგრამ ეს მთლად ასე არ არის. ზოგიერთი მსგავსება აიხსნება იმით, რომ როგორც Universal-USB-Installer, ასევე MultiBoot USB-ს აქვს ერთი და იგივე დეველოპერი. თუმცა, ამ პროგრამის დანიშნულება გარკვეულწილად განსხვავებულია - მისი გამოყენება შესაძლებელია ფლეშ დისკზე მხოლოდ ერთი Live დისტრიბუციის ჩასაწერად.
USB დისკზე დასაკოპირებლად ხელმისაწვდომი Linux ასამბლეების სია დალაგებულია კატეგორიის მიხედვით - შეკრებები Ubuntu-ზე დაფუძნებული, Linux Mint, Debian, Puppy Linux და სხვები. გთხოვთ გაითვალისწინოთ, რომ MultiBoot USB-ისა და Universal USB Installer-ის მხარდაჭერილი დისტრიბუციების სიები ოდნავ განსხვავებულია.
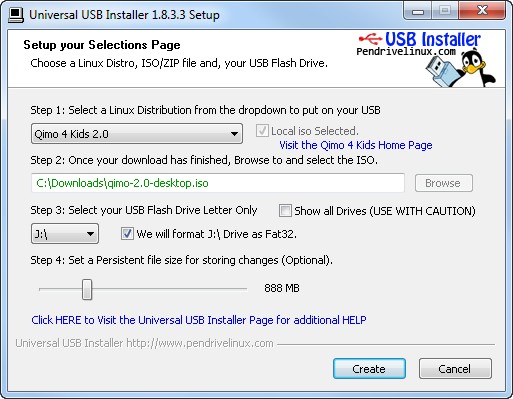
პროგრამა დაფუძნებულია syslinux bootloader-ზე, ამიტომ მენიუს დიზაინის შეცვლა კიდევ უფრო ადვილია, ვიდრე MultiBoot USB-ისა და გამოყენებისას. Grub ჩამტვირთავი- მარტივია გრაფიკული ფაილი splash.png.
თუ მუდმივი ფაილის გამოყენება შესაძლებელია არჩეული განაწილებისთვის, პროგრამა მოგთხოვთ მიუთითოთ მისი ზომა და დაზოგოთ სივრცე მედიაზე მომხმარებლის მონაცემებისთვის. უმეტეს შემთხვევაში, მომხმარებლის მონაცემები ინახება დაშიფრული და არაკომპრესირებული ფორმით, მაგრამ ეს ხარვეზები ანაზღაურდება ნებისმიერ დროს სანიშნეებსა და პარამეტრებზე წვდომის შესაძლებლობით. ელდა სხვა მნიშვნელოვანი ფაილები.
სანამ მონაცემთა ფლეშ დისკზე ჩაწერთ, პროგრამა რამდენჯერმე გამოაცხადებს „ბოლო ჩინურ გაფრთხილებას“, რომ მონაცემები განადგურდება და ფორმატირების ოპერაცია შეუქცევადია. მაუსის ეს დამატებითი დაწკაპუნებები, როგორც ჩანს, არასაჭიროა, მაგრამ, მეორე მხრივ, ეს არის დაზღვევა არასწორი ქმედებებისგან, რადგან შემთხვევითმა მოძრაობამ შეიძლება გამოიწვიოს გადამზიდავი წერილის არასწორი არჩევანი, შემდეგ კი - დაემშვიდობეთ არქივს დოკუმენტებითა და ფოტოებით.
⇡ FlashBoot 2.0u
- შემქმნელი: Mikhail N. Kupchik
- დისტრიბუცია: shareware
- რუსული ინტერფეისი: არა
ეს პროგრამა შესაფერისია როგორც დამწყებთათვის, რომლებსაც აქამდე არასდროს დაუწყიათ ჩამტვირთავი USB ფლეშ დრაივის შექმნა, ასევე მათთვის, ვინც რეგულარულად ერთვება მსგავს ექსპერიმენტებში და სწავლობს Syslinux-ისა და GRUB-ის ჩამტვირთველების შესაძლებლობებს. პროგრამა საშუალებას გაძლევთ უბრალოდ დააინსტალიროთ პარამეტრებში არჩეული ჩამტვირთველი, რომელიც შემდგომში გამოყენებული იქნება მინი-OS-ის დასაყენებლად. FlashBoot-ს შეუძლია ჩაწერა DOS ფლეშ დრაივი, დააკოპირეთ ინფორმაცია ჩატვირთვის ფაილებისხვა მედიიდან.
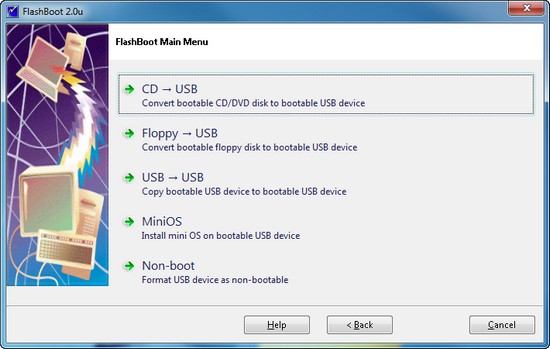
თუ თქვენ უკვე გაქვთ ერთი მოქმედი ჩამტვირთავი ან მრავალჩამტვირთავი USB დისკი, მაშინ USB to USB ოფციის გამოყენებით შეგიძლიათ სწრაფად დააკოპიროთ ყველა მონაცემი ერთი მედიიდან მეორეზე, მათ შორის ფლეშ დრაივიდან ჩატვირთვის შესაძლებლობის ჩათვლით. ეს პროგრამასაჭიროების შემთხვევაში საშუალებას გაძლევთ გადააქციოთ მედია ჩვეულებრივ ფლეშ დრაივად, არა ჩატვირთვით, ხელახლა ფორმატირებით.
⇡ დასკვნა
ღირს ჩამტვირთავი ფლეშ დრაივის მიღება Live დისტრიბუციით, მაშინაც კი, თუ თქვენ გაქვთ ბუნდოვანი წარმოდგენა, რა სიტუაციაში შეიძლება დაგჭირდეთ. ასეთი მედია არა მხოლოდ მაშველი, რასაც უნდა მივმართოთ ფორსმაჟორული გარემოებების დროს. ეს ასევე არის შესაძლებლობა გქონდეთ პატარა კერძო სისტემა, რომელზეც თქვენს გარდა არავის ექნება წვდომა. ასეთი ფლეშ დრაივიდან ჩატვირთვისას შეგიძლიათ დარწმუნებული იყოთ, რომ მასზე შენახული პერსონალური მონაცემები თქვენს გარდა ვერავინ იქნება ხელმისაწვდომი.
ჯერ როცა ვინდოუსის ინსტალაციაგამოუცდელ მომხმარებელს რაღაც წარმოუდგენლად რთული ჩანდა, წარსულს ჩაბარდა. დღეს ეს არ იწვევს სირთულეებს დამწყებთათვისაც კი, რადგან ინსტალაციის პროცესია თანამედროვე ვერსიები Windows არის 90% ავტომატიზირებული. იმის გასარკვევად, თუ რა უნდა გააკეთოთ და რა თანმიმდევრობით, საჭიროა მხოლოდ ერთხელ წაიკითხოთ ინსტრუქციები. ბნელი ლაქაეს "საიდუმლო" რჩება, ალბათ, საინსტალაციო მედიის შექმნა სისტემის განაწილებისთვის. ბევრს არ ესმის, რა ინსტრუმენტები არსებობს ამისათვის, როგორ განსხვავდებიან ისინი, როგორ გამოიყენონ ისინი, რომელია უკეთესი და ა.შ.
ვინაიდან USB ფლეშ დრაივები ყველაზე ხშირად გამოიყენება როგორც საინსტალაციო მედია, დღევანდელი ამბავი მათზეა. უფრო ზუსტად, იმის შესახებ, თუ როგორ უნდა გააკეთოთ ჩამტვირთავი USB ფლეშ დრაივი სხვადასხვა ვერსიები Windows - XP-დან Windows 10-მდე, ცხრა დადასტურებული ხელსაწყოთი.
MediaCreationTool Windows 10-ისთვის
Microsoft MediaCreationTool პროგრამა შექმნილია ოპერაციული სისტემების ძველი ვერსიების Windows 10-ზე განახლებისთვის, ასევე საინსტალაციო DVD-ების და USB ფლეშ დრაივების შესაქმნელად Tens სადისტრიბუციო ნაკრებით. მისი შესაძლებლობების სიაში შედის არა მხოლოდ OS-ის ჩაწერა მოსახსნელ მოწყობილობაზე, არამედ მისი ჩამოტვირთვა Microsoft-ის ვებსაიტიდან. ამ შემთხვევაში მომხმარებლის მონაწილეობა თითქმის არ არის საჭირო, გარდა იმისა, რომ ჩასვათ ფლეშ დრაივი კომპიუტერში და უთხრათ პროგრამას რომელი ვინდოუსის გამოცემაჩაწერეთ. MediaCreationTool დანარჩენს თავად აკეთებს.
რამდენად სწრაფად მიიღებთ დასრულებულ შედეგს, დამოკიდებულია თქვენი კომპიუტერის მუშაობაზე და ინტერნეტის სიჩქარეზე. თუ ეს უკანასკნელი არ არის განსაკუთრებით დიდი, შექმნის პროცესს შეიძლება დიდი დრო დასჭირდეს, მაგრამ, როგორც წესი, არა უმეტეს საათნახევრისა. ზე საშუალო სიჩქარედაკავშირებას, გადმოტვირთვას და შემდგომ ჩაწერას 30-40 წუთი სჭირდება. ამ დროის განმავლობაში, შეგიძლიათ გააგრძელოთ თქვენი კომპიუტერის გამოყენება სხვა ამოცანებისთვის.
როგორ გამოვიყენოთ MediaCreationTool
- ჩამოტვირთეთ პროგრამა ბმულიდან (ღილაკი „ჩამოტვირთეთ ინსტრუმენტი ახლა“) და გაუშვით. ის არ საჭიროებს ინსტალაციას.
- შეაერთეთ სუფთა USB ფლეშ დრაივი 3-4 GB ტევადობით თქვენს კომპიუტერში.
- მიღების შემდეგ სალიცენზიო ხელშეკრულებაპროგრამა შესთავაზებს არჩევანს 2 მოქმედებიდან: Windows 10-ზე განახლება და სხვა კომპიუტერისთვის საინსტალაციო მედიის შექმნა. შეამოწმეთ პუნქტი 2 და დააჭირეთ "შემდეგი".
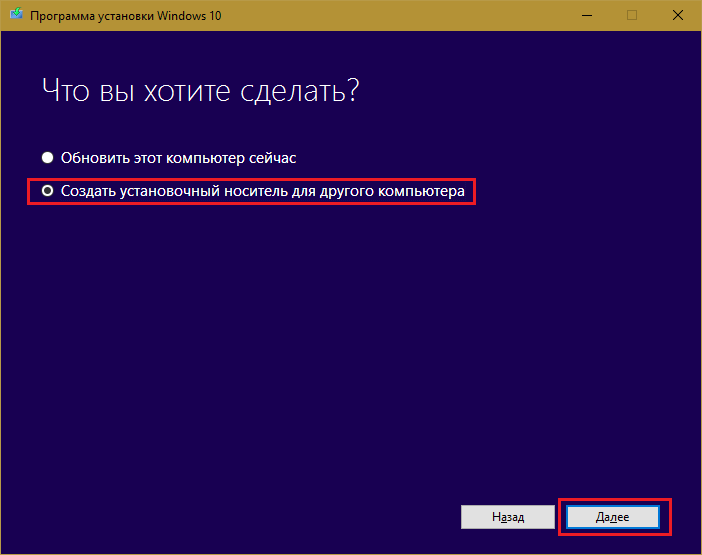
- მიუთითეთ სისტემის სასურველი მახასიათებლები - ენა, გამოშვება და არქიტექტურა (ბიტის სიღრმე). თუ გსურთ შექმნათ ფლეშ დრაივის ინსტალაციასისტემის ვერსიით, რომელიც იგივეა, რაც ამ კომპიუტერზე, მონიშნეთ „რეკომენდებული პარამეტრების გამოყენება“.
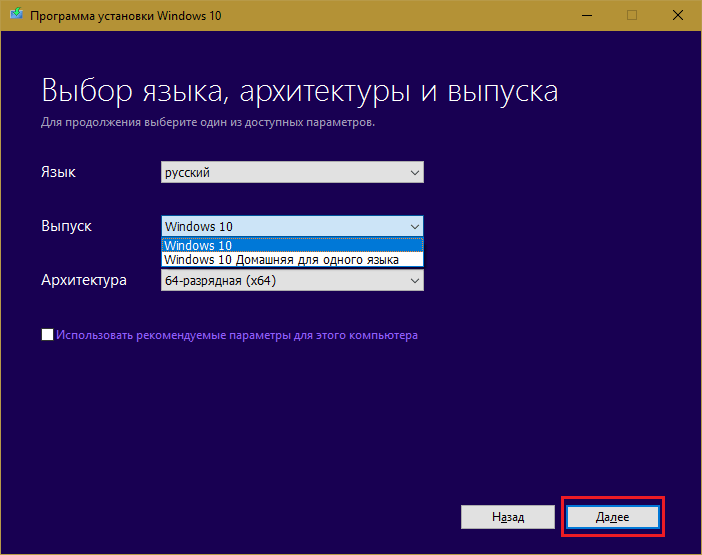
- მიუთითეთ მედიის ტიპი - "USB ფლეშ მეხსიერების მოწყობილობა".
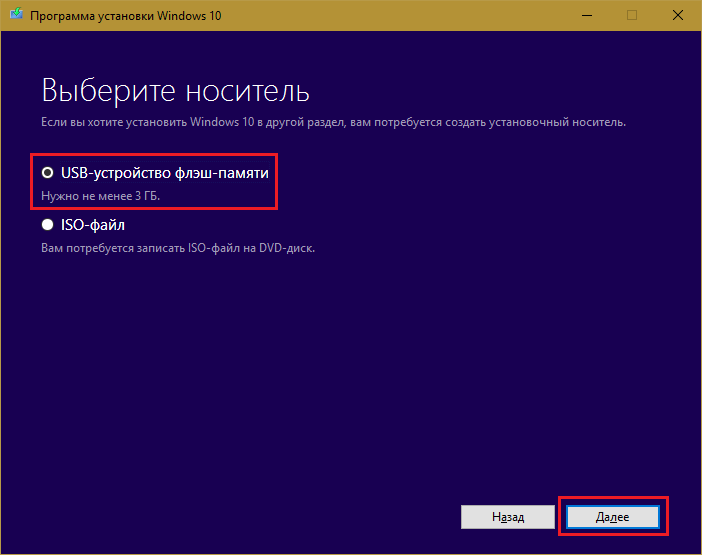
- აირჩიეთ ფლეშ დრაივი დაკავშირებული მოწყობილობების სიიდან. თუ მხოლოდ ერთია, უბრალოდ დააჭირეთ "შემდეგი" და დაელოდეთ ჩაწერის დასრულებას.
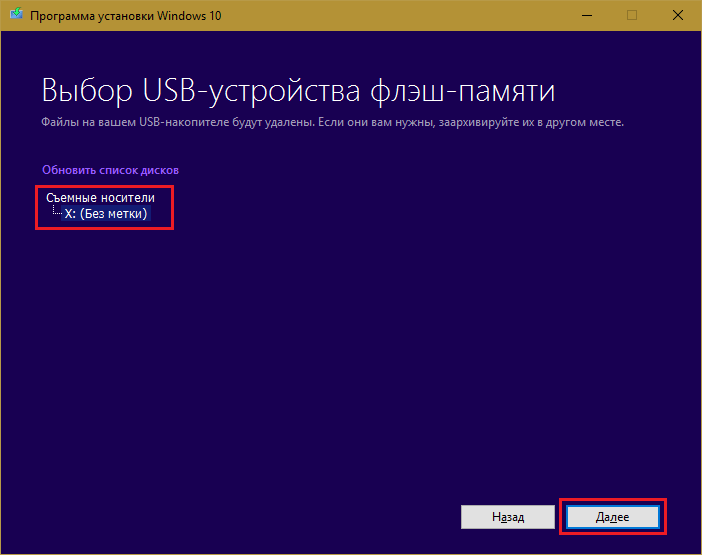
პროცესის დასრულების შემდეგ დააჭირეთ "შესრულებულია". ახლა თქვენი ფლეშ დრაივი მზად არის ვინდოუსის ინსტალაციასხვა კომპიუტერზე.
Windows 7 USB/DVD ჩამოტვირთვის ხელსაწყო - ასევე Microsoft-ის პროდუქტი, მაგრამ MediaCreationTool-ისგან განსხვავებით, ის შეიძლება გამოყენებულ იქნას ნებისმიერი საინსტალაციო ფლეშ დრაივის და DVD-ის შესაქმნელად ვინდოუსის ვერსიებიმეშვიდედან დაწყებული. ის არ არის შექმნილი ოპერაციული სისტემის დისტრიბუციების ჩამოსატვირთად, ამიტომ წინასწარ მოგიწევთ მისი მომზადება, მაგალითად, ტორენტებიდან ISO გამოსახულების სახით გადმოტვირთვით.
როგორ გამოვიყენოთ Windows 7 USB/DVD ჩამოტვირთვის ინსტრუმენტი
- დააინსტალირეთ პროგრამა თქვენს კომპიუტერში. ჩამტვირთავი მედიის დაწვა მისი გამოყენებით ხორციელდება 4 ეტაპად.
- დააჭირეთ ღილაკს „დათვალიერება“ და მიუთითეთ პროგრამა Windows-ის განაწილების iso გამოსახულების გზაზე. ახლა და მომავალში შემდეგ ეტაპზე გადასასვლელად, დააჭირეთ "შემდეგი".
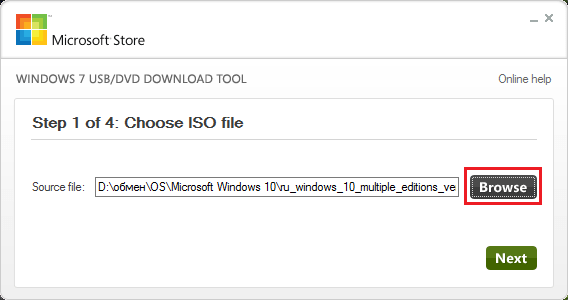
- მეორე ნაბიჯი არის მედიის ტიპის არჩევა. დააჭირეთ "USB მოწყობილობა".
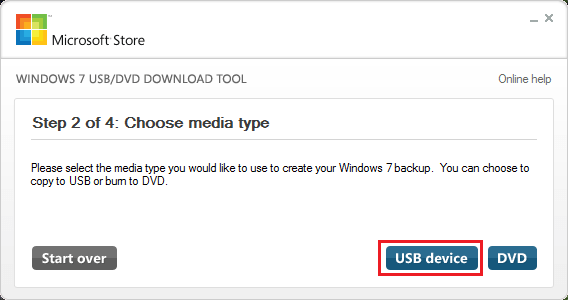
- მესამე ნაბიჯი არის თავად მედიის არჩევა დაკავშირებული სიიდან.
- ჩაწერის დასაწყებად დააჭირეთ ღილაკს "დაიწყეთ კოპირება". თუ ფლეშ დისკზე არის ფაილები, ისინი წაიშლება.
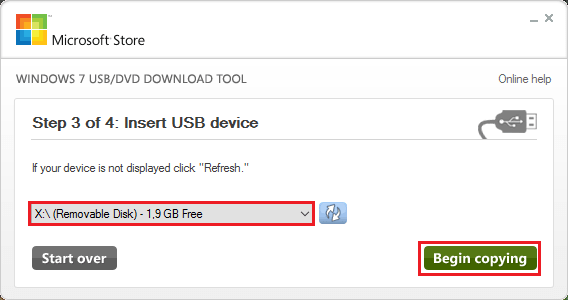
- ბოლო ნაბიჯი არის კოპირების პროცესი. საშუალოდ 15-40 წუთი სჭირდება. რაც უფრო მცირეა განაწილების ზომა და რაც უფრო მაღალია კომპიუტერის შესრულება, მით უფრო სწრაფად დასრულდება ის.
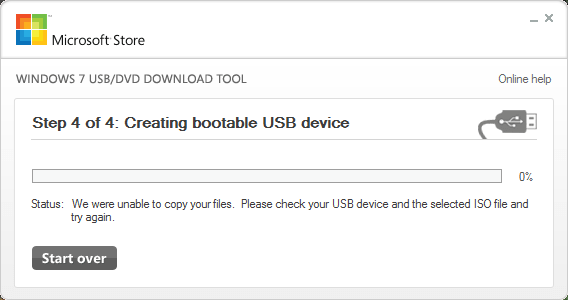
პროგრამა შეგატყობინებთ, რომ ფლეშ დრაივი მზად არის შეტყობინებით „ჩამტვირთავი USB მოწყობილობა წარმატებით შეიქმნა“.
რუფუსი
პატარა პროგრამა სახელად Rufus გაძლევთ საშუალებას შექმნათ ჩამტვირთავი ფლეშ დრაივები Windows-ის ნებისმიერი ვერსია, დაწყებული XP-დან. ის ასევე იყენებს ISO სურათებს, რომლებიც მომხმარებელმა წინასწარ მოამზადა, როგორც ფაილების წყარო.
Rufus არ საჭიროებს ინსტალაციას - თქვენ უბრალოდ უნდა გაუშვათ იგი. ნაგულისხმევად, ის იხსნება იმ ენაზე, რომელიც დაინსტალირებულია კომპიუტერზე, როგორც მთავარ ენაზე.
როგორ გამოვიყენოთ რუფუსი
- გახსენით კომუნალური პროგრამა. თუ ენის შეცვლა გსურთ, დააჭირეთ ფანჯრის ზედა მარჯვენა კუთხეში არსებულ ხატულას და აირჩიეთ სხვა.
- გააფართოვეთ "მოწყობილობის" სია და აირჩიეთ საჭირო ფლეშ დრაივი.
- "დანაყოფის სქემა და ტიპი" სიიდან სისტემის ინტერფეისი» აირჩიეთ მეთოდი მძიმე მარკირებადისკი, რომელზეც აპირებთ ვინდოუსის დაყენებას, არის MBR ან GPT. GPT სტანდარტის გამოყენებით დანაწილებული დისკები მხარს უჭერენ მხოლოდ თანამედროვე 64-ბიტიან ოპერაციულ სისტემებს - Windows 7 x64, Windows 8 (8.1) x64 და Windows 10 x64. Windows XP-ით და ყველა 32-ბიტიანი ოპერაციული სისტემით მედიის შესაქმნელად აირჩიეთ სქემა MBR დანაყოფი. 2011-2012 წელზე უფროსი ასაკის დედაპლატებზე დაფუძნებული კომპიუტერებისთვის - სისტემის ტიპით BIOS ინტერფეისი(ჩართულია თანამედროვე დაფები BIOS შეიცვალა UEFI-ით), აირჩიეთ ვარიანტი „MBR კომპიუტერებისთვის BIOS და UEFI“. თანამედროვე ადამიანებისთვის - ნებისმიერი.
- მიუთითეთ ფაილური სისტემის ტიპი, რომელშიც დაფორმატდება ფლეშ დრაივი. Windows XP და ძველი კომპიუტერებისთვის - FAT32, თანამედროვეებისთვის - NTFS. დატოვეთ კლასტერის ზომა ნაგულისხმევად.
- როგორც მოცულობის ეტიკეტი (სახელი, რომლის ქვეშაც გამოჩნდება ფლეშ დრაივი Windows Explorer) შეგიძლიათ მიუთითოთ ყველაფერი, მაგალითად, Win_10. ან არაფერი მიუთითო.
- ასევე უმჯობესია დატოვოთ ფორმატირების პარამეტრები ნაგულისხმევად.
- ბოლო პარამეტრი- ეს არის განაწილების არჩევანი - Windows-ის iso გამოსახულება, რომლის გადატანასაც აპირებთ USB მოწყობილობაზე. დააჭირეთ ღილაკს დისკის ხატულაზე და მიუთითეთ გამოსახულებისკენ მიმავალი გზა. ჩაწერის დასაწყებად დააჭირეთ ღილაკს "დაწყება".
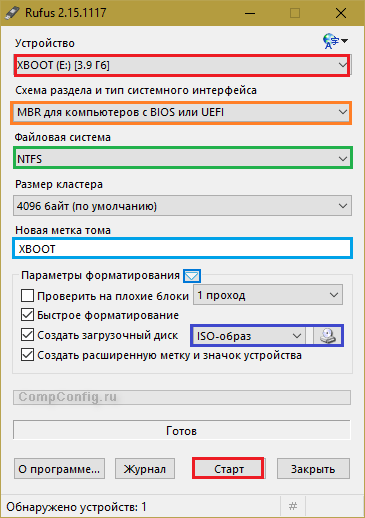
რუფუსი განსხვავდება მრავალი ანალოგისგან მაღალი სიჩქარეკოპირება. მას 10-20 წუთი სჭირდება ერთი ჩამტვირთავი ფლეშ დრაივის შესაქმნელად.
ულტრა ISO
ყოველივე ზემოთქმულისგან განსხვავებით, UltraISO - ფასიანი აპლიკაცია. იგი შექმნილია დისკის სურათების შესაქმნელად, კონვერტაციისა და რედაქტირებისთვის და ჩაწერისთვის ჩამტვირთავი მედია- ერთი მისი დამატებითი ფუნქციები.
UltraISO ქმნის სამონტაჟო მედიამხოლოდ დან iso სურათები. მაგრამ თუ გსურთ გადაიტანოთ სადისტრიბუციო ნაკრები ფლეშ დრაივზე, მაგალითად, DVD-დან, სადაც ის არის წარმოდგენილი ცალკე ფაილებიდა საქაღალდეებში, პროგრამა დაგეხმარებათ გადაიყვანოთ ეს მონაცემები გამოსახულების ფორმატში.
Windows დისტრიბუციის iso გამოსახულების შესაქმნელად ფაილების ნაკრებიდან ოპტიკური დისკიგახსენით "ინსტრუმენტები" განყოფილება UltraISO-ში და დააწკაპუნეთ ოფციაზე "Create CD/DVD image". ქვემოთ ნაჩვენები ფანჯარაში მიუთითეთ დისკის გზა, სადაც შეინახება დასრულებული შედეგი და მისი ფორმატი (iso). დააწკაპუნეთ "დამზადება".
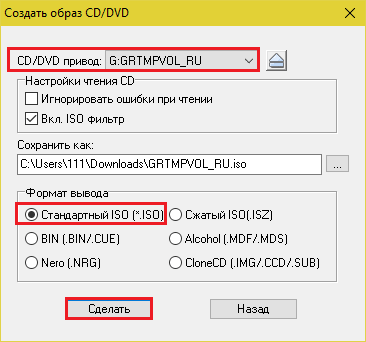
ამის შემდეგ შეგიძლიათ დაიწყოთ დისტრიბუციის გადატანა ფლეშ დრაივზე.
როგორ შევქმნათ საინსტალაციო ფლეშ დრაივი UltraISO-ში
- გახსენით Windows-ის განაწილების iso სურათი პროგრამაში.
- გახსენით მენიუს Bootstrap განყოფილება და აირჩიეთ Burn მკაცრის იმიჯიდისკი."
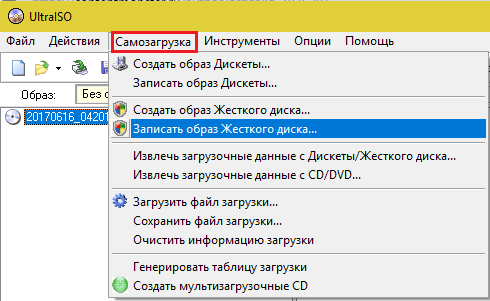
- "დისკის დისკის" სიიდან აირჩიეთ ფლეშ დრაივი. თუ ის არ არის ფორმატირებული, დააჭირეთ ფორმატირებას.
- ფორმატირების შემდეგ დააჭირეთ ღილაკს "დაწვა".
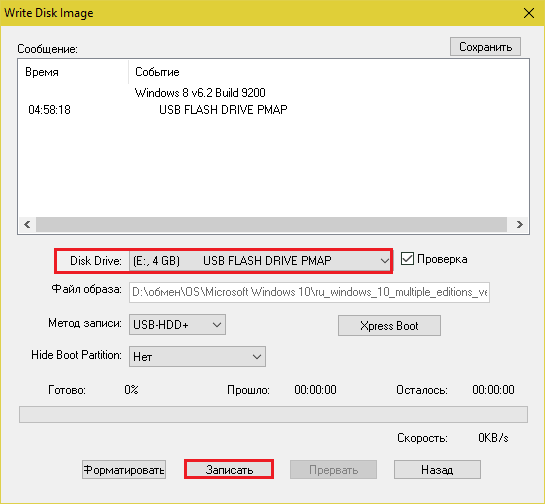
Windows-ის USB მოწყობილობაზე გადატანის ხანგრძლივობაა 20-40 წუთი, ჩაწერის ხარისხის შემოწმების გათვალისწინებით.
განსხვავდება ერთის ანალოგებისგან სასარგებლო ფუნქცია- ჩაშენებული კომპიუტერის ემულატორი (ვირტუალური QEMU მანქანით) ამისთვის ვიზუალური შემოწმებაშემოქმედების შედეგი ჩატვირთვის მოწყობილობები. სანამ Windows-ის ინსტალაციას დაიწყებდეთ ნამდვილი კომპიუტერი, თქვენ შეგიძლიათ ნახოთ ახლახან ჩაწერილი ფლეშ დრაივის მოქმედება თავად პროგრამაში. გარდა ამისა, WinSetupFromUSB საშუალებას გაძლევთ შექმნათ მედია რამდენიმე ოპერაციული სისტემის განაწილებით.
პროგრამა განკუთვნილია როგორც დამწყებთათვის, ასევე გამოცდილი მომხმარებლებიეს აძლევს პირველს შესაძლებლობას მიიღონ ის, რაც სურთ მაუსის რამდენიმე დაწკაპუნებით, მეორეს - შექმნან რთული მრავალ ჩატვირთვის კონფიგურაციები. სხვადასხვა ტიპისმტვირთავები, მრავალ დონის მენიუდა ა.შ. ჩვენ განვიხილავთ მარტივ ვარიანტს - როგორ შევქმნათ ფლეშ დრაივი ორი ოპერაციული სისტემით - Windows XP და Windows 10 ნაგულისხმევი პარამეტრების გამოყენებით.
როგორ გამოვიყენოთ WinSetupFromUSB
- გაუშვით პროგრამა (არ საჭიროებს ინსტალაციას). განყოფილებაში " USB დისკიშერჩევისა და ფორმატის ინსტრუმენტები" მიუთითეთ ფლეშ დისკის ასო. თუ გსურთ მისი ფორმატირება, შეამოწმეთ "ავტომატური ფორმატი..." ვარიანტი. აირჩიეთ ფაილური სისტემის ტიპი, დანარჩენი დატოვეთ ნაგულისხმევად.
- "USB დისკზე დამატება" განყოფილებაში აირჩიეთ ოპერაციული სისტემების ტიპები, რომელთა გადატანას აპირებთ ფლეშ დრაივზე. Windows Vista, 7, 8 და 10 დისტრიბუციები უნდა იყოს iso ფორმატი. დააჭირეთ ღილაკს მეორე სტრიქონში მარჯვნივ და მიუთითეთ გზა სწორი სურათი. ვინდოუსის განაწილება XP უნდა იყოს ფაილებისა და საქაღალდეების დირექტორიაში, მაგალითად, DVD-ზე. მიუთითეთ პროგრამა i386 საქაღალდეზე.
- ყველა განაწილების დამატების შემდეგ დააჭირეთ ღილაკს "გადასვლა". ეს დაიწყებს გადაცემის პროცესს.
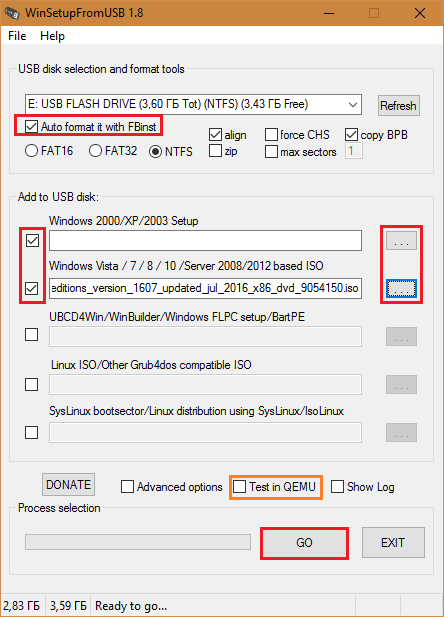
ჩაწერის ხარისხის შესამოწმებლად მისი დასრულების შემდეგ, შეამოწმეთ "ტესტი QEMU" ოფცია და კვლავ დააჭირეთ "გადასვლას". აკონტროლეთ ჩამოტვირთვის პროგრესი ვირტუალური კომპიუტერიფლეშ დრაივიდან ცალკე ფანჯარაში.
არის ძალიან მარტივი პროგრამა, რომელიც შექმნილია iso და img ფორმატის სურათების ფლეშ დრაივებზე და მეხსიერების ბარათებზე გადასატანად. და ასევე ამისთვის ინვერსიული კონვერტაციაფაილების და საქაღალდეების დირექტორია მოსახსნელ მედიაზე მყარ დისკზე სურათში.
მიმდინარე ვერსია, ხელმისაწვდომია ოფიციალური ვებსაიტიდან ჩამოსატვირთად, საჭიროებს ინსტალაციას თქვენს კომპიუტერში. წინაები მუშაობენ ინსტალაციის გარეშე.
როგორ გამოვიყენოთ Win32 Disk Imager
- გახსენით კომუნალური პროგრამა. ხაზში "Image file" მიუთითეთ განაწილების გზა iso ან img ფორმატში. "მოწყობილობის" განყოფილებაში - ფლეშ დისკის ასო.
- დააჭირეთ "ჩაწერა".
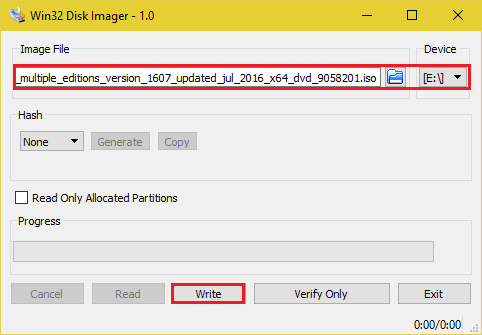
Win32 Disk Imager-ის სიჩქარე არ აღემატება მსგავსი პროგრამები. კოპირების დრო ვინდოუსის განაწილება 10 ფლეშკა 20-30 წუთია.
- კიდევ ერთი მარტივი პროგრამა უჩვეულო დიზაინიდა არასტანდარტული ფუნქციონირება. გარდა იმისა, რასაც ყველა აკეთებს, ის მხარს უჭერს ვინდოუსის ტექნოლოგია To Go - ოპერაციული სისტემის გადატანა მოსახსნელ მედიაზე და მასზე გაშვებისა და მუშაობის შესაძლებლობით, როგორც ჩვეულებრივ მყარ დისკზე. როგორც წყარო, WiNToBootic საშუალებას გაძლევთ გამოიყენოთ არა მხოლოდ სურათები, არამედ დირექტორიები სადისტრიბუციო ფაილებით.
როგორ გამოვიყენოთ WinToBootic
- აირჩიეთ ფლეშ დრაივი სიიდან. თუ გსურთ მისი ფორმატირება, მონიშნეთ ჩამრთველი „სწრაფი ფორმატი“.
- დააწკაპუნეთ მწვანე ისრის სურათზე და მიუთითეთ გამოსახულების ფაილის გზა. ან გადაიტანეთ სურათი ან საქაღალდე განაწილების ფაილებით პროგრამის ფანჯარაში.
- დააწკაპუნეთ ამის გაკეთება!
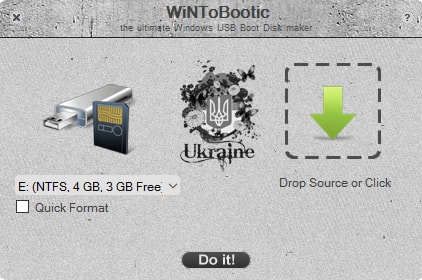
WinToFlash Lite
WinToFlash Lite პროგრამა შექმნილია პორტატული დისკების შესაქმნელად როგორც მონო- და მრავალ ჩატვირთვის ფორმატში. საშუალებას გაძლევთ გამოიყენოთ ორივე სურათები და დირექტორიები ფაილებით, როგორც წყარო.
როდესაც მას პირველად გაუშვით, პროგრამა იხსნება ოსტატის რეჟიმში ნაბიჯ-ნაბიჯ შექმნამონო ან multiboot flash drive, სადაც თითოეულ მოქმედებას თან ახლავს მინიშნებები.
მოწინავე მომხმარებლებისთვის WinToFlash-ს აქვს გაფართოებული რეჟიმი გარკვეული ოპერაციების გამოტოვების, ჩატვირთვის ტიპის არჩევის, ჩატვირთვის მენიუს კონფიგურაციის შესაძლებლობით და ა.შ.
როგორ შევქმნათ ჩამტვირთავი USB ფლეშ დრაივი ერთი ოპერაციული სისტემით WinToFlash-ში
- გახსენით აპლიკაცია. ოსტატის რეჟიმში გადასასვლელად (თუ ის ავტომატურად არ იწყება), გახსენით "ამოცანა" - "ახალი" მენიუ და გადადით პირველ ჩანართზე. დააჭირეთ "გადაცემის ოსტატი ...".
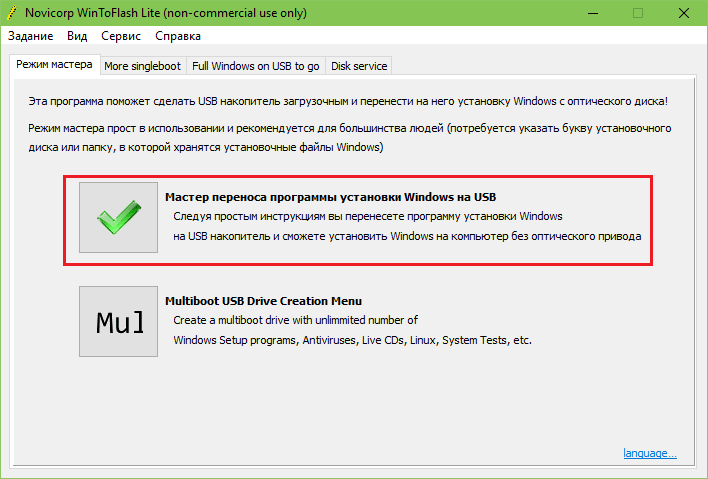
- მიუთითეთ წყარო - საქაღალდე, დისკი ან Windows სურათი.
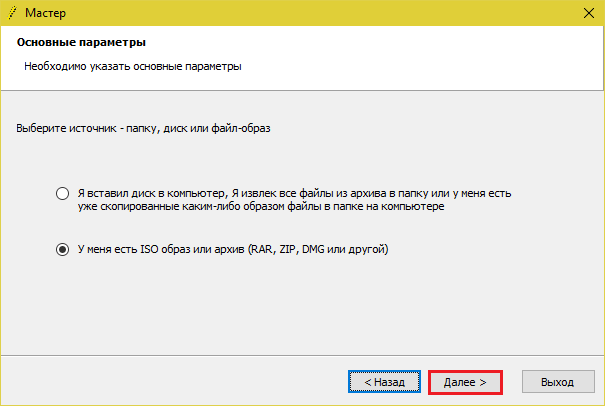
- მიუთითეთ გზა სადისტრიბუციო ნაკრებისა და USB დისკისკენ.
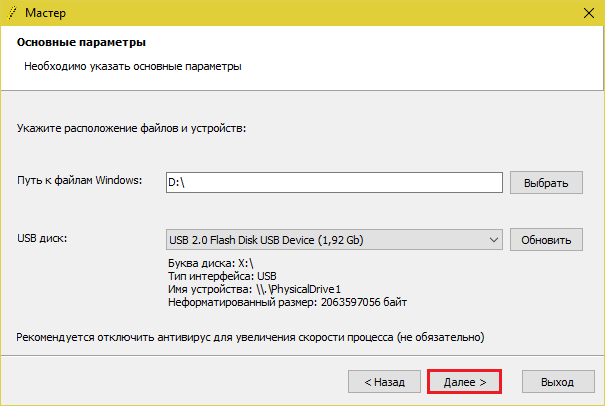
- შემდეგ ფანჯარაში უბრალოდ დააჭირეთ "შემდეგი" - ეს დაიწყებს გადაცემის პროცესს.
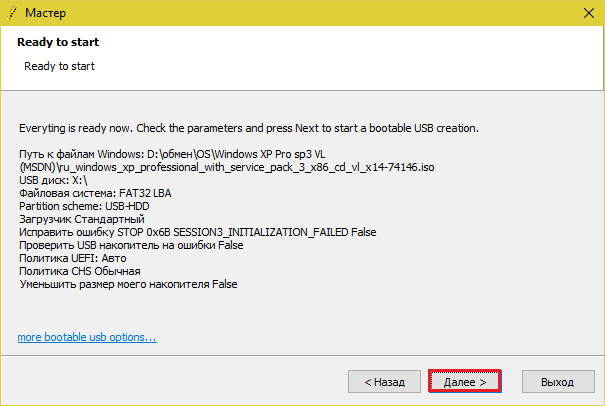
15-30 წუთში ფლეშკა მზად იქნება.
Windows ბრძანების ხაზი (დისკის ნაწილი)
ჩამტვირთავი მედიის შექმნა ბრძანების ხაზის საშუალებით, უფრო ზუსტად, როდის Diskpart დახმარება- კონსოლი Windows უტილიტა, არ საჭიროებს ინსტალაციას მესამე მხარის პროგრამები. როგორც ფაილის წყარო, შეგიძლიათ გამოიყენოთ DVD ან ISO სურათი, რომელიც წინასწარ არის დამონტაჟებული ვირტუალური დისკი.
მედიის შექმნის პროცედურა
- გაუშვით Command Prompt როგორც ადმინისტრატორი და გაუშვით პირველი ინსტრუქცია: დისკის ნაწილი.
- გახსენით დისკების სია ბრძანებით სიის დისკი.
- აირჩიეთ ფლეშ დრაივი სიიდან: აირჩიეთ დისკი 1(1-ის ნაცვლად, ჩაანაცვლეთ თქვენი USB მოწყობილობის სერიული ნომერი ბრძანებაში).
- გაასუფთავეთ ფლეშ დრაივი ჩანაწერებისგან: სუფთა.
- შექმენით მასზე პირველადი დანაყოფი: პირველადი დანაყოფის შექმნა.
- გააქტიურეთ განყოფილება: აქტიური.
- ფორმატირება: ფორმატი fs=fat32 სწრაფი(fat32-ის ნაცვლად შეგიძლიათ დაწეროთ ntfsსაჭიროების შემთხვევაში).
- შექმენით მოცულობის დამაგრების წერტილი (ისე, რომ სისტემამ მას ასო მიაკუთვნოს): დაავალოს.
- დისკის ნაწილის დახურვა: გასასვლელი. მან დაასრულა თავისი დავალება.
- დააკოპირეთ სადისტრიბუციო ფაილები ფლეშ დრაივზე: xcopy f:\*.* /s /e /f /i e: (F-ის ნაცვლად: ჩაანაცვლეთ თქვენი DVD დისკის ასო, ნაცვლად e: - ფლეშ დრაივი).
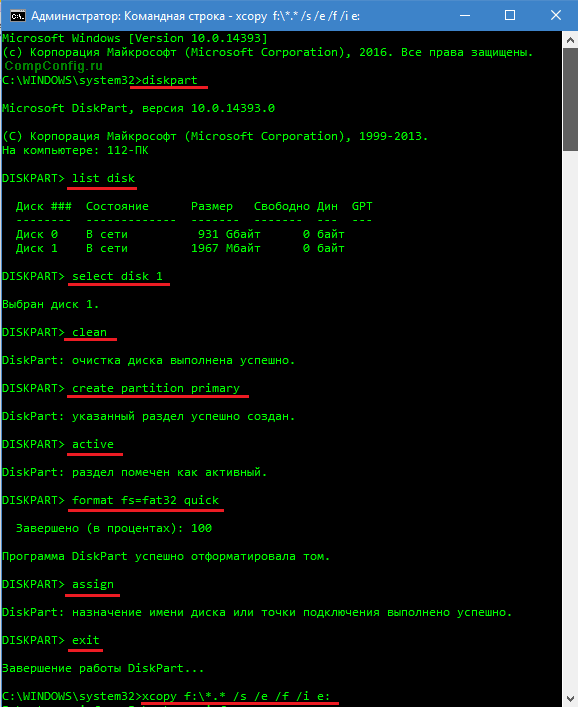 კოპირების დასრულების შემდეგ, ფლეშ დრაივი მზად არის გამოსაყენებლად. მთელი პროცესი 20-40 წუთი სჭირდება.
კოპირების დასრულების შემდეგ, ფლეშ დრაივი მზად არის გამოსაყენებლად. მთელი პროცესი 20-40 წუთი სჭირდება.
