როგორ ჩაწეროთ LiveCD სურათი USB ფლეშ დრაივზე (სისტემის აღდგენისთვის). როგორ ჩაწეროთ Windows Live CD USB ფლეშ დრაივზე
გამარჯობა მეგობრებო! დღეს ჩვენ ვისწავლით როგორ შექმნათ და გამოიყენოთ მრავალ ჩატვირთვის დისკი სისტემის ადმინისტრატორი.
ეს უნივერსალური მოწყობილობა, რომელიც შეიცავს ყველაფერს საჭირო სახსრებიტესტირებისთვის და კატასტროფის აღდგენასისტემა და მისი ძირითადი კომპონენტები.
ეს მოწყობილობა (CD/DVD ან USB ფლეშ დრაივი) შედგება გარკვეული თანხაპროდუქტები, რომლებიც გაერთიანებულია გარსით. ასეთი მოწყობილობიდან ჩატვირთვისას შეგიძლიათ გაუშვათ წინასწარ დაინსტალირებული ოპერაციული სისტემა, კომპონენტების დიაგნოსტიკის სხვადასხვა საშუალებები, ანტივირუსული პროგრამები. და ასევე შექმენით/განათავსეთ სისტემის სურათი, აღადგინეთ/დააკოპირეთ მონაცემები, აღადგინეთ ჩატვირთვა, გაასუფთავეთ ოპერაციული სისტემა ვირუსებისგან, ამოიღეთ გამოსასყიდი პროგრამის დაბლოკვის ბანერი და მრავალი სხვა.
მარტივად რომ ვთქვათ, ეს არის პორტატული ოპერაციული სისტემის სურათი, რომელიც დაფუძნებულია ვინდოუსის განაწილებათან საჭირო კომპლექტი CD/DVD ან USB ფლეშ დრაივზე ჩაწერილი პროგრამული უზრუნველყოფა. როგორც წესი, ასეთი მოწყობილობები გამოიყენება საგანგებო სიტუაციის შემთხვევაშიროცა შეუძლებელია ნორმალური დატვირთვა OS. მაგალითად, ლურჯი "სიკვდილის ეკრანი" ან ბლოკირების ბანერი. Live CD/DVD-დან ჩატვირთვის შემდეგ შეგიძლიათ შეამოწმოთ კომპონენტები (პროცესორი, მყარი დისკი, ოპერატიული მეხსიერება) ან წაშალეთ ვირუსით ინფიცირებული ფაილი.
ასეთი სურათი წინასწარ უნდა ჩაწეროთ ან მოამზადოთ. როგორც ამბობენ, ზაფხულში ციგა მოამზადეთ, ზამთარში - ეტლი. წინასწარ მოემზადეთ სრულად. გარდა ამისა, ცოცხალი CD/DVD სასარგებლოა ყოველდღიური საქმეები. მაგალითად, მუშაობა სექციები მძიმედისკი (), გააკეთე სარეზერვო ასლისისტემა, დაარედაქტირეთ რეესტრი ან შეამოწმეთ სისტემა. სპეციალისტს ასევე უნდა შეეძლოს, მანამდე დაყენებული.
რა არის საჭირო ჩამტვირთავი Live CD/DVD/USB მოწყობილობის შესაქმნელად?
თქვენი არჩევანიდან (დისკი ან ფლეშ დრაივი) და სურათის ზომიდან გამომდინარე, შეგიძლიათ შექმნათ ჩამტვირთავი Live-CDდისკი, ცოცხალი DVDდისკი ან მრავალ ჩამტვირთავი USB ფლეშ დრაივი (MultiBoot USB ). ამ სტატიაში განვიხილავთ შექმნას ჩატვირთვის დისკიცოცხალი DVD და MultiBoot USB.
დაგჭირდებათ:
1. გამოსახულება პროგრამული უზრუნველყოფის საჭირო ნაკრებით.
2. DVD ±R ცარიელი. ჯერ ჩამტვირთველს გავაკეთებთ ცოცხალი დისკი DVD.
რაც შეეხება სურათს, ქვემოთ შეგიძლიათ იხილოთ ჩამოტვირთვის ორი ბმული. ჩამოტვირთეთ პირველი სურათი. ზე ნელი ინტერნეტიან შეზღუდული ტარიფით, შეგიძლიათ გამოიყენოთ მეორე სურათი RusLiveFull_CD (663 MB). ის უფრო კომპაქტურია და შეიცავს მხოლოდ აუცილებელ ნივთებს. მაშინვე მინდა ვთქვა, რომ მე არ ვარ ამ შეკრებების ავტორი.
სურათის ჩამოტვირთვის შემდეგ, ჩვენ ვიწყებთ მის ჩაწერას დისკზე. გირჩევთ გამოიყენოთ უფასო პროგრამა ImgBurn.
პროგრამის ოფიციალური ვებგვერდია www.ImgBurn.com. ჩვენ ვიწყებთ პროგრამას და მივუთითებთ გადმოწერილი RusLive სურათის გზას. დააწკაპუნეთ "ჩანაწერი".
შეიტყვეთ მეტი სურათის დისკზე ჩაწერის შესახებ ImgBurn პროგრამებიდაწერილი . თუ იყენებთ მეორე სურათს (663 მბ), მაშინ შეგიძლიათ გამოიყენოთ CD.
როგორც ზემოთ ვთქვი, როგორც გადამზიდავი ჩატვირთვის მოწყობილობათქვენ ასევე შეგიძლიათ გამოიყენოთ ჩვეულებრივი USB ფლეშ დრაივი მინიმუმ 1 გბ ზომით.
გამოსახულების ფლეშ დისკზე დასაწერად გამოიყენეთ პროგრამა WinSetupFromUSB. ჩამოტვირთეთ იგი ოფიციალური ვებ – გვერდიდან: www.winsetupfromusb.com. პროგრამის ორი ვერსია არსებობს: ჩვეულებრივი 32-ბიტიანი სისტემისთვის და 64-ბიტიანი. თქვენი OS ვერსიიდან გამომდინარე, გაუშვით შესაბამისი მალსახმობი.
მინდორში « USB დისკი» მიუთითეთ ფლეშ დრაივი, რომელზეც განხორციელდება ჩაწერა. შემდეგი ჩვენ დავაყენეთ საჭირო პარამეტრებიდა წერტილში "სხვა Grub4dos თავსებადი ISO"მიუთითეთ გადმოწერილი სურათის გზა.
დაელოდეთ ჩაწერის დასრულებას, რის შემდეგაც გამოჩნდება ფანჯარა, რომელშიც ნათქვამია სამუშაო შესრულებულია.
ჩატვირთვის მოწყობილობა მზად არის. ახლა თქვენ უნდა ჩატვირთოთ მისგან. ჩადეთ დისკი დისკში ან USB ფლეშ დრაივი პორტში USB 2.0!! (USB პორტი 3.0 ლურჯი). შემდეგი, თქვენ უნდა დააყენოთ ის ჩაიტვირთოს დისკიდან (თუ ჩაწერეთ Live DVD) ან ფლეშ დრაივიდან. დააჭირეთ კომპიუტერის გადატვირთვას.
თუ გაქვთ დესკტოპ კომპიუტერი, შემდეგ დაუყოვნებლივ, როდესაც სისტემა დაიწყება, დააჭირეთ F8, F11 ან F12 ღილაკს. ეს შენზეა დამოკიდებული დედაპლატა. თუ პირველად ვერ ჩატვირთავთ, სცადეთ ხელახლა. ამ პროცედურასსხვა ფუნქციური კლავიშის გამოყენებით.
თუ თქვენ გაქვთ ლეპტოპი, მაშინ ყველაზე ხშირად ეს Esc გასაღები, F8 ან F12 (ნაკლებად ხშირად F1 ან F2). შეგიძლიათ იხილოთ ცხელი კლავიშების სია.
მენიუში, რომელიც გამოჩნდება, გამოიყენეთ ისრები თქვენს კლავიატურაზე, რათა აირჩიოთ ხაზი თქვენს მოწყობილობასთან. დააჭირეთ Enterდა დაველოდოთ GRUB4DOS ჩამტვირთველის ფანჯარას, სადაც ვნახავთ შემდეგ ჩანაწერს: RusLiveFull_DVD დანაყოფიდან. დააჭირეთ Enter. გამოჩნდება მენიუს სია, სადაც ვირჩევთ პირველ პუნქტს.
შემდეგ ფანჯარაში აირჩიეთ ელემენტი.
დაელოდეთ მის ჩატვირთვას ფანჯრის გარსი XP. არ ინერვიულო, უბრალოდ ოპერაციული სისტემა, დატვირთული მოწოდებული მოწყობილობიდან. ასე გამოიყურება.
დღეს ვისწავლეთ როგორ შევქმნათ ჩამტვირთავი Live DVD (და MultiBoot USB). მას ასევე უწოდებენ საგანგებო ან სისტემის ადმინისტრატორის დისკს. ჩვენ გავარკვიეთ, რა მიზნებისთვის გამოიყენება. ჩვენ განვიხილავთ მას შემდეგ სტატიებში. პრაქტიკული გამოყენება. ჩვენ ვისწავლით როგორ შევამოწმოთ კომპიუტერის ძირითადი კომპონენტები, ვიმუშაოთ მყარი დისკი, აღადგინეთ ჩამტვირთავი, ებრძოლეთ ბანერებს, რომლებიც ბლოკავს სისტემას და მრავალი სხვა.
როგორ ჩაწეროთ LiveCD-ზე ფლეშკა? ამისთვისშეიძლება გამოყენებულ იქნას სხვადასხვა გზები.
LiveCD გარე მყარ დისკზე იძლევაშესაძლებლობა აღდგენა Windows და Linux დიაგნოსტიკაპრობლემები მათთან და სისტემაც კი რაიმე მიზეზით შეუძლებელია.
როგორც წესი, კომუნალური საშუალებების ეს ნაკრები ჩაწერილია CD ან DVD დისკებზე. თუმცა, მსგავსი ფლეშ დრაივის შექმნა LiveCD-ით - უფრო ზუსტად, LiveUSB-ით, ბევრად უფრო ადვილი და მოსახერხებელია.ამავდროულად, თქვენ შეგიძლიათ შექმნათ ასეთი მედია არა მხოლოდ სისტემაში, რომლისთვისაც ის შეიქმნა, არამედ თითქმის ნებისმიერ სხვაში - მთავარია აირჩიოთ შესაბამისიგანაცხადი .
Windows-ით LiveCD-ის შექმნა
თქვენ შეგიძლიათ გაამარტივოთ ჩამტვირთავი Live CD / DVD / USB მოწყობილობის შექმნა შესაბამისიაპლიკაციები.
მათ შორის ყველაზე პოპულარული და მოსახერხებელი გამოსაყენებელია WinSetupFromUSBდა ულტრა ISO. უფრო მეტიც, მათი სრული ვერსიების ჩამოტვირთვა შესაძლებელია ონლაინ უფასოდ.
WinSetupFromUSB-ის გამოყენებით
WinSetupFromUSB აპლიკაცია საშუალებას გაძლევთ მარტივად დაწეროთ ნებისმიერი დისკი ან ფლეშ დრაივი, ჩამტვირთავი და დიაგნოსტიკური.
მათი განსხვავება Windows-ის ჩვეულებრივი დისკებისგან არის სხვა ჩამტვირთველების გამოყენება - მაგალითად, როგორიცაა GRUB4DOS.
თუმცა ჩაწერისას გამოყენებით შესაბამისიპროგრამებისთვის მნიშვნელოვანია მხოლოდ სწორად შერჩეული განაწილება და მონაცემთა შენახვის პროცესი ზუსტად ანალოგიურად ხორციელდება.
პროგრამასთან მუშაობა, ინგლისური ინტერფეისის მიუხედავად, საკმაოდ მარტივია:
- ჩამოტვირთეთ, დააინსტალირეთ და გაუშვით პროგრამა Windows ოპერაციულ სისტემაში (XP-დან 10-მდე);
- აირჩიეთ სიიდან შესაბამისიშენახვა;
რჩევა:თუ რამდენიმე მედიაა და ისინი ერთი და იგივე ზომისაა, ღირს ზედმეტის ამოღება, რათა შემთხვევით არ დაწეროთ ინფორმაცია სხვა ადგილას
- შეამოწმეთ ყუთი "ავტომატური ფორმატირება FBinst-ით";
- აირჩიეთ სურათები (ერთი ან რამდენიმე, რადგან პროგრამა საშუალებას გაძლევთ ჩაწეროთ კომუნალური და საინსტალაციო პროგრამების იმდენი კომპლექტი, რამდენიც მოთავსდება ფლეშ დრაივზე - მაგალითად, რათა შეძლოთ Windows OS-ის სხვადასხვა ვერსიის აღდგენა);
- აირჩიეთ (ჩემ ველების გამოყენებით) სურათების ტიპები, რომელთა დაყენება გსურთ.

ღილაკზე დაჭერის შემდეგ წადიყველა სისტემა დაინსტალირებული იქნება ფლეშ დრაივზე.
დრო სჭირდება, დამოკიდებულია დისტრიბუციების რაოდენობაზე და კომპიუტერის სიმძლავრეზე.
UltraISO-სთან მუშაობა
UltraISO აპლიკაციის გამოყენებით, შეგიძლიათ შექმნათ ნებისმიერი ტიპის ჩამტვირთავი USB ფლეშ დრაივები რამდენიმე მარტივი ნაბიჯის შემდეგ:
- გაუშვით პროგრამა;
- გახსენით სურათი მასში;
- გადადით ჩატვირთვის მენიუში
- გახსენით პუნქტი "მყარი დისკის სურათის ჩაწერა";
- მიუთითეთ დისკი, რომელზეც დაიწერება LiveCD.

სპეციალური LiveCD კონსტრუქციები
ზოგიერთ პოპულარულ LiveCD-ს აქვს საკუთარი სპეციფიკური ინსტალაციის ინსტრუქცია, რომელიც შეგიძლიათ იხილოთ დეველოპერის ვებსაიტზე.
მაგალითად, დიაგნოსტიკურიკასპერსკის დისკი დამონტაჟებულია Kaspersky Rescue Disk Maker უტილიტის გამოყენებით, რომელიც საშუალებას გაძლევთ მიიღოთ სწორად მომუშავე მედია, ხოლო სხვა აპლიკაციებს შეუძლიათ შექმნან იგივე LiveCD-ის არასამუშაო დისტრიბუცია.

Windows 10-ში LiveCD-ის შექმნის მახასიათებლები (W10)
W 10 ოპერაციულ სისტემაში LiveCD-ის შექმნა ბევრად უფრო ადვილია.
ეს საშუალებას მისცემს აღდგენასხვადასხვა პლატფორმები, მათ შორის თავად ოპერაციული სისტემის განაწილება, Windows-ის ადრეული ვერსიები და თუნდაც Ubuntu, მათი ჩამოტვირთვის გარეშე.
უფრო მეტიც, ერთ-ერთი მეთოდი არ მოითხოვს რაიმე აპლიკაციის ან უტილიტის გამოყენებას, თუმცა მას აქვს გარკვეული შეზღუდვები. გამოყენება დამეორეში დაგჭირდებათ მხოლოდ Microsoft-ის რესურსიდან გადმოწერილი პროგრამა.
W 10-ისთვის LiveCD-ის ჩაწერის უმარტივესი გზაა თქვენი მყარი დისკიდან ფლეშ დისკზე კომუნალური პროგრამების შესაბამისი კომპლექტის კოპირება.
ამისათვის თქვენ არ გჭირდებათ რაიმე პროგრამის გამოყენება, არამედ უბრალოდ გახსენით ISO სურათი თქვენს მყარ დისკზე და შემდეგ გადაიტანეთ მონაცემები მედიაში (დავალების გასამარტივებლად შეგიძლიათ გამოიყენოთ "ასლის საქაღალდე") ელემენტი.
მართალია, ნაკრები იტვირთება დიაგნოსტიკურიკომუნალური მომსახურება ხელმისაწვდომი იქნება მხოლოდ იმ შემთხვევაში, თუ ის ხელმისაწვდომი იქნება სისტემაში გაუმჯობესდა UEFI-BIOS ინტერფეისი.

რა მოეთხოვება მომხმარებლისგან კოპირებამდე:
- ფორმატიფლეშ დრაივი FAT32 ფორმატში;
- შეცვალეთ რეჟიმი კომპიუტერის BIOS-ში, რომლისთვისაც ის გამოყენებული იქნება დიაგნოსტიკურიდისკი, – გააკეთე აქტიური პროფილიUEFI, არა "თავსებადობის რეჟიმი".
მედიის შექმნის ინსტრუმენტი
საკუთრების Media Creation Tool-ის გამოყენება, რომელიც შემუშავებულია Microsoft-ის მიერ და შესაფერისია Windows-ის უახლესი ვერსიებით LiveCD-ების შესაქმნელად (8, 8.1 და 10), საკმაოდ მარტივი და მოსახერხებელია.
თქვენს კომპიუტერში უკვე დაინსტალირებული OS-ის განახლების პროცესში იქმნება ფლეშ დრაივი. შედეგად, თქვენ იღებთ ლიცენზირებულს Windows-ის ასლი.
პროგრამა იწყება განაწილების ნაკრების გაშვებით, რის შემდეგაც ეკრანზე გამოჩნდება მოთხოვნა დისკის შესაქმნელად ან სისტემის განახლების შესახებ.

შემდეგი ნაბიჯები არის ინსტალაციის მედიის შექმნის არჩევა და დააჭირეთ ღილაკს "შემდეგი".
USB მოწყობილობის არჩევის შემდეგ გადადით ხელმისაწვდომი დისკების სიაში.

ინსტალაციის ვარიანტის არჩევის შემდეგ, იწყება Windows-ის განაწილების USB ფლეშ დრაივზე ჩატვირთვის პროცესი (ნებისმიერი საჭირო ვერსია, XP-დან 10-მდე).
ამ შემთხვევაში, ინფორმაცია იტვირთება ჯერ კომპიუტერში, შემდეგ კი დისკზე; სიჩქარე დამოკიდებულია ინტერნეტ კავშირის გამტარუნარიანობაზე.
Ubuntu დისტრიბუციების შექმნა (Ubuntu)
თქვენ შეგიძლიათ შექმნათ Ubuntu დისტრიბუცია როგორც Windows-დან, ასევე თავად Ubuntu-დან ან Linux-ის ნებისმიერი სხვა ვერსიიდან.
პირველი ვარიანტი დაგეხმარებათ იმ შემთხვევებში, როდესაც აპირებთ რამდენიმე პლატფორმის დაყენებას ერთ კომპიუტერზე, ან ქმნით LiveCD-ს სხვისი კომპიუტერისთვის.
მეორე უზრუნველყოფს დისკის შექმნას საკუთარი სისტემის აღსადგენად.
ჩამტვირთავი USB ფლეშ დრაივი Ubuntu-ით Windows-ზე
Windows-ზე Ubuntu-ს დაყენების საწყისი ეტაპი არის დისკის სურათის ჩამოტვირთვა და შესაბამისიპროგრამები ჩამტვირთავი USB ფლეშ დრაივის შესაქმნელად (მაგალითად, უნივერსალური USB ინსტალერი).
თქვენ შეგიძლიათ მიიღოთ დახმარება ამ სისტემის განაწილების არჩევაში, მაგალითად, პლატფორმის მწარმოებლის ოფიციალურ რუსულ ვებსაიტზე.
აქ ნახავთ Ubuntu-ს უახლეს ვერსიას და რამდენიმე ძველ ვერსიას, ირჩევთ შესაბამისს ზომაზე, ბოლო გამოშვების თარიღზე ან მხარდაჭერაზე.

- გაუშვით უნივერსალური USB ინსტალერი;
- კომპიუტერთან დაკავშირება USB დისკი, რომლის მოცულობა არის მინიმუმ 2 GB;
- ფორმატიდისკი FAT32 ფორმატში (Windows-ის გამოყენებით ან პროგრამის გამოყენებით).
ფანჯარაში, რომელიც იხსნება, აირჩიეთ სისტემის სახელი, დაყენებულიდისკზე (ნაბიჯი 1), შემდეგ განაწილების ადგილმდებარეობა (ნაბიჯი 2) და ფლეშ დრაივის მისამართი (ნაბიჯი 3).
ღილაკზე დაჭერის შემდეგ შექმნასაკმარისია დაელოდოთ LiveCD-ის ინსტალაციას, რასაც ჩვეულებრივ ნახევარ საათზე მეტი დრო სჭირდება.
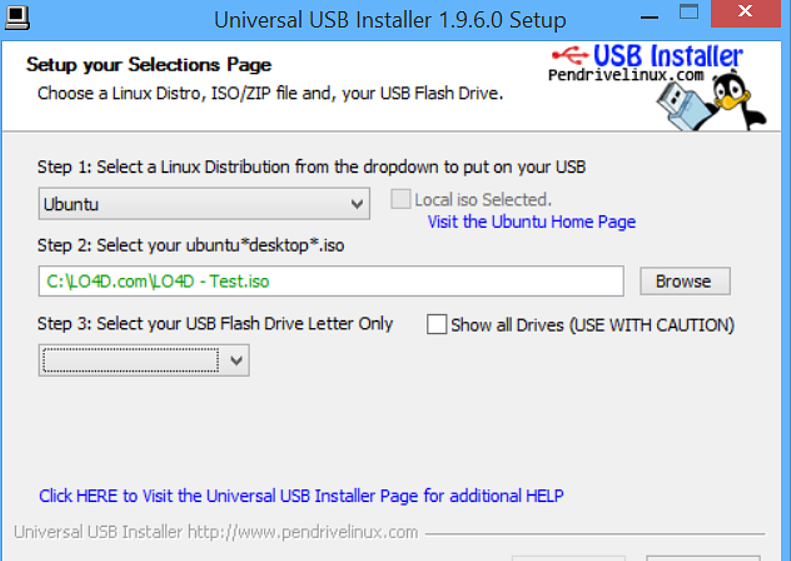
კიდევ უფრო ადვილია ისარგებლეთუნივერსალური პროგრამა Unetbootin Windows-ისთვის შემდეგი ნაბიჯების შემდეგ:
- ჩამოტვირთეთ აპლიკაცია და დააინსტალირეთ თქვენს კომპიუტერში;
- გახსენით როგორც სისტემის ადმინისტრატორი;
- აირჩიეთ განაწილება სიიდან;
- მიუთითეთ ადგილმდებარეობა, სადაც მდებარეობს სისტემის სურათი;
- აირჩიეთ დისკის სახელი;
- დაიწყეთ ინსტალაციის პროცესი.

ნახ.9. Ubuntu-ით დისკის ჩაწერის დაყენება Unetbootin პროგრამაში.
როგორ ჩაწეროთ ფლეშ დრაივიდან დისკზე?
წინა გაკვეთილებზე ვისწავლეთ როგორ დავწეროთ ფაილები კომპიუტერიდან და კომპიუტერიდან .
ამ გაკვეთილზე ჩვენ გავაანალიზებთ მონაცემებს.
მონაცემების ჩასაწერად ფლეშ დრაივები დისკზესჭირდება პროგრამა cdburnerxp. თქვენ შეგიძლიათ იპოვოთ ეს პროგრამა ინტერნეტში, ჩამოტვირთოთ და დააინსტალიროთ. პროგრამა უფასოა. წინა გაკვეთილებზე დავწერე, როგორ მოვიძიოთ ინფორმაცია, გადმოვწეროთ პროგრამები და დავაინსტალიროთ ისინი.
აიღეთ ფლეშ დრაივი გარკვეული მონაცემებით. ჩემს მაგალითში ფილმი ჩაწერილია ფლეშ დრაივზე. ჩადეთ ფლეშ დრაივი USB კონექტორში. გახსენით ფლეშ დრაივი
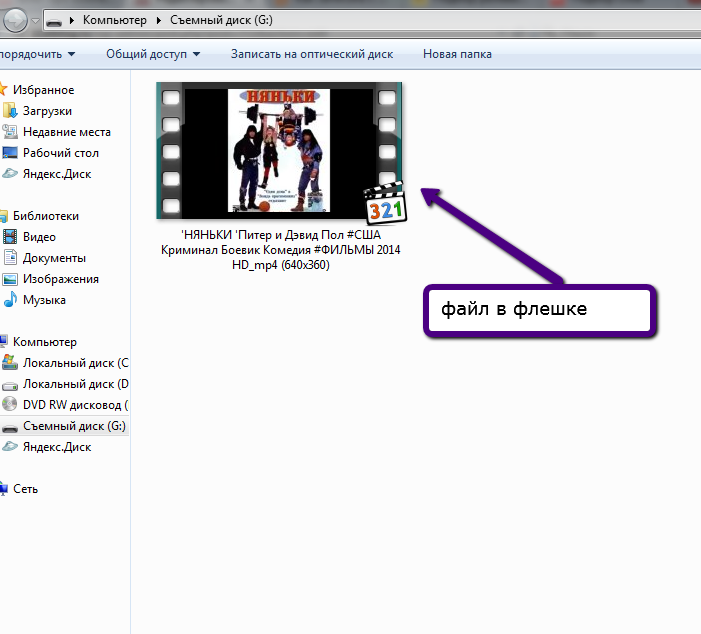

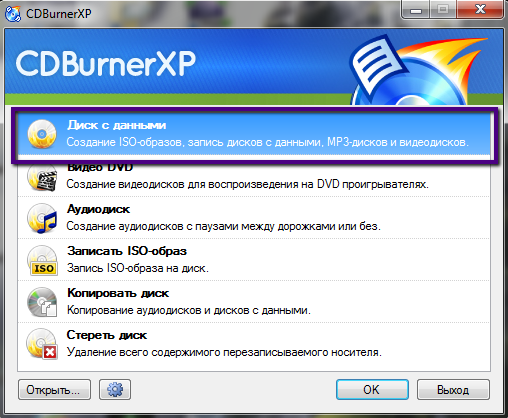

გაიხსნება ახალი ფანჯარა, სადაც ვიპოვით ფლეშ დრაივის ხატულა. ერთხელ მაუსის მარცხენა ღილაკიდააჭირეთ მასზე და პროგრამის მარჯვენა ფანჯარაში ვპოულობთ ფაილს, რომელიც უნდა ჩაიწეროს ფლეშ დრაივიდან დისკზე.
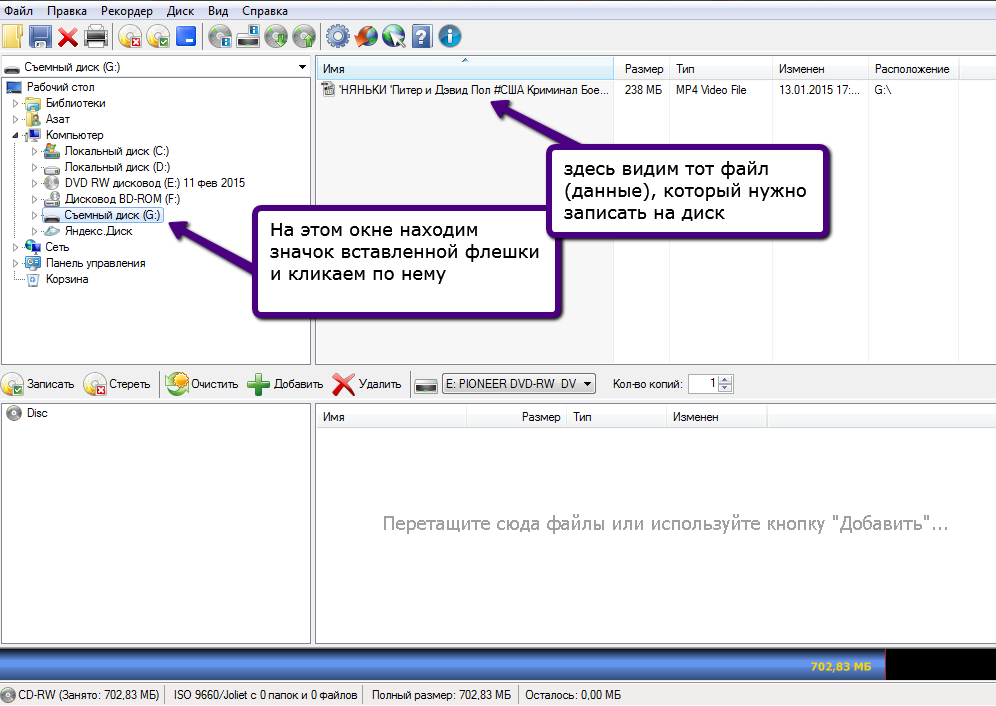
თუ გაგიჭირდათ ფლეშ დისკის ხატის პოვნა, შეგიძლიათ ნახოთ, რა სახელით არის გახსნილი თქვენი ფლეშ დრაივი შემდეგნაირად. გახსენით ჩემი კომპიუტერის ფანჯარა, ეს შეიძლება გაკეთდეს ღილაკის საშუალებით "დაწყება"

ან ხატზე ორჯერ დაწკაპუნებით ჩემი კომპიუტერისამუშაო მაგიდაზე

და ფანჯარაში, რომელიც იხსნება, ჩვენ ვხედავთ აღნიშვნას « მოსახსნელი დისკი(G :)".
ეს არის ფლეშ დისკის ნიშანი.
ახლა ჩვენ ვირჩევთ ფაილებს, რომლებიც უნდა ჩაიწეროს დისკზე.
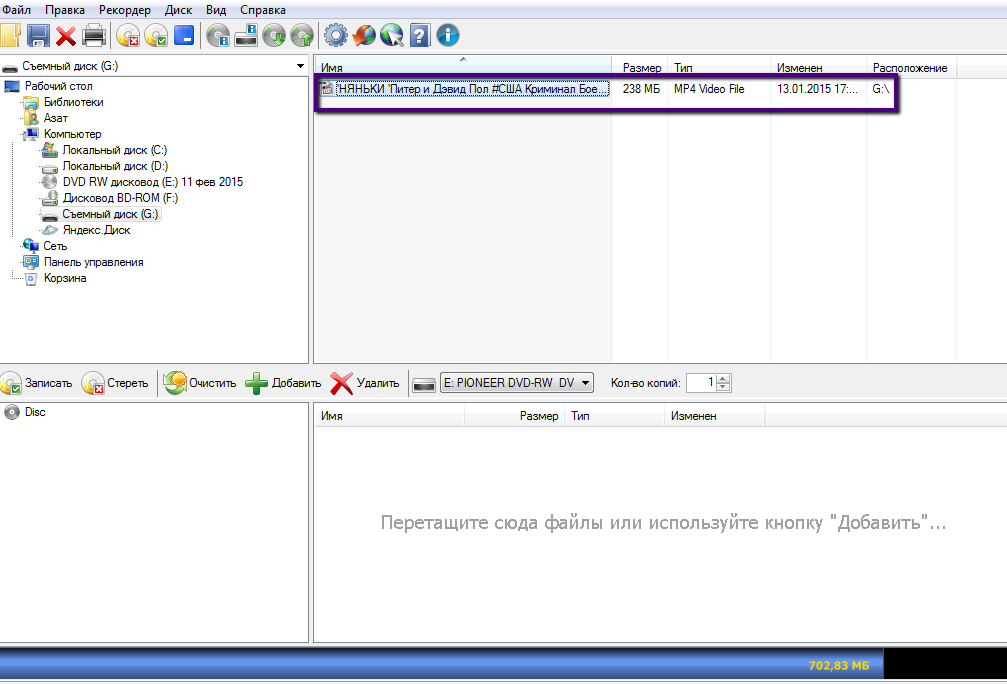
გადაიტანეთ მაუსის კურსორი იმ მონაცემებზე, რომლებიც გვინდა დავწეროთ ფლეშ დრაივიდან დისკზე, დააწკაპუნეთ მარცხენა ღილაკიმაუსის დაჭერით ღილაკზე დაჭერით, გადაიტანეთ ფაილები მაუსის გამოყენებით ფანჯარაში, სადაც ნათქვამია: "გადაიტანეთ ფაილები აქ...". ამით დაამატეთ ფაილები ფლეშ დრაივიდან დისკზე დასაწერად.
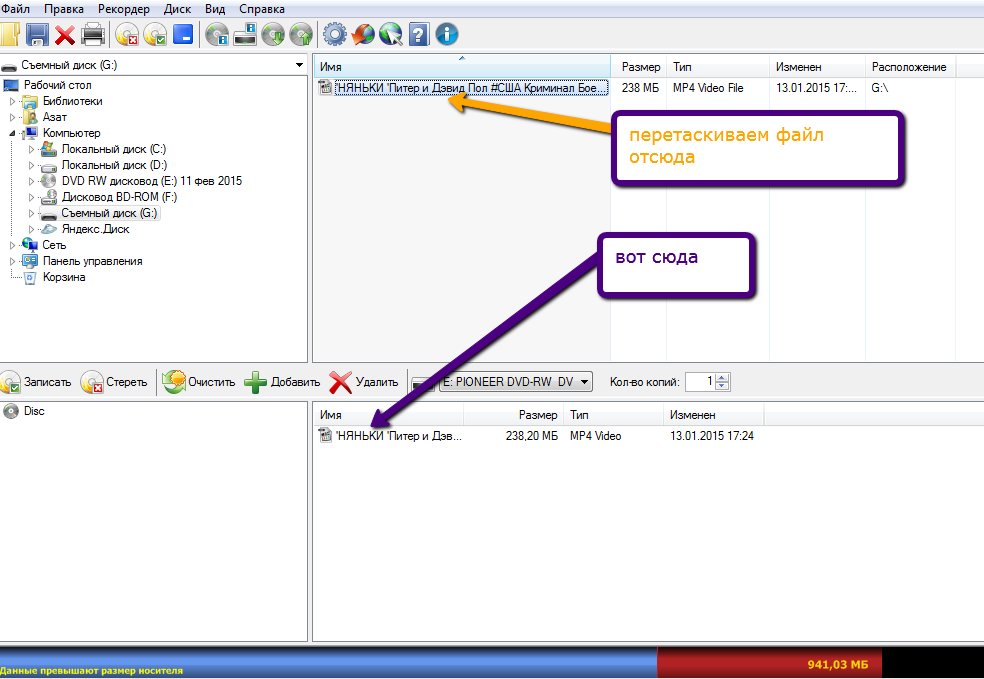
შენიშვნა: ალტერნატიული გზაფაილების (მონაცემების) დამატება ჩასაწერად.
აირჩიეთ ფაილები, რომელთა ჩაწერა გსურთ მაუსის მარცხენა ღილაკით და შემდეგ დააჭირეთ ღილაკს "+დამატება"





შემდეგ კი მოთმინებით ველოდებით ფლეშ დრაივიდან დისკზე მონაცემების ჩაწერის პროცესის დასრულებას.
შენიშვნა: ჩვენ შევარჩიეთ მინიმალური სიჩქარე ჩაწერისას, მაგრამ პროგრამას შეუძლია თავად დააყენოს იგი ოპტიმალური სიჩქარეფლეშ დრაივიდან დისკზე ჩაწერისას.

ჩვენ ვუყურებთ როგორ დავწეროთ ფლეშ დრაივიდან დისკზემონაცემები.

ფაილების ფლეშ დრაივიდან დისკზე ჩაწერის პროცესი უკვე დასრულებულია. გაიხსნება შეტყობინების ფანჯარა.

დააწკაპუნეთ აქ "კარგი"და გამოდით პროგრამიდან cdburnerxpდახურვა ყველა აქტიური ფანჯრები ამ პროგრამას.
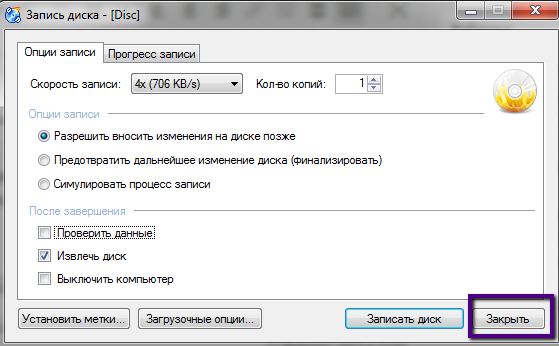
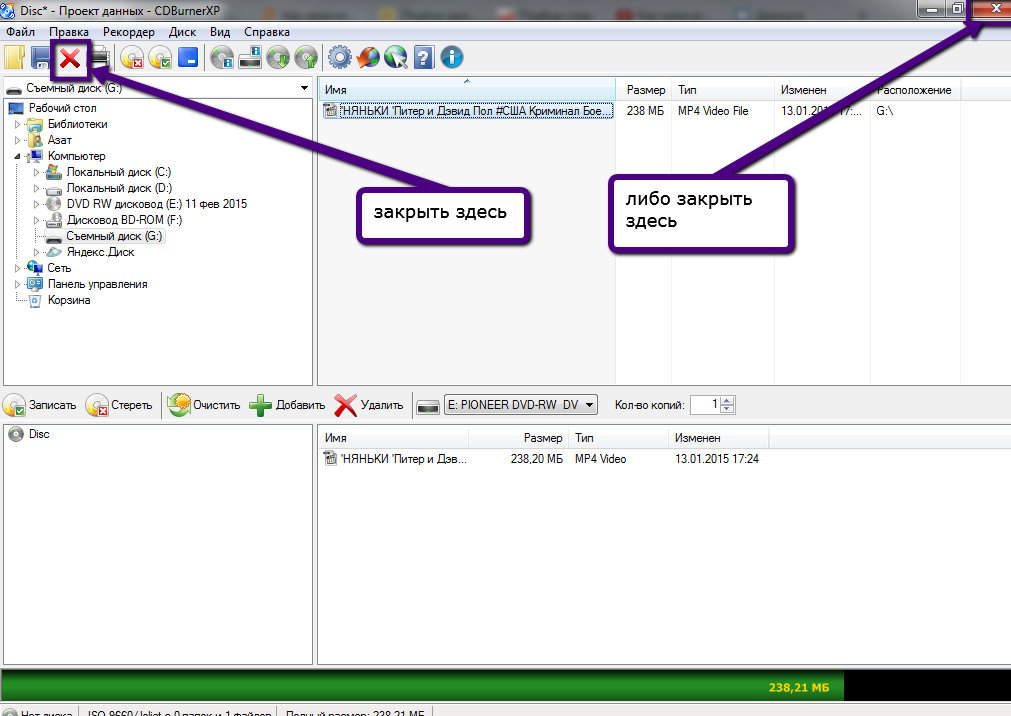
პროგრამა შესთავაზებს პროექტის შენახვას. შეინახოთ თუ არა, თქვენი შეხედულებისამებრ.

დახურეთ სხვა ფანჯარა.


და ჩვენ ვხედავთ, რომ ჩვენი მონაცემები ჩაწერილია. ჩვენ შეგვიძლია გავუშვათ ფაილი და შევამოწმოთ ფუნქციონალობა.

მონაცემები გადამოწმებულია. ყველაფერი მუშა მდგომარეობაშია.
ვიმედოვნებ, რომ დამეხმარება პრობლემის მოგვარებაში: .
ცვლილებისთვის უყურეთ ვიდეოს შესახებ ხრიკები დისკებით.
მოგეწონათ სტატია? მიიღეთ ბლოგის განახლებები ელექტრონული ფოსტით:
ფლეშ დრაივის არსებობა LiveCD-ით შეიძლება ძალიან მოსახერხებელი იყოს, როდესაც Windows უარს ამბობს მუშაობაზე. ასეთი მოწყობილობა დაგეხმარებათ განკურნოს თქვენი კომპიუტერი ვირუსებისგან, განახორციელოს ხარვეზების ყოვლისმომცველი დიაგნოსტიკა და გადაჭრას ბევრი სხვადასხვა პრობლემა - ეს ყველაფერი დამოკიდებულია სურათზე მოცემული პროგრამების კომპლექტზე. ჩვენ შემდგომში განვიხილავთ, თუ როგორ სწორად ჩავწეროთ ის USB დისკზე.
პირველ რიგში, თქვენ სწორად უნდა ჩამოტვირთოთ გადაუდებელი LiveCD სურათი. როგორც წესი, ფაილის ბმულები შემოთავაზებულია დისკზე ან ფლეშ დრაივზე ჩასაწერად. შესაბამისად, თქვენ გჭირდებათ მეორე ვარიანტი. მაგალითად, Dr.Web LiveDisk-ის გამოყენებით, ის ჰგავს ქვემოთ მოცემულ ფოტოს. 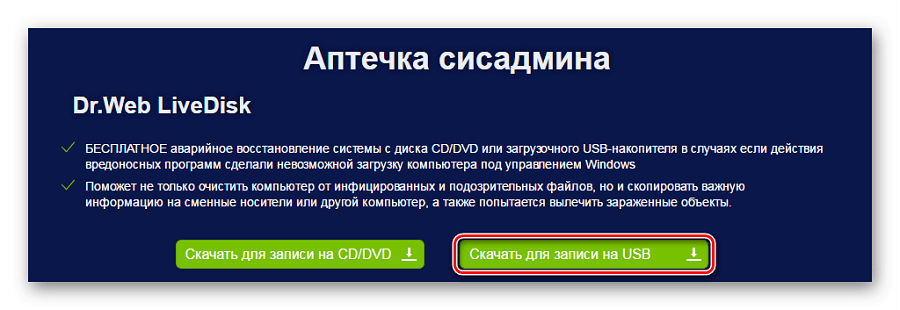
არ არის საკმარისი მხოლოდ გადმოწერილი სურათის გადაგდება მოსახსნელი მედია. ის უნდა დაიწეროს ერთ-ერთიდან სპეციალური პროგრამები. ამ მიზნებისთვის ჩვენ გამოვიყენებთ შემდეგ პროგრამულ უზრუნველყოფას:
ჩამოთვლილი კომუნალური საშუალებები ყველასთვის კარგად უნდა მუშაობდეს მიმდინარე ვერსიებიფანჯრები.
მეთოდი 1: LinuxLive USB Creator
ყველა წარწერა რუსულ ენაზეა და უჩვეულო ნათელი ინტერფეისი, მარტივად გამოყენებასთან ერთად, ამ პროგრამას კარგ კანდიდატად აქცევს LiveCD-ის ფლეშ დისკზე ჩასაწერად.
გამოსაყენებლად ამ ხელსაწყოს, გააკეთე ეს:
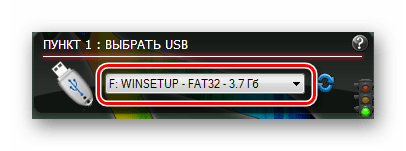
ზოგიერთ ბლოკში არის შუქნიშანი, როგორც "პრომტერი", რომლის მწვანე შუქი მიუთითებს მითითებული პარამეტრების სისწორეს.
მეთოდი 2: MultiBoot USB
ჩამტვირთავი USB ფლეშ დრაივის შექმნის ერთ-ერთი მარტივი მეთოდი მოიცავს ამ პროგრამის გამოყენებას. მისი გამოყენების ინსტრუქცია შემდეგია:
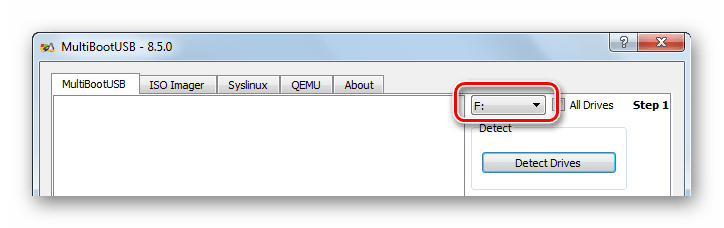
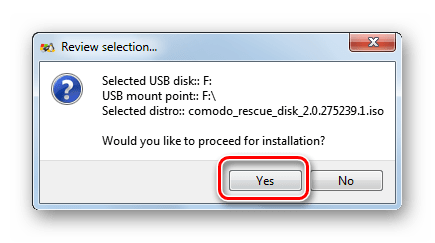
სურათის ზომიდან გამომდინარე, პროცედურას შეიძლება მეტი დრო დასჭირდეს. ჩაწერის პროგრესის მონიტორინგი შესაძლებელია სტატუსის სკალაზე, რაც ასევე ძალიან მოსახერხებელია
მეთოდი 3: რუფუსი
ეს პროგრამა მოკლებულია ყველა წვრილმანს და ყველა პარამეტრი კეთდება ერთ ფანჯარაში. ამას თავად ხედავთ, თუ სერიალს მიჰყვებით მარტივი მოქმედებები:
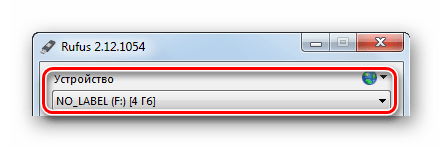

შევსებული მასშტაბი მიუთითებს ჩანაწერის დასასრულს. ამავდროულად, ახალი ფაილები გამოჩნდება ფლეშ დისკზე.
მეთოდი 4: UltraISO
ეს პროგრამა საიმედო ინსტრუმენტია სურათების დისკებზე ჩასაწერად და შესაქმნელად ჩამტვირთავი ფლეშ დრაივები. ეს არის ერთ-ერთი ყველაზე პოპულარული დავალების შესასრულებლად. UltraISO-ს გამოსაყენებლად, გააკეთეთ შემდეგი:

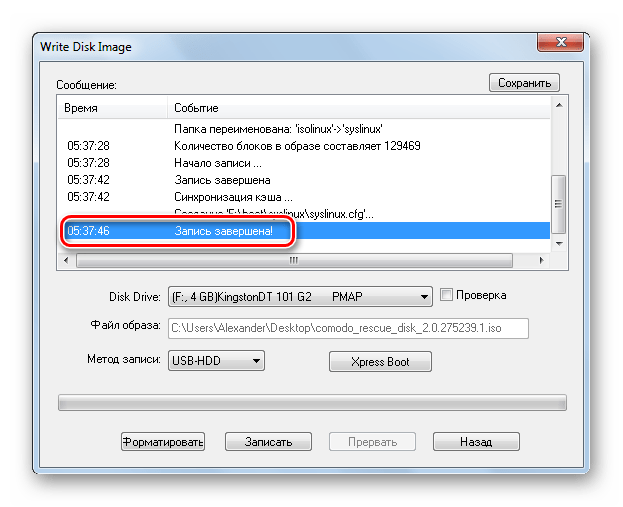
მეთოდი 5: WinSetupFromUSB
გამოცდილი მომხმარებლები ხშირად ირჩევენ ამ პროგრამას მისი ერთდროული სიმარტივისა და ფართო ფუნქციონირების გამო. LiveCD-ის ჩასაწერად მიჰყევით ამ მარტივ ნაბიჯებს:
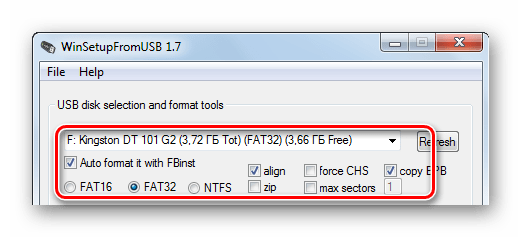
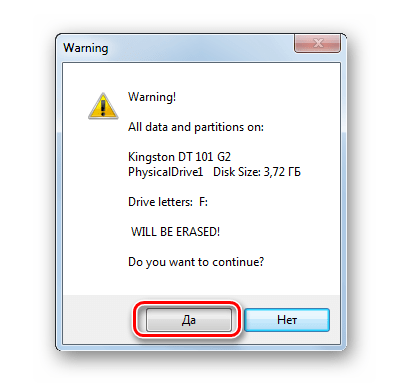
ამის თქმა ღირს ამისთვის სწორი გამოყენებასურათის ჩაწერის შემდეგ მნიშვნელოვანია BIOS-ის სწორად კონფიგურაცია.
BIOS-ის დაყენება LiveCD-დან ჩატვირთვისთვის
მთავარია ჩატვირთვის თანმიმდევრობის კონფიგურაცია BIOS-ში ისე, რომ გაშვება იწყება ფლეშ დრაივიდან. ეს კეთდება შემდეგნაირად:
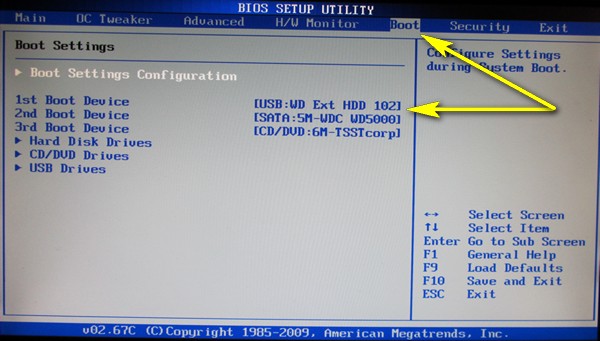
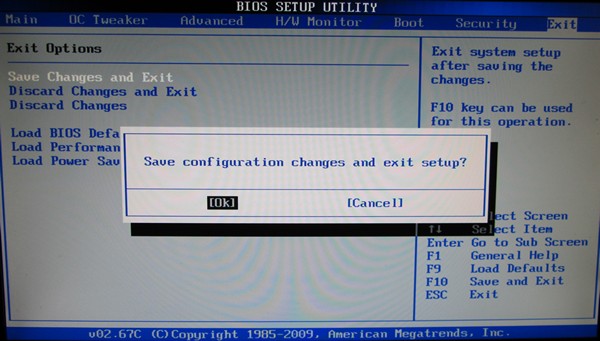
თუ სერიოზული პრობლემები წარმოიქმნება, გექნებათ "გადაზღვევა", რაც ხელს შეუწყობს სისტემაში წვდომის აღდგენას.
თუ რაიმე პრობლემა გაქვთ, დაწერეთ მათ შესახებ კომენტარებში.
Windows 7 OS-ის ნორმალურ რეჟიმში დასაბრუნებლად და ოპერატიული მდგომარეობასაჭიროა LiveCD-ის გამოყენება - ჩატვირთვის დისკი და ის ასევე ინახება ფლეშ დრაივზე, რათა შეძლოს Windows ჩამოტვირთვები 7 USB დისკიდან.
LiveCD-ის საჭიროება ჩვეულებრივ ჩნდება მაშინ, როდესაც ოპერაციულ სისტემასთან არის პრობლემა, როდესაც ის ვერ გაშვება. ეს ეფექტური მეთოდიკომპიუტერის პრობლემების მოგვარება და ზოგჯერ მოხსნისას მავნე პროგრამა. ჩვეულებრივ, გამოსახულება ISO Liveთქვენ შეგიძლიათ ძალიან მარტივად ჩაწეროთ დისკი ფლეშ დრაივზე და შედეგი იქნება ” ცოცხალი USB».
ჩაწერის პროცედურა
Live CD-ის ფლეშ დისკზე ჩაწერის პროცესი არ არის განსაკუთრებით რთული, მაგრამ ზოგჯერ ჩნდება კითხვები. ქვემოთ არის დეტალური სახელმძღვანელო livecd-ის ჩაწერა USB დისკზე სხვადასხვა მეთოდები. მათი დახმარებით, მომხმარებელს შეუძლია ადვილად მიიღოს ჩამტვირთავი ფლეშ დრაივი მის განკარგულებაში "შვიდი".
ჩამტვირთავი USB ფლეშ დრაივის შექმნა
ამისათვის დაგჭირდებათ შემდეგი:
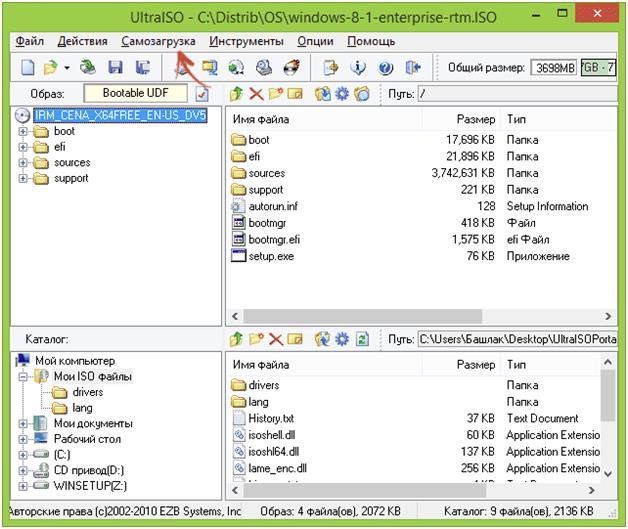
Windows Seven-ის ჩაწერა USB ფლეშ დრაივზე "UltraISO"-ს გამოყენებით
ამისთვის LiveCD Windows Sevenფლეშ დისკზე გამოყენებით UltraISO აპლიკაციებიუნდა შესრულდეს თანმიმდევრობით შემდეგი ნაბიჯები:
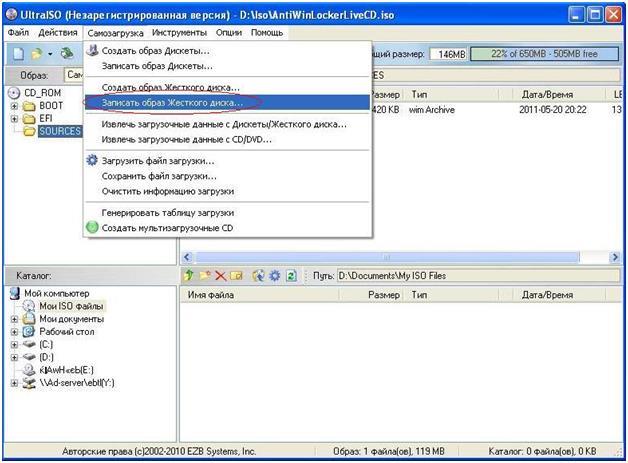
ცოცხალი USB ჩაწერა "WinSetupFromUSB" გამოყენებით
WinSetupFromUSB აპლიკაცია საშუალებას გაძლევთ მოამზადოთ თითქმის ნებისმიერი ჩამტვირთავი USB ფლეშ დრაივი. პროგრამა საშუალებას გაძლევთ ჩაწეროთ ISO სურათიცოცხალი CD ფლეშ დრაივზე, მაგრამ თქვენ არ შეგიძლიათ ამის გაკეთება გარკვეული ცოდნის გარეშე.
Live CD-ის USB მედიაში ჩაწერის პროცესი მოიცავს შემდეგ ნაბიჯებს:
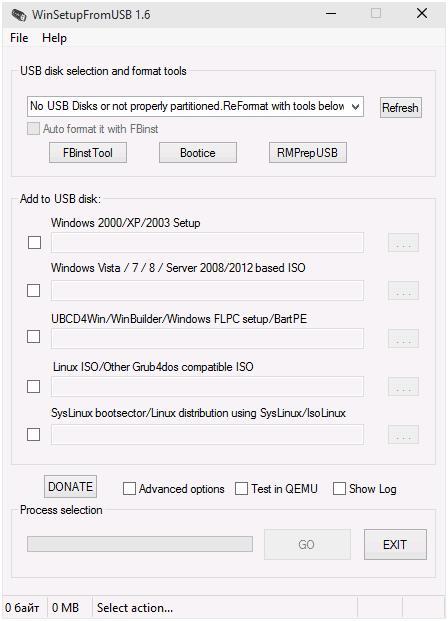
Microsoft Corporation-ის უფასო პროგრამის გამოყენება
ეს აპლიკაცია არის Microsoft და ვრცელდება უფასოდ. მიზანშეწონილია დააინსტალიროთ პროგრამა "Windows7-USB-DVD-Download-Tool" ოფიციალური ვებსაიტიდან. მისი ზომა არ არის დიდი და არ აღემატება 3 Mb-ს.
ეს მეთოდი შესაფერისია Windows 7, 8 და 10-ისთვის.
თქვენ უნდა გააკეთოთ შემდეგი:
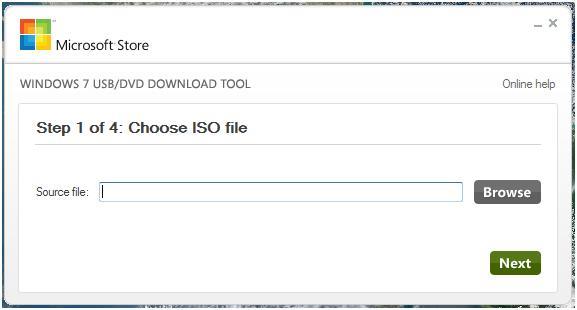
BIOS-ის დაყენება LiveCD-დან ჩატვირთვისთვის
LiveCD-სთვის BIOS-ის დაყენების პროცესი პრაქტიკულად არ განსხვავდება და სრულიად ჰგავს ვინდოუსის ინსტალაცია. სინამდვილეში, მხოლოდ ერთი რამ არის გასაკეთებელი - "BOOT" ელემენტის კონფიგურაცია.
 BIOS-ში შესვლის შემდეგ, BOOT ჩანართში, თქვენ უნდა შეცვალოთ ჩატვირთვის რიგი, რათა გაშვება დაიწყოს ფლეშ დრაივიდან.
BIOS-ში შესვლის შემდეგ, BOOT ჩანართში, თქვენ უნდა შეცვალოთ ჩატვირთვის რიგი, რათა გაშვება დაიწყოს ფლეშ დრაივიდან.
მთავარია ცვლილებები შეინახოთ BIOS-იდან გასვლისას კორექტირების გაკეთების შემდეგ."EXIT" პუნქტში დააწკაპუნეთ "შენახვა და გამოსვლა".
სწორის შემთხვევაში BIOS პარამეტრებიდა თუ USB დისკს არ აქვს შეცდომები გამოსახულების ჩაწერისას, მაშინ (თუ, რა თქმა უნდა, ფლეშ დრაივი ჩართულია კომპიუტერი USB) სისტემა ჩაიტვირთება მისგან.
შენიშვნა: ჩამტვირთველების უმეტესობას აქვს გარკვეული დრო (ჩვეულებრივ, დაახლოებით ათი წამი), რომლის დროსაც მომხმარებელი უნდა დათანხმდეს OS-დან გაშვებას. USB მედია. თუ მომხმარებელი გამოტოვებს ამ პუნქტს, ოპერაციული სისტემა დაიწყება კომპიუტერის მყარი დისკიდან.
