USB ჩატვირთვის შექმნა. ჩამტვირთავი USB ფლეშ დრაივის შექმნა სტანდარტული Windows ინსტრუმენტების გამოყენებით
ჩამტვირთველი USB ფლეშან HDD დისკიმოსახერხებელია იმით, რომ თქვენ შეგიძლიათ თავიდან აიცილოთ CD/DVD-ის გამოყენება OS-ის ინსტალაციისა და გამოყენებისთვის დიაგნოსტიკური პროგრამებიროგორიცაა Memtest, MHDD, Acronis TI.
"მრავალ ჩატვირთვის" ფლეშ დრაივი ან HDD კარგია, რადგან თქვენ არ გჭირდებათ მთელი დისკის ფორმატირება თითოეული პროგრამისთვის, მაგრამ ერთხელ დააინსტალირეთ ყველაფერი იქ. საჭირო პროგრამებიდა მისგან ჩატვირთვისას აირჩიეთ ის, რაც გჭირდებათ ლამაზი მენიუ. HDD-ის შემთხვევაში, მოსახერხებელია ამისთვის ცალკე პატარა დანაყოფის შექმნა.
არსებობს მრავალი გამოსავალი ფლეშ დრაივებისთვის (მაგალითად, http://eee-pc.ru/wiki/soft:usb_multiboot), მაგრამ, როგორც წესი, ისინი არ მუშაობენ USB HDD-ით. Habré-ზე მხოლოდ ვიპოვე ინფორმაცია Win7-ის დაყენების შესახებ USB HDD-დან, მაგრამ ერთი წლის წინ ამის გამრავლების მცდელობები წარუმატებელი აღმოჩნდა. Windows 7-ის ფლეშ დრაივიდან დასაყენებლად არის MS Win7 DVD Tool, მაგრამ ისევ ის არ მუშაობს HDD-თან. მოდით შევქმნათ ჩვენი საკუთარი მრავალჩამტვირთავი USB HDD GRUB4DOS-ის გამოყენებით.
ჩვენ დაგვჭირდება:
- USB HDD (ყველაფერი აღწერილი უნდა იყოს ასევე ფლეშ დრაივებზე).
- Windows OS (რა თქმა უნდა, თქვენ შეგიძლიათ ამის გაკეთება იმავე გზით Linux-ზე დაფუძნებული OS-დან, მაგრამ ამჟამად არ მაქვს შესაძლებლობა შევამოწმო შესრულება და ხარვეზების არსებობა).
- დედაპლატა (BIOS) USB დისკებიდან ჩატვირთვის მხარდაჭერით. თუ USB-დან ჩატვირთვა არ არის მხარდაჭერილი, შეგიძლიათ გამოიყენოთ Plop, მეტი ამის შესახებ ქვემოთ.
Დავიწყოთ
- ჩამოტვირთეთ HP USBFW და დააფორმატეთ ჩვენი დისკი. როგორც წესი, ყველა, მათ შორის მეც, გამოტოვებს ამ ნაბიჯს. შეიძლება მის გარეშეც იმუშაოს, მაგრამ პირადად მე ყველაფერი ვცადე სტანდარტული პარამეტრებიფორმატირება Windows 7-დან, მაგრამ ჩემი 320 GB Toshiba-დან ჩატვირთვა არ მუშაობდა (ის გაიყინა არჩევისთანავე ჩატვირთვის მენიუ) ამ პროგრამის გამოყენებამდე.
- თუ იყენებდით HP USBFW-ს წინა პუნქტიდან, შეგიძლიათ წაშალოთ მის მიერ შექმნილი დანაყოფი მთელი დისკისთვის და შექმნათ თქვენი საკუთარი, უფრო პატარა (სასურველია FAT32, წინააღმდეგ შემთხვევაში შეიძლება პრობლემები წარმოიშვას ზოგიერთ პროგრამასთან და OS-სთან) და დარჩენილი ადგილი დატოვოთ "ფაილის გადაყრა".
- დააინსტალირეთ GRUB4DOS ჩამტვირთველი MBR-ში. მიზანშეწონილია გამოიყენოთ პირველი ვარიანტი, რათა არ მოხდეს შეცდომა დისკის ან დანაყოფის არჩევისას.
- შეგიძლიათ გამოიყენოთ GUI: ამისათვის ჩამოტვირთეთ grubinst-1.1-bin-w32-2008-01-01, გაუშვით grubinst_gui.exe, აირჩიეთ დისკი, დააწკაპუნეთ განაახლეთვ Სიის ნაწილიდა აირჩიე საჭირო განყოფილება. დანარჩენი პარამეტრები შეიძლება დარჩეს ხელუხლებელი.
- ან კონსოლში ბრძანებით: grubinst.exe hd(დისკის ნომერი, დანაყოფის ნომერი) დისკის ნომერი შეგიძლიათ იხილოთ დისკის მენეჯმენტში (diskmgmt.msc).
- ფაილების კოპირება გრლდრდა მენიუ.lst grub4dos-0.4.4.zip არქივიდან განყოფილების ძირამდე.
მრავალი პროგრამის ფუნქციონირების შესამოწმებლად, არ არის აუცილებელი კომპიუტერის ყოველ ჯერზე გადატვირთვა. გამოყენება შესაძლებელია ვირტუალური მანქანები: MobaLiveCD ან VirtualBox. VB-სთვის შეასრულეთ კონსოლში: "C:\Program Files\Oracle\VirtualBox\VBoxManage" შიდა ბრძანებები createrawvmdk -ფაილის სახელი "C:\USBHDD.VDI" -rawdisk \\.\PhysicalDrive1 სადაც ნომერი PhysicalDrive არის ჩვენი ნომერი. ჩატვირთვის დისკიდა მიუთითეთ მიღებული ფაილი (C:\USBHDD.VDI) როგორც მყარი დისკიმანქანის შექმნისას. თუმცა, ზოგიერთი ოპერაციული სისტემა (როგორიცაა Windows 7) შეიძლება არ იმუშაოს ამ გზით.
ზოგიერთი OS და პროგრამის ინსტალაციის მაგალითები
Memmers86+
ჩამოტვირთეთ ISO სურათი გამორთულიდან. საიტი memtest.org/download/4.20/memtest86+-4.20.iso.zip და გადააგდე ჩვენს ჩატვირთვა HDD(არ დაგავიწყდეთ .zip არქივის გახსნა).გახსენით Menu.lst ტექსტის რედაქტორი, დაამატეთ იქ შემდეგი:
title Memtest find --set-root /mt420.iso რუკა /mt420.iso (hd32) რუკა --hook root (hd32) chainloader ()
და შევეცადოთ გაერკვნენ, რას ნიშნავს ეს ბრძანებები.
სათაური Memtest - ელემენტის სახელი (Memtest), რომელიც გამოჩნდება მენიუში.
რუკა/mt420.iso (hd32) - ჩატვირთვის დისკის ძირში მდებარე ISO გამოსახულების ჩატვირთვა (CD-ROM ემულაცია).
ფესვი(hd32) - აკეთებს ვირტუალური CD-ROMფესვი.
ჯაჭვის მტვირთავი() - გადასცემს კონტროლს სხვა ჩამტვირთველზე (თუ არაფერია მითითებული ფრჩხილებში, მაშინ გამოიყენება ძირეული, ამ შემთხვევაში hd32).
Ubuntu 10.4
ჩვენ ასევე ვტოვებთ ISO სურათს ubuntu.com-დან HDD-ზე და ვწერთ მას Menu.lst-ში (სურათს ეწოდა ubuntu1.iso):
სათაური Ubuntu რუკა /ubuntu1.iso (hd32) რუკა --hook root (hd32) kernel /casper/vmlinuz iso-scan/filename=/ubuntu1.iso boot=casper quiet splash -- locale=ru_RU initrd /casper/initrd.lz
Windows 7
მაგრამ Win 7-ით ეს ცოტა უფრო რთულია.
მეთოდი 1:
დააკოპირეთ ყველა ფაილი Windows 7 დისკიდან (სურათი) და დაამატეთ Menu.lst-ში:
title დააინსტალირე Windows 7 find --set-root /bootmgr chainloader /bootmgr
ზოგიერთ შემთხვევაში ის მუშაობს, მაგრამ ინსტალაციის დროს შეიძლება მოხდეს სხვადასხვა შეცდომები. გარდა ამისა, ეს მეთოდი იმუშავებს მხოლოდ იმ შემთხვევაში, თუ hdd-ზე არის მხოლოდ ერთი Windows 7, წინააღმდეგ შემთხვევაში (მაგალითად, თუ გვინდა იქ დავაყენოთ x86 და x64), დაიწყება პირველი ნაპოვნის ინსტალაცია.
მეთოდი 2:
UPD: ამ მეთოდის ავტომატიზაცია: rghost.ru/20467691 ან greenflash.su/_fr/7/7487664.7z. ფაილები არქივიდან (გარდა menu.lst-ისა და seven.iso-ისა) უნდა დაკოპირდეს განყოფილების ძირში (ან Menu.lst-ის ბილიკები შესაბამისად უნდა შეიცვალოს).
შესაძლო პრობლემები და შეცდომები
შეცდომა 60: დისკის ემულაციის ფაილი უნდა იყოს ერთ მიმდებარე დისკზე
გამოსავალი: გამოსახულების დეფრაგმენტაცია გჭირდებათ. მაგალითად, მარკ რუსინოვიჩის Contig პროგრამის გამოყენებით. გამოყენება: contig.exe g:\ubuntu1.iso კონსოლში.
BIOS არ უჭერს მხარს USB-დან ჩატვირთვას, იყინება, იტვირთება დიდი დრო და USB HDD-დან ჩატვირთვასთან დაკავშირებული სხვა პრობლემები
ხშირად მომხმარებლებს არ შეუძლიათ შექმნან ჩამტვირთავი USB ფლეშ დრაივი გამოყენებით მესამე მხარის პროგრამები. მაგალითად, UltraISO პროგრამა ყოველთვის არ ქმნის სწორად ჩამტვირთველ USB ფლეშ დრაივს და ის განსაკუთრებით არ მუშაობს სწორად USB ფლეშ დრაივების ახალ მოდელებთან. შევეცადოთ შევქმნათ ჩამტვირთავი USB ფლეშ დრაივი სტანდარტული Windows 7 ინსტრუმენტების გამოყენებით.
როგორც წესი, ნეტბუქების უმეტესობას არ აქვს შიდა DVD დისკი. Windows 7-ის ასეთ ნეტბუქზე დასაყენებლად, თქვენ უნდა მიმართოთ გარე DVD დისკს ან ჩამტვირთველ USB ფლეშ დრაივს („ფლეშ დრაივი“). ორივე შემთხვევაში, თქვენ მოგიწევთ თქვენი ნეტბუქის ჩატვირთვა გარე მოწყობილობა.
ვინდოუსის ინსტალაცია 7 ნეტბუქზე, კომპიუტერზე ან ლეპტოპზე გამოყენებით USB ფლეშ დრაივითუ თქვენ გაქვთ ინსტალაცია ვინდოუსის დისკი 7 ან ISO სურათი
თქვენ შეგიძლიათ შექმნათ თქვენი საკუთარი ჩამტვირთავი USB დისკი Windows 7-ის ჩატვირთვის დისკიდან ფაილების გამოყენებით, დაგჭირდებათ:
* USB ფლეშ დრაივი 4 GB ან მეტი.
*Windows 7-ის საინსტალაციო დისკი ან ISO სურათი.
* კომპიუტერის ქვეშ Windows კონტროლი 7/8.
USB ფლეშ დრაივის მომზადება
სანამ დაიწყებთ შექმნას ჩამტვირთავი ფლეშ დრაივი USB, თქვენ გჭირდებათ მისი ფორმატირება. გთხოვთ გაითვალისწინოთ, რომ ფორმატირება წაშლის ყველა მონაცემს, რომელიც შეიცავს ფლეშ დრაივს.
1. შეაერთეთ USB ფლეშ დრაივი.
2. გახსენით თქვენი კონსოლი დისკის მართვა. ამისათვის დააწკაპუნეთ მალსახმობი კომპიუტერი, აირჩიეთ ელემენტი კონტექსტური მენიუ კონტროლიროგორც ნაჩვენებია ქვემოთ მოცემულ სურათზე:
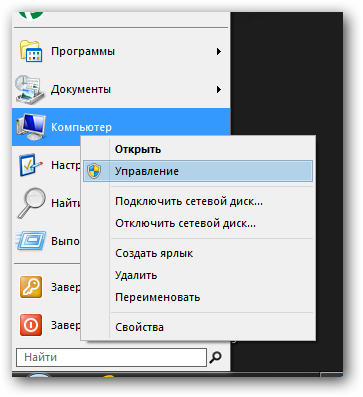
კონსოლში Კომპიუტერის მართვააირჩიეთ განყოფილება დისკის მართვა.

3. დისკების სიიდან აირჩიეთ თქვენი USB ფლეშ დრაივი და დააფორმატეთ NTFS ან FAT32 რეჟიმში (FAT32 რეჟიმი სასარგებლოა, თუ აპირებთ Windows-ის დაყენებას კომპიუტერებზე მოძველებული ვერსიები BIOS, უძველესი დროიდან BIOS ვერსიაშეიძლება არ ამოიცნოს NTFS რეჟიმი და შესაბამისად ძველი BIOSკომპიუტერი ვერ დაინახავს ფლეშ დრაივს).

4. ფორმატირების შემდეგ გააკეთეთ ფორმატირებული დანაყოფი „ACTIVE“. ამისათვის ფორმატირების ოპერაციის შემდეგ დააწკაპუნეთ დააწკაპუნეთ მარჯვენა ღილაკითდააწექით არჩეულ USB ფლეშ დრაივზე და აირჩიეთ კონტექსტური მენიუს ბრძანება გააქტიურდით.
ჩამტვირთავი USB ფლეშ დრაივის შექმნა
ამ ნაბიჯების დასრულების შემდეგ, შეგიძლიათ გადახვიდეთ ჩამტვირთავი USB ფლეშ დრაივის შექმნაზე. Ამისთვის:
5. თუ დისტრიბუცია განთავსებულია თქვენს მყარ დისკზე, როგორც ISO გამოსახულების ფაილი, გახსენით ინსტალაცია ვინდოუსის სურათითქვენს მიერ არჩეულ საქაღალდეში Winrar არქივები, 7-ZIP, ან UltraIso პროგრამის გამოყენებით.
6. გახსენი ბრძანების ხაზიამაღლებული პრივილეგიებით.
როგორც ადგილმდებარეობის მაგალითი ვინდოუსის განაწილება 7 ჩვენ გამოვიყენებთ დისკს D:\.
7. გადადით Windows 7-ის განაწილების ძირეულ დირექტორიაში შემდეგი ბრძანებების თანმიმდევრული შეყვანით და შესრულებით, სადაც დ– თქვენი DVD დისკის ან მყარი დისკის ასო, სადაც განლაგებულია შეფუთული Windows დისტრიბუცია:
cd D:\boot
8. შედით და მიმართეთ შემდეგი ბრძანება, სად ფ– თქვენი USB ფლეშ დრაივის ასო ჩამტვირთველის დასამატებლად ვინდოუსის კოდი 7 USB ფლეშ დრაივზე.
bootsect /nt60 F:
ჩამტვირთავი USB ფლეშ დისკის შექმნის დასასრულებლად, თქვენ უნდა დააკოპიროთ ყველა ფაილი Windows 7 საინსტალაციო დისკიდან თქვენს ფლეშ დრაივზე. Ამისთვის:
დააკოპირეთ შეუფუთავი განაწილების ყველა ფაილი USB ფლეშ დრაივზე.
დაელოდეთ ფაილის კოპირების პროცესის დასრულებას.
ამ პროცესის დასრულების შემდეგ, შეგიძლიათ გამოიყენოთ თქვენი USB ფლეშ დრაივი Windows 7-ის დასაყენებლად თქვენს ნეტბუქზე, ლეპტოპზე. ამისთვის სრული ინსტალაციათქვენ უნდა ჩატვირთოთ თქვენი ნეტბუქი USB ფლეშ დრაივიდან. ამისათვის თქვენ უნდა აირჩიოთ ჩატვირთვა USB-დან BIOS-ში. როგორც წესი, კომპიუტერის ჩართვისას საჭიროა სწრაფად დააჭიროთ ღილაკს. F8, ლეპტოპებზე F12მწარმოებლის მიხედვით. ძველ მოდელებზე დედაპლატებიან შეიძლება საჭირო გახდეს მოწყობილობების ხელით მითითება USB-დან ჩატვირთვისთვის BIOS-ის პარამეტრებში.
დიდი ხანია მინდოდა მქონოდა პორტატული HDD, რომელიც იქნებოდა ჩატვირთვის დანაყოფიდა მეორე განყოფილება სხვა ინფორმაციისთვის. და დღეს მე აგიხსნით როგორ გავაკეთო ეს ჩემი საკუთარი გამოცდილებიდან. შედეგად გვექნება პორტატული USB HDDერთად ცალკე multibootგანყოფილება. ჩვენ განვიხილავთ, თუ როგორ უნდა დაამატოთ თქვენი კომპონენტები დისკზე და შევქმნათ მენიუ.
ამ განყოფილებაში თქვენ შეძლებთ:
1) დააინსტალირეთ Windows XP SP3 Zver + autoinstall + WPI
2) Windows 7 ALL ვერსიის ინსტალაცია
3) Live CD - Alkid
4) Acronis Utilities
დასაწყებად ჩვენ გვჭირდება ცარიელი გარე მძიმედისკი, მე მაქვს 250 GB Seagate დევს.
ფორუმზე OSZone.netარის Jekson07-ის მიერ შექმნილი თემა სახელწოდებით "MultiBoot USB - Multiboot flash drive & Windows XPE/7PE", რომელშიც შეგიძლიათ ჩამოტვირთოთ კომუნალური პროგრამული უზრუნველყოფის პაკეტი ერთ გარსში, 17,5 მბ ზომით.
სკრინშოტი:

1. მყარი დისკის ფორმატირება.
ყველა ინფორმაცია მყარი დისკიდან წაიშლება!
გაუშვით კომუნალური პროგრამა HP USB დისკიშენახვა ფორმატის ხელსაწყო, v.2.2.3.
პუნქტში მოწყობილობააირჩიეთ თქვენი გარე მყარი დისკი (განსაზღვრულია მოცულობის ასოებით და ზომით).
Ფაილების სისტემასასურველია აირჩიოს NTFS.
აირჩიეთ სწრაფი ფორმატიდა დააჭირეთ დაწყება.
ფორმატირება დაიწყება.

2. დააინსტალირეთ GRUB ჩამტვირთავი.
გაუშვით კომუნალური პროგრამა Grub4Dos ინსტალერი 1.1.
IN მოწყობილობის სახელიაირჩიე დისკი, ფანჯარაში ვპოულობთ ჩვენს დისკს (ყურადღებით დააკვირდით ზომას, თეორიულად ის ბოლო უნდა იყოს).
სხვას არ ვეხებით, უბრალოდ დააჭირეთ Დაინსტალირება.

დასრულების შემდეგ გამოჩნდება შეტყობინება MBR/BS ყოფილაწარმატებით დაინსტალირებულიანუ ყველაფერი ისე წავიდა, როგორც დაგეგმილი იყო.
3. გაყავით დისკი.
ჩვენ ვიწყებთ პროგრამას დისკის დაყოფისთვის, მაგალითად, Acronis Diskდირექტორი.
იპოვეთ თქვენი პორტატული დისკი, აირჩიეთ ის და აირჩიეთ "გაყოფა".
დავტოვოთ, მაგალითად, 30 GB პირველი დისკისთვის.
მეორეს ექნება დაახლოებით 200 GB.
ცვლილებების გამოსაყენებლად დააჭირეთ დასრულების დროშას.
4. Zver DVD.
ჩამოტვირთვა ZverDVD, რომელიც ადვილად მოიძებნება მეშვეობით.
ჩვენ ვამაგრებთ მას პროგრამაში Daemon Toolsლაითნებისმიერი ვერსია.
გაუშვით კომუნალური პროგრამა WinSetupFromUSB 1.0 b7.
IN ზედა ფანჯარააირჩიეთ ჩვენი პორტატული დისკი შესანახად სამონტაჟო დისკიმხეცი.
მონიშნეთ ველი Windows 2000/XP-ის გვერდით და აირჩიეთ ჩვენი ვირტუალური დისკი Daemon Tools, რომელშიც ჩვენი საინსტალაციო დისკია დამონტაჟებული ZverDVDდა დააჭირეთ GO.
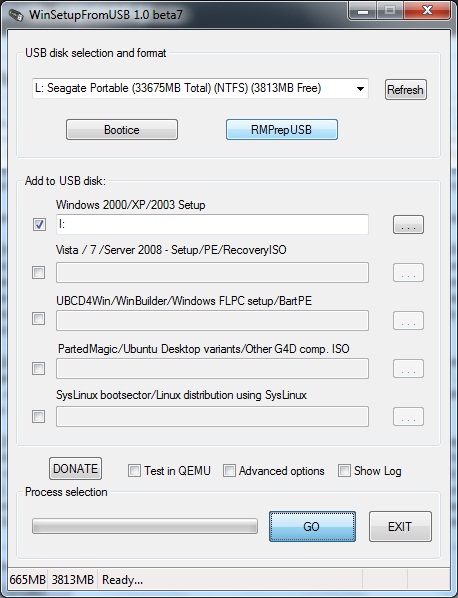
იმისათვის, რომ შეძლოს ინსტალაცია ZverDVDვ ავტომატური რეჟიმი, საჭიროა
ა) გახსენით ფაილი ჩვენი პორტატული დისკიდან j:\WINSETUP\XPpSP3.ISO-ში UltraISO პროგრამა. და დაამატეთ ფაილი SETUPLD1.BIN სურათის I386 საქაღალდეში, რომლის გადაღებაც შეგიძლიათ აქ. j:\WINSETUP\XPpSP3\I386\SETUPLD1.BIN.
ბ) edit menu.lst, იხილეთ ქვემოთ
WPI-სთვის და ნორმალური ინსტალაციადრაივერები, თქვენ უნდა დააკოპიროთ OEMDRV და WPI საქაღალდეები, ასევე WIN51 ფაილი (მარკერი) j:\WINSETUP\XPpSP3\ საქაღალდედან j:\ დისკის ძირში.
5. Windows 7.
მე ვცადე ინტერნეტში ნაპოვნი 18 in 1 ასამბლეით, რომელიც მოიცავს შვიდის ყველა მოდიფიკაციას x86-ისთვის და x64-ისთვის.
ასევე გამოყენებით WinSetupFromUSB 1.0 b7მონიშნეთ ველი Vista\7\Server და აირჩიეთ ვირტუალური დისკი, რომელშიც დააინსტალირეთ Win7 ასამბლეა. და დააჭირეთ GO.
დასრულების შემდეგ გამოჩნდება შეტყობინება.
6. Alkid CD.
მე გადმოვწერე ვერსია 2011.05, რომლის სურათზეც უნდა შემეცვალა საქაღალდის სახელი A386-დან I386-ზე (UltraISO utility), რათა შემეძლოს ატვირთვა ჩვენს პორტატულ დისკზე იმავე პროგრამის გამოყენებით. WinSetupFromUSB 1.0 b7.
მისი გაშვების შემდეგ, ახლა თქვენ უნდა აირჩიოთ მესამე ელემენტი UBCD4WIN/WinBuilder/BartPEაირჩიეთ ვირტუალური დისკი, რომელშიც დამონტაჟდა Alkid CD-ის შეცვლილი სურათი.
დააწკაპუნეთ GO.
ჩვენს დისკზე გამოჩნდება minint და პროგრამების საქაღალდეები.
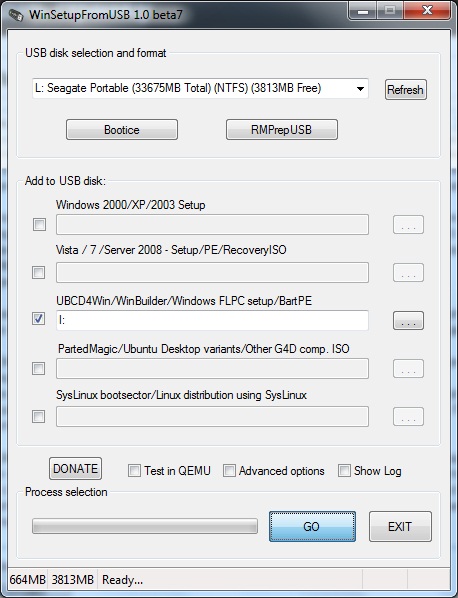
7. საჭირო ფაილები.
ჩვენ გავუშვით OSZone.net-დან გადმოწერილი პროგრამა და ვირჩევთ ელემენტს
5) "ფაილების და კომუნალური საშუალებების კოპირება."
8. აკრონისი.
ინსტალაცია მარტივია, თუ თქვენ გაქვთ სურათი Acronis უტილიტები, შემდეგ ჩვენ შევცვლით მას j:/boot/Acronis.iso
9. უბუნტუ.
ჩამოტვირთეთ სურათი დეველოპერების ვებსაიტიდან და ატვირთეთ სურათი ubuntu-11.04-desktop-i386.is o საქაღალდეში j:/linux/.
ამ სურათიდან თქვენ უნდა ამოიღოთ ორი ფაილი initrd.lz და vmlinuz, რომლებიც განთავსებულია სურათის კასპერ საქაღალდეში.
და ჩადეთ ისინი საქაღალდეში j:/linux/.
მენიუ.lst ფაილის რედაქტირება (სტატიის ბოლოში).
10. Windows Kolhoz Edition
ახლა ისინი გამოჩნდნენ ინტერნეტში Windows აშენებს, რომლებიც მუშაობენ მოსახსნელი დისკებიდან.
დისტრიბუციის ჩამოტვირთვის შემდეგ, შეგიძლიათ დააინსტალიროთ ის ჩვენს პორტატულ დისკზე, მაგ ჩვეულებრივი სისტემა.
11. დისკის მენიუ.
გახსენით ფაილი პორტატული დისკი j:/menu.lst notepad-ში.
კანს ვამაგრებ HDDSkinმენიუსთვის, რომელიც უნდა დაკოპირდეს j:\boot\ საქაღალდეში ნაჩვენებია ეკრანის სურათზე:

Timeout 30 //დრო, რომელიც გამოყოფილია მარტივი მენიუსთვის, ე.ი. 30 წამის შემდეგ, ნაგულისხმევი ელემენტი დაიწყება. gfxmenu /boot/Hddskin //skin menu, მე უკვე შევცვალე ჩემი კანი. ნაგულისხმევი 0 //ნაგულისხმევი ელემენტის ნომერი. //კომპიუტერის სათაურის ჩატვირთვის გაგრძელება. პოვნა --set-root --იგნორირება-ფლოპი --იგნორირება-cd /ntldr რუკა (hd0) (hd1) რუკა (hd1) (hd0) რუკა --hook rootnoverify (hd0) chainloader (hd0)+1 //ჩატვირთვა Windows Kolhoz Edition სათაური Launch Windows USB HDD rootnoverify (hd0) chainloader (hd0,0)/ntldr //Autoinstall ZVER DVD title Microsoft-ის ინსტალაცია Windows XP SP3 Zver Edition Auto root (hd0,0) რუკა --mem /WINSETUP/XPpSP3.ISO (0xff) რუკა (hd0) (hd1) რუკა (hd1) (hd0) რუკა --hook root (0xff) chainloader /I386 /SETUPLD1.BIN //მექანიკური ინსტალაცია ZVER DVD სათაური ინსტალაცია Microsoft Windows XP SP3 Zver Edition root (hd0,0) რუკა --mem /WINSETUP/XPpSP3.ISO (0xff) რუკა (hd0) (hd1) რუკა (hd1) (hd0) რუკა --hook root (0xff) chainloader /I386/SETUPLDR .BIN //Windows 7-ის სათაურის ინსტალაცია Microsoft Windows 7 Ultimate 18-ის ინსტალაცია 1 რუკაზე --unmap=0:0xff map --unhook root (hd0,0) chainloader /bootmgr // Ubuntu title Ubuntu 11.04 (LiveCD) kernel /linux/ vmlinuz iso-scan/filename=/linux/ubuntu-11.04-desktop-i386.iso boot=casper initrd=/casper/initrd.lz locale=ru_RU splash -- initrd /linux/initrd.lz // Alkid Live title Alkid Live CD რუკის გაშვება --unmap=0:0xff რუკა -- root (hd0,0) chainloader /minint/setupldr.bin title გაშვება Alkid Live CD (დრაივერების გარეშე) რუკა --unmap=0:0xff რუკა -- ამოიღეთ root (hd0,0) chainloader /minint/Setuplns.bin //დარეკეთ დამატებითი მენიუს სათაური დამატებითი უტილიტები >>> configfile /boot/menu_2.lst სათაური იტვირთება Plop Boot Manager ls /usbdrive.tag || find --set-root --ignore-cd /usbdrive.tag kernel /plpbt.bin title ჩატვირთვა CD/DVD-ROM დისკიდან --init რუკა --hook chainloader (cd0) სათაური ჩატვირთვა ფლოპი დისკიდან rootnoverify (fd0) chainloader ( fd0)+1 სათაური კომპიუტერის გადატვირთვის სათაურის გადატვირთვა კომპიუტერის გაჩერების გამორთვა
თუ ჩამოტვირთეთ RMPrepUSB Portable, მაშინ უნდა ამოშალოთ იგი ZIP არქივიდან ისე, რომ გამოჩნდეს მარტივი საქაღალდეფაილებით:
სხვათა შორის, თქვენ შეგიძლიათ გაიგოთ რა არის არქივები და როგორ ამოიღოთ არქივები ჩემი სტატიიდან:
მაგრამ თუ ჩამოტვირთეთ RMPrepUSB Full (ე.ი. სრული ვერსიაპროგრამა), შემდეგ მოგიწევთ მისი ინსტალაცია, მაგრამ ვფიქრობ, რომ დრო არ დაგჭირდებათ წუთზე მეტი, რადგან მთელი ინსტალაცია მოიცავს ღილაკზე "შემდეგი" დაჭერას :)
ახლა გადმოვწეროთ "Easy2Boot" არქივი, რომელიც შეიცავს ფაილების და საქაღალდეების ყველა საჭირო სტრუქტურას ფლეშ დისკზე ჩასაწერად, რომელიც გახდება ჩამტვირთავი. აქ არის ბმული პირდაპირ ჩამოტვირთვის განყოფილებაში დეველოპერის ოფიციალური ვებსაიტიდან:
easy2boot.com
გადაახვიეთ გვერდის შუაგულში, სანამ არ დაინახავთ ბმულებს, რომლებიც იწყება სიტყვებით „ჩამოტვირთვა“. ჩვენ გვაინტერესებს მარტივი ვერსია"ჩამოტვირთეთ E2B" ყოველგვარი დანამატების გარეშე. ვერსია "ჩამოტვირთეთ E2B+DPMS", რომლის ზომაა 19 მბ. საჭიროა თუ იყენებთ ოპერაციული სისტემა Windows XP, რომელიც დიდი ხნის წინ უნდა გადამეცვა :)
ჩვენ მივიღებთ OneDrive სერვისი (ღრუბლოვანი საცავიმონაცემები, რაზეც აქ ვისაუბრე ამ სტატიაში), სადაც დეველოპერი ინახავს ფაილებს ჩამოსატვირთად. კვლავ დააწკაპუნეთ პროგრამის მარტივ ვერსიაზე (in ამ მაგალითში- “Easy2Boot_v1.71”) და ჩამოტვირთვა დაუყოვნებლივ დაიწყება:
არქივი ჩამოიტვირთება 7z ფორმატში. თქვენ უნდა გახსნათ არქივი, რომ მიიღოთ მარტივი საქაღალდე ფაილებით:
თუ არ იცით როგორ გააკეთოთ ეს, იხილეთ სტატია არქივის შესახებ, რომელსაც მე უკვე მივაწოდე ბმული ზემოთ.
ახლა ჩვენ გვაქვს ყველაფერი, რაც გვჭირდება ჩვენს კომპიუტერზე ამ გზით ფლეშ დრაივის შესაქმნელად. დავიწყოთ განხორციელება!
ჩამტვირთავი USB ფლეშ დრაივის შექმნის პროცესი RMPrepUSB + Easy2Boot-ის საშუალებით!
ქვემოთ არის ნაბიჯ-ნაბიჯ ინსტრუქცია RMPrepUSB-ის მიერ მეტი მოხერხებულობისა და გაგებისთვის. მაშ ასე, დავიწყოთ:
ყველა! ახლა ფლეშ დრაივი მზად არის! ახლა ჩვენ აღარ დაგვჭირდება RMPrepUSB პროგრამა (თუ არ გსურთ დაამატოთ სხვა პროგრამები ფლეშ დრაივში) და შეგიძლიათ უსაფრთხოდ დახუროთ იგი.
შეგიძლიათ სცადოთ მისგან კომპიუტერის ჩატვირთვა. იმისათვის, რომ ჩატვირთოთ ფლეშ დრაივიდან (ან CD/DVD დისკიდან), ზოგჯერ საჭიროა BIOS-ის მცირე კონფიგურაცია. მე ვისაუბრე იმაზე, თუ რა არის ეს და როგორ დავაკონფიგურიროთ კომპიუტერი USB-დან ან CD/DVD-დან ჩატვირთვისთვის სტატიაში:
შექმნილიდან ჩატვირთვისას ჩამტვირთავი USBდისკზე, ნახავთ ამ მენიუს:
თუ თქვენ დააკოპირეთ ყველა თქვენი პროგრამა "MAINMENU" საქაღალდეში ფლეშ დრაივზე, მაშინ ამ პროგრამების გაშვების შესაბამისი ელემენტები გამოჩნდება პირდაპირ ამ მენიუში. მაგალითად, ზემოთ მოცემულ მაგალითში, მთავარ მენიუში არის პუნქტი "Reset_Password_Windows" (ნომრით "1"). ეს არის პაროლის აღდგენის პროგრამა ანგარიშები Windows, რომელიც მოვათავსე მთავარ მენიუში.
თქვენ ასევე ხედავთ "UTILITIES მენიუს" პუნქტს. ეს არის მენიუ, სადაც ლოგიკურია ყველა კომპიუტერის ტექნიკური პროგრამის კოპირება. მენიუს ერთ-ერთ ელემენტზე გადასასვლელად, თქვენ უნდა აირჩიოთ ის კლავიატურაზე ქვევით/ზემო ისრებით და დააჭირეთ ღილაკს "Enter".
და შემდეგ გაიხსნება შემდეგი მენიუ, სადაც, მაგალითად, მე ასევე დავაყენე პროგრამა პაროლის გადატვირთვისთვის, ასევე Acronis პროგრამაშესაქმნელად სარეზერვო ასლებიმონაცემები კომპიუტერზე და მათი აღდგენა (იხილეთ სურათი ქვემოთ):
თუ გსურთ რაიმე პროგრამის დამატება ან წაშლა არსებულისთვის ჩამტვირთავი ფლეშ დრაივი, შემდეგ თქვენ უნდა დააკავშიროთ იგი თქვენს კომპიუტერთან, გადაიტანოთ საჭირო პროგრამებივ საჭირო საქაღალდეებიფლეშ დრაივზე (ან წაშალეთ რამე იქიდან), შემდეგ RMPrepUSB პროგრამაში კვლავ ჩართეთ „Drive“ > „Make All Files on Drive Contiguous“ (ანუ მიჰყევით მე-8 ნაბიჯს, სხვა სიტყვებით რომ ვთქვათ).
ჩამტვირთავი ფლეშ დრაივი ძალიან მოსახერხებელია; კომპიუტერთან რაიმე პრობლემის შემთხვევაში ის ძალიან დაგეხმარებათ :)
კარგად, არ დაგავიწყდეთ, რომ ზემოთ აღწერილი ამოცანისთვის შეგიძლიათ გამოიყენოთ არა მხოლოდ ფლეშ დრაივი, არამედ, მაგალითად, გარე USB HDD, სადაც თავისუფალი სივრცესაკმარისზე მეტი იქნება!
სულ ესაა... კარგ ხასიათზე და წარმატებებს გისურვებთ!
