ავტომატური mbr აღდგენა. MBR აღდგენა
მყარი დისკის მოძველებული ფორმატი (ან ფლეშ დრაივი),
ჯერ კიდევ მოთხოვნადია (მისი არაპრეტენზიულობის გამო)
ძირითადი ჩატვირთვის ჩანაწერი (MBR) - შენახვის საშუალების ჩატვირთვის ძირითადი ჩანაწერი, რომელიც შეიცავს ინფორმაციას მისი დანაყოფების შესახებ. დაზიანება ან MBR დაკარგვააკეთებს მიუწვდომელი ინფორმაციადისკზე ან ფლეშ დრაივზე. MBR აღდგენისთვის არსებობს სპეციალური კომუნალური საშუალებებიაკრიფეთ TestDisk.
TestDisk „გაიხედავს“ მთელ საცავ საშუალებას და შექმნის დანაყოფის ცხრილს. პროგრამა BIOS-ს ან ოპერაციულ სისტემას სთხოვს ინფორმაციას ამის შესახებ მყარი დისკებისისტემაში აკეთებს სწრაფი შემოწმებადისკის სტრუქტურები და დანაყოფების ცხრილები "სისწორისთვის". შეცდომების აღმოჩენის შემთხვევაში, TestDisk დაგეხმარებათ მათ გამოსწორებაში. გარდა ამისა, TestDisk, მედიის სკანირებისას, შეუძლია მასზე დიდი ხნის წაშლილი ტიხრების აღმოჩენა.
TestDisk არის უფასო, თავისუფლად განაწილებული პროგრამა დისკის ან ფლეშ დრაივის ძირითადი ჩატვირთვის ჩანაწერის აღსადგენად. პროგრამა იტვირთება უპრობლემოდ ინტერნეტიდან. ინტერფეისი ინგლისურია, მაგრამ ეს ის იშვიათი შემთხვევაა, როცა უმჯობესია ლოკალიზატორებს არ დაედევნოთ.
TestDisk-ს არ აქვს გრაფიკული გარსი. პროგრამასთან კომუნიკაცია ხდება შავ DOS ფანჯარაში. ცნობილია. თუ სისტემა "დაეცა", რა არის იქ? გრაფიკული გარსი. ჩატვირთეთ DOS-დან და გაუშვით TestDisk.
TestDisk მხარს უჭერს მუშაობას თითქმის ყველა ცნობილ ოპერაციულ და ფაილურ სისტემასთან. პროგრამის ძირითადი მახასიათებლების სია ასე გამოიყურება:
- წაშლილი ტიხრების აღდგენა
- დანაყოფის ცხრილის აღდგენა
- MBR გადაწერა
MBR მყარი დისკის აღდგენა TestDisk-ით
მუშაობაში Windows სისტემა, ტესტი დისკიგაშვებულია testdisk*/win/testdisk_win.exe-ზე დაწკაპუნებით. "მკვდარ" კომპიუტერზე უფრო ადვილია ჩატვირთვა Live-CD-დან WinPE-ით (ან მსგავსი რამ) და არ შეეხოთ DOS-ს მისი პრობლემებით.
DOS-ის ფანჯარაში მუშაობას აქვს თავისი სპეციფიკა:
- გადასაადგილებლად გამოიყენეთ ისრიანი ღილაკები ზევით/ქვევით, მარცხნივ/მარჯვნივ და PageUp/PageDown
- გასაგრძელებლად, დაადასტურეთ არჩევანი Enter ღილაკით
- წინა ეკრანზე დასაბრუნებლად ან TestDisk-ის გასასვლელად გამოიყენეთ Q კლავიში (QU! - გასვლა)
- TestDisk-ის მუშაობის დროს განხორციელებული ცვლილებების შესანახად გამოიყენეთ Y (დიახ), N (არა) ან Enter კლავიშები
MBR დაზიანების ნიშნები: - ოპერაციული სისტემა არ ჩაიტვირთება, ტიხრები მიუწვდომელია და ნაჩვენებია როგორც "გაუნაწილებელი ზონა (ზონა)."
საშუალებას გაძლევთ შეცვალოთ, შექმნათ სარეზერვო ასლებიდა აღადგინეთ ვირუსებით დაზიანებული მთავარი გვერდი ჩატვირთვის შესვლა Master Boot Record (MBR) და Boot Record დანაყოფი ამისთვის ადგილობრივი დისკებიან USB ფლეშ დრაივები. BOOTICE ასევე დაგეხმარებათ მარკირებაში და USB ფორმატირება მყარი დისკებიდა ფლეშ ბარათები, თუ ისინი ადრე იყო ფორმატირებული ფაილური სისტემით, რომელიც არ არის აღიარებული Windows ოპერაციული სისტემის მიერ, რაც, როგორც წესი, იწვევს სისტემაში უხილავ დისკს ან არ ჩანს ყველა დანაყოფი. BOOTICE მხარს უჭერს ჩატვირთვის ჩანაწერებს Grub4Dos, SysLinux, Plop, Windows NT5/6 და სხვა.
- ჩამოტვირთეთ სარკედან
ფიზიკური დისკი
BOOTICE-ის გაშვების შემდეგ აირჩიეთ დანიშნულების დისკი (Destination Disk) - ფიზიკური დისკი, რომლითაც ვიმუშავებთ. ეს შეიძლება იყოს HDD ან ფლეშ დრაივი. შემდეგი ფუნქციები ხელმისაწვდომია თითოეული ფიზიკური დისკისთვის:
განახლება(განახლება) - განახლება, ანუ ხელახლა წაიკითხეთ ყველა მონაცემი
MBR დამუშავება(პროცესის MBR) - მუშაობა MBR-თან (Master Boot Record)
MBR არის ძირითადი ჩატვირთვის ჩანაწერი. MBR ჩატვირთვის კოდი არის პირველი პროგრამა, რომელიც მუშაობს ნებისმიერ კომპიუტერზე BIOS-ის შემდეგ. დავალება სტანდარტული კოდი MBR განსაზღვრავს ამ დისკის აქტიურ პირველად დაყოფას და კონტროლს გადასცემს აქტიური დანაყოფის PBR-ს. MBR კოდი უნივერსალურია და არ არის დამოკიდებული ტიპზე ფაილური სისტემადა გარკვეული მონაკვეთით შეგვიძლია ვთქვათ, რომ ეს არც კი არის დამოკიდებული OS-ის ტიპზე. MBR Processing-ის არჩევის შემდეგ, თქვენ შეგიძლიათ ნახოთ მიმდინარე MBR ჩატვირთვის კოდის ტიპი (ანუ MBR კოდი, რომელიც ამჟამად არსებობს) არჩეულ ფიზიკურ დისკზე მიმდინარე ველში. MBR ტიპი(მიმდინარე MBR ტიპი).
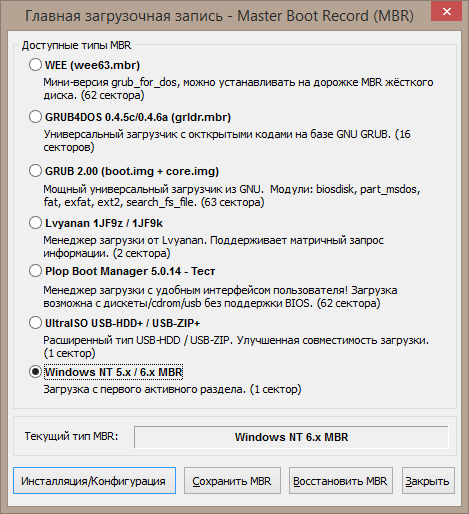
MBR-თან მუშაობისთვის ხელმისაწვდომია შემდეგი ფუნქციები:
- ინსტალაცია/კონფიგურაცია(Install/Config) - MBR-ის ინსტალაცია/კონფიგურაცია
აქ შეგიძლიათ დააინსტალიროთ საჭირო MBR ჩატვირთვის კოდი დისკზე. დანაყოფის ცხრილი არ იმოქმედებს. BOOTICE v0.9.2011.0512-ში შესაძლებელია ჩატვირთვის კოდის დაყენება MBR WEE, GRUB4DOS, Ultra USB-HDD+, Ultra USB-ZIP+, Plop ჩატვირთვის მენეჯერი, Windows NT 5.x (BootIt-ში არის მსგავსი ბრძანება Std_MBR MBR View-ში, WinXP fixmbr აღდგენის კონსოლში), Windows NT 6.x (BootIt-ში არის მსგავსი ბრძანება Win7_MBR MBR View-ში, Win7 bootrec / fixmbr აღდგენის კონსოლში). MBR WEE, GRUB4DOS და Plop-ის რომელ ვერსიებთან მუშაობს BOOTICE-ის თქვენი ვერსია, იწერება თითოეული შესაბამისი ელემენტის გვერდით.
უნდა აღვნიშნო, რომ MBR ჩატვირთვის კოდების უამრავი ტიპი არსებობს სხვადასხვა სერვისები(მაგალითად, დისკის დაშიფვრისთვის/გაშიფვრისთვის, ჩატვირთვისთვის, სპეციალიზებული სარეზერვო/აღდგენისთვის, OEM მწარმოებლები და ა.შ.). მაგრამ. კომპიუტერების 98%-ს აქვს სტანდარტული ჩატვირთვის კოდი XP/2003 ან Vista/7/2008-დან. და Windows ყოველთვის გადაწერს MBR ჩატვირთვის კოდს მისი ინსტალაციის დროს.
- შეინახეთ MBR(სარეზერვო MBR) - MBR-ის დაარქივება .bin ფაილის სახით (არასავალდებულოა 1-დან 255 სექტორამდე).
სტანდარტული MBR Windowsიკავებს ერთ სექტორს - 512 ბაიტი. ეს მოიცავს როგორც MBR ჩატვირთვის კოდს, ასევე მთავარ დანაყოფის ცხრილს. ამიტომ, ერთი დისკის სარეზერვო ასლი არ გამოიყენება მეორე დისკზე - მათი დანაყოფის ცხრილები განსხვავებულია. არასტანდარტული MBR შეიძლება დაიკავოს 63 სექტორამდე.
- MBR-ის აღდგენა(აღადგინეთ MBR) - MBR აღდგენა.bin ფაილიდან
PBR დამუშავება(პროცესის PBR) - მუშაობა PBR-თან (Partition Boot Record)
PBR (Partition Boot Record) ინგლისურიდან პირდაპირ თარგმნისას ნიშნავს დანაყოფი ჩატვირთვის ჩანაწერს. ინგლისურ ლიტერატურაში ასევე არსებობს VBR (Volume Boot Recoed) მსგავსი კონცეფცია. PBR/VBR ჩვეულებრივ უწოდებენ რუსულ ლიტერატურაში ჩატვირთვის სექტორი. მიუხედავად იმისა, რომ ეს არ არის მთლიანად სწორი. ვინაიდან PBR ჩვეულებრივ იკავებს ერთზე მეტ სექტორს. ამიტომ, შემდგომში გამოვიყენებ ტერმინს PBR ჩატვირთვის კოდს. PBR ჩატვირთვის კოდი იღებს კონტროლს MBR ჩატვირთვის კოდის შემდეგ და განსხვავებულია სხვადასხვა ფაილური სისტემისთვის. PBR კოდის მიზანია კონტროლის გადაცემა OS ჩამტვირთველზე. ამიტომ, ის "მიბმულია" ჩამტვირთველთან (თუმცა ამის მარტივად შეცვლა შესაძლებელია - ნაჩვენებია ქვემოთ). სწორედ ამისთვის სხვადასხვა ჩამტვირთველისაჭიროა სხვადასხვა PBR.
PBR დამუშავების არჩევის შემდეგ, თქვენ უნდა აირჩიოთ სასურველი დანიშნულების დანაყოფი. და PBR ჩატვირთვის კოდის ამჟამინდელი ტიპი (ანუ PBR კოდი, რომელიც ამჟამად არსებობს არჩეული განყოფილებისთვის) ხილული იქნება მიმდინარე PBR ტიპის ველში.
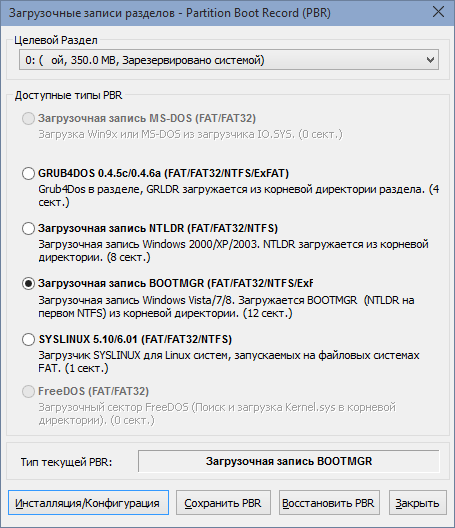
შემდეგი ფუნქციები ხელმისაწვდომია PBR-თან მუშაობისთვის:
- ინსტალაცია/კონფიგურაცია
- PBR-ის დაზოგვა
- PBR აღდგენა
BOOTICE-ს შეუძლია დააინსტალიროს ჩატვირთვის კოდი PBR MS-DOS, GRUB4DOS, NTLDR (WinXP-ში არის არასრული ანალოგი - fixboot ბრძანება აღდგენის კონსოლში), BOOTMGR (არასრული ანალოგი Win7-ში - bootrec / fixboot ბრძანება აღდგენის კონსოლში), SYSLINUX ნებისმიერ დანაყოფზე. PBR GRUB4DOS-ისა და SYSLINUX-ის რომელ ვერსიებთან მუშაობს BOOTICE-ის თქვენი ვერსია, იწერება თითოეული შესაბამისი ელემენტის გვერდით.
დანაყოფის მართვა(Parts Manage) - დისკის დანაყოფებთან მუშაობა
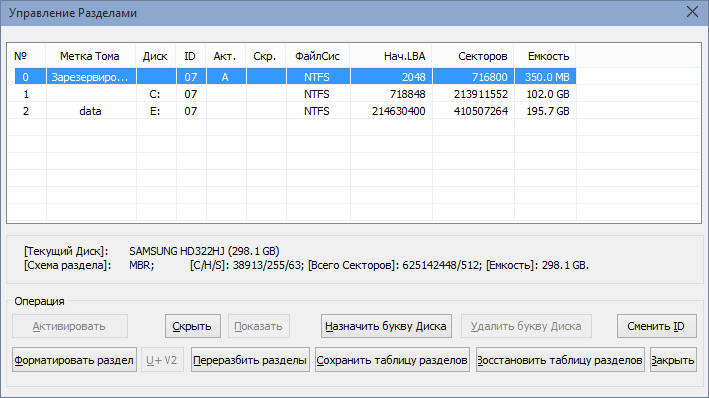
ხელმისაწვდომი ოპერაციები:
- Backup Partition Table-დისკის დანაყოფის ცხრილის დაარქივება .dpt ფაილში
- Restore Partition Table-დისკის დანაყოფის ცხრილის აღდგენა .dpt ფაილიდან
- დამალვა - დამალეთ დანაყოფი MBR დონეზე
- დამალვა - გახსენით დანაყოფი MBR დონეზე
- ID-ის შეცვლა - საშუალებას გაძლევთ შეცვალოთ დანაყოფის ტიპის იდენტიფიკატორი (დანაყოფის ფაილური სისტემის ტიპი)
- მინიჭება Drive Letter-მივანიჭეთ ასო დანაყოფს მიმდინარე Windows OS-ში
- ამოიღეთ Drive Letter - წაშალეთ დანაყოფის ასო მიმდინარე Windows OS-ში
- გააქტიურება - გაააქტიურეთ ეს განყოფილება
- ამ ნაწილის ფორმატირება - დანაყოფის ფორმატირება
- რეფორმატი USB დისკი) - რეფორმატი USB დისკი(ფლეშ დრაივებისთვის)
თქვენ ასევე შეგიძლიათ შეამჩნიოთ, რომ აქ შეგიძლიათ იხილოთ დისკის მოდელის დასახელება, მოცულობა და მისი გეომეტრია - LBA სექტორების საერთო რაოდენობა, C/H/S და სექტორის ზომა. თითოეული დანაყოფისთვის შეგიძლიათ იხილოთ ფაილური სისტემის ტიპი, საწყისი (საწყისი) LBA სექტორის რაოდენობა და მათი რაოდენობა თითოეულ დანაყოფში. დანაყოფების დამალვა და გახსნა, დანაყოფისთვის საქმიანობის ლეიბლის მინიჭება და დანაყოფის ტიპის იდენტიფიკატორის შეცვლა მსგავსია BootIt-ში. და BOOTICE გაძლევთ საშუალებას გააკეთოთ ეს ოპერაციები პირდაპირ Windows-დან (ზოგჯერ სასარგებლოა, მაგალითად, გასახსნელად ფარული განყოფილებაარ არის საჭირო ჩექმის გადატვირთვა).
სექტორების რედაქტირება(View Sector) - დისკის სექტორების ნახვა
როდესაც დანაწევრების მენეჯმენტის რომელიმე განყოფილებაზე მარცხნივ 2-ჯერ დააწკაპუნებთ, განყოფილების დასაწყისის სექტორიდან (PBR-ით) გაიხსნება Edit Sector ფანჯარა.
დისკის სურათი
თქვენ უნდა აირჩიოთ Image file - image HDD.IMA, .IMG, .VHD, .VHDX ან .VMDK ფორმატში. იგივე როგორც შიგნით ფიზიკური დისკი შეგიძლიათ ნახოთ/რედაქტირება MBR, PBR და დისკის გამოსახულების სექტორების ნახვა (Sector Edit).

BCD რედაქტირება
BCD რედაქტორი Windows Vista/7/2008. მსგავსი რედაქტორი ნაკლები ფუნქციონირებით ხელმისაწვდომია BootIt-ში.
კომუნალური მომსახურება
დისკის სექტორების შევსება(დისკის შევსება).
დისკის სექტორების შევსება საშუალებას გაძლევთ შეავსოთ ნებისმიერი დანაყოფი ან მთელი დისკი ბაიტით 00h, FFh ან ნებისმიერი თვითნებური. მოსახერხებელი გამოსაყენებლად ფლეშ დისკის ან HDD დანაყოფის ცხრილის გადატვირთვისას.

მენიუს რედაქტორი(დაწყების მენიუს რედაქტორი) GRUB4DOS-ისთვის
მენიუს რედაქტორი GRUB4DOS-ის რედაქტირების საშუალებას გაძლევთ შიდა მენიუ GRLDR ფაილი (GRUB4DOS ჩამტვირთველი).
![]()
შესავალი
ხშირია შემთხვევები, როდესაც მომხმარებლები აშორებენ წინასწარ დაყენებულ ოპერაციულ სისტემას და აყენებენ სხვას. ყველაფერი კარგად იქნება, მაგრამ პრობლემები წარმოიქმნება, თუ მომხმარებლებს სურთ დააბრუნონ ყველაფერი, როგორც ეს იყო ტექნოლოგიის გამოყენებით შეძენისას. როცა დაჭერით ALT + F10ჩატვირთვისას სისტემა უარს ამბობს აღდგენაზე. მიზეზი ის არის, რომ სხვა OS-ის დაყენებისას ორიგინალი Acer MBR იცვლება ახალი OS-ის MBR-ით. იმისათვის, რომ აღდგენა კვლავ იმუშაოს, თქვენ უნდა აღადგინოთ ორიგინალური MBR.
როგორ გავაკეთოთ ეს აღწერილია ამ სტატიაში.
შენიშვნა: მეტი დეტალი იმის შესახებ, თუ რა არის MBR და რატომ არის საჭირო, წერია ამ სტატიაში: ბმული
მოკლედ: MBR გამოიყენება მყარი დისკის დანაყოფების შესახებ ინფორმაციის შესანახად, შეიცავს საწყისი ჩატვირთვის ჩანაწერს და ასევე შეიცავს დამატებით ინფორმაციას.
სწრაფი და მარტივი MBR აღდგენა
პირველ რიგში, თქვენ უნდა ჩამოტვირთოთ არქივი MBR ჩანაცვლების კომუნალური პროგრამებიდან, ასევე თავად MBR-დან. თქვენ შეგიძლიათ ჩამოტვირთოთ არქივი ამ ბმულების გამოყენებით: /
შენიშვნა: არქივში შედის: თავად უტილიტა MBRWRWIN.EXE, MBR ფაილიდან Acer Aspire 5920 - RTMBR.BINდა ასევე Acer.batამისთვის ავტომატური აღდგენა MBR. თუ პრობლემები გაქვთ ამ ფაილების პოვნაში, წაიკითხეთ ეს მასალა:
არქივის შინაარსი უნდა გაიხსნას საქაღალდეში C:\Acer. ამისათვის დააკოპირეთ გადმოწერილი არქივი C: დისკზე და გაუშვით
MBR-ის აღსადგენად თქვენ უბრალოდ უნდა გაუშვათ ფაილი C:\Acer\Acer.bat
შენიშვნა: თუ მას არ სურს დაწყება, შექმენით მალსახმობი სამუშაო მაგიდაზე და მიუთითეთ მის თვისებებში "გაშვება ადმინისტრატორის უფლებებით"
შედეგად MBRWRWIN.EXEუბრალოდ ჩაწერს ფაილის შიგთავსს დისკის პირველ სექტორში RTMBR.BIN
მექანიკური MBR აღდგენა
თუ მარტივი მეთოდი არ დაგეხმარებათ, შეგიძლიათ სცადოთ ხელით აღადგინოთ MBR.
ჯერ ვიწყებთ ბრძანების ხაზი. ამისათვის საჭიროა: დაწყება -> გაშვებაშედი cmdდა დააჭირეთ შედი(ასევე შეგიძლიათ უბრალოდ გამოიყენოთ მენიუ დაწყებაგაშვება ბრძანების ხაზი)
შენიშვნა: თუ ვინდოუსი არ ჩაიტვირთება და არ გაქვთ მისი ინსტალაციის სურვილი, შეგიძლიათ შექმნათ ჩამტვირთავი USB ფლეშ დრაივიროგორც აღწერილია ამ მასალაში: დააკოპირეთ იქ ფაილები MBR-ის აღსადგენად და შეიყვანეთ ქვემოთ დაწერილი ბრძანებები
შეიყვანეთ ბრძანება C:\Acer\MBRWRWIN.exe -დახმარებაბრძანებების შესახებ დახმარების მისაღებად (ვარაუდობენ, რომ თქვენ ამოშალეთ არქივის შინაარსი საქაღალდეში C:\Acer)
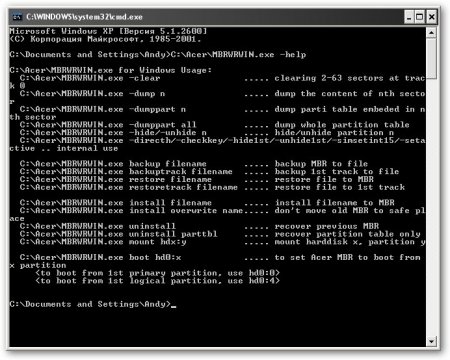
ჯერ უნდა დააკოპიროთ ძველი MBR. ამისათვის შეიყვანეთ ბრძანება C:\Acer\MBRWRWIN.exe სარეზერვო C:\Acer\OLDMBR.bin
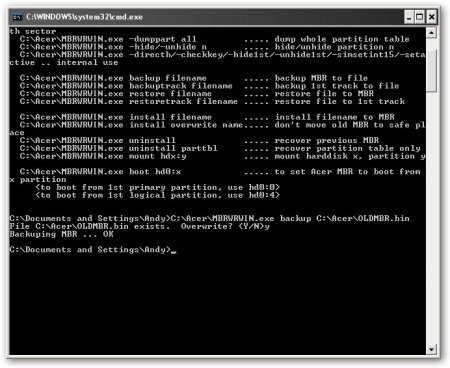
ძველი MBR განთავსდება ფაილში C:\Acer\OLDMBR.bin
ფაილიდან ორიგინალის MBR ჩასაწერად RTMBR.BINშეიყვანეთ ბრძანება C:\Acer\MBRWRWIN.exe დააინსტალირეთ გადაწერა C:\Acer\RTMBR.bin
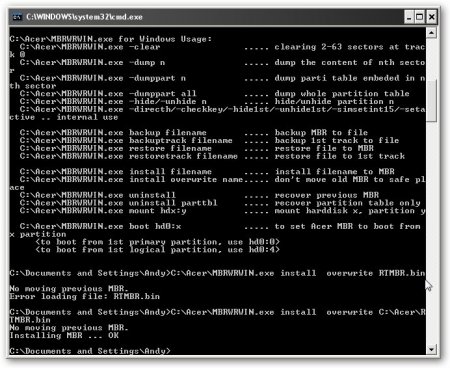
ეს ბრძანება ჩაწერს ინფორმაციას ფაილიდან პირველ სექტორში RTMBR.BIN
ალბათ სულ ესაა. თუ გსურთ გაიგოთ მეტი ამ პროგრამის შესაძლო გამოყენების შესახებ, გამოიყენეთ ბრძანების ბრძანება C:\Acer\MBRWRWIN.exe -დახმარება
თუ ზემოთ მოყვანილი ბრძანებები არ მინდა იმუშაოს თქვენთვის და ბრძანების ხაზი შეცდომები, როგორიცაა "MBR სარეზერვო ასლის შექმნა ... მონაცემები არ არის წაკითხული"ეს ნიშნავს, რომ თქვენ უნდა გამორთოთ UAC Windows Vista-ში. რომ გამორთოთ, თქვენ უნდა გადახვიდეთ მართვის პანელი ( კლასიკური სახე) -> ანგარიშებიმომხმარებლები -> ჩართეთ ან გამორთეთ მომხმარებლის ანგარიშის კონტროლი.
ყველა შეკითხვა ამ მასალასამ ფორუმის თემაში ვამბობთ:
სიტუაცია ასეთია. არის 160 GB ხრახნი. მას აქვს 2 დანაყოფი - 40 GB და 120 GB. Ubuntu-ს მეორე სისტემად დასაყენებლად გაკეთდა 120 GB -> 100+10+2+8 დაშლა.შედეგები
1. სისტემის ჩატვირთვისას გამოჩნდება შეტყობინება MBR helper not found;2. fdisk აჩვენებს ერთ დიდ 160 GB დისკს.
სულელს ესმის, რომ ეს მხიარული ღამის დასაწყისია.
გარდა ამისა, ჭრის ქვეშ, პრობლემის გადაწყვეტა.
1. დანაყოფი მაგიდის აღდგენა
1.1. დაშორებული მაგია
ეს LiveCD\USB სადისტრიბუციო ნაკრები, 100 მბ ზომით, შეიცავს უზარმაზარ პროგრამულ უზრუნველყოფას დისკებთან მუშაობისთვის. დანგრევიდან აღდგენამდე.ყველა მათგანიდან ჩვენ დაგვჭირდება gpart, ტესტის დისკი, fdiskდა ms-sys.
1.2. Gpart
gpart არის პროგრამა, რომელიც სკანირებს დისკის სექტორს სექტორის მიხედვით დანაყოფებისთვის, რომლებიც წარმოდგენილია მედიაში, მაგრამ არა ცხრილში. თავის მუშაობაში ის უგულებელყოფს უკვე არსებულ ცხრილს (თუ ეს არის). პროგრამა შეიმუშავა გერმანელმა პროგრამისტმა მიხაილ ბრზიტვამ და მას აღარ უჭერს მხარს. ნელი განვითარება ხორციელდება Fedora და Debian გუნდების მიერ. მიმდინარე ვერსია- 0.1 სთ.პროგრამა საშუალებას გაძლევთ სწრაფად და მარტივად აღადგინოთ დანაყოფის ცხრილი, მაგრამ მას აქვს რამდენიმე უარყოფითი მხარე. ჯერ ერთი, განვითარება დიდი ხნის წინ იყო მიტოვებული და მეორეც, ის ზოგჯერ არც თუ ისე სწორად განსაზღვრავს სექციებს.
Gpart-ს შეუძლია 2 რეჟიმში მუშაობა. ეს სწრაფი ანალიზიდა დეტალური სკანირება. ზოგიერთ შემთხვევაში, პირველი რეჟიმი საკმარისია. ჩვენ გადავხედავთ მეორეს.
Gpart -if /dev/sda
-ი - ინტერაქტიული რეჟიმი. ნაპოვნი თითოეული ნაწილისთვის დაისმება კითხვა, შეინახოთ თუ გამოტოვოთ იგი.
-ვ- დისკის სრული სკანირება.
საკმაოდ დიდი ხნის შემდეგ, ანგარიშის გენერირება მოხდება შესაძლო სექციები. ეს არის ის, რაც ჩაწერამდე რაც შეიძლება ყურადღებით უნდა განიხილებოდეს.
ანგარიშის ნიმუში (ჩემი არ არის):
სკანირების დაწყება...
შესაძლო დანაყოფი (DOS FAT), ზომა (1907 მბ), ოფსეტური (0 მბ)
შესაძლო დანაყოფი (SGI XFS ფაილური სისტემა), ზომა (5730 მბ), ოფსეტური (1907 მბ)
სკანირების დასრულება.
ტიხრების შემოწმება...
დანაყოფი (DOS ან Windows 95 32 ბიტიანი FAT, LBA): ძირითადი
დანაყოფი (Linux ext2 ფაილური სისტემა): პირველადი
კარგი.
გამოცნობილი პირველადი დანაყოფის ცხრილი:
ძირითადი დანაყოფი (1)
ტიპი: 012(0x0C)(DOS ან Windows 95 32 ბიტიანი FAT, LBA)
ზომა: 1907 მბ #s(3906544) s(16-3906559)
chs: (0/1/1)-(1023/19/16)d (0/1/1)-(12207/19/16)r
ძირითადი დანაყოფი (2)
ტიპი: 131(0x83)(Linux ext2 ფაილური სისტემა)
ზომა: 5730 მბ #s(11736000) s(3906560-15642559)
chs: (1023/19/16)-(1023/19/16)d (12208/0/1)-(48882/19/16)r
ძირითადი დანაყოფი (3)
ტიპი: 000(0x00)(გამოუყენებელი)
ზომა: 0მბაიტი #s(0) s(0-0)
ძირითადი დანაყოფი (4)
ტიპი: 000(0x00)(გამოუყენებელი)
ზომა: 0მბაიტი #s(0) s(0-0)
chs: (0/0/0)-(0/0/0)d (0/0/0)-(0/0/0)r
თუ ყველაფერი წესრიგშია, მაშინ ჩვენ თანახმა ვართ დავწეროთ დანაყოფების მაგიდაზე, გადავაჯვარედინოთ თითები და გადატვირთოთ.
ჩემს შემთხვევაში, პროგრამამ გამოავლინა ტიხრები, რომლებიც იყო გაფუჭებამდე (40 და 120), რომლებიც არ ჯდებოდა და მაიძულებდა მოძებნა ალტერნატიული გზებიაღდგენა.
1.3. ტესტის დისკი
შენიშვნა: ეს პროგრამა უფრო დეტალურად არის აღწერილი, აქ არ გავიმეორებ.ეს პროგრამა მსგავსია წინა, მაგრამ აქვს მთელი რიგი უპირატესობები:
1. უფრო უახლესი და აქტიურად მხარდაჭერილი;
2. სუბიექტური, ბევრად უფრო სწრაფად მუშაობს;
3. უფრო ფუნქციონალური;
4. არის მარტივი კონსოლის ინტერფეისი, რომელიც დაფუძნებულია ncurses-ზე.
მოდით წავიდეთ!
1. პირველ ფანჯარაში აირჩიეთ Create a new log file;
2. აირჩიე საჭირო დისკი(/dev/sda) -> გაგრძელება;
3. მონიშნეთ დანაყოფის ტიპი Intel;
4. აირჩიეთ დანაყოფის მიმდინარე სტრუქტურის ანალიზი და დაკარგული ტიხრების ძიება;
5. თუ ნაპოვნი ტიხრები სწორია დააწკაპუნეთ Backup-ზე და გადადით მე-6 საფეხურზე, შესაძლებელია დისკის სწრაფად გადახედვა თუ სადმე შეცდომაა (სწრაფი ძებნა);
6. აქ უკვე ჩანს მწვანე სია სექციებით. თუ კარგია, ჩაწერეთ, წინააღმდეგ შემთხვევაში გაუშვით Deep Search.;
ჩემს შემთხვევაში შედეგი იყო gpart-ის შედეგის მსგავსი, რაც არასწორია.
ღრმა ძიების დაწყების შემდეგ, დაახლოებით 40 წუთის ლოდინის შემდეგ, მივიღე პასუხი, რამაც ჩემი სული უკეთესად იგრძნო.
ნაპოვნია რამდენიმე დანაყოფი, რომლებიც ერთმანეთს ემთხვეოდა (ეს იყო ორიგინალი (მანიპულირებამდე) 120 GB და ახალი, 100 GB). არასაჭირო წაშლილად რომ მოვნიშნე, ცხრილი დავწერე დისკზე და გადავტვირთე. საბედნიეროდ, ყველაფერი მოგვარდა და კომპიუტერი დაუბრუნდა პირვანდელ მდგომარეობას და მე შემეძლო სუფთა სინდისით დავწოლილიყავი.
3. MBR აღდგენა
ამ ამოცანისთვის, ჩვენს არსენალში გვაქვს ms-sys ინსტრუმენტი.პირველი, მოდით გავარკვიოთ, რა ჭირს ჩვენს MBR-ს.
Ms-sys /dev/sda
/dev/sda-ს აქვს x86 ჩატვირთვის სექტორი
უცნობია ჩატვირთვის სექტორი
ახლა გასაგებია, რომ ეს დისკიჩატვირთვის სექტორი არ არის.
პროგრამას შეუძლია იმუშაოს სხვადასხვა MBR-ებთან ოპერაციული სისტემები. სიის მიღება შესაძლებელია პროგრამის გაშვებით არგუმენტების გარეშე. ჩემს შემთხვევაში, ეს იყო საჭირო Windows 7-დან.
ჩაწერეთ MBR დისკზე:
Ms-sys -7 /dev/sda
Windows 7-ის ძირითადი ჩატვირთვის ჩანაწერი წარმატებით ჩაიწერა /dev/sda
ჩვენ ვამოწმებთ:
Ms-sys /dev/sda
ეს არის Microsoft 7-ის ძირითადი ჩატვირთვის ჩანაწერი, როგორც ეს
პროგრამა იქმნება გადამრთველით -7 მყარ დისკზე.
სულ ეს არის, საჭირო MBR დაინსტალირებულია და შეგიძლიათ გადატვირთოთ.
3. აუტრო
ეს პოსტი არის მაგალითი იმისა, თუ როგორ ცარიელი სივრცეშეგიძლიათ საკუთარ თავს პრობლემა შეუქმნათ და ღამის ნახევარი არასწორ საქმეში გაატაროთ. მაგრამ ეს მისცა ფასდაუდებელ გამოცდილებას, რომლის წარმოდგენა შევეცადე აქ.ალბათ ვინმეს გამოადგება. ყოველივე ამის შემდეგ, არც ისე რთულია ასეთ სიტუაციაში მოხვედრა, მაგრამ დეტალური სახელმძღვანელონამდვილად არა.
