ყველა პროგრამა არის ჩამტვირთავი ფლეშ დრაივი. საუკეთესო პროგრამები ჩამტვირთავი USB ფლეშ დრაივის შესაქმნელად
ამ სტატიაში მე გეტყვით, თუ როგორ უნდა ჩაწეროთ სურათი ფლეშ დრაივზე (in ამ შემთხვევაში Windows სურათი) სისტემის შემდგომი ინსტალაციისთვის კომპიუტერზე. დღესდღეობით ბევრს აქვს ლეპტოპები და ნეტბუქები, სადაც უბრალოდ არ არის ოპტიკური დისკი, ან დისკიდან Windows-ის დაყენების საშუალება არ არის, სწორედ აქ არის შექმნა ჩამტვირთავი ფლეშ დრაივი windows 7. ეს სტატია უპირველეს ყოვლისა მიზნად ისახავს ამ ამოცანებს.
ჩვენ დავწერთ სურათს ფლეშ დრაივზე ორი გზით. პირველი მეთოდი განხორციელდება ძალიან კარგი ულტრა iso პროგრამის გამოყენებით, ხოლო მეორე WinSetup From USB-ით. ჩვენ დავიწყებთ ულტრა iso-სთან მუშაობის ნაბიჯების გადახედვას, რადგან ეს მეთოდი ნაკლებად შრომატევადია და Windows 7 ჩამტვირთავი ფლეშ დრაივის შექმნის პროცესი საკმაოდ სწრაფი იქნება. მეორე მეთოდი დარჩება მათთვის, ვინც რატომღაც "არ გამოუვიდა" პირველ ვარიანტს.
მეთოდი No1
მაშ, წავიდეთ. პირველი, გადმოწერეთ პროგრამა ულტრა ISO. პროგრამის ჩამოტვირთვის, ინსტალაციის და გაშვების შემდეგ (დააწკაპუნეთ საცდელი პერიოდითუ ყიდვა არ გსურთ), შეგიძლიათ დაიწყოთ Windows-ის ფლეშ დისკზე ჩაწერის საკმაოდ მარტივი პროცესი:
1. თქვენ უნდა მიუთითოთ გამოსახულების გზა, რომელიც უნდა განთავსდეს თქვენს მყარ დისკზე:
დააწკაპუნეთ "ფაილი" => გახსნა (ნახ. 1)
ნახ.1

ბრინჯი. 2
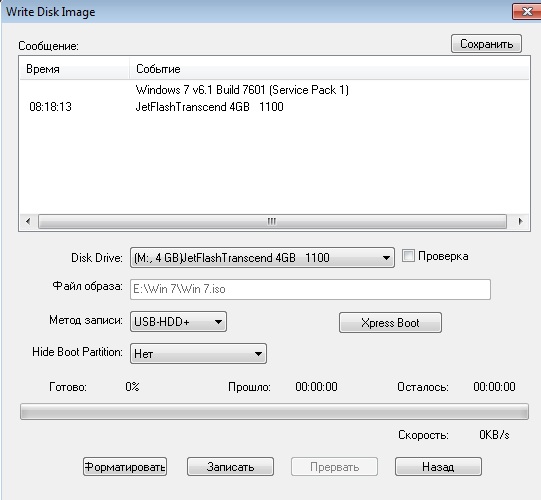
ბრინჯი. 3
მეთოდი No2
ეს მეთოდი ასევე გეტყვით, თუ როგორ უნდა ჩაწეროთ Windows ფლეშ დრაივზე. რა დაგჭირდებათ ამ ვარიანტისთვის:
1. ცოტა თავისუფალი დრო;
2. კომპიუტერი (ერთად რკინის, რომელიც მხარს უჭერს ჩატვირთვას ფლეშ დრაივიდან);
3. პროგრამა ფლეშ დრაივის მოსამზადებლად ( ჩამოტვირთვა);
4. რეალურად ფლეშ დრაივი თავად (SD ბარათიც კი გააკეთებს);
5. გამოსახულება ოპერაციული სისტემა, რომლის დაყენება გვინდა.
მაგალითად, მე გაჩვენებთ, თუ როგორ დავწერთ ოპერაციული სისტემის სურათს 4 GB SD ბარათზეMicrosoft Windows 7 მთავარი Premium 64 ბიტიანი. მინდა დაუყოვნებლივ გავამახვილო თქვენი ყურადღება ოპერაციული სისტემის არჩევანზე. თუ თქვენს კომპიუტერს აქვს 4 გბ-ზე ნაკლები შემთხვევითი წვდომის მეხსიერება (RAM), მაშინ უნდა დააინსტალიროთ ოპერაციული სისტემის 32-ბიტიანი (x86) ვერსია, რადგან 64-ბიტიანი ვერსია უბრალოდ ჭუჭყიანდება. ოპერატიული მეხსიერებაარასაჭირო პროცესები.
ჩადეთ ფლეშ დრაივი მასში USB პორტიდა ფორმატირება FAT32 ან NTFS Windows-ის გამოყენებით. ამისათვის თქვენ უნდა გადახვიდეთ ჩემს კომპიუტერში, იპოვოთ ფლეშ დრაივი და დააწკაპუნეთ დააწკაპუნეთ მარჯვენა ღილაკითთაგვი მის ხატზე. IN კონტექსტური მენიუთქვენ უნდა აირჩიოთ "ფორმატი ...". ფორმატირების ფანჯარაში აირჩიეთ ფაილური სისტემა FAT32 ან NTFS (ეს უკანასკნელი უკეთესი იქნება, თუ ფლეშ დისკს აქვს 4 გბ-ზე მეტი ტევადობა), ასევე აირჩიეთ კლასტერის ზომა " სტანდარტული ზომაკლასტერი" და დააჭირეთ ღილაკს "დაწყება". ყველაფერი ნაჩვენებია სურათზე:
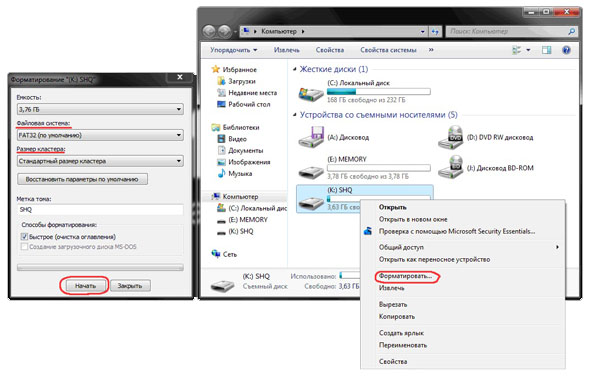
შემდეგი, ჩვენ ჩამოვტვირთავთ პატარა პროგრამას, რომელშიც ჩვენ გავაკეთებთ ყველა საჭირო ოპერაციას. ამ ტიპის რამდენიმე პროგრამაა, მაგრამ მე ავირჩიე WinSetupFromUSB, რადგან არ საჭიროებს ინსტალაციას და თითქმის არ იკავებს ადგილსდისკი და მარტივი გამოსაყენებელი.
მოდით გავუშვათ პროგრამა. პირველ რიგში, უნდა ავირჩიოთ მოწყობილობა, რომელზეც დავწერთ სურათს. ეს კეთდება ჩამოსაშლელ მენიუში ზედა (თუ ფლეშ დრაივი არ არის ნაჩვენები ამ მენიუში, დააჭირეთ ღილაკს განახლება). შემდეგი, ჩვენ უნდა მოვამზადოთ ფლეშ დრაივი სურათის ჩასაწერად, რადგან თუ ჩვენ უბრალოდ დააკოპირებთ სურათს, შეუძლებელი იქნება სისტემის ინსტალერში შესვლა, რადგან არ არსებობს ჩატვირთვის სექტორი. მის შესაქმნელად დააჭირეთ ღილაკს Bootice.
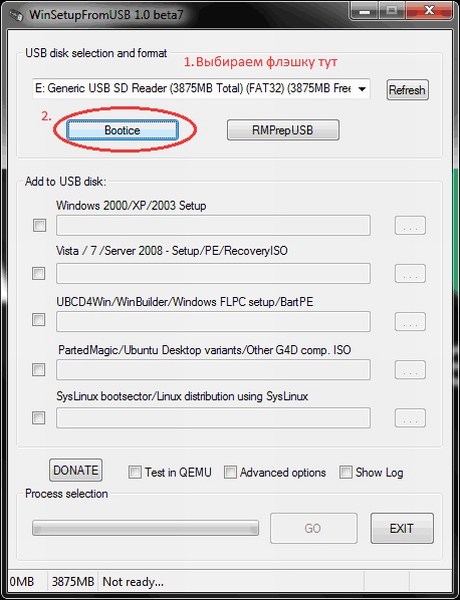
Bootice utility ფანჯარაში, რომელიც იხსნება, დააწკაპუნეთ ღილაკზე Process MBR, შემდეგ ნახეთ არის თუ არა მონიშნული ველი Grub4Dos (თუ არა, შეამოწმეთ) და დააწკაპუნეთ ღილაკზე Install/Config. Config Grub for DOS-ის ფანჯარაში დააწკაპუნეთ ღილაკზე "Save to disk", პროგრამა აჩვენებს ფანჯარას, რომ ჩატვირთვის ჩანაწერი წარმატებით ჩაიწერა დისკზე.
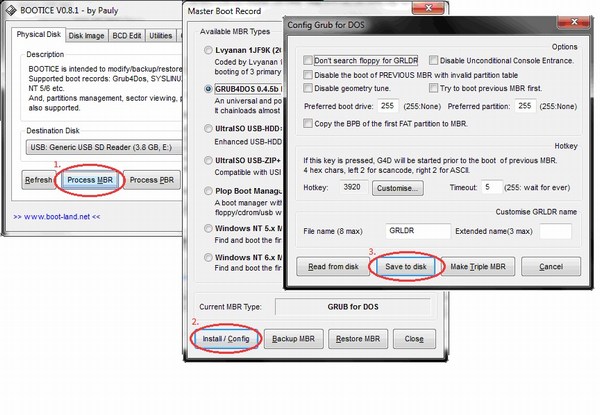
ჩვენ კვლავ ვუბრუნდებით Bootice utility ფანჯარას, სადაც ვაჭერთ ღილაკს “Process PBR” და ყველაფერს იგივე ვაკეთებთ, ბოლო ფანჯარაში არაფრის შეცვლის გარეშე, დააჭირეთ OK.
![]()
სულ ეს არის, ახლა ჩვენ მხოლოდ უნდა ჩავწეროთ სურათი ფლეშ დრაივზე, ეს კეთდება პროგრამის მთავარ ფანჯარაში, რომელიც ჩვენ ვნახეთ გაშვებისთანავე. თქვენ უნდა შეამოწმოთ საჭირო ყუთი - თუ აპირებთ Windows XP-ის დაყენებას, მაშინ ეს არის პირველი ჩამრთველი, მაგრამ თუ Vista ან Seven - მეორე. შემდეგი, დააწკაპუნეთ ღილაკზე „…“ ყუთის მეორე მხარეს და დააყენეთ გზა, სადაც ჩვენი დაუფასოებელი სურათი ინახება მყარ დისკზე, ან უბრალოდ დამონტაჟებულია ვირტუალური დისკი DaemonTools ან ალკოჰოლის გამოყენებით. დააჭირეთ ღილაკს "GO" და დაელოდეთ პროცესის დასრულებას.
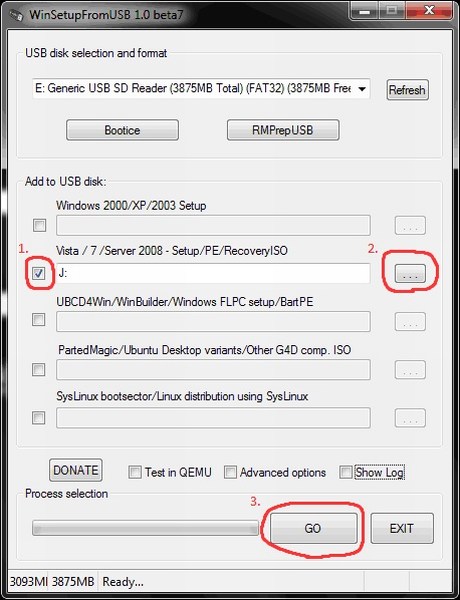
დასრულების შემდეგ, პროგრამა აჩვენებს შეტყობინებას "სამუშაო შესრულებულია!" ესე იგი, ძვირფასო მეგობრებო, შეგიძლიათ გადატვირთოთ და დაიწყოთ ოპერაციული სისტემის ინსტალაცია.
ასევე, გირჩევთ, წაიკითხოთ სტატია
დღესდღეობით, თანამედროვე კომპიუტერებისა და ლეპტოპების უმეტესობა მოდის ოპტიკური CD/DVD დისკის გარეშე. ამ მხრივ, შექმნის საკითხი ჩამტვირთავი ფლეშ დრაივებისაოპერაციო ოთახის დამონტაჟება ვინდოუსის სისტემები 10. ინტერნეტი სავსეა სხვადასხვა პროგრამებიშექმნას ჩამტვირთავი USB დისკი და ახალბედა მომხმარებლისთვის შეიძლება გაუჭირდეს არჩევანის გაკეთება, რომელიც მას საუკეთესოდ შეეფერება.
მე გეტყვით საუკეთესოზე და მოსახერხებელი აპლიკაციები, რომელიც დაგეხმარებათ მარტივად ჩაწეროთ Windows USB ფლეშ დრაივზე კომპიუტერზე ინსტალაციისთვის. მოდით წავიდეთ!
1. Microsoft Media Creation Tool
ჩემი აზრით, ბრენდირებული აპლიკაცია მედიის შექმნა Microsoft Tool არის საუკეთესო პროგრამა bootloaders-ის შესაქმნელად. USB ფლეშ დრაივები Windows 10 დამწყებთათვის. ჯერ ერთი, ის უნივერსალურია და საშუალებას გაძლევთ არ შეგაწუხოთ ინტერნეტის ძებნა ჩვეულებრივი Windows სურათისთვის! Microsoft Media შექმნის ხელსაწყოის ჩამოტვირთავს მას ოფიციალური სერვერიდა წერს ჩამტვირთველ მედიაში.
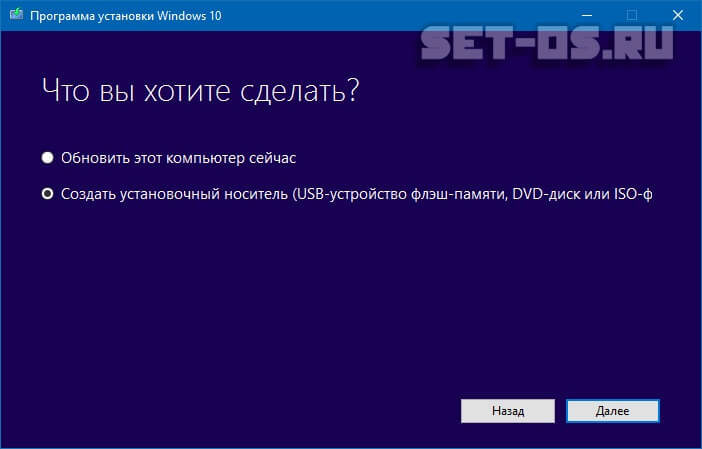
მეორეც, უტილიტას ადვილად შეუძლია შექმნას არა მხოლოდ USB ინსტალაციის მედია, არამედ DVD, საჭიროების შემთხვევაში. მესამე, პროგრამის ინტერფეისი ძალიან მარტივია და აგებულია დიალოგის სახით. სკოლის მოსწავლესაც კი შეუძლია ამის გარკვევა!
2.UltraISO
ეს პროგრამა არა მხოლოდ საშუალებას გაძლევთ შექმნათ USB ფლეშ დრაივი Windows 10-ით - ეს არის მთელი მრავალფუნქციური მანქანა. შემოქმედება ჩამტვირთავი USB დისკები- ეს მისი მხოლოდ ერთ-ერთი ფუნქციაა, რომელთა შორისაა სურათების შექმნა სხვადასხვა ფორმატში, მათი კონვერტაცია, რედაქტირება და ჩაწერა.

ჩამტვირთავი USB ფლეშ დრაივის შესაქმნელად UltraISO-ში, გამოიყენეთ იგი ოპერაციული სისტემის სურათის გასახსნელად და აირჩიეთ შემდეგი წერტილიმენიუ "ჩატვირთვა" -> "ჩაწერა" Hard-ის სურათიდისკი."
ფანჯარაში, რომელიც გამოჩნდება, თქვენ უნდა აირჩიოთ თქვენი დისკის ლოგიკური დისკი, დააფორმატოთ და დაიწყოთ ჩაწერა მოსახსნელ დისკზე.
3. UNetBooting
ეს შესანიშნავია უფასო კომუნალური, რომელიც საშუალებას გაძლევთ სწრაფად და მარტივად შექმნათ ჩამტვირთავი USB ფლეშ დრაივიარა მხოლოდ Windows 10-ით. მომხმარებელს შეუძლია აირჩიოს Linux, MacOS და აღდგენის LiveUSB დისტრიბუციებიდან. მათზე წვდომისთვის თქვენ უბრალოდ უნდა დაუკავშირდეთ ინტერნეტს. პროგრამა არის მცირე ზომის და მრავალპლატფორმული.
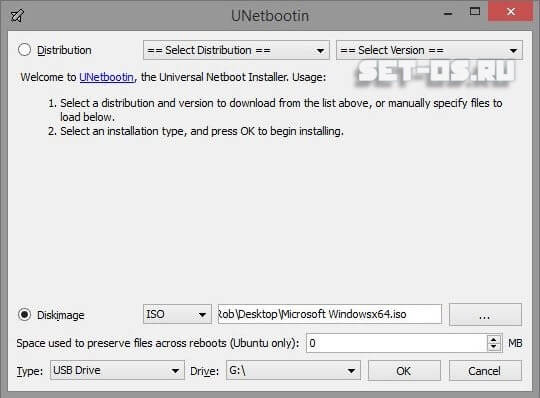
UNetbootin არ იყენებს განაწილების წესებს თქვენი შესაქმნელად ცოცხალი USB-drive, ამიტომ ISO ფაილების უმეტესობა სწორად უნდა ჩაიტვირთოს ამ პარამეტრის გამოყენებით. მაგრამ მაინც გასათვალისწინებელია ის ფაქტი, რომ ყველა დისტრიბუცია არ უჭერს მხარს USB-დან ჩატვირთვას და ზოგიერთი სხვა მოითხოვს დამატებითი პარამეტრებიჩატვირთვა ან სხვა მოდიფიკაციები, სანამ USB დისკებიდან ჩაიტვირთება, ასე რომ, ეს ISO ფაილები არ იმუშავებს ისე, როგორც არის.
4. ეჩერი
შესანიშნავი ვარიანტი მათთვის, ვისაც არ მოსწონს პარამეტრების არევა, მაგრამ სურს სწრაფად შექმნას ჩამტვირთავი USB ფლეშ დრაივი Windows-ით, არის უფასო cross-platform აპლიკაცია Etcher.
![]()
იმისათვის, რომ გავაკეთოთ USB სამონტაჟო დისკითქვენ უბრალოდ უნდა დააჭიროთ 3 ღილაკს რიგრიგობით: გამოსახულების არჩევა (ფორმატების მხარდაჭერა: ISO, IMG, DSK, GZ, BZZ, XZ), შერჩევა ლოგიკური დრაივიდა ჩაწერა. ყველა! რაც ძალიან მომეწონა არის ის, რომ Etcher მშვენივრად მუშაობს არა მხოლოდ USB ფლეშ დრაივებით, არამედ SD და MicroSD ბარათებით.
5. რუფუსი
Rufus უკვე საკმაოდ ცნობილი პროგრამაა, რომელმაც უკვე საკმაოდ კარგად დაამტკიცა თავი. მან შესანიშნავად იცის როგორ დააფორმატოს და შექმნას ჩამტვირთავი USB დისკები Windows 10, Linux, LiveUSB და სხვა ოპერაციული სისტემებით.
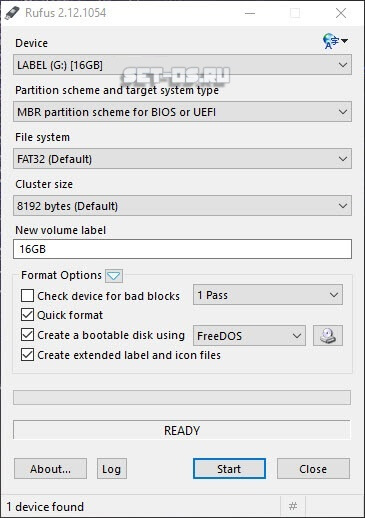
რუფუსის პროგრამის მთავარი მახასიათებელია მისი სიჩქარე. რუფუსი მართლაც სწრაფია! ტესტში, პროგრამამ მოახერხა ფლეშ დრაივის დაწვა "ათით" თითქმის 2-ჯერ უფრო სწრაფად, ვიდრე UNetbootin და უნივერსალური USB ინსტალერი.
6. WinToUSB (ანუ Windows To USB)
ბევრი კომპიუტერული პუბლიკაცია მიიჩნევს Windows პროგრამა USB ან შემოკლებით WinToUSB საუკეთესოა უფასო ინსტრუმენტისაინსტალაციო USB დისკების შესაქმნელად. ეს დაგეხმარებათ სწრაფად დააინსტალიროთ და გაუშვათ Windows 10 ოპერაციული სისტემა თქვენს კომპიუტერზე ფლეშ დრაივის გამოყენებით ან გარე მძიმედისკი.
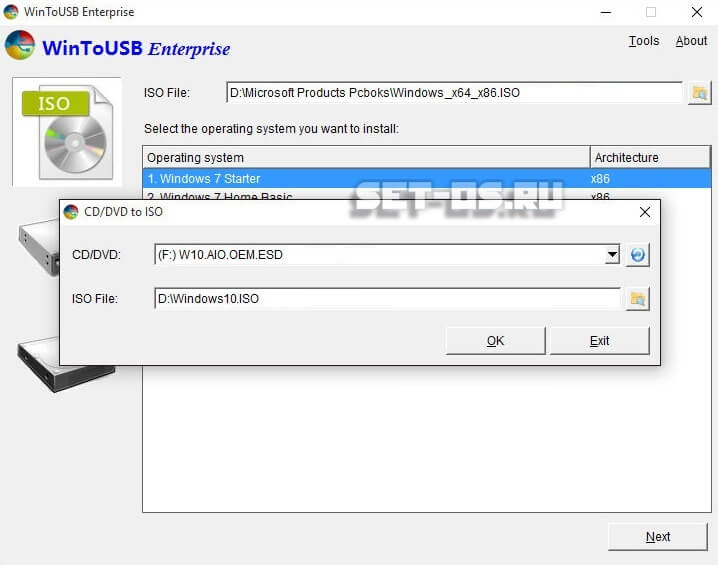
პროგრამა მუშაობს ფორმატებთან უპრობლემოდ ISO სურათები, WIM, ESD, SWM, VHD, VHDX. WinToUSB მშვენივრად მუშაობს Windows ISO ფაილები 10 / 8.1 / 8/ 7 / Vista / სერვერი 2008/2012/2016. ასევე, მისი დახმარებით შეგიძლიათ შექმნათ ჩამტვირთავი USB-დისკი Windows PE-ით.
აპლიკაციის ინტერფეისი ლოგიკურად გასაგებია და არ იწვევს რაიმე სირთულეს ოპერაციის დროს.
7. RMPrepUSB
RMPrepUSB აპლიკაცია ადვილი არ არის დიდი პროგრამაჩამტვირთავი USB-ის შესაქმნელად, მაგრამ მთლიანი მრავალფუნქციური კომბაინი, რომელიც მხარს უჭერს სხვადასხვა ფორმატებს, ფაილური სისტემებიდა ტიპები ვირტუალური სურათები. სინამდვილეში, ეს კონსოლის უტილიტა, მაგრამ ამისთვის ბევრი განსხვავებული ჭურვია. საუკეთესო, ჩემი აზრით, არის საკუთრების ვერსია მისი დეველოპერებისგან.
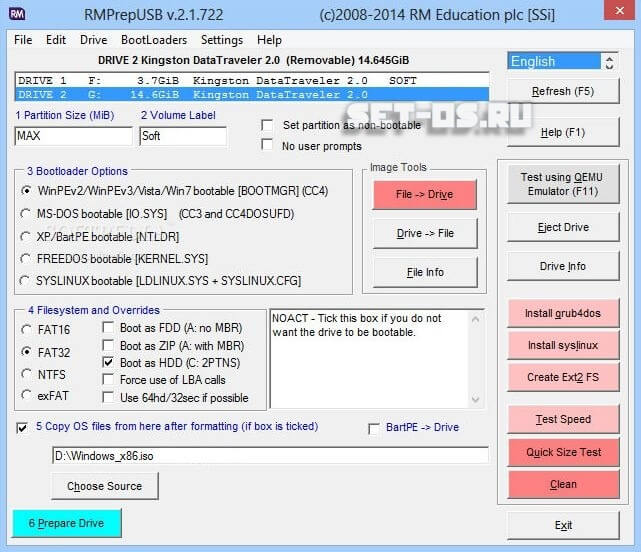
RMPartUSB-ს შეუძლია შექმნას ნებისმიერი ზომის დანაყოფი და განკუთვნილია ძირითადად USB ფლეშ დრაივები ფლეშ დრაივი(UFD), თუმცა მისი გამოყენება შესაძლებელია შესაქმნელად ჩატვირთვის დანაყოფიდა სხვებზე მოსახსნელი დისკებიან SD და MicroSD მეხსიერების ბარათები. პროგრამას შეუძლია ადვილად მოათავსოს ჩამტვირთველი XP / WinPEv1 (ntldr), Windows 10 / Windows 7 / WinPEv2 (bootmgr), MS-DOS (io.sys) ან FreeDos (kernel.sys) USB მოწყობილობაზე. შედეგი შეიძლება დაუყოვნებლივ შემოწმდეს ჩაშენებულის წყალობით ვირტუალური მანქანაქემუ.
ეს შესანიშნავი ვარიანტია მათთვის, ვისაც სურს ჩასწვდეს პარამეტრებსა და პარამეტრებს, რათა მიიღონ საჭირო შედეგი.
8. უნივერსალური USB ინსტალერი
ამ პროგრამის სახელი ითარგმნება რუსულად, როგორც "უნივერსალური USB ინსტალერი". იგი ასევე ცნობილია როგორც UUI. ინტერფეისი აგებულია ოსტატის სახით. თან უნივერსალის გამოყენებით USB ინსტალერი Windows 10-ით USB ინსტალაციის განსახორციელებლად, პირველ საფეხურზე სიიდან უნდა აირჩიოთ „Windows 10 Installer“ ვარიანტი.
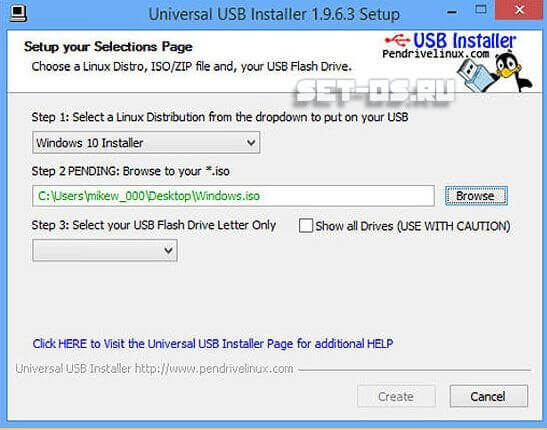
მეორე ეტაპზე, თქვენ უნდა მიუთითოთ ფაილის გზა "ათეულის" სურათით. ბოლო ნაბიჯი არის ფლეშ დისკის ასოს მითითება და დააჭირეთ ღილაკს "შექმნა".
ერთადერთი, რის შესახებაც მინდა გაგაფრთხილოთ, არის ის, რომ ჯერ უნდა დააფორმოთ. წინააღმდეგ შემთხვევაში, შეიძლება წარმოიშვას შემდგომი პრობლემები.
9.WinSetupFromUSB
ამ მიმოხილვაში არ შემიძლია არ აღვნიშნო კიდევ ერთი მაგარი კომბინატორი ჩამტვირთავი USB ფლეშ დრაივის დასაწერად - WinSetupFromUSB.
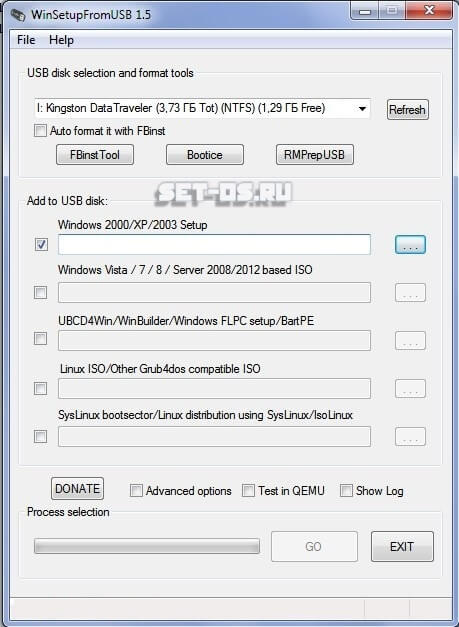
ეს არის ეს პროგრამა, რომელიც ყოველთვის არის ჩემს კომპიუტერში, საჭიროების შემთხვევაში multiboot USB ფლეშ დრაივი Windows ან Linux ოპერაციული სისტემების ინსტალაციისთვის. მას ასევე აქვს ჩაშენებული QEMU ემულატორი, რომელიც საშუალებას გაძლევთ ადგილზე შეამოწმოთ შედეგი. WinSetupFromUSB პროგრამამარტივი, თავისუფალი და არამოთხოვნილი კომპიუტერული რესურსებით.
10. Novicorp WinToFlash Lite
პროგრამას შორის მთავარი განსხვავება ისაა, რომ ის არ იყენებს გამოსახულების ფაილს. თუ იყენებთ ამ პროგრამას, თქვენ უნდა გახსნათ ეს სურათი ზოგიერთ საქაღალდეში. რა მოხდება შემდეგ სტანდარტული პროცედურა: აირჩიეთ საქაღალდე ინსტალაციის ფაილებით, მიუთითეთ ბილიკი ფლეშ დრაივში.
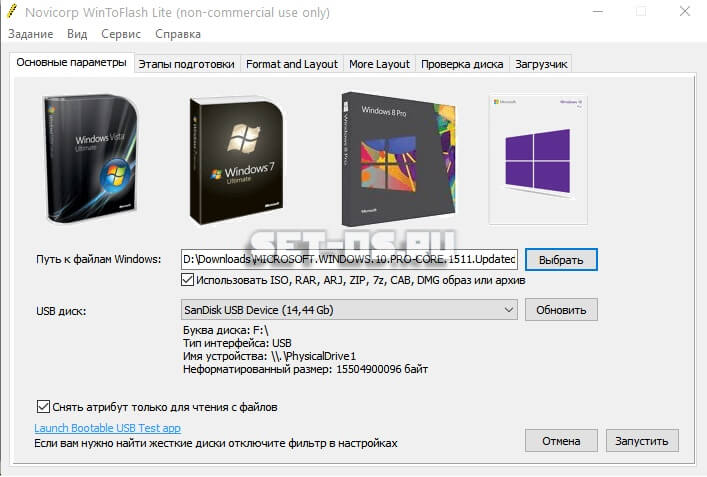
11. ISO-ზე USB
ეს მარტივი პროგრამა შექმნილია ISO გამოსახულების ჩასაწერად ჩამტვირთავი USB მედია: ფლეშ დრაივი ან მყარი დისკი.
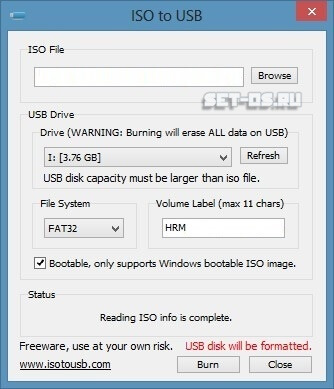
ოპერაციული ალგორითმი არ განსხვავდება იგივე UUI-სგან: აირჩიეთ ინსტალაციის ფაილი ვინდოუსის სურათები 10, მიუთითეთ დისკის ასო, რომლითაც იყო დაკავშირებული ფლეშ დრაივი და დააჭირეთ ღილაკს "დაწვა".
12. ISO2Disc
თუ სახელს დააკვირდებით, შეიძლება გქონდეთ შთაბეჭდილება, რომ ISO2Disc პროგრამა მუშაობს მხოლოდ ოპტიკური დისკები CD ან DVD. მაგრამ არა! მხარდაჭერის წყალობით ვინდოუსის ფუნქციები To Go ის საშუალებას გაძლევთ შექმნათ ჩამტვირთავი USB დისკი ან მეხსიერების ჯოხი ვინდოუსის ინსტალაციები 10. ინტერფეისი მარტივია, მსგავსი წინა განაცხადი. ერთადერთი შეზღუდვა არის მხოლოდ ISO სურათების მხარდაჭერა.
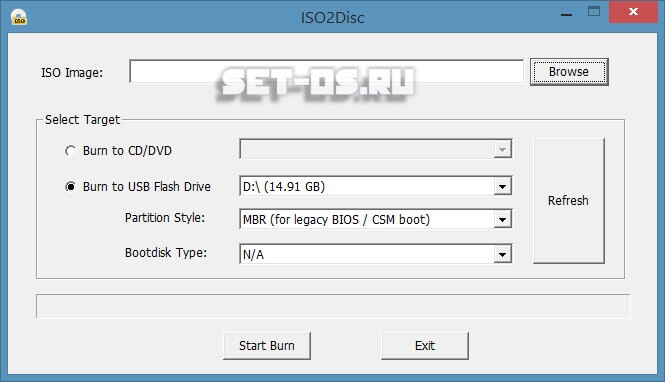
რაც მე პირადად ძალიან მომეწონა იყო ISO2Disc-ში არჩევის შესაძლებლობა ფლეშ დრაივის ინსტალაციატიპი - MBR ძველისთვის მყარი დისკებიან GPT ამისთვის თანამედროვე SSD-ები. ასე რომ აუცილებლად - Must Have!
13. Win32 Disk Imager
ალბათ ყველაზე მინიმალისტური პროგრამული უზრუნველყოფა ყველა წარმოდგენილი. უმნიშვნელო ზომა და უმარტივესი ინტერფეისი.
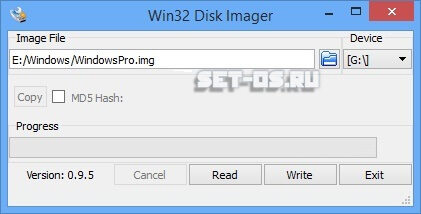
თუმცა, Win32 Disk Imager თავის საქმეს შესანიშნავად ასრულებს. ის ასევე საკმაოდ სწრაფია. მისი დახმარებით შეგიძლიათ მარტივად ჩაწეროთ CD ან DVD გამოსახულება USB ან SD ბარათზე. სხვათა შორის, ეს არის მიმოხილვის იმ რამდენიმე პროგრამადან, რომელსაც შეუძლია არა მხოლოდ ჩაწეროს, არამედ ამოიღოს სურათი სასურველი მედიიდან.
14. PeToUSB
PeToUSB არის პატარა და მსუბუქი აპლიკაცია, რომელიც ასევე ძალიან მარტივი გამოსაყენებელია. მაგრამ ამის მიუხედავად, მას აქვს შესანიშნავი ფუნქციონირება USB ფლეშ დრაივების ფორმატირებისთვის და მოსახსნელი გარე HDDდისკები, ასევე შემდგომი შექმნისთვის სამონტაჟო მედიაროგორც ძველი ერთგული Windows XP-ით, ასევე ახალი "ათით".
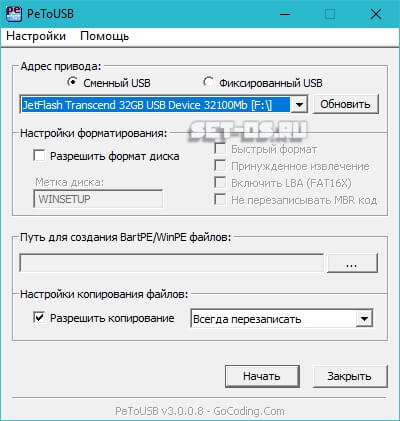
გარდა ამისა, მან იცის როგორ შექმნას შესანიშნავი სარეზერვო ასლი დამონტაჟებული სისტემადა შემდეგ გადაიტანეთ იგი USB დისკზე. ცუდი არ არის, არა?
PeToUSB ასევე შეიძლება გამოყენებულ იქნას გარე დისკის შესახებ დეტალური ინფორმაციის მისაღებად.
15. Passcape ISO Burner
როგორც უტილიტას სახელიდან მიხვდით, ის შექმნილია ISO სურათებთან მუშაობისთვის - წერა სხვადასხვა მედიადა სათანადო განლაგება. მე და თქვენ დაინტერესებული ვართ ჩამტვირთავი USB დისკის შესაქმნელად. ამისათვის მთავარ ფანჯარაში არის პუნქტი "შექმენით ჩამტვირთავი USB დისკი":
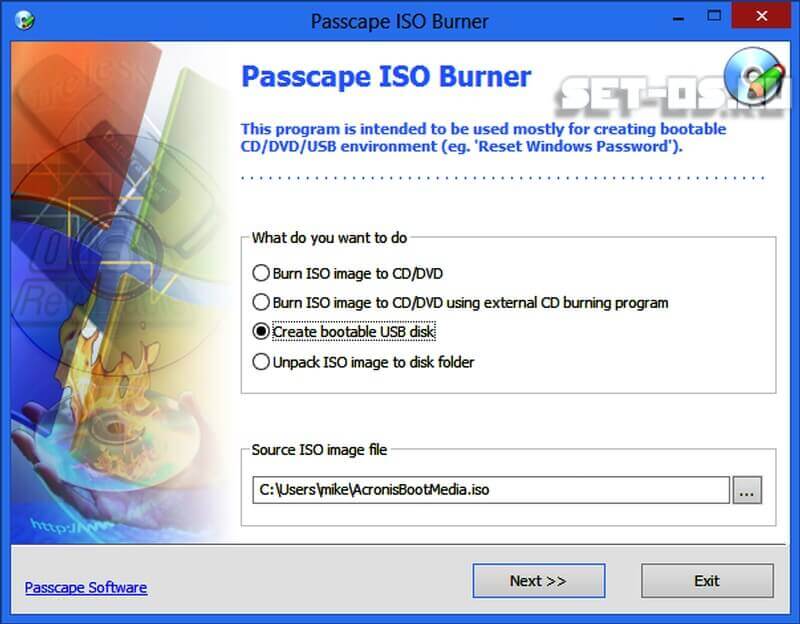
16. WinToHDD უფასო
ეს პროგრამაგამოირჩევა სხვათა შორის იმით, რომ ის საშუალებას გაძლევთ შექმნათ მრავალჩამტვირთავი USB ფლეშ დრაივი სხვადასხვა ოპერაციული სისტემით ან Windows-ის რამდენიმე ვერსიით ერთდროულად.
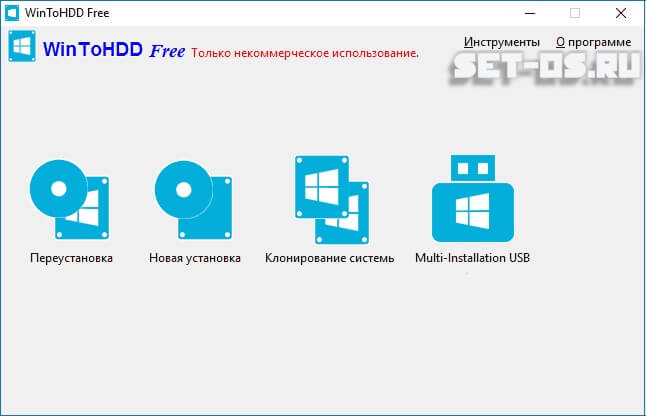
ფაქტობრივად, ეს არის ერთგვარი ჩამტვირთავი, რომელიც საშუალებას გაძლევთ დაიწყოთ ნებისმიერი ISO სურათის ინსტალაცია, რომელსაც თქვენ გადააგდებთ მოსახსნელ მედიაზე.
თუ ხშირად აყენებთ OS-ს კომპიუტერებსა და ლეპტოპებზე, მაშინ WinToHDD თქვენი არჩევანია!
17. Windows Disc Image Burner
ბოლოს ჩამტვირთავი ფლეშ დრაივების შესაქმნელად პროგრამების მიმოხილვაში გადავწყვიტე ჩავრთო საკუთრების კომუნალური Windows Disc Image Burner for ISO ჩაწერასაწყისი მაიკროსოფტი, რომელიც მან ჩააყენა თავის Windows OS-ში დაწყებული "შვიდით".
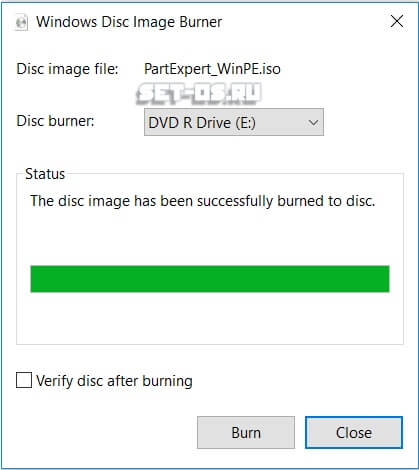
ISO და IMG ფაილები მხარდაჭერილია.
ეს აპლიკაცია არაჩვეულებრივია, მაგრამ გამოსახულების ჩაწერის ალტერნატივების არარსებობის შემთხვევაში, მას შეუძლია ძალიან ცოტათი დაგეხმაროთ.
სტატიებში, თუ როგორ უნდა დააინსტალიროთ Windows ფლეშ დრაივიდან, მე უკვე აღვწერეთ ჩამტვირთავი ფლეშ დრაივის შექმნის რამდენიმე გზა, მაგრამ არა ყველა. ქვემოთ ჩამოთვლილია ცალკე ინსტრუქციებიამ თემაზე, მაგრამ გირჩევთ, ჯერ თავად წაიკითხოთ სტატია სიის ქვეშ - მასში ნახავთ ახალს, მარტივს და საინტერესო გზებიგააკეთეთ ჩამტვირთავი USB ფლეშ დრაივი, ზოგჯერ უნიკალურიც კი.
ეს მიმოხილვა განიხილავს უფასო კომუნალურ პროგრამებს, რომლებიც საშუალებას გაძლევთ შექმნათ ჩამტვირთავი USB საცავიამისთვის ვინდოუსის ინსტალაციებიან Linux, ასევე ჩაწერის პროგრამები multiboot flash drive. ასევე არსებობს შექმნის ვარიანტები USB საცავიამისთვის ვინდოუსის გაშვება 10 და 8 ინსტალაციის გარეშე და Linux-ის გამოყენებით Live რეჟიმში კომპიუტერის გადატვირთვის გარეშე. სტატიაში ყველა "ჩამოტვირთვის" ბმული მიდის პროგრამების ოფიციალურ ვებსაიტებზე.
განახლება 2016 წ.წერიდან მოყოლებული ეს მიმოხილვაჩამტვირთავი USB ფლეშ დრაივის შესაქმნელად პროგრამები, გამოჩნდა რამდენიმე ახალი ვარიანტი USB მომზადებადისკი ვინდოუსის ინსტალაციისთვის, რომლის დამატებაც საჭიროდ მიმაჩნია აქ. შემდეგი ორი განყოფილება არის ეს ახალი მეთოდები, შემდეგ კი აღწერილია „ძველი“ მეთოდები, რომლებმაც არ დაკარგეს აქტუალობა (პირველ რიგში multiboot დისკები, შემდეგ - კონკრეტულად ჩამტვირთველების შექმნის შესახებ Windows ფლეშ დრაივები სხვადასხვა ვერსიები, ასევე რამდენიმე სასარგებლო დამხმარე პროგრამის აღწერა).

ჩამტვირთავი USB ფლეშ დრაივი Windows 10 და Windows 8.1 პროგრამების გარეშე
ვისაც აქვს თანამედროვე კომპიუტერი, აღჭურვილი დედაპლატა UEFI პროგრამული უზრუნველყოფით (დამწყები მომხმარებელს შეუძლია განსაზღვროს UEFI გრაფიკული ინტერფეისით "BIOS"-ში შესვლისას), და ვისაც სჭირდება ჩამტვირთავი USB ფლეშ დრაივის დაყენება Windows 10 ან Windows 8.1 ამ კონკრეტულ კომპიუტერზე დასაყენებლად, არ შეუძლია გამოიყენოს მესამე- წვეულების პროგრამები საერთოდ ჩამტვირთავი ფლეშ დრაივის შესაქმნელად.

ყველაფერი რაც თქვენ გჭირდებათ გამოსაყენებლად ამ მეთოდით: EFI ჩატვირთვის მხარდაჭერა, USB დისკი ფორმატირებული FAT32-ში და სასურველია ორიგინალური სურათი ISO ან დისკი Windows OS-ის მითითებული ვერსიებით (არაორიგინალურისთვის უფრო საიმედოა ქმნილების გამოყენება UEFI ფლეშ დრაივებიგამოყენებით ბრძანების ხაზი, რომელიც მოგვიანებით აღწერილია ამ მასალაში).
Microsoft Windows ინსტალაციის მედიის შექმნის ინსტრუმენტი
დიდი ხნის განმავლობაში, Windows 7 USB/DVD Download Tool იყო ერთადერთი ოფიციალური Microsoft-ის კომუნალური პროგრამაჩამტვირთავი USB ფლეშ დრაივის შესაქმნელად (თავდაპირველად განკუთვნილი Windows 7-ისთვის, აღწერილია ქვემოთ იმავე სტატიაში).
ერთ წელზე მეტი ხნის შემდეგ ვინდოუსის გამოშვება 8, შემდეგი გამოვიდა ოფიციალური პროგრამა- Windows Installation Media Creation Tool ჩაწერისთვის სამონტაჟო USBიმოძრავეთ Windows 8.1 დისტრიბუციით თქვენთვის საჭირო ვერსიით. ახლა კი Microsoft-ის მსგავსი პროგრამა გამოვიდა Windows 10-ისთვის ჩამტვირთავი USB ფლეშ დრაივის ჩასაწერად.
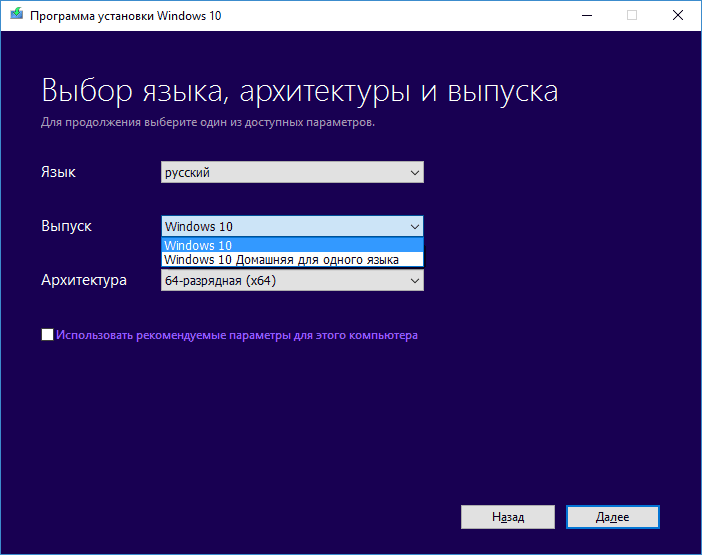
ამ უფასო პროგრამით შეგიძლიათ მარტივად შექმნათ ჩამტვირთავი USB ან ISO გამოსახულება, არჩევით პროფესიონალურ, ერთ ენაზე ან ძირითადს ვინდოუსის ვერსია 8.1, ასევე ინსტალაციის ენა, რუსულის ჩათვლით. ამ შემთხვევაში, ოფიციალური სადისტრიბუციო ნაკრები ჩამოიტვირთება Microsoft-ის ვებსაიტიდან, რაც შეიძლება მნიშვნელოვანი იყოს მათთვის, ვისაც სჭირდება ორიგინალი Windows.
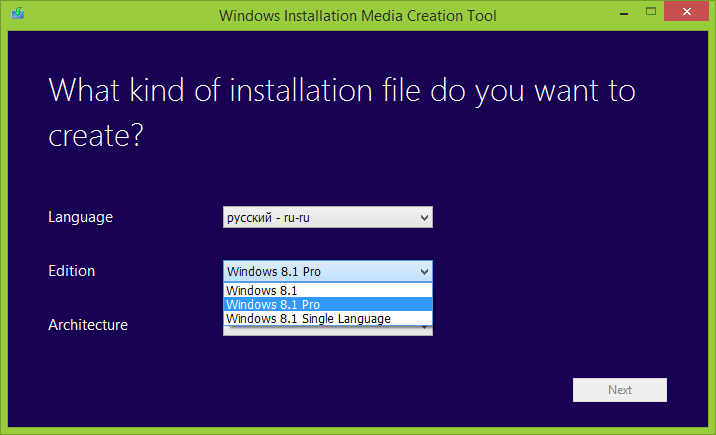
Multiboot ფლეშ დრაივები
უპირველეს ყოვლისა, მე გეტყვით ორ ინსტრუმენტზე, რომლებიც შექმნილია მულტიბუტირებული ფლეშ დრაივის შესაქმნელად - შეუცვლელი ინსტრუმენტინებისმიერი კომპიუტერის შემკეთებელი და, თუ თქვენ გაქვთ უნარები, შესანიშნავი რამ რეგულარული მომხმარებელიკომპიუტერი. როგორც სახელი გვთავაზობს, მულტიჩამტვირთავი ფლეშ დრაივი საშუალებას გაძლევთ ჩატვირთოთ სხვადასხვა რეჟიმებიდა სხვადასხვა მიზნებისთვის, მაგალითად, ერთ ფლეშ დრაივზე შეიძლება იყოს:
- Windows 8-ის ინსტალაცია
- კასპერსკის სამაშველოდისკი
- Hiren's Boot CD
- Ubuntu-ს ინსტალაცია Linux
ეს მხოლოდ მაგალითია, ფაქტობრივად, ნაკრები შეიძლება იყოს სრულიად განსხვავებული, რაც დამოკიდებულია ასეთი ფლეშ დრაივის მფლობელის მიზნებსა და პრეფერენციებზე.
WinSetupFromUSB
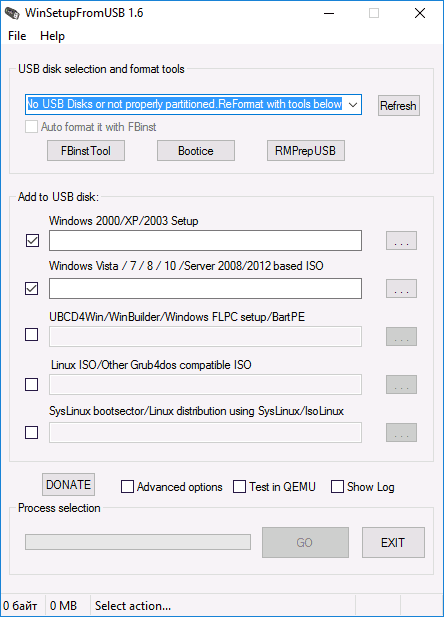
მთავარი ფანჯარა WinsetupFromUSB 1.6
ჩემი პირადი აზრით, ერთ-ერთი ყველაზე მოსახერხებელი პროგრამა ჩამტვირთავი USB ფლეშ დრაივის შესაქმნელად. პროგრამის ფუნქციები ფართოა - პროგრამაში შეგიძლიათ მოამზადოთ USB დისკი მისი შემდგომი გადაქცევისთვის ჩამტვირთველად, დააფორმატოთ იგი ყველაზე მეტად სხვადასხვა ვარიანტებიდა შექმენით საჭირო ჩატვირთვის შესვლაშეამოწმეთ ჩამტვირთავი USB ფლეშ დრაივი QEMU-ში.
მთავარი ფუნქცია, რომელიც ასევე ხორციელდება საკმაოდ მარტივად და ნათლად, არის ჩამტვირთავი USB ფლეშ დრაივის ჩაწერა სურათებიდან. Linux ინსტალაციები, დისკები კომუნალური პროგრამებით, ასევე Windows 10, 8, Windows 7 და XP-ის ინსტალაციები ( სერვერის ვერსიებიასევე მხარს უჭერენ). გამოყენება არც ისე მარტივია, როგორც ზოგიერთი სხვა პროგრამა ამ მიმოხილვაში, მაგრამ, მიუხედავად ამისა, თუ მეტ-ნაკლებად გესმით, როგორ მზადდება ამ ტიპის მედია, ამის გარკვევა არ გაგიჭირდებათ.
უფასო SARDU პროგრამა multiboot flash drive-ის შესაქმნელად
SARDU არის ერთ-ერთი ყველაზე ფუნქციონალური და მარტივი, მიუხედავად ნაკლებობისა რუსულენოვანი ინტერფეისი, პროგრამები, რომლებიც აადვილებენ მულტიჩამტვირთავი ფლეშ დრაივის დაწვას:
- მოიგე სურათებიდუზები 10, 8, Windows 7 და XP
- მოიგეთ PE სურათები
- Linux დისტრიბუციები
- ანტივირუსი ჩატვირთვის დისკებიდა ჩატვირთვის დისკები კომუნალური საშუალებებით სისტემის აღორძინებისთვის, დისკებზე დანაყოფების დაყენებისთვის და ა.შ.
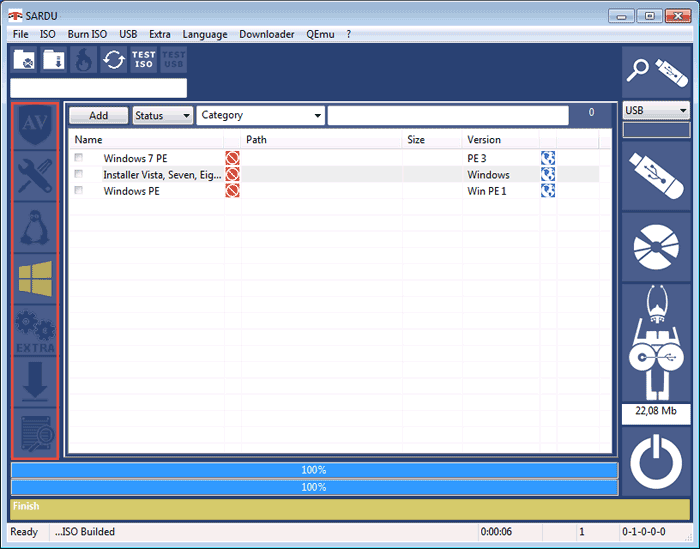
უფრო მეტიც, მრავალი სურათისთვის პროგრამას აქვს ჩაშენებული გადმომწერი ინტერნეტიდან. თუ აქამდე სცადა მრავალ ჩამტვირთავი ფლეშ დრაივის შექმნის ყველა მეთოდი ჯერ არ გამოგივიდათ, გირჩევთ სცადოთ: Multi-boot flash drive SARDU-ში.
Easy2Boot და Butler (Boutler)
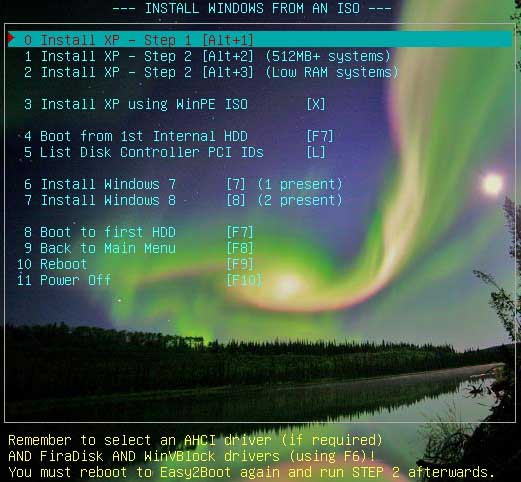
ჩამტვირთავი და მულტიჩამტვირთავი ფლეშ დრაივების შესაქმნელად Easy2Boot და Butler ძალიან ჰგავს ოპერაციული პრინციპით. IN ზოგადი მონახაზი, ეს პრინციპი ასე გამოიყურება:
- შენ განსაკუთრებული გზით USB დისკის მომზადება
- დააკოპირეთ ჩამტვირთავი ISO სურათები შექმნილ საქაღალდის სტრუქტურაში ფლეშ დრაივზე
შედეგად თქვენ მიიღებთ ჩატვირთვის დრაივისურათებით Windows დისტრიბუციები(8.1, 8, 7 ან XP), Ubuntu და სხვა Linux დისტრიბუციები, კომპიუტერის აღდგენის ან ვირუსების სამკურნალო საშუალებები. არსებითად, ISO-ების რაოდენობა, რომელთა გამოყენებაც შეგიძლიათ, შემოიფარგლება მხოლოდ დისკის ზომით, რაც ძალიან მოსახერხებელია, განსაკუთრებით პროფესიონალებისთვის, რომლებსაც ეს ნამდვილად სჭირდებათ.
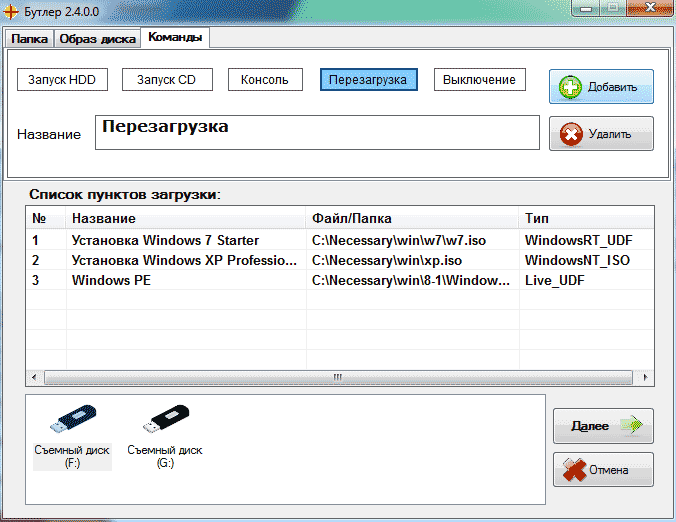
ახალბედა მომხმარებლებისთვის ორივე პროგრამის ნაკლოვანებებს შორის შეიძლება აღინიშნოს იმის გაგება, თუ რას აკეთებთ და შეძლებთ ხელით შეიტანოთ ცვლილებები დისკზე, საჭიროების შემთხვევაში (ყოველთვის არ მუშაობს ყველაფერი სწორი გზითნაგულისხმევი). ამავდროულად, Easy2Boot, მხოლოდ დახმარების ხელმისაწვდომობის გათვალისწინებით ინგლისურიდა გრაფიკული ინტერფეისის ნაკლებობა, გარკვეულწილად უფრო რთული ვიდრე Boutler.
XBoot
XBoot არის უფასო პროგრამა მრავალჯერადი ფლეშ დრაივის ან ISO დისკის გამოსახულების შესაქმნელად Linux-ის ვერსიები, კომუნალური საშუალებები, ანტივირუსული კომპლექტები (მაგალითად, Kaspersky Rescue), Live CD (Hiren's Boot CD). Windows არ არის მხარდაჭერილი. თუმცა, თუ ჩვენ გვჭირდება ძალიან ფუნქციონალური მულტიჩამტვირთველი ფლეშ დრაივი, ჩვენ შეგვიძლია ჯერ შევქმნათ ISO XBoot-ში და შემდეგ გამოვიყენოთ მიღებული სურათი WinSetupFromUSB პროგრამა. ამრიგად, ამ ორი პროგრამის კომბინაციით, ჩვენ შეგვიძლია მივიღოთ მულტიჩამტვირთავი ფლეშ დრაივი Windows 8 (ან 7), Windows XP და ყველაფერი, რაც ჩავწერეთ XBoot-ში. შეგიძლიათ ჩამოტვირთოთ ოფიციალურ ვებგვერდზე https://sites.google.com/site/shamurxboot/
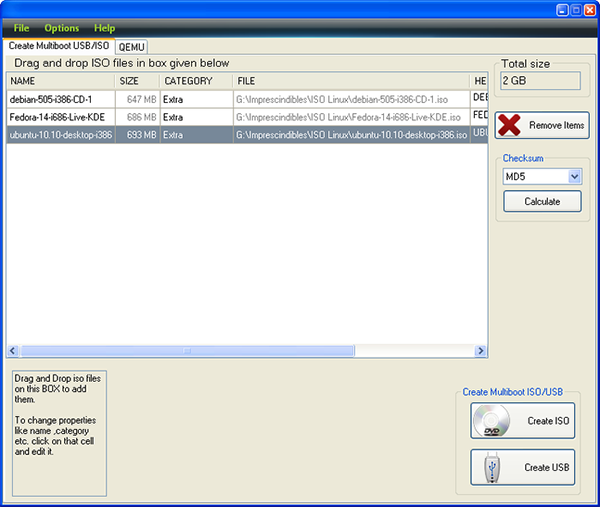
შემოქმედება ჩამტვირთავი მედიაამ პროგრამაში ეს კეთდება მარტივი გადაადგილებით საჭირო ფაილები ISO მთავარ ფანჯარაში. შემდეგ ყველაფერი რაც თქვენ უნდა გააკეთოთ არის დააწკაპუნეთ "შექმნა ISO" ან "შექმნა USB".
პროგრამაში გათვალისწინებული კიდევ ერთი შესაძლებლობა არის დისკის საჭირო სურათების ჩამოტვირთვა მათი საკმაოდ ვრცელი სიიდან შერჩევით.
ჩამტვირთავი Windows ფლეშ დრაივები
ამ ნაწილში წარმოდგენილია პროგრამები, რომელთა მიზანია გადაცემა საინსტალაციო ფაილები Windows ოპერაციული სისტემა ფლეშ დრაივზე მოსახერხებელი ინსტალაციანეტბუქებზე ან სხვა კომპიუტერებზე, რომლებსაც არ აქვთ ოპტიკური CD დისკები (ამას ვინმე ამბობს?).
Microsoft Windows 7 USB/DVD ჩამოტვირთვის ინსტრუმენტი
Windows უტილიტა 7 USB/DVD ჩამოტვირთვის ინსტრუმენტი ოფიციალურია უფასო პროგრამა Microsoft-ისგან, შექმნილია ჩამტვირთავი USB ფლეშ დრაივის ჩასაწერად Windows 7 ან Windows 8-ით. მიუხედავად იმისა, რომ პროგრამა გამოვიდა წინა ვერსიაოპერაციული სისტემა, ის ასევე მშვენივრად მუშაობს Windows 8-თან და Windows 10-თან. მისი ჩამოტვირთვა შეგიძლიათ Microsoft-ის ოფიციალური ვებგვერდიდან
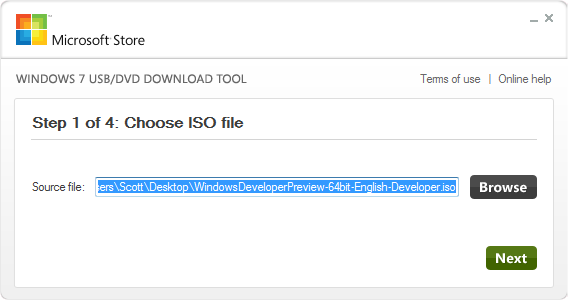
Windows ISO სურათის არჩევა Microsoft-ის პროგრამაში
გამოყენება არ იწვევს რაიმე სირთულეს - ინსტალაციის შემდეგ, თქვენ უნდა მიუთითოთ გზა Windows დისკის გამოსახულების ფაილამდე (.iso), მიუთითოთ რომელ USB დისკზე ჩაწეროთ (ყველა მონაცემი წაიშლება) და დაელოდოთ ოპერაციის დასრულებას. ეს ყველაფერია, ჩამტვირთავი USB ფლეშ დრაივი Windows 10, 8 ან Windows 7-ით მზად არის.
ჩამტვირთავი USB ფლეშ დრაივი Windows ბრძანების ხაზში
თუ Windows 8, 8.1 ან Windows 7-ის ინსტალაციისთვის გჭირდებათ ფლეშ დრაივი, მაშინ არ არის საჭირო რაიმეს გამოყენება. მესამე მხარის პროგრამებიმის შესაქმნელად. უფრო მეტიც, ამ პროგრამებიდან ზოგიერთი მარტივია GUI, გააკეთეთ ყველა იგივე რამ, რისი გაკეთებაც თავად შეგიძლიათ ბრძანების ხაზის გამოყენებით.

ჩამტვირთავი USB ფლეშ დისკის შექმნის პროცესი ბრძანებაში Windows ხაზი(UEFI მხარდაჭერის ჩათვლით) ასე გამოიყურება:
- თქვენ ამზადებთ ფლეშ დრაივს diskpart-ის გამოყენებითბრძანების ხაზზე.
- დააკოპირეთ ოპერაციული სისტემის ინსტალაციის ყველა ფაილი დისკზე.
- საჭიროებისამებრ შეიტანეთ გარკვეული ცვლილებები (მაგალითად, თუ გჭირდებათ UEFI მხარდაჭერა Windows 7-ის ინსტალაციისას).
ამ პროცედურაში არაფერია რთული და ახალბედა მომხმარებელსაც კი შეუძლია გაუმკლავდეს ამას, თუ მიჰყვებით ინსტრუქციას.
ფლეშ დრაივი Windows 10-ით და 8-ით WinToUSB Free-ში
WinToUSB უფასო პროგრამა საშუალებას გაძლევთ შექმნათ ჩამტვირთავი USB ფლეშ დრაივი არა Windows 10 და 8-ის ინსტალაციისთვის, არამედ უშუალოდ USB დისკიდან მათი ინსტალაციის გარეშე. ამავდროულად, ჩემი გამოცდილებით, ის უკეთ უმკლავდება ამ ამოცანას, ვიდრე მისი ანალოგები.
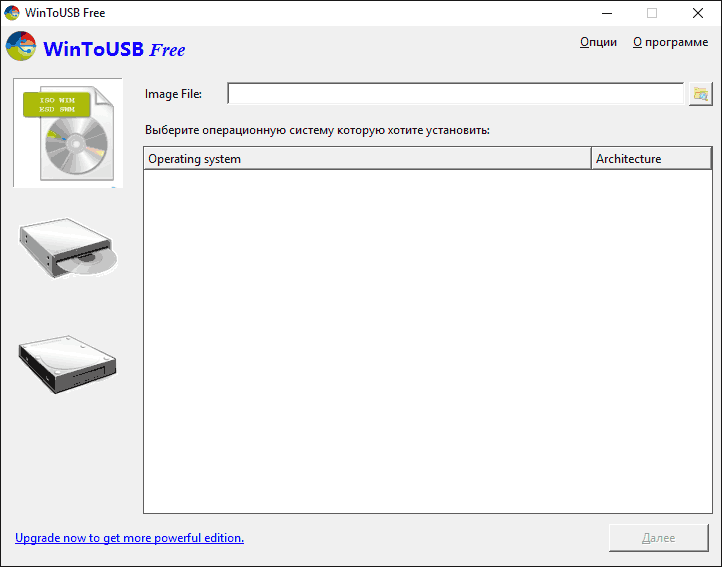
ISO გამოსახულება, Windows CD ან თუნდაც კომპიუტერზე უკვე დაინსტალირებული OS შეიძლება გამოყენებულ იქნას USB-ზე ჩაწერილი სისტემის წყაროდ (თუმცა ბოლო შანსი, თუ არ ვცდები, არ არის ხელმისაწვდომი უფასო ვერსიაში).
WinToBootic
კიდევ ერთი უფასო და სრულყოფილად მოქმედი პროგრამა Windows 8 ან Windows 7-ით ჩამტვირთავი USB ფლეშ დრაივის შესაქმნელად. საკმაოდ ნაკლებად ცნობილია, მაგრამ, ჩემი აზრით, ყურადღების ღირსიპროგრამა.
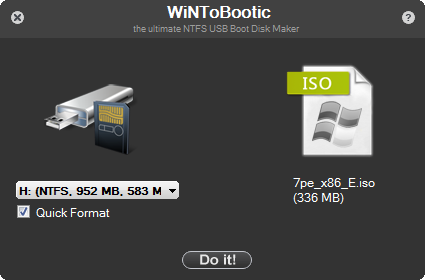
WiNTBootic-ის უპირატესობები Windows 7 USB/DVD ჩამოტვირთვის ინსტრუმენტთან შედარებით:
- მხარს უჭერს ISO სურათებს Windows-დან, unzipped OS საქაღალდედან ან DVD-დან
- არ არის საჭირო თქვენს კომპიუტერში ინსტალაცია
- მაღალი სიჩქარემუშაობა
პროგრამის გამოყენება ისეთივე მარტივია, როგორც წინა პროგრამა - ჩვენ მივუთითებთ ვინდოუსის ინსტალაციისთვის ფაილების ადგილმდებარეობას და რომელ ფლეშ დისკზე უნდა ჩავწეროთ ისინი, შემდეგ კი დაველოდოთ პროგრამის დასრულებას.
WinToFlash პროგრამა
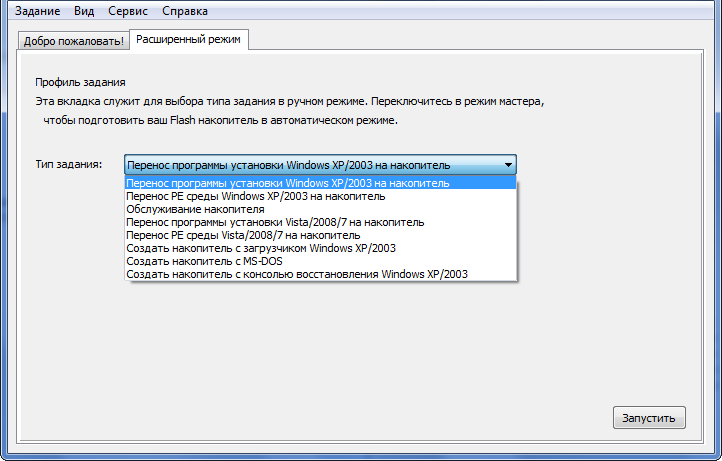
ეს უფასოა პორტატული პროგრამასაშუალებას გაძლევთ შექმნათ ჩამტვირთავი USB ფლეშ დრაივი Windows XP, Windows 7 ინსტალაციის CD-დან, Windows Vistaდა ასევე Windows სერვერი 2003 და 2008. და არა მხოლოდ ეს: თუ დაგჭირდათ ჩამტვირთავი USB ფლეშ დრაივი MS DOS ან Win PE, შეგიძლიათ გააკეთოთ ის ასევე WinToFlash-ის გამოყენებით. პროგრამის კიდევ ერთი ფუნქცია არის ფლეშ დრაივის შექმნა დესკტოპიდან ბანერის მოსაშორებლად.
რუფუსი
Rufus არის უფასო პროგრამა, რომელიც საშუალებას გაძლევთ შექმნათ ჩამტვირთავი Windows ან Linux USB ფლეშ დრაივი. პროგრამა მუშაობს ყველა მიმდინარეზე მომენტში Windows OS-ის ვერსიებს და სხვა ფუნქციებს შორის, შეგიძლიათ შეამოწმოთ ფლეშ დრაივი ცუდი სექტორებიცუდი ბლოკები. ასევე შესაძლებელია ფლეშ დრაივზე სხვადასხვა კომუნალური საშუალებების განთავსება, როგორიცაა Hiren's Boot CD, Win PE და სხვა. კიდევ ერთი რამ მნიშვნელოვანი უპირატესობაამ პროგრამის უახლეს ვერსიებში - ჩამტვირთავი UEFI GPT ან MBR ფლეშ დრაივის მარტივი შექმნა.
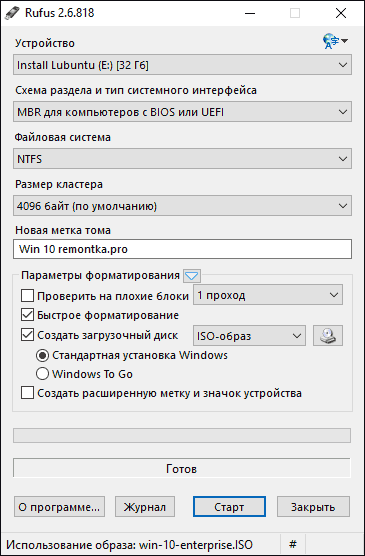
თავად პროგრამა ძალიან მარტივი გამოსაყენებელია და უახლესი ვერსიები, სხვა საკითხებთან ერთად, შეუძლია ვინდოუსის დისკიგადადით Windows-ის გასაშვებად ფლეშ დრაივიდან ინსტალაციის გარეშე.
იმის გათვალისწინებით, რომ რუსეთში ბევრი მომხმარებელი ნამდვილად არ იხდის პროგრამებს, UltraISO-ს გამოყენება ჩამტვირთავი ფლეშ დრაივების შესაქმნელად საკმაოდ გავრცელებულია. აქ აღწერილი ყველა სხვა პროგრამისგან განსხვავებით, UltraISO ღირს ფული და საშუალებას აძლევს, პროგრამაში არსებული სხვა ფუნქციების გარდა, შექმნას ჩამტვირთავი Windows USB ფლეშ დრაივი. შექმნის პროცესი მთლად აშკარა არ არის, ამიტომ მას აქ აღვწერ.

- კომპიუტერთან დაკავშირებული ფლეშ დრაივის საშუალებით, გაუშვით UltraISO.
- აირჩიეთ მენიუს ელემენტი (ზედა) Bootstrapping.
- მიუთითეთ ბილიკი განაწილების ჩამტვირთავი გამოსახულებისკენ, რომლის ჩაწერა გსურთ ფლეშ დისკზე.
- საჭიროების შემთხვევაში, დააფორმატეთ ფლეშ დრაივი (ეს კეთდება იმავე ფანჯარაში), შემდეგ დააჭირეთ ღილაკს "ჩაწერა".
ესე იგი, ჩექმა Windows ფლეშ დრაივიან Linux-ით აშენებული UltraISO პროგრამები, მზადაა.
ჩამტვირთავი ფლეშ დრაივებთან დაკავშირებული სხვა კომუნალური პროგრამები
ქვემოთ არის შეგროვებული დამატებითი პროგრამები, რომელიც დაგეხმარებათ ჩამტვირთავი ფლეშ დრაივის შექმნაში (მათ შორის Linux-ით) და ასევე გთავაზობთ რამდენიმე ფუნქციას, რომელიც აკლია უკვე აღნიშნულ კომუნალურ პროგრამებს.
Linux Live USB Creator
გამორჩეული თვისებებიპროგრამები ჩამტვირთველების შესაქმნელად Linux ფლეშ დრაივები Live USB Creator არის:
- საჭიროების ჩამოტვირთვის შესაძლებლობა Linux-ის სურათითავად პროგრამის გამოყენებით საკმაოდ კარგი სიადისტრიბუციები, მათ შორის Ubuntu და Linux Mint-ის ყველა პოპულარული ვარიანტი.
- შესაძლებლობა გაუშვით Linuxშექმნილი USB დისკიდან Live რეჟიმში Windows გარემოთან VirtualBox-ის გამოყენებითპორტატული, რომელიც ასევე ავტომატურად დაინსტალირებულია Linux Live USB Creator-ის მიერ დისკზე.
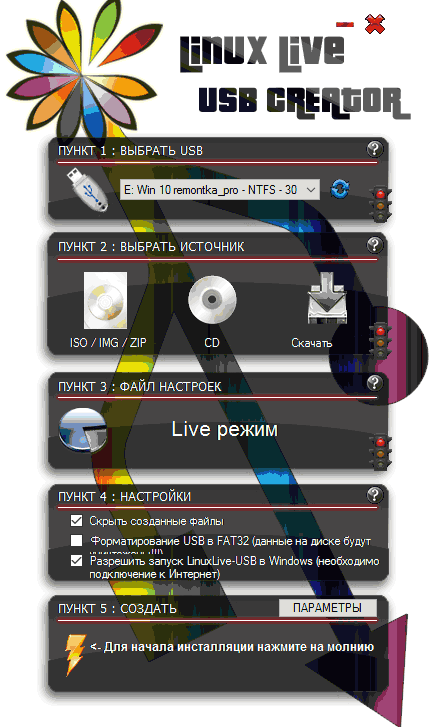
რა თქმა უნდა, კომპიუტერის ან ლეპტოპის მარტივად ჩატვირთვის შესაძლებლობა Linux ფლეშ დრაივებიასევე არსებობს Live USB Creator და სისტემის ინსტალაცია.
Windows Bootable Image Creator - ჩამტვირთავი ISO-ს შექმნა
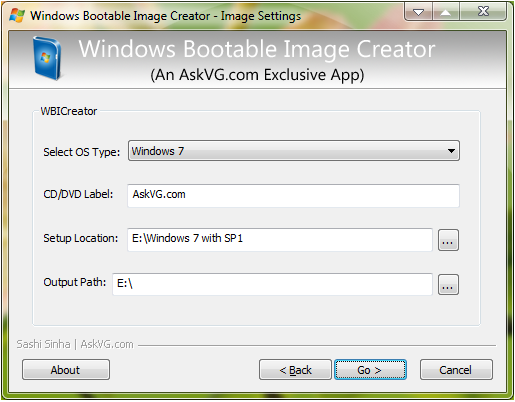
WBI Creator გარკვეულწილად განსხვავდება პროგრამების ზოგადი სპექტრისგან. ის არ ქმნის ჩამტვირთველ USB ფლეშ დრაივს, მაგრამ ჩატვირთვის სურათი disk.ISO საქაღალდედან Windows 8, Windows 7 ან Windows XP-ის ინსტალაციის ფაილებით. საკმარისია აირჩიოთ საქაღალდე, რომელშიც განთავსებულია ინსტალაციის ფაილები, შეარჩიოთ ოპერაციული სისტემის ვერსია (Windows 8-ისთვის აირჩიეთ Windows 7), მიუთითოთ სასურველი DVD ეტიკეტი (დისკის ეტიკეტი წარმოდგენილია ISO ფაილი) და დააჭირეთ ღილაკს "გადასვლა". ამის შემდეგ, თქვენ შეგიძლიათ შექმნათ ჩამტვირთავი USB ფლეშ დრაივი ამ სიიდან სხვა კომუნალური საშუალებების გამოყენებით.
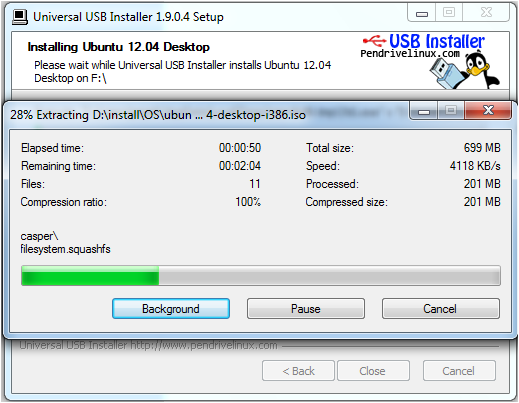
ფანჯარა უნივერსალური პროგრამები USB ინსტალერი
ეს პროგრამა საშუალებას გაძლევთ აირჩიოთ რამდენიმე ხელმისაწვდომიდან ერთი Linux დისტრიბუციები(და ასევე გადმოწერეთ) და შექმენით ფლეშ დრაივი ბორტზე. პროცესი ძალიან მარტივია: აირჩიეთ სადისტრიბუციო ვერსია, მიუთითეთ გზა ფაილის ადგილმდებარეობისკენ ამ განაწილებით, მიუთითეთ გზა FAT ან NTFS-ში წინასწარ ფორმატირებული ფლეშ დრაივისკენ და დააწკაპუნეთ Create-ზე. სულ ესაა, თქვენ მხოლოდ უნდა დაელოდოთ.
ეს არ არის ყველა პროგრამა, რომელიც შექმნილია ამ მიზნებისთვის, არსებობს მრავალი სხვა სხვადასხვა პლატფორმისთვის და მიზნებისთვის. ყველაზე გავრცელებული და არც ისე გავრცელებული ამოცანებისთვის, ჩამოთვლილი კომუნალური საშუალებები საკმარისი უნდა იყოს. შეგახსენებთ, რომ Windows 10, 8 ან Windows 7-ით ჩამტვირთავი USB ფლეშ დრაივის შექმნა საკმაოდ მარტივია, ყოველგვარი გამოყენების გარეშე. დამატებითი კომუნალური საშუალებები- უბრალოდ ბრძანების ხაზის გამოყენებით, რომლის შესახებაც დეტალურად დავწერე შესაბამის სტატიებში.
