როგორ დააკოპიროთ ფოტოები iPhone-დან კომპიუტერში. როგორ გადავიტანოთ მონაცემები iPhone-დან კომპიუტერზე. როგორ გადავიტანოთ კონტაქტები iPhone-დან კომპიუტერზე iTools აპის გამოყენებით
ძველი iPhone-ის ნაცვლად ახალი ანდროიდის ყიდვისას (ან პირიქით), ბევრს აწყდება ფოტოების, კონტაქტების, შენიშვნების და სხვა გადაცემის პრობლემა. მნიშვნელოვანი ინფორმაციაერთი პლატფორმიდან მეორეზე. OS Android და iOS მუშაობს სხვადასხვა დაშიფვრის ალგორითმით, ასე რომ თქვენ ვერ შეძლებთ მათ შორის რაიმე მონაცემის გადაცემას პირდაპირ Wi-Fi-ით ან Bluetooth-ით. მოდით გაერკვნენ, თუ როგორ გადავიტანოთ ფოტოები Android-დან iPhone-ზე და საპირისპირო მიზნით.
ჩართეთ "მუსიკის სინქრონიზაცია" და აირჩიეთ "ყველა მუსიკალური ბიბლიოთეკა" გაიმეორეთ ეს ნაბიჯი მენიუს ზოლის თითოეული ჩანართისთვის. ამ პროცესს შეიძლება დასჭირდეს რამდენიმე წამიდან რამდენიმე წუთამდე, რაც დამოკიდებულია გადაცემული მონაცემების რაოდენობაზე. მონაცემები შედგება ჩემი მუსიკალური ფაილები, სურათები, ვიდეო, პოდკასტი და ა.შ. სუპერ სწრაფი სიჩქარეტრანსფერი საშუალებას გაძლევთ გადაიტანოთ მუსიკა, ფილმები, აპები და თქვენთვის სასურველი ნებისმიერი შინაარსი რამდენიმე წუთში.
აღჭურვილია გაფართოებული ჩაშენებული მედიის კონვერტაციის ძრავით, რომელიც ოპტიმიზებს ყველა შეუთავსებელ მედია ფაილს გადაცემის დროს. ამავე დროს, არ დაგავიწყდეთ ამ სტატიის გაზიარება მეგობრებთან ერთად. სარეზერვოსაჭიროების შემთხვევაში ხელს უწყობს მოწყობილობის აღდგენას. თუმცა, როგორც სარეზერვო ზომა იზრდება, ძნელი ხდება ყველაფრის გადაღება სარეზერვო არქივი.
მომხმარებლის მონაცემების გადაცემის გზები iOS-სა და Android-ს შორის
მობილური ოპერაციული სისტემის დეველოპერებმა დააჯილდოვეს თავიანთი პროდუქტები ფართო შესაძლებლობებიშორის პირადი ინფორმაციის ტრანსპორტირებაზე სხვადასხვა მოწყობილობები, იქნება ეს iPhone, Android თუ პერსონალური კომპიუტერი. ამიტომ, iPhone-დან ანდროიდზე გადასვლისას ან პირიქით, არ უნდა შეგექმნათ რაიმე განსაკუთრებული სირთულე მედია ფაილების ერთი მოწყობილობიდან მეორეზე გადატანის თვალსაზრისით.
"რედაქტირების" ჩანართზე აირჩიეთ "პარამეტრები". ახლა აირჩიეთ მოწყობილობების ჩანართი. ამის შემდეგ შეგიძლიათ აირჩიოთ ფაილი ან რამდენიმე ფაილი და დააწკაპუნოთ ღილაკზე „სარეზერვო ასლის წაშლა“ ბოლოში, რომ ამოიღოთ ისინი სისტემიდან. მონაცემთა წაკითხვა შეუძლებელია სარეზერვო ფაილიდან. თქვენ შეგიძლიათ შეამოწმოთ შექმნის ზომა, თარიღი და დრო და გადაწყვიტოთ, შეინახოთ თუ წაშალოთ იგი სისტემიდან. აქ ნახავთ, რომ ის აჩვენებს მხოლოდ ერთ ან ორ სარეზერვო ფაილს. მუდმივი წაშლა გეხმარებათ შეინარჩუნოთ ყველა თქვენი პირადი და ღირებული ინფორმაციამოწყობილობაზე.
Ნაბიჯი 1: პროგრამული უზრუნველყოფახელმისაწვდომია როგორც საცდელი ვერსია მომხმარებლებისთვის. მათ შეუძლიათ გადმოწერონ ოფიციალური საიტიდან. ჩამოტვირთვისა და ინსტალაციის პროცედურის დასრულების შემდეგ გაუშვით პროგრამა. Ნახავ შემდეგი ეკრანიროდესაც პროგრამა ავტომატურად ამოიცნობს ტელეფონს. ნაბიჯი 3: წაშლის ღილაკზე დაწკაპუნების შემდეგ გადაგიყვანთ ახალ ფანჯარაში, სადაც ხელით შეიყვანთ სიტყვა Delete-ს ველში კონტენტის სამუდამოდ წასაშლელად. შეგიძლიათ შეცვალოთ უსაფრთხოების დონე დაბალ, საშუალო და მაღალს შორის.
შემდეგი ინსტრუმენტები დაგეხმარებათ გადაიტანოთ ფოტოები სხვადასხვა ოპერაციულ სისტემას შორის:
- კომპიუტერი და ღრუბლოვანი საცავი iCloud;
- ვირტუალური სერვისი Yandex Disk;
- iOS პროგრამაზე გადასვლა;
- Google Photo;
- განაცხადისთვის iPhone სინქრონიზაცია iTunes და ა.შ.
მოდით უფრო დეტალურად განვიხილოთ რამდენიმე შემოთავაზებული ვარიანტი.
ფოტოების კოპირება სხვადასხვა ოპერაციულ სისტემას შორის კომპიუტერის საშუალებით
საიდუმლო არ არის, რომ Android-ის კომპიუტერთან დაკავშირებისას USB კაბელისმარტფონის ან ტაბლეტის გამოყენება შესაძლებელია როგორც რეგულარული შენახვა. ეს საშუალებას გაძლევთ სწრაფად და მარტივად გადაიტანოთ ნებისმიერი ფაილი. ეს ხრიკი არ მუშაობს iPhone-თან. iOS-ის თავსებადობა Windows-ით კეთდება ღრუბლის საშუალებით iCloud საცავიდა iTunes სინქრონიზაციის პროგრამა.
რეკომენდებული დონე არის საშუალო და პროგრამული უზრუნველყოფა გადაწერს შინაარსს უსარგებლო ფაილები. როგორიც არ უნდა იყოს მიზეზი, ჩვენ დაგიფარავთ. ჩვენ ნამდვილად გვინდა ამ სარეზერვო ასლების გასუფთავება. ამისათვის აირჩიეთ სარეზერვო ასლი, რომლის წაშლა გსურთ. თქვენ ნახავთ ამ ამომხტარ ფანჯარას, რომელიც მოგთხოვთ დაადასტუროთ სარეზერვო ასლის წაშლა.
ახლა სარეზერვო ფაილიამოღებულია თქვენი კომპიუტერიდან. ჩართულია ამ მომენტშიის სამუდამოდ წავიდა. გამოჩნდება დამადასტურებელი შეტყობინება. თქვენ შეგიძლიათ გაიმეოროთ პროცესი თითოეული სარეზერვო ფაილისთვის, რომლის წაშლა გსურთ. იმედი მაქვს, რომ ეს სახელმძღვანელო თქვენთვის სასარგებლო იქნება.
კომპიუტერის საშუალებით iOS-დან ანდროიდზე ფოტოების გადასატანად, ჯერ გაჯეტის სინქრონიზაცია გჭირდებათ ვირტუალური დისკი iCloud:
თქვენი iPhone-თან სინქრონიზაციის შემდეგ iCloud ღრუბელიწარმატებას მიაღწიეთ, თქვენ დაგჭირდებათ ამავე სახელწოდების პროგრამის კონფიგურაცია თქვენს კომპიუტერზე. ეს კეთდება შემდეგნაირად:

ამ პროცედურების შესრულების შემდეგ, Windows Explorerდირექტორია" iCloud ფოტოები" სამი საქაღალდეებით: "ჩამოტვირთვა", "ატვირთვა" და "ზოგადი". ფოტოების კომპიუტერში გადასატანად, თქვენ უნდა შეხვიდეთ მეორე საქაღალდეში და დააკოპიროთ ფაილები იქიდან HDD.
ეს ცოტა უფრო რთულია, ვიდრე პირდაპირ თქვენი კომპიუტერიდან კოპირება. დარწმუნდით, რომ შეამოწმეთ გამომცემლის ვებსაიტი ინსტრუქციებისთვის. თან მარჯვენა მხარეაირჩიეთ გარკვეული ტიპებიფაილების მართვა თქვენი კომპიუტერის საშუალებით. საწყისი ეკრანიდან შეგიძლიათ გააკეთოთ ისეთი რამ, როგორიცაა თქვენი მოწყობილობის გადატვირთვა, გამორთვა და წაშლა.
iPhone-დან კომპიუტერზე კონტაქტების გადაცემის სხვა გზები
მარცხენა მენიუში აირჩიეთ შინაარსის ტიპი და თავისუფლად აირჩიეთ მისი მწარმოებელი. ჩაშენებული მედია ფლეერი დაგეხმარებათ უყუროთ ნებისმიერს მულტიმედიური ფაილითქვენს კომპიუტერში. თუ მიმდინარე მედია ფაილი არ არის მხარდაჭერილი მოწყობილობაზე, ის ავტომატურად გადააქცევს ფაილებს მხარდაჭერილ ფორმატში და განაახლებს ფაილის გადაცემას. მარცხენა პანელში აირჩიეთ შინაარსის ნებისმიერი ტიპი და დაამატეთ ან ექსპორტირდება ფაილები თქვენი კომპიუტერიდან. შეგიძლიათ დააკოპიროთ კონტაქტები, შეტყობინებები, მუსიკა, ვიდეო და ა.შ. თქვენს კომპიუტერში და დაარედაქტირეთ კონტაქტები პირდაპირ პროგრამული უზრუნველყოფიდან.
ამის შემდეგ, თქვენ მხოლოდ უნდა დააკავშიროთ თქვენი Android თქვენს კომპიუტერს USB კაბელის საშუალებით და გადაიტანეთ იგი შიდა ან გარე მეხსიერებაგაჯეტი საჭირო ფოტოები. ფოტოების Android-დან iPhone-ზე iCloud-ის საშუალებით გადასატანად, თქვენ უნდა დააკოპიროთ ფაილები "Download" საქაღალდეში. სინქრონიზაციის შემდეგ, ისინი გამოჩნდება თქვენს iPhone-ზე.
ფოტოების გადატანა Yandex Disk-ის გამოყენებით
კიდევ ერთი შესანიშნავი ინსტრუმენტი, რომელიც საშუალებას გაძლევთ გადაიტანოთ მედია შინაარსი სხვადასხვა ოპერაციულ სისტემას შორის, არის Yandex Disk. მაგალითად, მოდით შევხედოთ, თუ როგორ გადავიტანოთ ფაილები Android-დან iPhone-ზე მითითებული სერვისის გამოყენებით:
უსადენო გადაცემის აპლიკაცია
თქვენ ასევე შეგიძლიათ უყუროთ ნებისმიერ მედია ფაილს ჩაშენებული მედია ფლეიერით, თუნდაც ეს იყოს ფილმი ან მუსიკა. გვერდის ჩატვირთვას გარკვეული დრო სჭირდება. აირჩიეთ "ექსპორტი" როგორც სავიზიტო ბარათიდა აირჩიეთ ადგილი ფაილის შესანახად.
მომხმარებლის მონაცემების გადაცემის გზები iOS-სა და Android-ს შორის
შეტყობინებების სისტემა დამოკიდებულია სხვადასხვა სმარტფონები. და არ არსებობს ინდუსტრიის სტანდარტი ამაზე, რაც ძალიან ართულებს მათ გადაცემას სხვადასხვას შორის მობილური სისტემები. დიდი დრო და ძალისხმევა იქნება, თუ გადაწყვეტთ ნივთების სათითაოდ გადატანას. ფაილის ტიპი: კონტაქტები, ტექსტური შეტყობინებები, ფოტოები, მუსიკა, ვიდეოები, ელექტრონული წიგნებიდა დოკუმენტები.
Android-დან iPhone-ზე საბოლოოდ გადასასვლელად, საკმარისია დააინსტალიროთ Yandex Disk მიმღებ მოწყობილობაზე, შეხვიდეთ ღრუბლოვან საცავში იმავე გამოყენებით. ანგარიშიდა დააკოპირეთ საჭირო ფოტოები თქვენს სმარტფონში.
მედიის შინაარსის iPhone-დან Android-ზე Yandex Disk-ის საშუალებით გაგზავნის პროცედურა ხორციელდება ზუსტად იგივე სქემის მიხედვით, ასე რომ ამაზე შემდგომი ფიქრი აზრი არ აქვს.
ნაბიჯი 1 ჩამოტვირთეთ და დააინსტალირეთ ტელეფონის გადაცემა
სატელეფონო გადარიცხვა მოდის ორი ვერსიით. ჩამოტვირთეთ შესაბამისი ფაილი თქვენს კომპიუტერში და დააინსტალირეთ ჩაშენებული ოსტატის საშუალებით. გაუშვით პროგრამა ინსტალაციის დასრულების შემდეგ. პროგრამა მოგთხოვთ თქვენი ტელეფონის კომპიუტერთან დაკავშირებას, რათა მან შეძლოს თქვენი მოწყობილობის სკანირება და ანალიზი შემდგომი გამოყენებისთვის.
მესამე მხარის ღრუბლოვანი სერვისების გამოყენება
მთავარ ეკრანზე არსებული სიიდან ჩვენ ვხედავთ პროგრამაში მონაცემთა გადაცემის რამდენიმე ვარიანტს. მხარდაჭერილი კონტენტი მოიცავს კონტაქტებს, SMS-ებს, ფოტოებს, ზარების ჟურნალს, აპებს, მუსიკას და ვიდეოებს. ეკრანზე გამოჩნდება პროგრესის ზოლი, რომელშიც მითითებულია რამდენი ფაილი გადაიცემა. ზემოთ მოყვანილი წინადადებებიდან შეგიძლიათ გაიგოთ, რომ ბოლო არის ყველაზე მეტი ეფექტური გადაწყვეტაგადაცემის დროისა და ფაილის ტიპების შესახებ. ეს დაზოგავს დიდ დროს დავალებაზე.
ფოტოების კოპირება გადატანა iOS უტილიტის გამოყენებით
როდესაც განიხილავთ, თუ როგორ სწრაფად გადაიტანოთ ფოტოები iPhone-დან ანდროიდზე ან საპირისპირო თანმიმდევრობით, უნდა გამოვყოთ მარტივი და ეფექტური მუშაობისას. აპლიკაციის გადატანა iOS-ზე. შედარებითია ახალი ინსტრუმენტი, რომელიც ხელმისაწვდომია ყველა მომხმარებლისთვის მობილური მოწყობილობები, დაწყებული iOS 9-ით და Android 4.0-ით.
ფოტოების კოპირება სხვადასხვა ოპერაციულ სისტემას შორის კომპიუტერის საშუალებით
თუ გინდა გამოცვლა ძველი ტელეფონიმომავალში, თქვენ აღარ გჭირდებათ ფიქრი მონაცემთა გადაცემაზე. თქვენი ეკრანის მარცხნივ დაინახავთ თქვენს ტელეფონზე არსებული ყველა მონაცემის ჩამონათვალს. წაიკითხეთ ეს ბლოგის პოსტი და შეისწავლეთ სრულად თავისუფალი გზამისი შექმნა.
გსურთ მეტი იცოდეთ ძლიერი ინსტრუმენტი? დააწკაპუნეთ დათვალიერებაზე, რათა აირჩიოთ ან შექმნათ საქაღალდე იმპორტირებული ფაილების შესანახად. როგორც კი ეს დასრულდება, შეგიძლიათ დააწკაპუნოთ „ნახვა“ ნივთების შესამოწმებლად. მაგალითად, ეს ფუნქცია სასარგებლოა, თუ გსურთ თქვენს მოწყობილობაზე შექმნილი ფაილების სარეზერვო ასლის შექმნა თქვენს კომპიუტერში, ან თუ გსურთ თან წაიღოთ ფაილები და გამოიყენოთ ისინი მოძრაობისას.
მედიის კონტენტის Android-დან iPhone-ზე გადასატანად iOS-ზე გადატანის საშუალებით, გააკეთეთ შემდეგი:

დაიწყება ინფორმაციის კოპირების პროცესი ერთი გაჯეტიდან მეორეზე. მისი დასრულების შემდეგ, Android-ზე ადრე შენახული ყველა ფოტო გამოჩნდება iPhone-ზე. ერთადერთი პირობაა, რომ მიმღების სმარტფონს უნდა ჰქონდეს საკმარისი თავისუფალი სივრცე. წინააღმდეგ შემთხვევაში, გადაცემის პროცესი ჩაიშლება.
არ არის საჭირო თქვენი მოწყობილობის სინქრონიზაცია ფაილების გადასატანად. თუმცა, მოწყობილობა უნდა იყოს დაკავშირებული კომპიუტერთან. თითოეული განაცხადის დოკუმენტაციაში. სიის მარცხენა მხარეს "პრომოციების" განყოფილებაში აირჩიეთ აპლიკაცია თქვენს მოწყობილობაზე ფაილის გადასატანად. მარჯვენა სიიდან აირჩიეთ ფაილი, რომლის გადატანა გსურთ და დააჭირეთ Save As-ს. ფანჯარაში, რომელიც გამოჩნდება, აირჩიეთ დანიშნულება, სადაც გსურთ ფაილის შენახვა. ფაილი დაკოპირდება არჩეულ დანიშნულების ადგილზე თქვენს კომპიუტერში.
- აქციების განყოფილებაში აირჩიეთ აპლიკაცია სიიდან და დააწკაპუნეთ დამატება.
- ფანჯარაში, რომელიც გამოჩნდება, აირჩიეთ გადასატანი ფაილი და დააჭირეთ ღილაკს "გახსნა".
ყველა მონაცემის iPhone-დან iTunes-ზე გადატანა შეიძლება საჭირო გახდეს სხვადასხვა შემთხვევაში. ყველაზე ხშირად, მომხმარებლებს ეს მოთხოვნილება აქვთ შეძენისას ახალი iPhone, რომელზეც უნდა გადაიტანოთ ძველი მოწყობილობის მთელი შიგთავსი. iTunes ამ შემთხვევაში ხდება გადაცემის წერტილი. დეტალები, თუ როგორ უნდა გადაიტანოთ ყველა მონაცემი iPhone-დან iTunes-ზე, აღწერილია ამ ინსტრუქციაში.
აირჩიეთ სად გსურთ ფოტოების და ვიდეოების შენახვა
დაათვალიერეთ საქაღალდე, სადაც გსურთ შეინახოთ სურათების ასლები, დააწკაპუნეთ მასზე მარჯვენა ღილაკით და შემდეგ დააჭირეთ ჩასმა. პირველ რიგში, გადაწყვიტეთ სად გსურთ შეინახოთ თქვენი ფოტოებისა და ვიდეოების კოლექცია. თქვენ შეგიძლიათ გახადოთ ისინი ხელმისაწვდომი ყველა მოწყობილობის გამოყენებით.
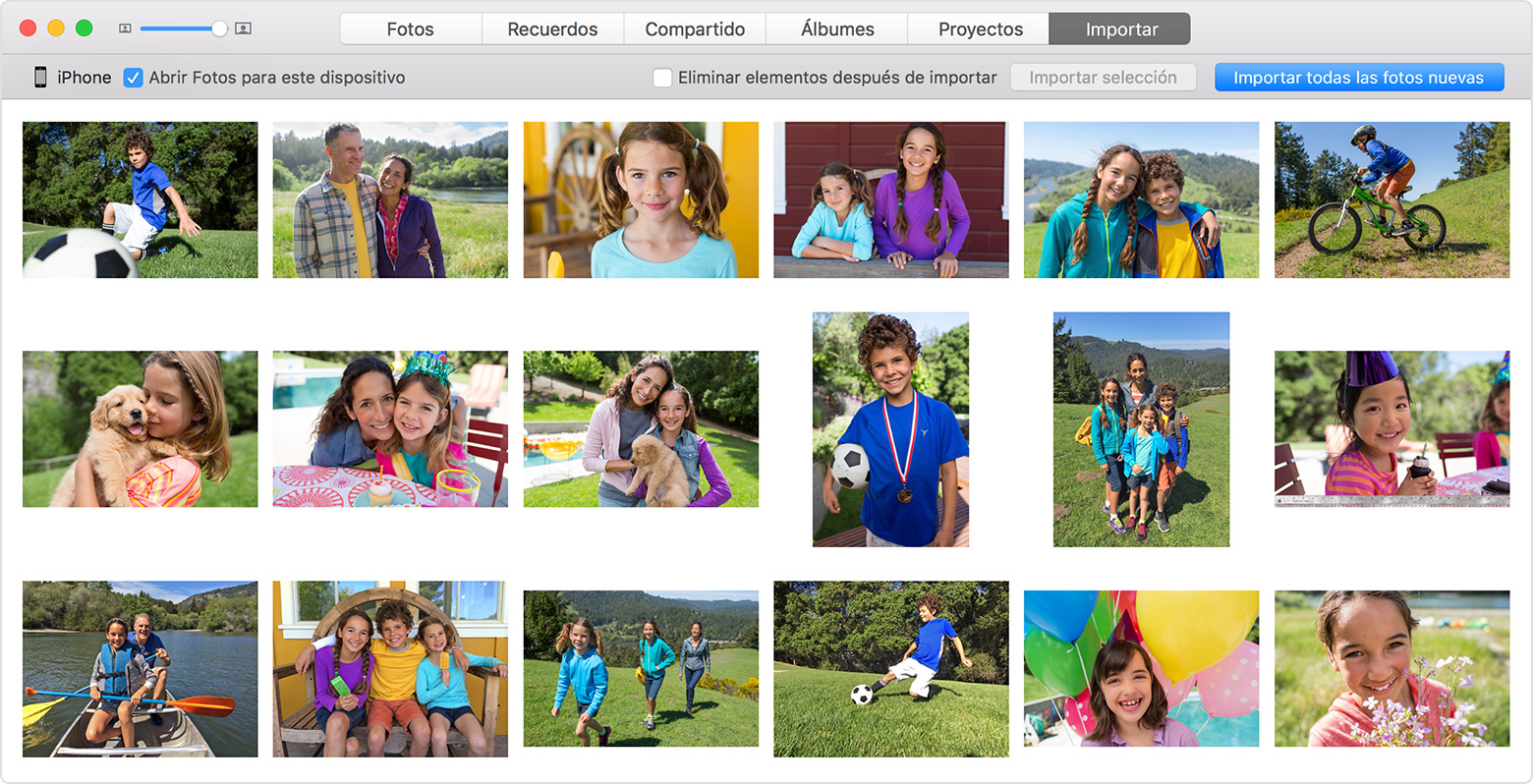
საბედნიეროდ, არსებობს საუკეთესო გადაწყვეტილებები, რაც საშუალებას გვაძლევს ვმართოთ და გადავიტანოთ ფაილები ბევრად უფრო სწრაფად და მოხერხებულად. იდეალურია ფოტოების სინქრონიზაციისთვის და სიმღერების გრძელი სიების გადასატანად. აირჩიეთ დანიშნულების საქაღალდე. ჩვენ უკვე ვცადეთ ეს და მომეწონა. ეს პროგრამული უზრუნველყოფის მომხმარებელს შესანიშნავ ხდის.
ნაბიჯი 1: შეაერთეთ თქვენი iPhone კომპიუტერთან და გაუშვით iTunes. თუ iTunes არ არის დაინსტალირებული თქვენს კომპიუტერში, გადმოწერეთ მოქმედი ვერსიაკომუნალური საშუალებებით Apple-ის ოფიციალური საიტი .
ნაბიჯი 2: აირჩიეთ თქვენი მოწყობილობა iTunes ფანჯარაში.
 ნაბიჯი 3: "" ჩანართზე Მიმოხილვა", რომელიც იხსნება ნაგულისხმევად, მონიშნეთ ველი ""-ის გვერდით ეს კომპიუტერი"და დააჭირეთ" შექმენით ასლი ახლავე».
ნაბიჯი 3: "" ჩანართზე Მიმოხილვა", რომელიც იხსნება ნაგულისხმევად, მონიშნეთ ველი ""-ის გვერდით ეს კომპიუტერი"და დააჭირეთ" შექმენით ასლი ახლავე».
ბავშვსაც კი შეუძლია ისწავლოს მისი გამოყენება! ჯერ სცადე? მისი გამოყენება მარტივია და ამავე დროს მდიდარია. გამორიცხავს ზარის მელოდიებს, აუდიო წიგნებს, მუსიკას, ვიდეოებს. ყველაზე დიდი სიურპრიზი არის შიდა ზარის მელოდიის შემქმნელი. შექმენით ახალი კონტაქტები, შენიშვნები, სანიშნეები, წაშალეთ არასაჭირო პირადი ინფორმაციადა აღადგინეთ პირადი ინფორმაცია. გარდა ამისა, შეგიძლიათ რამდენიმე დუბლიკატი კონტაქტის გაერთიანება ერთში.
და თქვენ შეგიძლიათ სწრაფად იპოვოთ ის, რასაც ეძებთ აპლიკაციების ფართო სპექტრიდან ჩაშენებულის გამოყენებით საძიებო სისტემა. თქვენ შეგიძლიათ მარტივად ჩამოტვირთოთ ეს უფასო ინსტრუმენტიყოველგვარი ჩამოტვირთვის ან რეგისტრაციის გარეშე. ყველაფერი რაც თქვენ უნდა გააკეთოთ, დააწკაპუნეთ ღილაკზე „აპლიკაციის გაშვება“.
iTunes დაიწყებს თქვენს კომპიუტერში სარეზერვო ასლის შექმნის პროცესს. შემდეგი შინაარსი შენახულია ასლში:
- მოწყობილობის პარამეტრები.
- ინფორმაცია იმის შესახებ დაინსტალირებული აპლიკაციებიდა მათი პარამეტრები.
- ამბავი ტექსტური შეტყობინება iMessage-ის ჩათვლით. Მნიშვნელოვანი! iMessage, SMS და MMS შეტყობინებების წარმატებით აღსადგენად, გჭირდებათ SIM ბარათი, რომელსაც იყენებთ სარეზერვო ასლის შექმნისას.
- საწყისი ეკრანის ხედი და აპლიკაციის შეკვეთა.
- ჯანმრთელობის აპის მონაცემები.
- მედია ბიბლიოთეკა (ფოტოები და ვიდეოები).
- შესყიდვების ისტორია Აპლიკაციების მაღაზია, iTunes Storeდა iBooks Store.
- HomeKit მოწყობილობის პარამეტრები.
- ზარის მელოდიები.
ნაბიჯი 4. აირჩიეთ მენიუს ელემენტი " ფაილი» → « მოწყობილობები» → « შესყიდვების გადატანა [device name]-დან" დაელოდეთ სინქრონიზაციის დასრულებას. მისი ხანგრძლივობა დამოკიდებულია რაოდენობაზე დასრულებული შესყიდვებიმობილურ მოწყობილობაზე.
თქვენ ასევე შეგიძლიათ წაშალოთ აპს-შიდა შესყიდვების ისტორია, რომელსაც აღარ იყენებთ და არ გსურთ, რომ სხვებმა ნახონ. შემდეგ ნახავთ თქვენს მიერ შეძენილი აპლიკაციების ჩამონათვალს. როგორც კი იქ იქნებით, დააწკაპუნეთ ბმულზე „შესყიდვები“ მთავარი ფანჯრის მარჯვენა მხარეს და დაინახავთ ყველა თქვენი შესყიდვის ისტორიას. შემდეგ შეეხეთ აპებს და დაინახავთ თქვენ მიერ შეძენილი და გადმოწერილი აპლიკაციების სიას.
იხილეთ პრემიუმ ფუნქციები და სცადეთ უფასო დემო ახლავე
ეს განაახლებს შეძენილი აპლიკაციების სიას და დაინახავთ, რომ ფარული აპი აღარ გამოჩნდება. ამას ნახავთ ფარული აპლიკაციამეტი აღარ. პირადი მონაცემების გასუფთავება: თუ გსურთ წაშალოთ პრივილეგირებული ინფორმაცია, როგორიცაა პაროლები, საბანკო ჩანაწერებიან ინფორმაცია, შეგიძლიათ წაშალოთ ისინი, როგორც კი განსაზღვრავთ თქვენს პრეფერენციებს - სრული ან ნაწილობრივი გასუფთავება და წაშლის დაბალი, საშუალო ან მაღალი დონე. ამ პროგრამულ უზრუნველყოფას ჩართული აქვს მონაცემთა წაშლის რეჟიმი მაღალი დონე, რაც წაშლილ ინფორმაციას რეალურად გამოუსწორებელს ხდის. წაშლა წაშლილი ფაილები: ნაწილობრივი წაშლის რეჟიმი წაშლის მომხმარებლის მიერ წაშლილი მონაცემების ყველა კვალს. ყველა მონაცემის გასუფთავება. სრულად სუფთა რეჟიმიარსებითად წაშლის თქვენს მოწყობილობას მთლიანად. დაკავშირებამდე პროგრამული უზრუნველყოფა უნდა იყოს დაინსტალირებული და გაშვებული.
 მზადაა! თქვენ შეგიძლიათ შეამოწმოთ მონაცემების წარმატებული გადაცემა iPhone-დან iTunes-ში მენიუში " რედაქტირება» → « პარამეტრები → « მოწყობილობები" სფეროში" მოწყობილობის სარეზერვო ასლები» უნდა იყოს ნაჩვენები სარეზერვო ასლიმიმდინარე თარიღით.
მზადაა! თქვენ შეგიძლიათ შეამოწმოთ მონაცემების წარმატებული გადაცემა iPhone-დან iTunes-ში მენიუში " რედაქტირება» → « პარამეტრები → « მოწყობილობები" სფეროში" მოწყობილობის სარეზერვო ასლები» უნდა იყოს ნაჩვენები სარეზერვო ასლიმიმდინარე თარიღით.
 Იხილეთ ასევე:
Იხილეთ ასევე:
Გთხოვთ შეაფასოთ:
