რა ფორმატებში იხსნება Wordpad? იმუშავეთ WordPad ტექსტურ რედაქტორთან. საზომი ერთეულის შეცვლა მმართველისთვის
მუშაობა
თან ტექსტის რედაქტორი WordPad
Notepad-ის მსგავსად, WordPad არის ყველაში ვინდოუსის ვერსიები, დასაწყისი
Windows 95-ით. WordPad-ს მეტი აქვს ფართო შესაძლებლობებივიდრე Notepad, მაგრამ ამავდროულად მნიშვნელოვნად ჩამოუვარდება ტექსტის დამუშავების ფუნქციებით მდიდარ პაკეტებს, როგორიცაა Microsoft word. WordPad-ს აქვს ინსტრუმენტების უფრო ფართო სპექტრი, ვიდრე Notepad და შექმნილია მარტივი ფორმატირებით დოკუმენტების მოსამზადებლად.
ან თუნდაც გსმენიათ მის შესახებ, არ გამოგიყენებიათ, ან უბრალოდ დაგავიწყდათ მისი არსებობა. თუ ჩვენ გვჭირდება ძირითადი ტექსტური რედაქტორი, ვიყენებთ Notepad-ს. მარცხენა პანელში ნახავთ ოფციებს. სწრაფი და მარტივი ტექსტური რედაქტორი მინიმალური ინტერფეისით. მინიმალური ინტერფეისი გაძლევთ მეტ ადგილს თქვენი დოკუმენტების სანახავად და რედაქტირებისთვის.
დოკუმენტის შენახვის რა ვარიანტებია გათვალისწინებული WordPad-ში?
მახასიათებლები მოიცავს: უნარი ავტომატური შენახვადოკუმენტები. - გაზიარებადა გამოდით აპლიკაციიდან - დამატებითი შემოწმებამართლწერის შემოწმება - მინიმალური, სუფთა ინტერფეისი - სწრაფი და მარტივი გამოსაყენებელი - მორგებული თემები- მხარდაჭერა დიდი ფაილები- ამბავი უახლესი დოკუმენტები- მრავალი სიმბოლოს ნაკრების კოდირების ვარიანტი.
რა არის WordPad?
რა არის WordPad?
Notepad-ისგან განსხვავებით, WordPad-ში შექმნილი დოკუმენტები შეიძლება შეიცავდეს სხვადასხვა შრიფტები, ტექსტის ზომები და ფერის ფორმატირება. IN WordPad დოკუმენტებითქვენ ასევე შეგიძლიათ ჩასვათ სხვადასხვა ობიექტები: სურათები, ნახატები, დიაგრამები, ვიდეო კლიპები, მუსიკა და კიდევ ხმის ეფექტები. IN სხვადასხვა ვერსიები ფანჯრები ღიაა WordPad დოკუმენტი განსხვავებულად გამოიყურება, მაგრამ შესაძლებლობები იგივეა. ამ გვერდზე ჩვენ გადავხედავთ ღია დოკუმენტი WordPad-ში Windows Vistaდა Windows 7.
თუ გაქვთ რაიმე სერიოზული პრობლემები, Გთხოვ, გააგზავნე ელექტრონული შეტყობინებაან დაპოსტეთ ფორუმზე. ტექსტური რედაქტორი მინიმალური ინტერფეისით. ეს ინსტრუმენტი საშუალებას გაძლევთ შექმნათ, დაარედაქტიროთ, ნახოთ და დაბეჭდოთ ტექსტური დოკუმენტები, შეგიძლიათ გამოიყენოთ იგი შენიშვნების შესაყვანად, სწრაფი მოხსენებების შესაქმნელად და სხვა მარტივი დოკუმენტები. განაცხადი ყოველთვის იყო მოსახერხებელი ინსტრუმენტიდოკუმენტის სწრაფი და მარტივი რედაქტირებისთვის. აპლიკაციას ორი პანელი ჰქონდა: სტანდარტული პანელიინსტრუმენტები და ფორმატირების ხელსაწყოთა პანელი, თითოეულს აქვს ღილაკების ნაკრები საერთო ბრძანებებისთვის.
WordPad ტექსტური რედაქტორის გასახსნელად, თქვენ უნდა გააკეთოთ შემდეგი:
- დააჭირეთ მენიუს ღილაკს "დაწყება", გახსენით ელემენტი "ყველა პროგრამა", შემდეგ გახსენით საქაღალდე "სტანდარტული"და აირჩიე "WordPad";
- დააჭირეთ მენიუს ღილაკს "დაწყება"და შეიყვანეთ საძიებო ველში wordpad.exe, შემდეგ დააწკაპუნეთ მაუსის მარცხენა ღილაკით ნაპოვნი ობიექტზე ნაპოვნი შედეგებში.
შემდეგ ეკრანის სურათზე ხედავთ გარეგნობატექსტი Word რედაქტორიბალიშები:
ძველ ვერსიებში უჩვეულო ბრძანებები დამალული იყო მენიუში. თუ გსურთ დოკუმენტში თარიღის და დროის ჩასმა, არ იყო ინსტრუმენტთა ზოლის ღილაკი. თქვენ უნდა მოძებნოთ ის Insert მენიუში. ახალი ვერსიების კიდევ ერთი მნიშვნელოვანი დამატება არის სწრაფი წვდომის ინსტრუმენტთა პანელი. იგი მდებარეობს ფანჯრის ზედა ნაწილში და შეიცავს რამდენიმე მნიშვნელოვანი ღილაკები: "შენახვა", "გაუქმება" და "გამეორება".
თქვენ შეგიძლიათ დააკონფიგურიროთ სწრაფი წვდომის ხელსაწყოთა ზოლი არსებული ღილაკების დამატებით, როგორიცაა ახალი, გახსნა, ამობეჭდვა ან წაშლა. უბრალოდ დააწკაპუნეთ ინსტრუმენტთა ზოლის მარჯვნივ მდებარე ისარს და გაიხსნება ჩამოსაშლელი მენიუ. ღილაკები, რომლებიც უკვე ნაპოვნია ინსტრუმენტთა პანელზე, გამოჩნდება მონიშნულად.
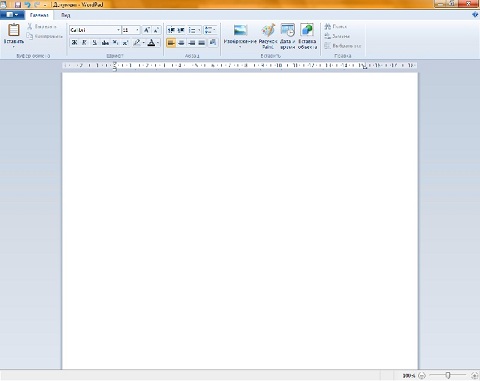
ოპერაციები WordPad ტექსტურ რედაქტორში დოკუმენტების შექმნით და შენახვით
ქვემოთ აღწერილი ნაბიჯების შესასრულებლად, თქვენ უნდა დააჭიროთ WordPad ღილაკიმარცხნივ ზედა კუთხეგანაცხადის ფანჯრები.
ახალი დოკუმენტის შექმნა
ნაგულისხმევი სახელი შექმნილი ფაილი- დოკუმენტი. WordPad-ის გაშვებისთანავე, მისი ფანჯარა მზად არის ახალი დოკუმენტის შესაქმნელად. ტექსტი ამ რედაქტორში იბეჭდება ისევე, როგორც ნებისმიერ სხვა ტექსტურ რედაქტორში. დოკუმენტის შესაქმნელად, თქვენ უნდა გააკეთოთ შემდეგი:
თუ გსურთ გახსნათ ეს ფორმატი, უნდა გამოიყენოთ. ის შექმნილია იმისთვის, რომ მომცეს ორი ხაზი წინადადებებს შორის. პროგრამის ზედა ნაწილში ჩვეულებრივი ჩამოსაშლელი მენიუების ნაცვლად, პროგრამებს ახლა აქვთ ღილაკების დიდი ზოლი, რომელიც ცნობილია როგორც "ლენტი მენიუ". ზოგს უყვარს ახალი მენიუ, ზოგს სძულს.
მაგრამ გიყვარდეს ან გძულდეს ისინი, არის რაღაც, რაც მათ უნდა გაარკვიონ, სანამ შენ შეძლებ... გარკვეული სამუშაო. ნებისმიერი მენიუს ღილაკის დანიშნულების სანახავად, მოათავსეთ მასზე მაუსის მაჩვენებელი. გამოჩნდება ფანჯარა, რომელიც განმარტავს რას აკეთებს ეს ღილაკი. განახლება.
- დააჭირეთ ღილაკს WordPad მენიუ
- აირჩიეთ ელემენტი "Შექმნა"
დოკუმენტის შენახვა პირველად
- "Გადარჩენა"(ან გამოიყენეთ კლავიატურის მალსახმობი Ctrl+S).
- დიალოგში, რომელიც გამოჩნდება "Შეინახე როგორც"თქვენ უნდა აირჩიოთ საქაღალდე, რომელშიც ფაილი უნდა იყოს შენახული. თუ თქვენ გჭირდებათ ფაილის შენახვა ახალ საქაღალდეში, შეგიძლიათ შექმნათ იგი პირდაპირ ამ დიალოგიდან ღილაკის ან გამოყენებით "Ახალი საქაღალდე"სამოქმედო ზოლზე. მინდორში "Ფაილის ტიპი"თქვენ უნდა აირჩიოთ სასურველი ფაილის ფორმატი. ნაგულისხმევი არის "RTF ფაილი".
- მინდორში "Ფაილის სახელი"შეიყვანეთ სახელი და დააჭირეთ ღილაკს "Გადარჩენა". შენახვის გასაუქმებლად დააჭირეთ ღილაკს "გაუქმება".
ამ ფაილის შემდგომ შენახვაზე ბრძანება "Გადარჩენა"დაწერს შეცვლილ ფაილს ძველზე და შეინახავს დოკუმენტს როგორც ახალი ფაილითქვენ უნდა აირჩიოთ ბრძანება WordPad მენიუში "Შეინახე როგორც", რომელიც გახსნის დიალოგურ ფანჯარას ახალი ვერსიის სხვა სახელით და, საჭიროების შემთხვევაში, სხვა საქაღალდეში შესანახად
მაგალითად, ეს ხრიკი სასარგებლოა ცხრილების ან სქემების შექმნისას. კიდევ ერთი რჩევა: მენიუზე ფიქრის გარეშე დაშორების შესაცვლელად, გამოიყენეთ შემდეგი. ალბათ არსებობს ამის გაკეთების გზა რეესტრის რედაქტირებით, მაგრამ ეს ძალიან მოწინავეა მკითხველთა უმეტესობისთვის. ხაზებს შორის ერთი წერტილის მანძილი ჯერ კიდევ სასაცილოდ დიდია. ისინი ისხდნენ და ფიქრობდნენ - "როგორ გავაფუჭოთ ეს"?
ჯერჯერობით არც ისე კარგია. რა რთულია რეესტრის შეცვლა? გაქვთ რეგისტრირებული მონაცემები? tarp reg ფაილი არის მარტივი, უპრობლემოდ გადაწყვეტა. გმადლობთ, რომ განიხილეთ ეს ვარიანტი. ყოველ ჯერზე, როცა ხსნით ძველ დოკუმენტს რედაქტირებისთვის ან ქმნით ახალს. ასე რომ, თუ გახსნით არსებული ფაილი, ეს გაკეთდა ცოტა ხნის წინ. ამ ფაილის შექმნისას გამოყენებული პარამეტრების მიუხედავად. თქვენი ახალი პარამეტრები ავტომატურად იქნება გამოყენებული ნებისმიერ რედაქტირებაზე.
WordPad ტექსტური რედაქტორი საშუალებას გაძლევთ შეინახოთ დოკუმენტები შემდეგ ფორმატებში:
| Ფაილის ტიპი | გაფართოება | აღწერა |
| RTF ფაილი | *.rtf | დოკუმენტის შენახვა RTF ფორმატში |
| დოკუმენტი ოფისი ღიაა XML | *.docx | შეინახეთ დოკუმენტი Office ფორმატში გახსენით XML (Microsoft ფორმატი Word 2007) |
| ტექსტი გახსენით დოკუმენტი | *.ოდტ | დოკუმენტის შენახვა ღია დოკუმენტის ფორმატში (Open Office ფორმატი) |
| Ჩვეულებრივი ტექსტი | *.ტექსტი | დოკუმენტის შენახვა როგორც ჩვეულებრივი ტექსტიხაზის წყვეტების ან ფორმატირების გამოყენების გარეშე |
| MS-DOS ტექსტური დოკუმენტი | *.ტექსტი | დოკუმენტის შენახვა უბრალო ტექსტად ხაზების წყვეტების ან DOS ფორმატირების გამოყენების გარეშე |
| Unicode ტექსტური დოკუმენტი | *.ტექსტი | შეინახეთ დოკუმენტი, როგორც უბრალო ტექსტი ხაზების წყვეტის ან უნიკოდის ფორმატირების გარეშე |
დოკუმენტის გახსნა
ახალი დოკუმენტის შექმნის ნაცვლად WordPad პროგრამაშეგიძლიათ გახსნათ არსებული და შეიტანოთ ცვლილებები მასში. დოკუმენტის სანახავად ან რედაქტირებისთვის, თქვენ უნდა გახსნათ იგი. ამისათვის გამოიყენეთ ბრძანება "გახსენი".
მცდელობა არ დააზარალებს, მაგრამ შეიძლება არ იმუშაოს. ადამიანების უმეტესობა მალავს ფაილების გაფართოებებს, ეს ნაგულისხმევია. ახლა თქვენ შეგიძლიათ ნახოთ და შეცვალოთ. ფაილის გაფართოებები თქვენს კომპიუტერში. მაგრამ ახლა თქვენ უბრალოდ უნდა შეცვალოთ გაფართოება .
არის ეს სისტემასთან დაკავშირებული ხარისხის საკითხის გამოსწორება? უფასო პროგრამა? ჰკითხეთ რომელიმე თქვენს მკითხველს? მშვენიერი იყო ისე, როგორც იყო - მარტივი და მარტივი გამოსაყენებელი. ახლა ყოველ ჯერზე, როცა გინდა შესვლა ახალი დოკუმენტი, თქვენ უნდა შეცვალოთ მანძილი ხაზებსა და ერთ სივრცეს შორის.
გააკეთეთ შემდეგი:
- დააჭირეთ WordPad ღილაკს და შემდეგ აირჩიეთ ბრძანება "გახსენი"(შეგიძლიათ გამოიყენოთ კლავიატურის მალსახმობი Ctrl+O).
- დიალოგურ ფანჯარაში "გახსენი", დირექტორიის ხის გასწვრივ გადაადგილებით, თქვენ უნდა გახსნათ საქაღალდე, რომელიც შეიცავს საჭირო ფაილი. ნაგულისხმევად, დიალოგური ფანჯარა აჩვენებს ფაილებს გაფართოებებით *.rtf, *.docx, *.odtდა *.ტექსტი. თუ ფაილს, რომელსაც ეძებთ, აქვს სხვა გაფართოება, მაშინ უნდა აირჩიოთ ეს ტიპი ჩამოსაშლელ სიაში "Ფაილის ტიპი"ან უბრალოდ აირჩიეთ ყველა დოკუმენტი *.* . შემდეგ საჭირო დოკუმენტიგამოჩნდება, თქვენ უნდა აირჩიოთ იგი მაუსის მარცხენა ღილაკით დაწკაპუნებით, რომელიც განათავსებს მის სახელს ფაილის სახელის შეყვანის ხაზში და დააწკაპუნეთ ღილაკზე "გახსენი".
დოკუმენტის გაგზავნა ელექტრონული ფოსტით
თუ პროგრამა დაინსტალირებული და კონფიგურირებულია კომპიუტერზე ელფოსტა, დოკუმენტი შეიძლება დაერთოს საფოსტო შეტყობინებადა გაუგზავნეთ სხვა მომხმარებლებს ელექტრონული ფოსტით. დოკუმენტის ელექტრონული ფოსტით გასაგზავნად, თქვენ უნდა გააკეთოთ შემდეგი:
დიახ, რატომ უნდა შეგაწუხოთ პროგრამა, რომელიც მშვენივრად მუშაობდა. უბრალოდ მინდოდა მადლობა გადამეხადა იქ ყოფნისთვის. მაგრამ ჰეი, ეს უბრალოდ ჩემი სულელური, გიჟური იდეაა. რატომ უქმნის უხერხულობას რამდენიმე პროგრამისტს კომპანიაში, რომლებმაც შექმნეს პროგრამული უზრუნველყოფა, როცა ამის ნაცვლად შეგიძლიათ ასობით, თუ არა ათასობით თქვენი კლიენტის გადახტომა სასაცილო რგოლებით, რათა მიაღწიონ რაღაცას, რაც ძალიან მარტივი უნდა იყოს? მიუხედავად იმისა, რომ თქვენ შეგიძლიათ განათავსოთ იგი სადმე. მისი დაყენება მხოლოდ წაკითხვაზე ხელს უშლის მის შემთხვევით შეცვლას; თუმცა ეს არ გიშლით ხელს მის ამოღებაში.
- შეინახეთ დოკუმენტი, როგორც ზემოთ აღწერილი.
- დააჭირეთ WordPad ღილაკს და აირჩიეთ ბრძანება "გაგზავნა ელექტრონული ფოსტით".
- IN ფოსტის კლიენტინაგულისხმევად დაყენებული, თქვენ უნდა მიუთითოთ მიმღების ელექტრონული ფოსტის მისამართი, წერილის თემა და შეიყვანოთ დანართის აღწერის ტექსტი. ახლა შეგიძლიათ გაგზავნოთ შეტყობინება თანდართული დოკუმენტით.
შემდეგ ეკრანის სურათზე ხედავთ მენიუს, რომელიც იხსნება WordPad ღილაკზე დაჭერისას.
დაზიანებულმა ფაილებმა შეიძლება გამოიწვიოს მრავალი პრობლემა პროგრამაში, რომელიც მათ ამუშავებს. თუ დოკუმენტი ეჭვმიტანილია გაუმართავი, ჯერ უნდა დარწმუნდეთ, რომ დაკვირვებული მოვლენები სხვა მიზეზებით არ არის გამოწვეული. შემდეგ უნდა გადაიდგას ნაბიჯები დოკუმენტის აღსადგენად ან, ამოუხსნელი დოკუმენტების შემთხვევაში, ტექსტის შესანახად.
როგორ ამოვიცნოთ გაუმართავი დოკუმენტი? კორუმპირებული დოკუმენტები ხშირად აჩვენებს ქცევას, როგორიცაა. ამოუცნობი სპეციალური სიმბოლოებიტექსტში ან წაუკითხავი სიმბოლოები ტექსტის ნაცვლად. დარღვევები ზოგადი დაცვაან კომპიუტერი იყინება ფაილის მენეჯერის გახსნისას, შენახვის ან ნახვისას. სხვა ქცევები, რომლებიც არ შეესაბამება პროგრამის ნორმალურ ქცევას. არაჩვეულებრივი რესურსები დაიკარგა დოკუმენტის რედაქტირებისას. გადაარქვით სახელი დოკუმენტთან ასოცირებულ დოკუმენტის შაბლონს და წაშალეთ გლობალურად ატვირთული ფაილები.
- გვერდის უწყვეტი შესვენება.
- არასწორი განლაგება და არასწორი ფორმატირება, რომლის გამოსწორება შეუძლებელია.
- შეცდომის შეტყობინებები რედაქტირების დროს.
- შემდეგ შეამოწმეთ, პრობლემა ჯერ კიდევ არსებობს.
- დაუყოვნებლივ შეცვალეთ გადმოწერილი დრაივერები და სისტემის სხვა კომპონენტები.
მხარდაჭერილი დოკუმენტის ფორმატები
WordPad-ში შეგიძლიათ გახსნათ და შეინახოთ მარტივი ტექსტური დოკუმენტები ( TXT ფაილები), ტექსტური დოკუმენტები ფორმატირებით (Rich Text Format - RTF ფაილები), დოკუმენტები Word ფორმატი (DOCX ფაილები) და დოკუმენტები OpenDocument ტექსტის ფორმატში ( ODT ფაილები). სხვა ფორმატის დოკუმენტები იხსნება როგორც უბრალო ტექსტი და შეიძლება სწორად არ იყოს ნაჩვენები.
დაზიანებული დოკუმენტის აღდგენის რამდენიმე გზა არსებობს. რომელი ვარიანტია ყველაზე შესაფერისი, დამოკიდებულია იმაზე, თუ რამდენად ცუდია დოკუმენტი და როგორ იქცევა იგი. მიუხედავად იმისა, რომ ეს მეთოდები ხშირად წარმატებით გამოიყენება, იშვიათ შემთხვევებში შეიძლება შეუძლებელი იყოს დაზიანებული დოკუმენტის აღდგენა, ან დოკუმენტის ნაწილობრივი აღდგენა. მიზანშეწონილია ამის გაკეთება სარეზერვო ასლები მნიშვნელოვანი დოკუმენტებისაჭიროების შემთხვევაში ჰქონდეს დოკუმენტის ვერსია, რომლის გამოყენებაც შესაძლებელია.
- დააკოპირეთ დოკუმენტის შინაარსი, გარდა ბოლო აბზაცისა, ახალ დოკუმენტში.
- დააკოპირეთ დოკუმენტის ხელუხლებელი ნაწილები ახალ დოკუმენტში.
ფორმატირებული დოკუმენტები
ფორმატირება არის დოკუმენტში ტექსტის ჩვენების და განთავსების მეთოდი, რომელიც წარმოადგენს დოკუმენტის ფრაგმენტების ამოცანას სხვადასხვა ატრიბუტები, რომლებიც განსაზღვრავენ ტექსტის იერსახეს ამ ფრაგმენტებში. Windows 7-ში WordPad გთავაზობთ ძალიან მძლავრ ინსტრუმენტებს ამისათვის. თქვენ შეგიძლიათ შეცვალოთ ინდივიდუალური სიმბოლოების, მათი ჯგუფებისა და აბზაცების ფორმატირების პარამეტრები. დოკუმენტის ფორმატირების შესაცვლელად შეგიძლიათ გამოიყენოთ ლენტი, რომელიც მდებარეობს სათაურის ზოლის პირდაპირ და, ზოგიერთ შემთხვევაში, კლავიატურის მალსახმობები. მაგალითად, შეგიძლიათ აირჩიოთ სხვადასხვა შრიფტები და ზომები, რაც ტექსტს ნებისმიერ ფერს აძლევს. ასევე ადვილია დოკუმენტის გასწორების შეცვლა.
დახურეთ ეს "მხოლოდ ტექსტი". როდესაც მოგეთხოვებათ ფორმატი, რომელშიც ფაილი უნდა იყოს შენახული, აირჩიეთ მხოლოდ ტექსტი. შემდეგ დააკოპირეთ ტექსტი დოკუმენტის დაზიანებული ნაწილებიდან - თუ ის შენახულია - დოკუმენტში, რომელიც უკვე შეიცავს უცვლელ ტექსტს.
თუ დოკუმენტი შეიცავს ჩაშენებულ ობიექტებს. წაშალეთ ეს ელემენტები და შეამოწმეთ პრობლემა მოგვარებულია თუ არა. განსაკუთრებით რესურსებისა და მეხსიერების პრობლემებისა და ფაილების შენახვასთან დაკავშირებული პრობლემების შემთხვევაში, არსებობს ჩაშენებული ობიექტის გატეხვის შესაძლებლობა. თუ ფაილი შეიცავს რამდენიმე განყოფილებას.
დააკოპირეთ ყველა სექცია, გარდა განყოფილებისა ახალ დოკუმენტში, რათა თავიდან აიცილოთ სექციებში მოცემული პრობლემა. წაშალეთ ფაილის სათაურის ინფორმაცია. . დააჭირეთ Spacebar-ს დაახლოებით 12-ჯერ. დააჭირეთ ღილაკს, შემდეგ ღილაკს. თქვენ ნახავთ სპეციალურ სიმბოლოებს ფაილის დასაწყისში და ბოლოს. წაშალეთ ეს სიმბოლოები და სხვა სპეციალური სიმბოლოები დოკუმენტის შუაში. დოკუმენტის ტექსტი ახლა ხელმისაწვდომია არაფორმატირებული ტექსტის სახით. როგორც წესი, დოკუმენტის ტექსტი არ არის დაზიანებული.
შეცვალეთ ტექსტის გარეგნობა დოკუმენტში
ტექსტის შრიფტის დიზაინის შესაცვლელად, თქვენ უნდა გამოიყენოთ ღილაკები ჩანართზე "სახლი"ჯგუფში "შრიფტი". ყველა ცვლილება ასევე გავრცელდება ახლად აკრეფილ ტექსტზე. თუ თქვენ გჭირდებათ შრიფტის შეცვლა უკვე აკრეფილი ტექსტის ფრაგმენტში, მაშინ ფრაგმენტის შეცვლამდე ჯერ ის უნდა აირჩიოთ. ჯგუფი "შრიფტი"ნაჩვენებია შემდეგ ეკრანის სურათზე:
აქ აირჩიეთ ღილაკი "არ გადაიყვანო". შეინახეთ ფაილი სხვა სახელით, სასურველია გაფართოებით. ამ შემთხვევაში, ჯერ უნდა შეცვალოთ ტექსტის თანმიმდევრობა, სანამ შესაძლებელი გახდება მისი ფორმატირება. ეს პროგრამა მხარს უჭერს საკმარისი რაოდენობის ფაილებს, რომლებიც. მდიდარი ტექსტის ფორმატი. . შეცდომა ესკიზის შექმნისას: ფაილი აკლია.
ტექსტის დასამუშავებლად გამოიყენება ტექსტის დამმუშავებელი. ეს კომპიუტერული სისტემატექსტების დასაწერად და ფორმატირებისთვის. გთავაზობთ: შენახვისა და განლაგების უპირატესობებს, კოპირების დაბლოკვას ტექსტის ძებნასიტყვები მიუხედავად იმისა, რომ შეუთავსებელია რთული პარამეტრებიფორმატირება, როგორიცაა საზღვრები, სვეტები და განზომილების ველები, ფორმატი საშუალებას გაძლევთ აკონტროლოთ ძირითადი შრიფტი, სტილი და კონტროლი, რომელიც მიუწვდომელია ტექსტის მარტივ რედაქტორებში. დასაბუთება ასევე იძლევა ძირითადი მარცხნივ დასაბუთებული და მარჯვნივ დასაბუთებული ცენტრირების ვარიანტებს.
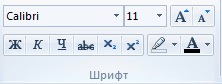
ჩამოსაშლელი სიის გამოყენებით "შრიფტის ოჯახი"და "Შრიფტის ზომა"თქვენ შეგიძლიათ აირჩიოთ შრიფტი და მისი ზომა. ღილაკების გამოყენებით "Მომატება…"და "ზომის შემცირება"თქვენ შეგიძლიათ შეცვალოთ არჩეული ტექსტის ზომა. ღილაკები "გაბედული", "დახრილი","ხაზგასმული", "დარტყმა", "ინტერხაზური"და "ზედაწერილი"პასუხისმგებელნი არიან ტექსტის დაწერაზე. ღილაკების გამოყენებით "ტექსტის მონიშვნის ფერი"და "ტექსტის ფერი"თქვენ შეგიძლიათ შეცვალოთ შერჩეული ტექსტის ფერი.
თქვენ შეგიძლიათ შექმნათ ან ჩამოტვირთოთ და დააინსტალიროთ ახალი ფუნქციები, როგორიცაა ძალიან გაფართოებული მართლწერის შემოწმება, გამოსაყენებლად პროგრამული უზრუნველყოფა. დააწკაპუნეთ საძიებო ველში საკონტროლო პანელის ფანჯრის ზედა მარჯვენა კუთხეში და ჩაწერეთ „ასოციაციები“.
დააწკაპუნეთ "გააკეთე ფაილის ტიპი ყოველთვის ღია" კონკრეტული პროგრამა", რომელიც მდებარეობს ძიების შედეგების სიაში. დააჭირეთ ღილაკს "პროგრამის შეცვლა". ზოგიერთი მათგანი ძალიან იშვიათად გამოიყენება, რადგან ისინი დამალულია ან უბრალოდ იმიტომ, რომ არ აქვთ საკმარისი ფუნქციები მომხმარებლების უმეტესობის დასაკმაყოფილებლად. თუმცა, ახალი ცვლილებებით, პროგრამა შესანიშნავი ვარიანტია მარტივი დოკუმენტების რედაქტირებისთვის, რადგან ის არის მსუბუქი და სწრაფი შესრულებაში და მიიღო ინოვაციები, რამაც გაზარდა მისი მოქნილობა.
შეცვალეთ ტექსტის გასწორება დოკუმენტში
აბზაცის ფორმატირება მოიცავს შეწევის შეცვლას, ტექსტის გასწორებას და შეცვლას სტრიქონებს შორის მანძილი. გამოიყენეთ ჯგუფი აბზაცების დასაფორმებლად "აბზაცი", რომელიც მდებარეობს ჩანართზე "სახლი". ყველა ცვლილება, რომელიც შეტანილია აბზაცის ფორმატირებაში, გამოყენებული იქნება მიმდინარე და ახლად აკრეფილ აბზაცებზე. თუ თქვენ გჭირდებათ აბზაცის ფორმატირება, რომელიც უკვე აკრეფილია, უნდა მოათავსოთ კურსორი ამ აბზაცში ნებისმიერ ადგილას და შეასრულოთ ფორმატირება. ჯგუფი "აბზაცი"შეგიძლიათ იხილოთ შემდეგ ეკრანის სურათზე:
ფირზე, ე.წ. flap სისტემა - განსხვავებით ძველი სისტემამენიუ - ჩართული იყო პროგრამაში, რაც კიდევ უფრო დიდ შესაძლებლობას აძლევდა გამოეყენებინა ის, რაც უკვე მარტივი იყო. ხელსაწყოები ისეა მოწყობილი, რომ მომხმარებლის ინტუიციას შეუძლია ნებისმიერი რესურსის პოვნა. სწრაფი პანელიწვდომა ერთ-ერთი მნიშვნელოვანი ადგილია, რადგან ის საშუალებას გაძლევთ დაამატოთ ბრძანებები, რომლებსაც ყველაზე ხშირად იყენებთ, სწრაფად და მარტივად. ის განლაგებულია სახაზავზე, სადაც ასევე განთავსებულია სწრაფი შენახვის, გაუქმების და გადაკეთების ღილაკები. ამ ხელსაწყოთა პანელზე ღილაკების დასამატებლად, უბრალოდ დააწკაპუნეთ დააწკაპუნეთ მარჯვენა ღილაკითთაგვები სწორი ბრძანებადა მენიუში, რომელიც იხსნება, დააჭირეთ ღილაკს „დამატება“. სწრაფი წვდომა».
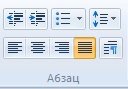
ეს ჯგუფი შეიცავს შემდეგ ღილაკებს: "შეწევის შემცირება"და "შეწევის გაზრდა"გამოიყენება აბზაცის აბზაცების შესაცვლელად. შეიძლება დამონტაჟდეს პუნქტიანი სიებიღილაკის გამოყენებით "დაწყების სია". ჯგუფის დახმარებით « გასწორება» , რომელიც შედგება ოთხი ღილაკისაგან, შეგიძლიათ დააყენოთ ტექსტის გასწორება ნებისმიერი აბზაცისთვის. ხელმისაწვდომია შემდეგი ტიპებიგასწორება: მარცხნივ, ცენტრში, მარჯვნივ და გამართლებული. ღილაკის გამოყენებით "Სტრიქონებს შორის მანძილი"თქვენ შეგიძლიათ შეცვალოთ სტრიქონების ინტერვალის ზომა შერჩეულ აბზაცებში.
თარიღებისა და სურათების ჩასმა დოკუმენტებში
ხედი ტექსტური დოკუმენტიშეიძლება მნიშვნელოვნად გაუმჯობესდეს, თუ დაამატებთ, მაგალითად, ნახატს. რთული ტექსტები უფრო ნათელი ხდება, თუ ისინი შეიცავს დიაგრამებს, გრაფიკებს და ფორმულებს. WordPad ტექსტური რედაქტორი, დაწყებული Windows 95-ით, მხარს უჭერს OLE ტექნოლოგიას (ობიექტების სხვა დოკუმენტებსა და ობიექტებში დაკავშირების და ჩაშენების ტექნოლოგია), რომელიც შემუშავებულია Microsoft-ის მიერ. თარიღის ან სურათის ჩასართავად გამოიყენეთ ქვემოთ აღწერილი ბრძანებები.
მიმდინარე თარიღის ჩასმა
WordPad ტექსტურ რედაქტორში შეგიძლიათ ჩასვათ მიმდინარე თარიღიდა დრო. ამისათვის თქვენ უნდა გააკეთოთ შემდეგი:
- ჩანართზე "სახლი"ჯგუფში "ჩასმა"თქვენ უნდა დააჭიროთ ღილაკს "Თარიღი და დრო".
- დიალოგურ ფანჯარაში, რომელიც გამოჩნდება "Თარიღი და დრო"თქვენ უნდა აირჩიოთ საჭირო ფორმატი და დააჭიროთ ღილაკს "ᲙᲐᲠᲒᲘ". ღილაკი "Თარიღი და დრო"შემდეგნაირად:
სურათის ჩასმა
WordPad ტექსტურ რედაქტორს უკვე აქვს ძებნის და ჩასმის შესაძლებლობა მზა ნახატებიფაილიდან. ნებისმიერი ობიექტის მსგავსად, დოკუმენტში ჩაშენებულ ობიექტს აქვს საკუთარი კონტექსტური მენიუ, საშუალებას გაძლევთ შეასრულოთ იგი სხვადასხვა ქმედებები. ჩაშენებული ობიექტის ზომები შეიძლება შეიცვალოს. ამისათვის აირჩიეთ ის მაუსის მარცხენა ღილაკზე დაჭერით. ობიექტის გარშემო გამოჩნდება ჩარჩო, რომელიც მიუთითებს, რომ ობიექტი არჩეულია. ჩარჩოს გვერდებზე და კუთხეებში არის მარკერები ზომის შეცვლისთვის. როდესაც რომელიმე მათგანს დააჭერთ, მაუსის კურსორი მიიღებს ორმაგი ისრის ფორმას, რომელიც საშუალებას გაძლევთ უბრალოდ გადაათრიოთ და ჩამოაგდოთ ობიექტის ზომა. სურათის ჩასართავად თქვენ უნდა გააკეთოთ შემდეგი:
- ჩანართზე "სახლი"ჯგუფში "ჩასმა"თქვენ უნდა დააჭიროთ ღილაკს "სურათი".
- დიალოგურ ფანჯარაში, რომელიც გამოჩნდება, თქვენ უნდა იპოვოთ სურათი, რომლის ჩასმა გსურთ და დააჭირეთ ღილაკს "გახსენი".
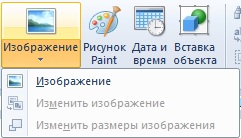
სურათის ჩასმა
თუ თქვენს კომპიუტერში არცერთი ნახატი არ არის შესაფერისი, შეგიძლიათ შექმნათ თქვენი საკუთარი არჩევით "ხატვა საღებავი". გაიხსნება ფანჯარა გრაფიკული რედაქტორი MS Paint, რომელშიც, შემოთავაზებული ხელსაწყოებისა და საღებავების ნაკრების გამოყენებით, თქვენ უნდა შექმნათ თქვენთვის საჭირო ნახატი. Paint სურათის ჩასართავად თქვენ უნდა გააკეთოთ შემდეგი:
ჩანართზე "სახლი"ჯგუფში "ჩასმა"დააჭირეთ ღილაკს "ხატვა საღებავი".
დოკუმენტების ნახვა
ახლის და ინტუიციურის წყალობით მკაფიო ინტერფეისი Word Pad ტექსტური რედაქტორი ოპერაციული სისტემა Windows 7 საშუალებას გაძლევთ შეცვალოთ დოკუმენტების ზომა ბევრად უფრო მარტივად, ვიდრე ადრე. ველი მასშტაბისაშუალებას გაძლევთ შეცვალოთ დოკუმენტში სიმბოლოების ჩვენების მასშტაბი. დოკუმენტების სანახავად გამოიყენეთ ქვემოთ მოცემული ბრძანებები.
მასშტაბირება ან შემცირება
ჩანართზე "ნახვა"ჯგუფში "სასწორი"დააჭირეთ ღილაკს "Მომატება"ან "შემცირება".
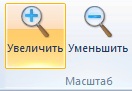
ნაგულისხმევი მასშტაბი არის 100%. დოკუმენტის რეალური ზომის სანახავად გამოიყენეთ შემდეგი ქმედება:
ჩანართზე "ნახვა"ჯგუფში "სასწორი"დააჭირეთ ღილაკს "100%".
აჩვენე მმართველი
ფორმატირების სახაზავი საშუალებას გაძლევთ სწრაფად და ნათლად მართოთ ფორმატირების პარამეტრები და მიიღოთ ინფორმაცია მათ შესახებ. პარამეტრების შესაცვლელად საჭიროა მაუსით გადაათრიოთ შესაბამისი ინდიკატორი (მარკერი).
შედარებით წინა ვერსიებიგაუმჯობესებულია მმართველის გარეგნობა, რომელიც მდებარეობს, როგორც ადრე, რედაქტირების ფანჯრის ზედა ნაწილში. ახალი ხაზი შეიცავს შემდეგ კომპონენტებს:
- ჩანართის გაჩერების ხატულა
- გვერდის მარცხენა ზღვრის მაჩვენებელი;
- აბზაცის მარცხენა შეწევის მაჩვენებელი;
- აბზაცის პირველი ხაზის შეწევის მაჩვენებელი
- ჩანართის გაჩერება;
- აბზაცის მარჯვენა შეწევის მაჩვენებელი;
იმისათვის, რომ აჩვენოთ სახაზავი, თქვენ უნდა გადახვიდეთ ჩანართზე "ნახვა"ჯგუფში "ჩვენება ან დამალვა"ჩამრთველის დაყენება "მმართველი".
საზომი ერთეულის შეცვლა მმართველისთვის
სახაზავზე მარკერების დაყენების გარდა, შეგიძლიათ შეცვალოთ მასში საზომი ერთეულები. ამისათვის თქვენ უნდა გადახვიდეთ ჩანართზე "ნახვა"ჯგუფში "Პარამეტრები"დააჭირეთ ღილაკს "ერთეულები"და აირჩიეთ საჭირო საზომი ერთეულები.
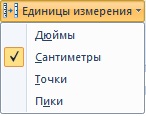
ნაჩვენებია სტატუსის ზოლი
სტატუსის ზოლი ( სტატუსის ზოლი) არის პანელი ფანჯრის ბოლოში, რომელიც შექმნილია დამხმარე ინფორმაციის ჩვენებისთვის: დოკუმენტის პარამეტრები, რომლებთანაც მუშაობს მომხმარებელი, მენიუს ელემენტების მინიშნებები და ა.შ. სტატუსის ზოლის ჩართვის/გამორთვისთვის გადადით ჩანართზე "ნახვა"ჯგუფში "ჩვენება ან დამალვა"ჩამრთველის დაყენება "სტატუსის ზოლი".
სურათის გასადიდებლად ან შესამცირებლად შეგიძლიათ გამოიყენოთ ღილაკები "Მომატება"ან "შემცირება"გადიდების სლაიდერზე WordPad ფანჯრის ბოლოში
სიტყვის შეფუთვის ვარიანტების შეცვლა
WordPad ტექსტურ რედაქტორს აქვს ჩაშენებული მექანიზმი ავტომატური გადაცემასიტყვების შესახებ ახალი ხაზირუსულისთვის და ინგლისური ენები. ამ პარამეტრის გამოსაყენებლად, თქვენ უნდა გადახვიდეთ ჩანართზე "ნახვა"ჯგუფში "Პარამეტრები"დააჭირეთ ღილაკს "სიტყვის შეფუთვა"და აირჩიეთ საჭირო ვარიანტი.
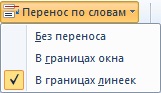
გვერდის ზომის შეცვლა
სანამ შეცვალეთ გვერდის ზომები და მინდვრები, დარწმუნდით
პრინტერის შესაძლებლობა დაბეჭდოს ასეთი გვერდი.
ყველა პრინტერს სჭირდება მინიმუმ ზღვრის სიგანე
გარკვეული ღირებულება. გვერდის პარამეტრები დაყენებულია
ნაგულისხმევი, ყოველთვის შეესაბამება დაინსტალირებულის მახასიათებლებს
პრინტერის სისტემაში.
გვერდის პარამეტრების სანახავად, თქვენ უნდა დააჭიროთ ღილაკს WordPadდა შემდეგ აირჩიეთ "გვერდის პარამეტრები". შემდეგ შეგიძლიათ აირჩიოთ საჭირო პარამეტრები დიალოგში, რომელიც იხსნება.
ეს დიალოგი ნაჩვენებია შემდეგ ეკრანის სურათზე:
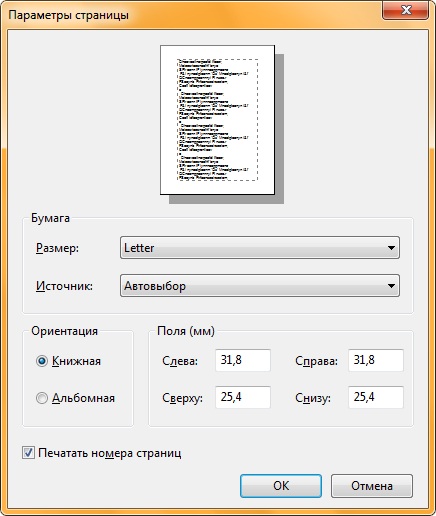
WordPad ტექსტურ რედაქტორში ბეჭდვის ფუნქციების გამოსაყენებლად, მენიუ უნდა გახსნათ WordPadდა აირჩიე "ბეჭედი"და შემდეგ გამოიყენეთ ის პარამეტრები, რომლებიც აუცილებელია შემდგომი მუშაობა. დაბეჭდვამდე შეგიძლიათ გამოიყენოთ ფუნქცია გადახედვანახეთ, როგორი იქნება დოკუმენტი დაბეჭდვისას და დაკმაყოფილებულია თუ არა მისი დაბეჭდვის ყველა მოთხოვნა.
დოკუმენტების ბეჭდვა.

