რატომ არ ხსნის Android ბრაუზერი ftp. როგორ გავხსნათ ftp Explorer-ში?
მომხმარებლები აქტიურად იყენებენ პროგრამებს, როგორიცაა FileZilla. ეს ნამდვილად ეფექტურია, თუ დრო გაქვთ ჩატვირთვისთვის საჭირო პროგრამული უზრუნველყოფა, კონფიგურაცია მუდმივი გამოყენებადა გამოიყენეთ მუდმივად. მაგრამ რა უნდა გააკეთოთ დოკუმენტის გადაცემისას ფაილის სერვერიგჭირდება ახლა? თქვენ ალბათ გსურთ იცოდეთ როგორ გახსნათ FTP Explorer-ში ყოველგვარი უსიამოვნების გარეშე. ეს სასარგებლო იქნება დამწყები მომხმარებლებისთვის, რომლებმაც ჯერ არ იციან ყველაფერი სასარგებლო ფუნქციებიჩაშენებული Explorer პროგრამა.
აქ არის ინსტალაციის ნაბიჯები. ახლა თქვენ მზად ხართ პროგრამის გასაშვებად. გაშვებისას თქვენ უნდა მიიღოთ მსგავსი ეკრანი. ეს ველები საშუალებას გაძლევთ სწრაფად დაუკავშირდეთ ჰოსტინგის სერვერს, სადაც ნახავთ სხვადასხვა გაცვლას სერვერთან, ბრძანებები ნაჩვენებია ლურჯად, პასუხები მწვანედა წითელი შეცდომები. კურსების გადაცემა და ქვემოთ მოცემული ჩანართების გამოყენება, წარმატებული და წარუმატებელი ტრანსფერების ისტორია.
- აქ შეგიძლიათ იპოვოთ ფაილები თქვენს სერვერზე.
- ეს ორი ბლოკი მოქმედებს ისევე, როგორც ის, რომელმაც იპოვა ფაილის დეტალები ხეში.
Windows Explorer შესაფერისია FTP-ის გასახსნელად.
მოკლედ, ეს არის ფაილის გადაცემაპროტოკოლი სტანდარტული ხსნარიმეშვეობით ფაილების გადასატანად კომპიუტერული ქსელები. ამ გადაწყვეტის გამოყენებისას, ერთი კომპიუტერი მოქმედებს როგორც კლიენტი (ანუ ის აძლევს ინსტრუქციებს სერვერს), ხოლო მეორე კომპიუტერი მოქმედებს როგორც სერვერი (ის ემსახურება კლიენტის საჭიროებებს). FTP-ის მიზანია უზრუნველყოს ფაილების გაზიარების ტრანზაქციების სწორად შესრულება. როგორ შემიძლია სწრაფად გავხსნა FTP Windows-ში?
კლიენტის ან სერვერის მიერ ინიცირებული მონაცემთა ნაკადი საჭირო მონაცემების გადასაცემად. საკონტროლო ნაკადი, რომელიც ინიცირებულია კლიენტის მიერ სერვერზე ფაილის ბრძანებების გასაგზავნად. . პორტი "21" და "20" არის ნაგულისხმევი პორტები ყველა აპარატისთვის. კავშირი არ არის უსაფრთხო და თავდამსხმელს შეუძლია ნახოს ის, რასაც თქვენ გადასცემთ თქვენს სერვერს.
კავშირის დაწყების შემდეგ, კლიენტი და სერვერი ცვლიან ინფორმაციას და თქვენ უნდა ნახოთ, რომ თქვენი ინტერფეისი ოდნავ იშლება და სადღაც ახლოს არის. თქვენ ხედავთ, რომ ბევრი ბრძანება და პასუხი გაცვალეს და სია წაშლილი ფაილებიგანახლებულია. ახლა თქვენ შეგიძლიათ ნახოთ რა არის თქვენს სერვერზე.
"შვიდი" - პრობლემის გადაწყვეტა
IN სხვადასხვა შემთხვევებითქვენ მოგიწევთ თქვენი კომპიუტერის კონფიგურაცია, რომ იმოქმედოს როგორც კლიენტი, ასევე სერვერი. მოდით შევხედოთ როგორ გავხსნათ FTP Windows Explorer 7-ში:

FTP://login:password@host_name_or_ip/folder_path
აქ თქვენ უნდა შეავსოთ შესვლა და პაროლი სერვერზე შესასვლელად. მას გადასცემენ სისტემის ადმინისტრატორიან სერვერის მფლობელი. IP შეგიძლიათ იპოვოთ პოპულარული გამოყენებით ქსელის სერვისებიან ჰკითხეთ სხვა კომპიუტერის მფლობელს. Windows 7-ში საქაღალდისკენ მიმავალი გზა შეგიძლიათ დააკოპიროთ მისამართის ზოლი.
ახლა ჩვენ გადავიტანთ ფაილებს ჩვენს აპარატსა და სერვერს შორის. ამაზე ადვილი არაფერია! თქვენ ასევე შეგიძლიათ ლოდინის სიაში და დაუყოვნებლივ გაგზავნოთ, შემდეგ გადაიტანოთ ფაილები მიმდინარე საქაღალდესერვერზე ან გადაათრიეთ და ჩააგდეთ ფაილი სერვერის დირექტორიაში. ფაილის გადატანის დასადასტურებლად, საინფორმაციო პანელიქვედა უნდა გამოიყურებოდეს ასე.
როდესაც გადაცემა წარმატებულია, პანელი ცარიელია და ჩანაწერი ემატება წარმატებული გადაცემის ჩანართს. თქვენ გადაიტანეთ თქვენი პირველი ფაილი! ატვირთეთ ყველა ფაილი, რომელიც ქმნის თქვენს საიტს და ის იქნება ონლაინ! ეს არ არის უფრო რთული! როდესაც დაასრულებთ, დააწკაპუნეთ: სერვერთან კავშირის გასაწყვეტად.
» Windows-ზე FTP-ის დაყენება
FTP (ფაილი გადაცემის პროტოკოლი) არის სპეციალური პროტოკოლი ფაილების გადასატანად, რომელიც ერთ-ერთი პირველი გამოჩნდა ჯერ კიდევ 1971 წელს. ფართოდ გამოიყენება როგორც მარტივი და საიმედო მეთოდიჩამოტვირთვები, განსაკუთრებით მოსახერხებელია, როდესაც დასაბეჭდად გჭირდებათ მინიმუმ მნიშვნელოვანი ზომის ფაილების მნიშვნელოვანი რაოდენობის გაგზავნა.
ფაილის ძირითადი ოპერაციები FTP-ის საშუალებით არ საჭიროებს რაიმეს სპეციალური პროგრამები, საკმარისია Windows Explorer. მაგრამ თუ ფაილების რეგულარულად ატვირთვა გჭირდებათ, უფრო მოსახერხებელია სპეციალური FTP კლიენტების გამოყენება. ამ გაკვეთილში ჩვენ განვიხილავთ ორს უფასო პროგრამები- FileZilla და FAR.
თქვენ ალბათ ეჭვი გეპარებათ, რომ როდესაც გსურთ ფაილის გადატანა, ჩვენ არ შევიტანთ ჩვენს ინფორმაციას პანელში სწრაფი კავშირი. თქვენ შეგიძლიათ შეინახოთ ყველა ეს ინფორმაცია ჩაშენებულ საიტის მენეჯერში. თქვენ გადაგიყვანთ ამ ინტერფეისში. ახალი საიტის სამართავად დააწკაპუნეთ New Site და აირჩიეთ სახელი. შემდეგ შეავსეთ ველები მარჯვნივ, როგორც მითითებულია. ისინი იგივეა, რაც სწრაფი კავშირისთვის. შემდეგ აირჩიეთ ნორმალური შესვლა და შეიყვანეთ შესვლის შესვლა.
შექმნის შემდეგ, შეგიძლიათ პირდაპირ დაუკავშირდეთ სერვერს ან უბრალოდ შეამოწმოთ კონფიგურაცია. შემდეგ ჯერზე შესვლისას არ დაგჭირდებათ თქვენი შესვლის შეყვანა და ამ გზის გამეორება. დააწკაპუნეთ პატარა ისარზე საიტის მენეჯერის ხატის მარჯვნივ. და თქვენ მიერ შენახული საიტი გამოჩნდება ჩამოსაშლელ მენიუში. აირჩიეთ ის ახალი კავშირის დასაწყებად.
FTP-თან მუშაობა Windows Explorer-ის საშუალებით
ეს მეთოდი მუშაობს ყველაში ვინდოუსის ვერსიები, დაწყებული Windows 95-ით და დამთავრებული Windows 8-ით.
1. წვდომა FTP სერვერზე
გახსენით Explorer-ის ფანჯარა და შეიყვანეთ ჩვენი სერვერის მისამართი, ftp://ftp.fotoproekt.ru, მისამართის ზოლში:
2. შეიყვანეთ თქვენი მომხმარებლის სახელი და პაროლი
ფანჯარაში, რომელიც იხსნება, შეიყვანეთ თქვენი შესვლა და პაროლი, ისევე როგორც თქვენს პერსონალურ ფოტო ანგარიშზე წვდომისთვის. დატოვეთ „ანონიმური შესვლა“ მოსანიშნი ველი:
თუ თქვენ უკვე გაქვთ დაყენებული საიტი, თქვენ უნდა გქონდეთ ამის მსგავსი. სულ ყველა საინფორმაციო ფურცელიაირჩიეთ სერვერის ტიპი, რომელიც შეესაბამება უსაფრთხოებას, რომლის გამოყენებაც გსურთ. ავთენტიფიკაციის ტიპი ნორმალური რჩება. თუ ეს სწორია, თქვენ უნდა დაინახოთ, რომ თქვენი კლიენტი ოდნავ ირხევა და შემდეგ იღებს ამის მსგავს ეკრანს.
როგორც ხედავთ, ცვლილებები არ ჩანს, მაგრამ თქვენ უსაფრთხოდ ხართ დაკავშირებული თქვენს სერვერთან. თუ ეს ყველაფერი ისე მოხდა, როგორც ზემოთ იყო აღწერილი, ეს შესანიშნავია! მაგრამ ეს იშვიათად ხდება და ხშირად წარმოიქმნება მრავალი პრობლემა. თქვენ მიაღწიეთ ამ გაკვეთილის დასასრულს! გმადლობთ, რომ დრო დაუთმეთ ჩვენს წაკითხვას!
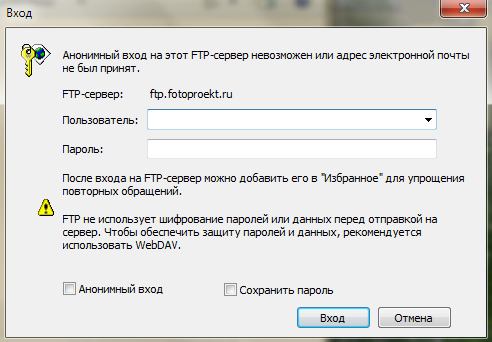
ახლა თქვენ გაქვთ თქვენი პირადი FTP დირექტორია თქვენს წინაშე. თქვენ შეგიძლიათ მასთან მუშაობა ისევე, როგორც თქვენს კომპიუტერში არსებულ ნებისმიერ საქაღალდეში; ეს არის ჩვეულებრივი Explorer ფანჯარა, მხოლოდ თქვენი შიგთავსის ნაცვლად მყარი დისკიის აჩვენებს ჩვენს სერვერზე შენახულ სურათებს.
3. გახსენით ფაილების საქაღალდე თქვენს კომპიუტერში
ჩამოშალე ან დახურე ყველაფერი დამატებითი ფანჯრები, გარდა გახსენით Explorerთქვენი FTP დირექტორია. თუ Explorer-ის ფანჯარა მთელ ეკრანს იკავებს, გააპატარეთ და გადაიტანეთ გვერდზე.
ზოგადად, ისინი თითქმის ერთსა და იმავეს აკეთებენ, უმჯობესია სცადოთ რამდენიმე მათგანი, რათა იპოვოთ ის, რომელიც ყველაზე მეტად ჯდება ერგონომიული თვალსაზრისით, ან ის, რომელიც გთავაზობთ მცირე მახასიათებელს, რომელიც შეცვლის. ამ შერჩევაში წარმოდგენილი ხუთი პროგრამა უფასოა ან ხელმისაწვდომია საცდელი სახით, ასე რომ თქვენ მხოლოდ მათი დაყენება გჭირდებათ თქვენი ახალი ყოველდღიური ხელსაწყოს განბლოკვისთვის.
ჩვენ გვიყვარს ფავორიტები და ვწვდებით. ეს ბოლო ინტერფეისი რეკომენდირებულია პროგრამული უზრუნველყოფის გასაკონტროლებლად კლავიატურის მალსახმობების გამოყენებით. პარამეტრებში, თქვენ შეგიძლიათ განსაზღვროთ ხმები დასაკრავად, მაგალითად, გადაცემის დასრულების ან წარუმატებლობისთვის. პროგრამული უზრუნველყოფა რეგულარულად განახლდება ახალი "ნაგებობებით".
ახალ ფანჯარაში გახსენით საქაღალდე იმ ფაილებით, რომელთა ჩამოტვირთვაც გსურთ. დაალაგეთ ორი ფანჯარა ეკრანზე ისე, რომ ორივე ერთდროულად იყოს ხელმისაწვდომი.
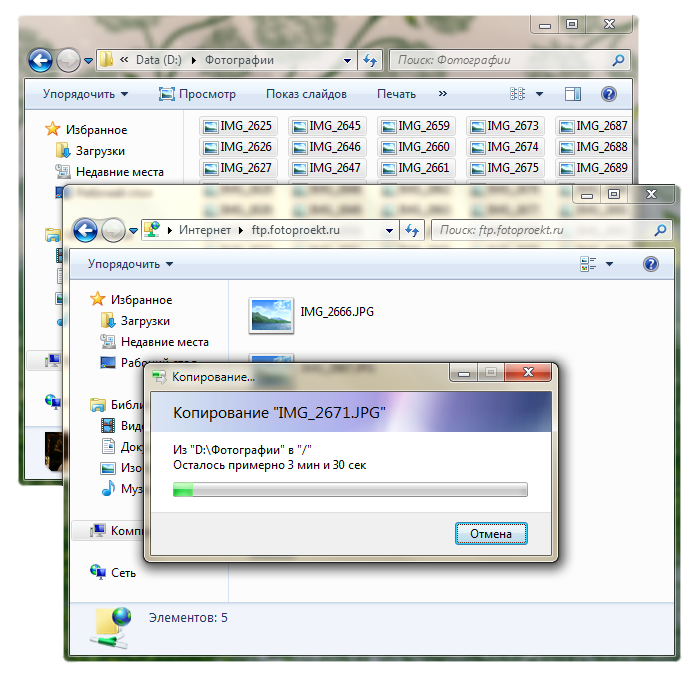
აირჩიეთ ფაილები, რომელთა ატვირთვაც გსურთ და უბრალოდ გადაიტანეთ ისინი ფანჯარაში თქვენი FTP დირექტორია (შეგიძლიათ აირჩიოთ საქაღალდის მთელი შიგთავსი კლავიატურის მალსახმობით Ctrl+A). დაელოდეთ ჩამოტვირთვის დასრულებას.
ფრანგულზე გადასვლა მოითხოვს ცალკე ჩამოტვირთვა ენის ფაილიპარამეტრების გამოყენებით. მანიპულირების დასრულების შემდეგ, ჩვენ ვაფასებთ ფუნქციების სიმდიდრეს და მრავალ პარამეტრს. კოდის რედაქტორი ფერადი სინტაქსით, რომელიც ამუშავებს ენების უმეტესობას.
სინამდვილეში, როცა ყურადღებით დავაკვირდებით ხელმისაწვდომი ფუნქციებიდა ვარიანტები, ჩვენ საკუთარ თავს ვეუბნებით რა არ უნდა იყოს დიდი ნაკლი. ინგლისურად, მაგრამ მაინც ძალიან კარგია! დააწკაპუნეთ კომპიუტერზე მარჯვენა ღილაკით. დააწკაპუნეთ შემდეგი. ახალი ფანჯარა მოგთხოვთ დაამატოთ ქსელის მდებარეობა. უმეტეს შემთხვევაში, ეს ჩამრთველი უნდა იყოს შენახული.
თუ FTP-ით ატვირთვის დაწყებამდე უკვე გახსენით თქვენი პერსონალური ფოტო ანგარიში, ახალი ფაილების სანახავად დაგჭირდებათ Checkout-ის გვერდის განახლება.
FTP–თან მუშაობა FileZilla–ს გამოყენებით
1. ჩამოტვირთეთ და დააინსტალირეთ FileZilla
FileZilla ნაწილდება უფასოდ. პროგრამის უახლესი ვერსია შეგიძლიათ ჩამოტვირთოთ ამ გვერდზე: http://filezilla.ru/get/
დააწკაპუნეთ "შესრულებულია". გაიხსნება ფანჯარა, რომელშიც მოგთხოვთ შეიყვანოთ თქვენი მომხმარებლის სახელი და პაროლი. თუ არ გსურთ ამ ინფორმაციის შეყვანა, აირჩიეთ ველი პაროლის შენახვა. დააჭირეთ "შემდეგი" მენიუში "დამატება". ქსელის მისამართი" კიდევ ერთხელ დააწკაპუნეთ შემდეგი განყოფილებაში სად გსურთ შექმნათ ეს ქსელის მდებარეობა?
თუ გსურთ ამ ქსელის მდებარეობის დასახელება, შეიყვანეთ სახელი და შემდეგ შემდეგი. მზადაა. შეიყვანეთ თქვენი მომხმარებლის სახელი და პაროლი და დააჭირეთ შესვლას. ეკრანის სურათებში წითელი ხაზები არის ხაზები, სადაც მომხმარებელი ასრულებს ბრძანებას. და ის წავიდა, ჩვენ ვიწყებთ ნულიდან!
2. დაუკავშირდით FTP სერვერს
FileZilla ფანჯრის ზედა ნაწილში არის სწრაფი დაკავშირების პანელი. მინდორში "მასპინძელი"მიუთითეთ ჩვენი სერვერის მისამართი (ftp.fotoproekt.ru); შემდეგ, შემდეგ ველებში, შეიყვანეთ თქვენი პერსონალური ფოტო ანგარიშის შესვლა და პაროლი. ველი "პორტი"დატოვე ცარიელი:
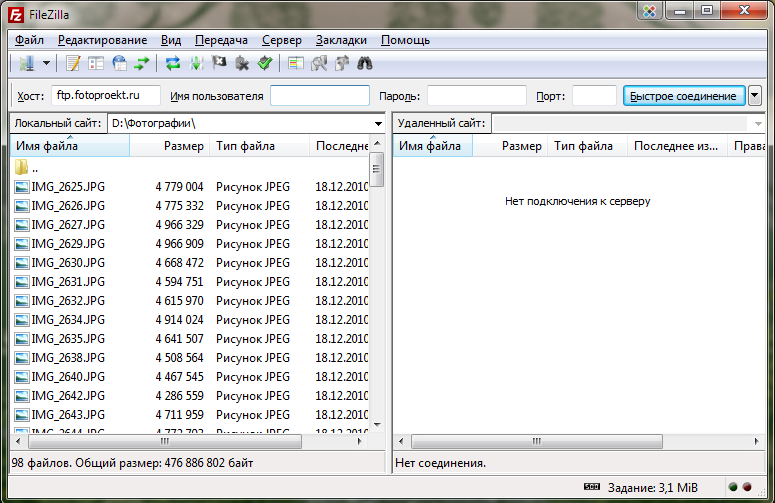
დააჭირეთ ღილაკს « სწრაფი კავშირი» . თქვენი FTP დირექტორიას შიგთავსი გამოჩნდება FileZilla-ს მარჯვენა პანელში.
ჩვენ უნდა გავიქცეთ ბრძანების ხაზი. შენიშვნა მათთვის, ვისაც არ მოსწონს ძირითადი ფერები: გამოიყენეთ ფერის ატრიბუტის ბრძანება. მაგალითად, მატრიცის გასაკეთებლად ეს იქნება: ფერი. თქვენ მიიღებთ ინფორმაციას ამ ბრძანების შესახებ დახმარების ფერის აკრეფით. ამით თქვენ უშუალოდ დაუკავშირდებით დისტანციური სერვერიგამოიყენეთ პორტი 21 და ჩაეფლო ბრძოლაში!
თქვენთვის ხელმისაწვდომი მეორე ვარიანტი არის ამ ნაბიჯის დასრულება ორ ეტაპად. 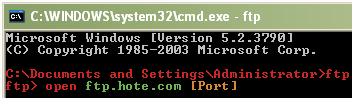
თუ თქვენი კავშირი ვერ მოხერხდა, შეიძლება მიიღოთ შეტყობინება „უცნობი მასპინძლები“, რაც ნიშნავს, რომ თქვენ მიერ შეყვანილი მისამართი სავარაუდოდ არასწორია ან აქვს „Timeout“ ტიპი, რაც ნიშნავს, რომ სერვერი ფიზიკურად არსებობს, მაგრამ ის არ პასუხობს; მოგვიანებით მოგიწევთ სცადოთ ხელახლა.
მარცხენა პანელი აჩვენებს ფაილებს თქვენს კომპიუტერში. ფოტოების FTP დირექტორიაში ასატვირთად აირჩიეთ ისინი და გადაიტანეთ აქ მარჯვენა პანელიან დააწკაპუნეთ მარჯვენა ღილაკიმაუსი და აირჩიეთ ბრძანება "ჩამოტვირთვა".
ინტერფეისის პარამეტრებიდან გამომდინარე, FileZilla-ს ფანჯარა ასევე შეიძლება შეიცავდეს პანელებს FTP კავშირის ჟურნალით და მონაცემები ფაილის ჩამოტვირთვის პროგრესის შესახებ.
ნუ გეშინიათ: მოდით გავშიფროთ დისტრესული ზარი, რომელიც მას გამოგვიგზავნის მცირე მაგალითის ნახვით. 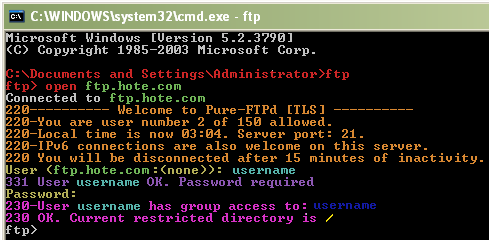
შემდეგ 220-ით დაწყებული ხაზებით სავსე. ყველა რიცხვითი კოდებისერვერის მიერ გამოგზავნილ სტრიქონში გამოსახული, შეესაბამება კონკრეტულ მოქმედებას. ბმული გვეუბნება: 220 სერვისი მზად არის ახალი მომხმარებლისთვის. თქვენ შეამჩნევთ, რომ სერვერმა გვითხრა რა პროგრამული უზრუნველყოფადაიწყო სერვერი, გამოყენებული კავშირების რაოდენობა გამოყოფილი კავშირების რაოდენობასთან, დროს, სერვერის პორტთან და რამდენიმე სასარგებლო ინფორმაციასერვერზე. სერვერი.
შეგიძლიათ მეტი შეიტყოთ FileZilla-ს შესაძლებლობების შესახებ პროგრამის ვებსაიტზე გამოქვეყნებული დოკუმენტაციიდან.
FTP-თან მუშაობა FAR მენეჯერი
1. ჩამოტვირთეთ და დააინსტალირეთ FAR Manager
Far Manager ნაწილდება უფასოდ. პროგრამის უახლესი ვერსია შეგიძლიათ ჩამოტვირთოთ ამ გვერდზე: http://www.farmanager.com/download.php?l=ru. გაუშვით ინსტალერი და მიჰყევით ეკრანზე მითითებებს.
ჩვენ უბრალოდ დაკავშირებული ვართ, არა იდენტიფიცირებული! კარგად, შეეხეთ, მაგრამ ფრთხილად. როდესაც შეიყვანთ თქვენს პაროლს, რადგან ის უნდა იყოს "უსაფრთხო ცნობისმოყვარე თვალები“, არაფერს გაჩვენებთ! არ ინერვიულოთ, სერვერი ბევრს არ მოგცემთ საშუალებას, სანამ არ გაიგებს, რომ თქვენ იდენტიფიცირებული ხართ როგორც ნამდვილი მომხმარებელი.
აბა, აქედან ჩვენ თავს იდენტიფიცირებულად მივიჩნევთ. ამ დირექტორიას დაერქმევა root თქვენი ანგარიში. შემდეგი ნაბიჯი არის ამ ფესვის გავლა. ივარჯიშე თუ გზა დაკარგე ^^. 
მოდით ახლა გადავიდეთ თავად ნავიგაციაზე! აქ ორი ბრძანება გამოდგება.
2. FTP კავშირის პარამეტრების კონფიგურაცია
გაუშვით FAR მენეჯერი. პროგრამის ფანჯარა დაყოფილია ორ ნაწილად ("პანელები") და თითოეულ მათგანს შეუძლია აჩვენოს ფაილები თქვენს კომპიუტერში და შინაარსი ჩვენს სერვერზე. ნება მიეცით თქვენს კომპიუტერში არსებული ფაილები იყოს ნაჩვენები მარცხენა პანელში, ხოლო თქვენი FTP დირექტორია ftp.fotoproekt.ru სერვერზე მარჯვენა პანელში. ამისათვის თქვენ უნდა გააკეთოთ შემდეგი პარამეტრები:
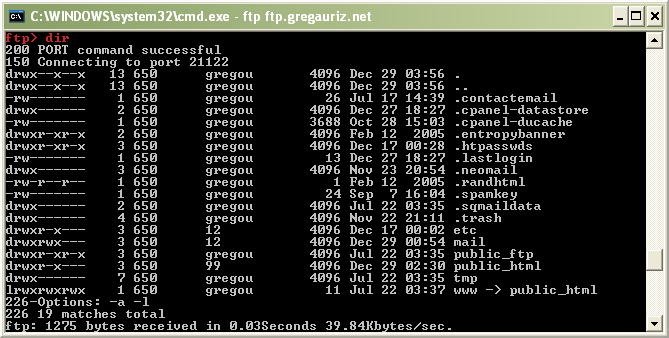
და რაღაც ამდაგვარი. 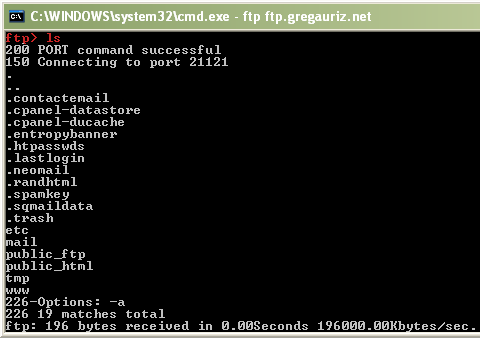
შენი გადასაწყვეტია, რომელი გამოიყენო, რომელი გირჩევნია და ა.შ. ამისთვის შემდეგი სურათებილურჯი საქაღალდე წარმოადგენს თქვენს მიმდინარე დირექტორიას. გავლილი გზა წითლად არის მონიშნული. თუ გვერდიგვერდ ორი სურათია, მარცხენა წარმოადგენს შედარებითი გზა, სწორი გზა არის აბსოლუტური გზა.
საქაღალდეებითა და ფაილებით მანიპულირება
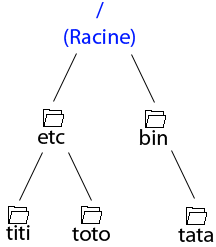
აქ ჩვენ ვართ "etc" საქაღალდეში. 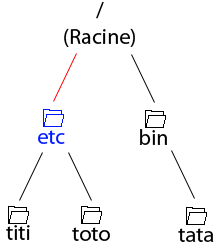
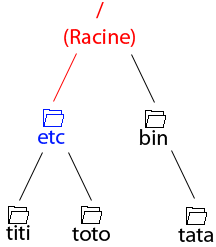
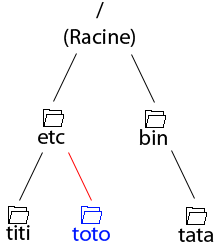
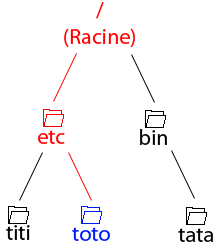
ასე რომ, ჩვენ დავბრუნდით "etc" საქაღალდეში. 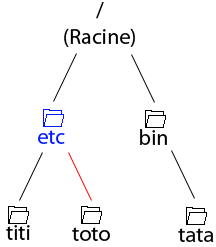
თქვენ იტყვით, რომ განსხვავება დიდი არ არის. 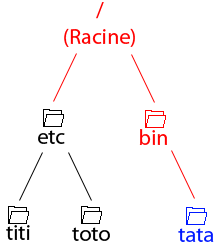
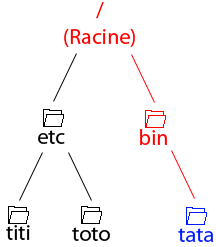
თუ საქაღალდეების სახელებში ინტერვალებს ჩასვამთ, ისინი არ იქნება ამოცნობილი და შექმნილ საქაღალდეს პირველი სიტყვის სახელი ექნება პირველი ინტერვალის წინ.
A. შექმენით ახალი FTP კავშირი
გადაიტანეთ კურსორი FAR-ის მარჯვენა პანელზე (ეს შეიძლება გაკეთდეს მაუსის მარცხენა ღილაკზე დაჭერით ან დაჭერით ჩანართი). შემდეგ დააჭირეთ კლავიშთა კომბინაციას Alt + F2და ფანჯარაში, რომელიც გამოჩნდება, აირჩიეთ FTP:
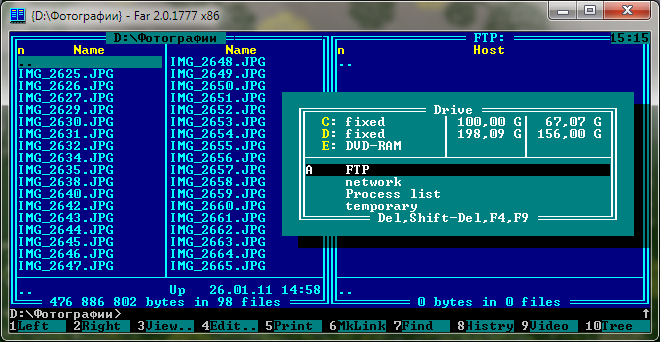
ახალი კავშირის შესაქმნელად დააჭირეთ კლავიშთა კომბინაციას Shift + F4.
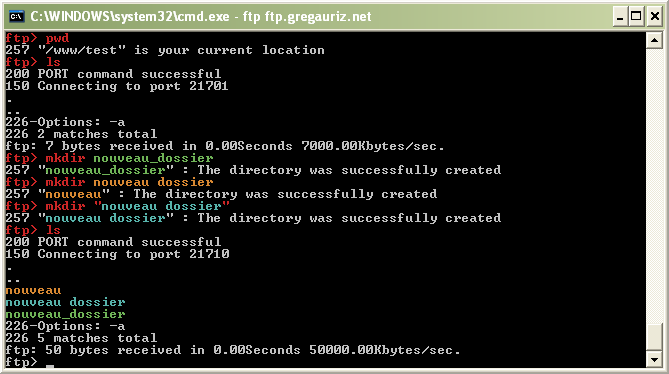
სურათი ახლა უნდა გელაპარაკოთ. ასე რომ, ჩვენ არ ინერვიულებთ: ეს არის იგივე ბრძანება, რომელიც ყველაფერს აკეთებს: გადარქმევა. ყველაფერი ძალიან კარგია, მაგრამ სახელის გადარქმევა არ გადაიტანს ჩემს ფაილს, არა? კარგად, ჩვენ ამას გამოვიყენებთ ამ ბრძანებაზე. თქვენ გესმით ბრძანების ძალა: შეგიძლიათ გადაიტანოთ და გადარქმევა ერთდროულად!
ლოკალური მოქმედებები, დისტანციური მოქმედებები
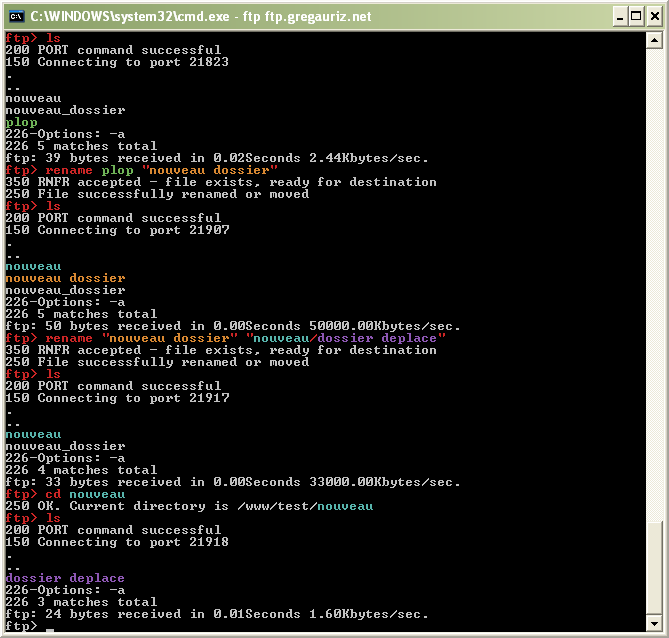
და აი, ეს ადამიანისთვის მოუნელებელი ტროტუარი შენთვის გასაგები უნდა იყოს, ნულ! არ შეეცადოთ შეცვალოთ მიმდინარე ადგილობრივი ფაილითან! 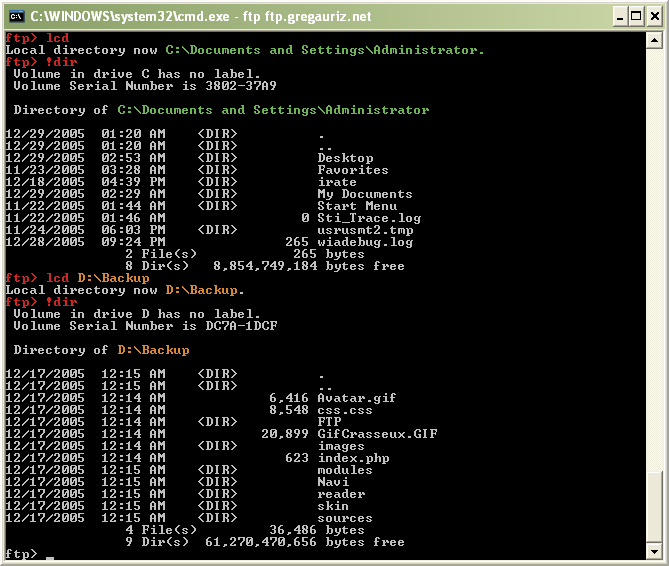
ამის თქმით, ჩვენ შეგვიძლია წინსვლა. გაიგებთ, სათითაოდ აღადგინეს ფაილები, მეორემ ბევრი ამოიღო. შეგახსენებთ, მათთვის, ვისაც ჯერ არ აქვს ჩვევა, იფიქროს ფაილების სახელების დაცვაზე სივრცეების გამოყენებით.
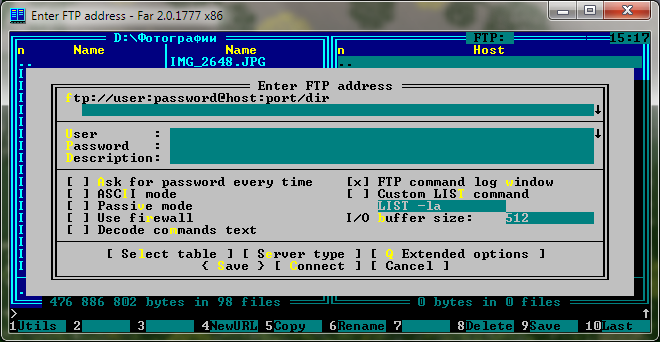
პარამეტრების ფანჯარაში, რომელიც გამოჩნდება, მიუთითეთ ჩვენი სერვერის მისამართი, ასევე თქვენი შესვლა და პაროლი თქვენი პირადი ფოტო ანგარიშისთვის:
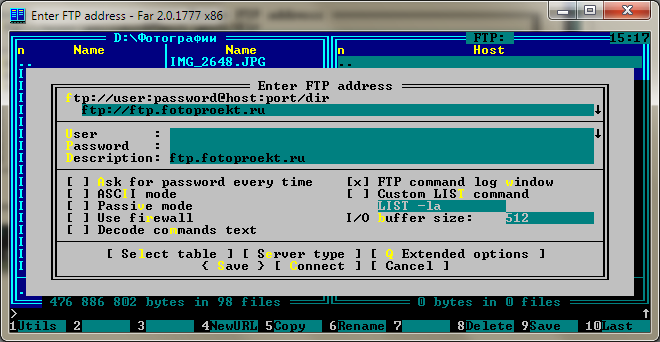
ჯერ მისამართი ftp://ftp.fotoproekt.ru, შემდეგ ველებში "მომხმარებელი"და "პაროლი"თქვენი მომხმარებლის სახელი და პაროლი. "ftp.fotoproekt.ru"-ს აღწერა ველში "აღწერა"აუცილებელია კონფიგურირებული კავშირების გამოსაყოფად სხვადასხვა სერვერებიერთმანეთისგან თუ რამდენიმე მათგანი გაქვთ.
თქვენი ქსელის პარამეტრებიდან გამომდინარე, შეიძლება დაგჭირდეთ ჩართვა პასიური რეჟიმი ("პასიური რეჟიმი"). ახლა დააჭირეთ ღილაკს "შენახვა". კავშირი შეიქმნა.
B. FTP სერვერთან დაკავშირება
აირჩიეთ თქვენი ახალი კავშირი "ftp.fotoproekt.ru":
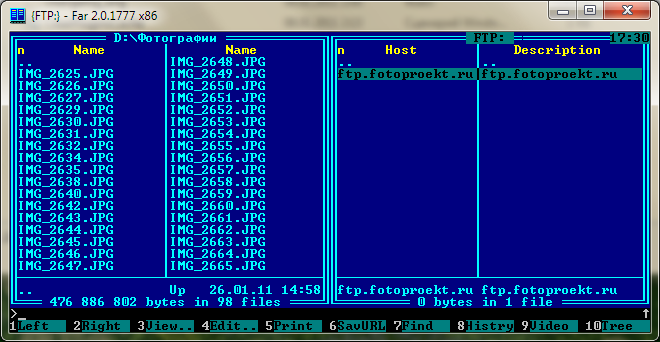
დააჭირეთ ღილაკს შედიან ორჯერ დააწკაპუნეთ მასზე მაუსის მარცხენა ღილაკით.
თუ თქვენ სწორად მიუთითეთ ყველა მონაცემი კავშირის პარამეტრებში (პირველ რიგში, შესვლა და პაროლი) და თქვენი პარამეტრების ლოკალური ქსელიარ შეზღუდოთ ან აკრძალოთ გამოყენება FTP პროტოკოლი, სერვერთან კავშირი წარმატებით დამყარდება.
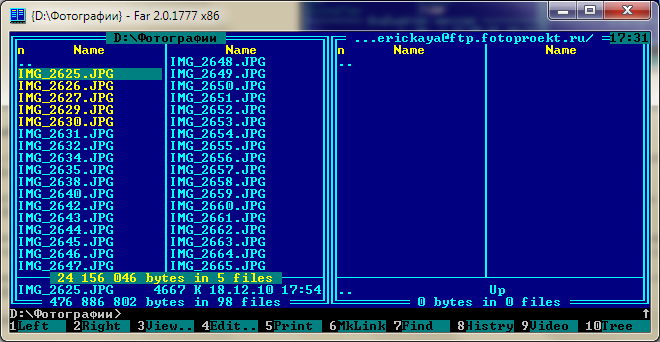
ახლა თქვენს წინაშეა: მარცხნივ არის ფაილები თქვენს კომპიუტერში, მარჯვნივ არის თქვენი პირადი FTP დირექტორია ftp.fotoproekt.ru სერვერზე.
ატვირთეთ ფაილები
იმისათვის, რომ ატვირთოთ ფაილი თქვენს FTP დირექტორიაში, თქვენ უნდა აირჩიოთ ის თქვენს კომპიუტერში მარცხნივ, დააჭირეთ ღილაკს F5და დაადასტურეთ ფაილის ჩამოტვირთვის დასაწყებად. თქვენ ასევე შეგიძლიათ „გადაათრიოთ“ ფაილი მარცხენა ნახევრიდან მარჯვენა ნახევარში მაუსის კურსორით. რამდენიმე ფაილის არჩევა შესაძლებელია გასაღების გამოყენებით ინს, და მაშინვე ყველაფერი საქაღალდეშია - გასაღებით * ("ვარსკვლავი") ციფრულ კლავიატურაზე.
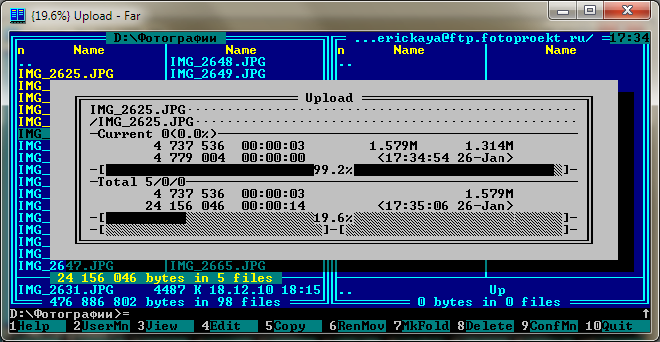
4. გადადით თქვენს პერსონალურ ფოტო ანგარიშზე და განათავსეთ შეკვეთა
თუ FTP-ით ატვირთვის დაწყებამდე უკვე გახსენით თქვენი პირადი ფოტო ანგარიში, ახალი ფაილების სანახავად დაგჭირდებათ Checkout-ის გვერდის განახლება.
შეზღუდვები პირადი FTP დირექტორიას გამოყენებაზე
თქვენ შეგიძლიათ ატვირთოთ, წაშალოთ, გადაარქვათ ფაილები თქვენს FTP დირექტორიაში. მაგრამ თქვენ გეკრძალებათ ახალი ქვესაქაღალდის შექმნა, ასევე უკვე გადმოწერილი ფაილების თქვენს კომპიუტერში დაბრუნება. ეს კეთდება იმისათვის, რომ აღმოიფხვრას FTP სერვერის გამოყენება დავალებების შესასრულებლად, რომლებიც არ არის დაკავშირებული ფოტო ბეჭდვის შეკვეთებთან.
შესაძლო პრობლემები
თუ ვერ ახერხებთ ჩვენს სერვერთან დაკავშირებას FTP-ის საშუალებით:
- შეამოწმეთ სწორად მიუთითეთ თუ არა კავშირის პარამეტრები (სერვერის მისამართი, შესვლა და პაროლი);
- შეამოწმეთ თქვენი ლოკალური ქსელის ადმინისტრატორთან, დაშვებულია თუ არა კავშირები ამ პროტოკოლით;
- თუ პარამეტრები სწორია და თქვენს ქსელში FTP კავშირები არ არის დაბლოკილი, მაგრამ, მიუხედავად ამისა, თქვენ ვერ მოხვდებით თქვენს FTP დირექტორიაში, მოგვწერეთ
