წაშლილი Windows 10 საქაღალდის აღდგენა მყარი დისკის უკმარისობის შემთხვევაში. აღდგენის წერტილების შექმნა ავტომატურად და ხელით
ფაილების წაშლა - სტანდარტული ფუნქცია, რომელიც საშუალებას გაძლევთ არა მხოლოდ გადაიტანოთ არჩეული მონაცემები სანაგვეში, არამედ მთლიანად მოიცილოთ იგი. მაგრამ რა უნდა გააკეთოთ, თუ შემთხვევით წაშალეთ საჭირო ფაილიდა მერე დაიცალა ნაგავი? თქვენ შეგიძლიათ აღადგინოთ ინფორმაცია გამოყენებით სტანდარტული ფუნქციონირება Windows და დამატებითი პროგრამული უზრუნველყოფის გამოყენება. განვიხილოთ ეს პროცესიᲛაგალითად:
- სისტემის აღდგენის წერტილის შექმნა და გამოყენება;
- ინფორმაციის აღდგენა Recuva უტილიტის გამოყენებით.
შექმენით და გააქტიურეთ Windows აღდგენის წერტილი
აღდგენის წერტილი საშუალებას გაძლევთ "გააბრუნოთ" არა მხოლოდ პროგრამული უზრუნველყოფა და სისტემის პარამეტრები, არამედ ფაილის ცვლილებებიც. ყველა ახალი მონაცემი და დაინსტალირებული აპლიკაციებიწაიშლება ამ ოპერაციის შესრულებისას. შესაძლებელია ფუნქციის შერჩევით გამოყენება კონკრეტულ საქაღალდეზე, რაც გააუქმებს უახლეს ცვლილებებს.
აღდგენის წერტილების შექმნა ავტომატურად და ხელით
Windows გირჩევთ დააყენოთ აღდგენის წერტილების ავტომატური შექმნა, რაც საშუალებას გაძლევთ სწრაფად დაასტაბილუროთ სისტემა, როდესაც პრობლემები წარმოიქმნება. კრიტიკული შეცდომებიდა წარუმატებლობაში პროგრამული უზრუნველყოფა. პარამეტრებში დეტალურად გეგმავთ დროის დაზოგვას ავტომატური ქულებირესტავრაციები და მათი მდებარეობა. მოსახერხებელი გადაწყვეტაგარანტიებს არა მარტო დამატებითი უსაფრთხოებასისტემები, არამედ ზოგიერთი მონაცემების უსაფრთხოება.
თუ თქვენი კომპიუტერის რესურსები არ გაძლევთ შექმნის საშუალებას დიდი რიცხვიაღადგინეთ ქულები, შეგიძლიათ შეასრულოთ ამ ოპერაციასროგორც საჭიროა შიგნით მექანიკური რეჟიმი.
Ამისთვის:
- გადადით "საკონტროლო პანელზე";
- გადადით "სისტემის დაცვაზე", გააქტიურეთ ფუნქცია საჭირო დისკებზე;
- დააჭირეთ ღილაკს "შექმნა" და შეიყვანეთ სახელი აღდგენის წერტილისთვის.
 თუ არ შეამოწმებთ საჭირო დისკების გვერდით არსებულ ველებს, წვდომის წერტილიდან ფაილების აღდგენა შეუძლებელი იქნება. გადაფურცლეთ ეს პარამეტრიწინასწარ.
თუ არ შეამოწმებთ საჭირო დისკების გვერდით არსებულ ველებს, წვდომის წერტილიდან ფაილების აღდგენა შეუძლებელი იქნება. გადაფურცლეთ ეს პარამეტრიწინასწარ.
Windows აღდგენის წერტილის გამოყენება
თუ თქვენ სამუდამოდ წაშალეთ ფაილი Recycle Bin-დან, დააწკაპუნეთ მარჯვენა ღილაკით საქაღალდეზე, სადაც ის მდებარეობდა და აირჩიეთ "აღდგენა". წინა ვერსია" იპოვეთ ბოლო აღდგენის წერტილი, რომელიც შეასრულეთ და დაადასტურეთ. შეიძლება დაგჭირდეთ კომპიუტერის ან ლეპტოპის გადატვირთვა. ეს მეთოდიარ არის რელევანტური ყველა შემთხვევაში და შეიძლება არ აღდგეს სასურველი ფაილი. მოდით გადავიდეთ დამატებითი პროგრამული უზრუნველყოფის გამოყენებაზე.
აღადგინეთ ფაილი გადასამუშავებელი ურნადან Recuva-ს გამოყენებით
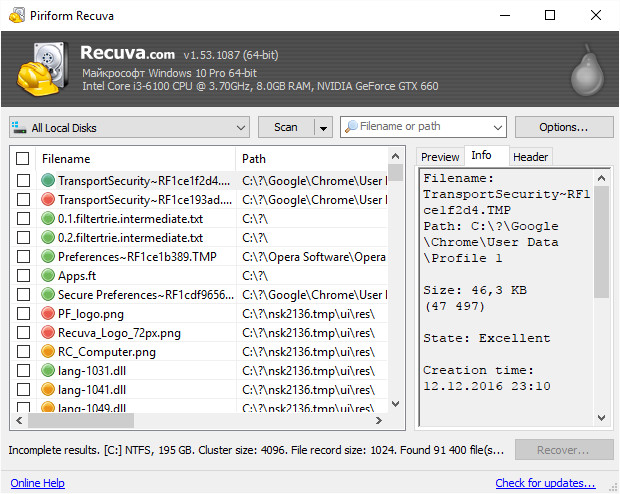 უფასო პროგრამა ამისთვის სწრაფი აღდგენაწაშლილი ფაილები პოპულარულია მომხმარებლებში მისი მოწინავე ფუნქციონირებისა და უფასო განაწილების გამო.
უფასო პროგრამა ამისთვის სწრაფი აღდგენაწაშლილი ფაილები პოპულარულია მომხმარებლებში მისი მოწინავე ფუნქციონირებისა და უფასო განაწილების გამო.
პროგრამა მუშაობს არა მხოლოდ მძიმე ან SSD დისკი, არამედ თან გარე დისკები. პროგრამის გაშვების შემდეგ შეარჩიეთ ანალიზისთვის საჭირო ადგილმდებარეობა. პროგრამა მოძებნის წაშლილ ფაილებს და უზრუნველყოფს სიას. ნაპოვნი ფაილები მითითებულია 3 ფერით:
- მწვანე - ფაილი ადვილად აღდგება;
- ყვითელი - მონაცემები ნაწილობრივ ხელმისაწვდომია;
- წითელი - აღდგენა შეუძლებელია.
დაადასტურეთ შემდგომი აღდგენაფაილები. პროცესი სწრაფად მიმდინარეობს და სისტემა ავტომატურად გაცნობებთ შედეგს. კომუნალური არ არის მომთხოვნი ტექნიკური მახასიათებლებიკომპიუტერი და იკავებს მცირე ადგილს თქვენს მყარ დისკზე. რაც უფრო სწრაფად ეძებთ დაკარგული ფაილს, მით უფრო მაღალია მისი შენახვის შანსი.
ბმულზე მოცემულ მასალაში უფრო დეტალურად არის განხილული ინფორმაცია წაშლილი ფაილების აღდგენის შესახებ. გამოიყენეთ იგი, თუ ზემოთ აღწერილი მეთოდები არ დაეხმარა.
და დააბრუნეთ უკან. თუმცა, არის შემთხვევები, როდესაც საჭიროა მხოლოდ წაშლილი ფაილების ან მათი ადრინდელი ვერსიების აღდგენა. ამისათვის შეგიძლიათ გამოიყენოთ ოპერაციული სისტემის ჩაშენებული შესაძლებლობები ან შექმნათ მონაცემთა სარეზერვო ასლი.
Windows 10-ში წაშლილი ფაილების აღდგენის გზები
თუ თქვენ შემთხვევით წაშალეთ ფაილი, შეგიძლიათ დააბრუნოთ ის Recycle Bin-დან. ამისათვის ჩვენ ვხსნით ამ ელემენტს, ეძებენ დაკარგული ფაილიდა დააწკაპუნეთ მასზე დააწკაპუნეთ მარჯვენა ღილაკითთაგვები. აირჩიეთ "აღდგენა".
ფაილი აღდგება იმ ადგილას, სადაც ადრე იყო შენახული.
თუ ფაილი არასწორად შეინახეთ და მისი აღდგენა გჭირდებათ ადრინდელი ვერსია, შემდეგ შეასრულეთ შემდეგი ნაბიჯები.
ᲛᲜᲘᲨᲕᲜᲔᲚᲝᲕᲐᲜᲘ!ეს მეთოდი შესაფერისია, როდესაც ჩართულია მონაცემთა არქივის სერვისი.
- დააწკაპუნეთ "დაწყება", "პანელი", დააყენეთ დიდი ხატის ნახვის რეჟიმი და აირჩიეთ "ფაილის ისტორია".

- გაიხსნება ახალი ფანჯარა. მარცხენა მენიუში აირჩიეთ "პერსონალური ფაილების აღდგენა".

- ფაილები განთავსდება ახალ ფანჯარაში. აირჩიეთ საჭირო ელემენტიდა გამოიყენეთ ისარი მისი ვერსიის შესარჩევად.
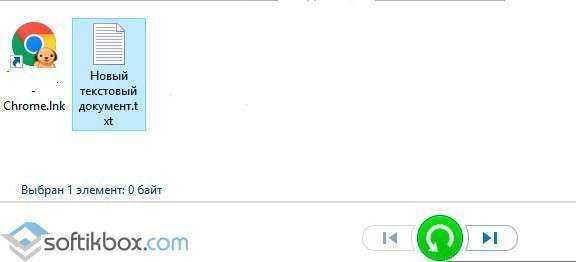
თუ არ გაქვთ მონაცემთა დაარქივების სერვისი აქტიური, უნდა ჩართოთ შემდეგი გზით:
- დააჭირეთ ღილაკს "დაწყება", "პარამეტრები" და აირჩიეთ "განახლება და უსაფრთხოება".

- მარცხენა მენიუში აირჩიეთ "სარეზერვო სერვისი". გადაიტანეთ სლაიდერი „ჩართ“ პოზიციაზე. შემდეგი, დააჭირეთ "სხვა ვარიანტები".
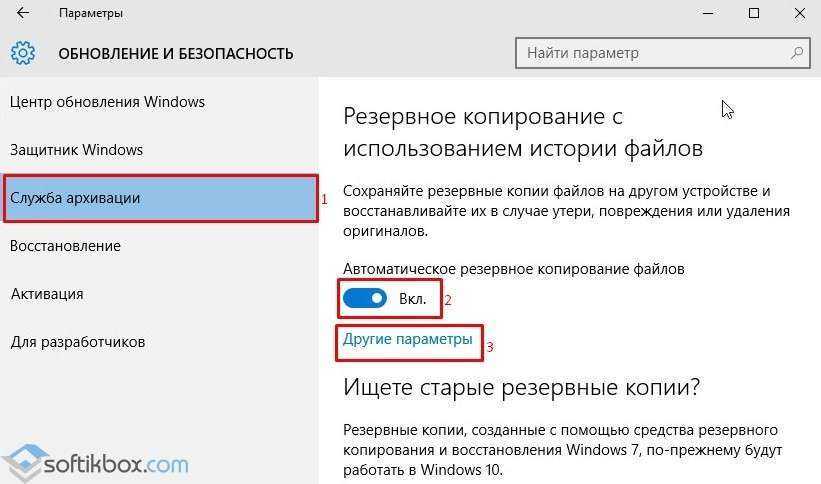
- გაიხსნება ახალი ფანჯარა. ჩვენ ვირჩევთ ფაილების შენახვის სიხშირეს, მათი შენახვის ადგილსა და მედიას.

მომავალში, ყველა შენახულ ფაილს ექნება წინა ვერსიების სარეზერვო ასლები.
Windows 10-ში ინტეგრირებული ფაილების ისტორიის ინსტრუმენტი საშუალებას გაძლევთ სწრაფად აღადგინოთ ფაილები, რომლებიც დაზიანებულია (მაგალითად, გამოსასყიდი პროგრამის ვირუსით) ან შემთხვევით წაშლილია. შემდეგ თავდაპირველი წყობა "ფაილის ისტორია"პირველის შექმნა დაიწყო საარქივო ასლი, შემდეგ სისტემა აკონტროლებს ფაილებს ცვლილებებისთვის. თუ ფაილის ცვლილება გამოვლინდა, იქმნება ახალი ასლი.
როგორ დააყენოთ ფაილების ისტორია Windows 10-ში
იმისათვის, რომ ჩართოთ "ფაილის ისტორია" ფუნქცია, თქვენ უნდა გადახვიდეთ "საკონტროლო პანელზე" - "სისტემა და უსაფრთხოება" - "ფაილის ისტორია", სადაც ირჩევთ შენახვის ადგილს ცვლილებების ისტორიის შესანახად. ასეთი საცავი შეიძლება იყოს გარე USBდისკი ან ქსელის დისკი. საქაღალდეები განთავსებულია ლოკალური კომპიუტერიარ არის შესაფერისი ამ მიზნებისათვის.
ამის შემდეგ დააჭირეთ ღილაკს "Ჩართვა". Windows 10 შექმნის ყველა ფაილის პირველ ასლს, რომლებიც მდებარეობს Desktop, Documents, Music, Pictures, Videos და OneDrive საქაღალდეებში.
იწყება ფაილების ან საქაღალდეების აღდგენა
შეგიძლიათ დაიწყოთ აღდგენა სხვადასხვა გზები, მაგრამ შემდგომი ოპერაციები იგივეა, ამიტომ ქვემოთ განხილული იქნება მხოლოდ ერთი მეთოდი, რომელიც ყველაზე მარტივია. თქვენ შეგიძლიათ დაიწყოთ აღდგენის პროცესი ფაილის თვისებების ფანჯრის მეშვეობით (ჩანართი " წინა ვერსიები") ან "ფაილის ისტორიის" მოდულში. თუმცა, ყველაზე ადვილი გზა: გაშვება პირდაპირ მკვლევარის ფანჯრიდან.

პირველ რიგში, თქვენ უნდა აირჩიოთ დირექტორია ან ფაილი Explorer-ში, გახსენით ჩანართი „წინა ვერსიები“ და აირჩიეთ ინტერესის თარიღი.
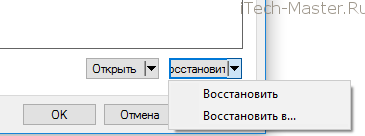
ფანჯრის ბოლოში არის ღილაკები "აღდგენა" ან "აღდგენა...." მეორე ვარიანტის არჩევით შეგიძლიათ აირჩიოთ აღდგენის დირექტორია, ორიგინალისგან განსხვავებული.
აღდგენის ნაგულისხმევი ვარიანტია ფაილის ჩანაცვლება დანიშნულების დირექტორიაში. თუ ჯერ უნდა დარწმუნდეთ, რომ ვერსია სწორად არის შერჩეული, უნდა აირჩიოთ „ფაილების შედარება“. ჩნდება ფაილების კონფლიქტის პანელი. თქვენ ასევე შეგიძლიათ აირჩიოთ ორივე ფაილი და მოგვიანებით გადაწყვიტოთ რომელი შეინახოთ. ამ შემთხვევაში, ნომერი ავტომატურად დაემატება მეორე ფაილის სახელს.
ფანჯრის ზედა ნაწილში არის გადაცემათა კოლოფის ხატი, რომელიც უზრუნველყოფს პარამეტრებზე წვდომას. მაგალითად, შეგიძლიათ შეცვალოთ საქაღალდე, რომელშიც ფაილი აღდგება. როდესაც თქვენ აირჩევთ ნებისმიერ ვარიანტს, შემდეგი ნაბიჯი აჩვენებს პროგრესის გრაფიკს და შემდეგ გახსნის დირექტორიას, რომელიც შეიცავს აღდგენილი ფაილს.
ანალოგიურად, შეგიძლიათ დააბრუნოთ შემთხვევით წაშლილი ფაილები. ამისათვის თქვენ უნდა გახსნათ დირექტორია, რომელშიც ფაილი თავდაპირველად იყო განთავსებული და დააჭირეთ ღილაკს "ჟურნალი" (ჩანართი "მთავარი"). გაიხსნება "ფაილის ისტორიის" პანელი, რომელშიც ჩამოთვლილია ყველა ფაილი არჩეულ სარეზერვო ასლში. ნავიგაციის ღილაკების გამოყენებით, თქვენ უნდა იპოვოთ ასლი, რომელშიც დაკარგული ფაილი ჯერ კიდევ არსებობს და დააჭირეთ აღდგენის ღილაკს. პროცესის დასრულების შემდეგ გაიხსნება დირექტორია აღდგენილი ფაილით.
დამატებითი პარამეტრები "ფაილის ისტორიისთვის"
- დისკის შეცვლა- აირჩიეთ ან შეცვალეთ მდებარეობა, სადაც თქვენი ფაილების ვერსიები შეინახება (გარე USB საცავიან ქსელის დისკი)
- საქაღალდეების გამოკლებით– შეგიძლიათ აირჩიოთ რომელი საქაღალდეები არ იქნება სარეზერვო ასლი
- დამატებითი პარამეტრები – შეგიძლიათ დააკონფიგურიროთ რამდენად ხშირად შეიქმნება სარეზერვო ასლები და რამდენ ხანს შეინახება ისინი. კოპირების სიხშირე - 10 წუთიდან 1-ჯერ დღეში. 1 სარეზერვო ასლის შენახვის დრო არის 1 თვიდან. მუდმივად.
ფაილების ისტორია Windows 10-ში, ალბათ, ამ ვერსიაში მონაცემების სარეზერვო ასლის შექმნისა და აღდგენის მთავარი ფუნქციაა ოპერაციული სისტემა. სახელის მიუხედავად, ფაილების ისტორია არ არის მხოლოდ ფაილების წინა ვერსიის აღდგენის საშუალება, ის არის მონაცემთა სარეზერვო სრულფასოვანი ინსტრუმენტი.
ფაილის ისტორიის დაყენების შემდეგ, შეგიძლიათ უბრალოდ დააკავშიროთ გარე მეხსიერების მოწყობილობა და Windows ავტომატურად შექმნის მასში მონაცემთა სარეზერვო ასლს. თუ გარე HDDიქნება დაკავშირებული მუდმივად, ოპერაციული სისტემა გააკეთებს სარეზერვო ასლებს გრაფიკით.
გააქტიურება
განსხვავებით ყოვლისმომცველი ინსტრუმენტები სარეზერვო ასლიჩართეთ ფაილების ისტორია სწრაფად და მარტივად. დასაწყებად, დაუკავშირდით გარე მძიმედისკი კომპიუტერზე. შემდეგ დაწყების მენიუში გადადით პარამეტრებზე და მენიუში, რომელიც გამოჩნდება, აირჩიეთ განახლება და უსაფრთხოება > სარეზერვო სერვისი.
„დისკის დამატებაზე“ დაწკაპუნების შემდეგ უბრალოდ მიუთითეთ ის და Windows გამოიყენებს მას ფაილების ისტორიისთვის. გამოჩნდება ოფცია „ფაილის ავტომატური სარეზერვო ასლი“ და ავტომატურად ჩაირთვება. Windows ავტომატურად შექმნის თქვენი ფაილების სარეზერვო ასლს ეს დისკი, კომპიუტერთან დაკავშირების მომენტში.

პარამეტრები
ფაილების სარეზერვო ასლის შექმნის სიხშირის კონფიგურაციისთვის, მისი შენახვის პერიოდის და, რაც მთავარია, მიუთითოთ რომელი ფაილების სარეზერვო ასლის შექმნა, აირჩიეთ "სხვა ვარიანტები".
ნაგულისხმევად, ფაილის სარეზერვო ასლები მოხდება "ყოველ საათში", მაგრამ მოცემული დროშეიძლება შეიცვალოს. შეიძლება დაყენდეს ყოველ 10, 15, 20, 30 წუთში, 1, 3, 6, 12 საათში ან დღეში ერთხელ.
ასევე, დაყენებულია ნაგულისხმევი შენახვის პერიოდი სარეზერვო ასლები- "ყოველთვის". მაგრამ თქვენ შეგიძლიათ დააყენოთ მათი მოცილება 1, 3, 6, 9 თვის, 1 ან 2 წლის შემდეგ. შესაძლებელია მორგება ავტომატური მოცილებასაჭიროების შემთხვევაში ფაილის ისტორიის ფაილები თავისუფალი სივრცედისკზე.

ნაგულისხმევად, ფაილების ისტორია თქვენს ანგარიშში მხოლოდ გარკვეული საქაღალდეების სარეზერვო ასლს შექმნის. ეს არის Desktop, Documents, Downloads, Music, Pictures, Videos, OneDrive და ა.შ. ყველა ეს საქაღალდე ასევე შეგიძლიათ ნახოთ სარეზერვო პარამეტრების ფანჯარაში. საჭიროების შემთხვევაში, ამ სიას შეიძლება დაემატოს სხვა საქაღალდეები.
ამისათვის აირჩიეთ "საქაღალდის დამატება" და აირჩიეთ ნებისმიერი საქაღალდე თქვენი კომპიუტერიდან. ასევე, დან ამ სიასთქვენ შეგიძლიათ წაშალოთ ნებისმიერი საქაღალდე: უბრალოდ დააწკაპუნეთ მასზე და დააჭირეთ ღილაკს "წაშლა".
გთხოვთ გაითვალისწინოთ, რომ Windows 8-ში არ არის საქაღალდეების დამატება ფაილების ისტორიაში. და თუ თქვენ გაქვთ ასეთი საჭიროება, დაამატეთ სასურველი საქაღალდებიბლიოთეკაში.
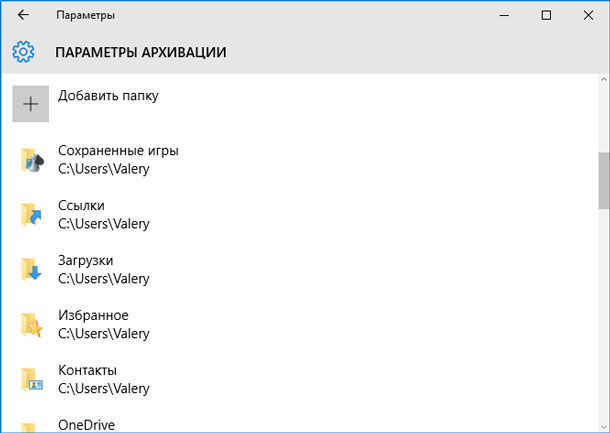
გარდა ამისა, არის განყოფილება „ამ საქაღალდეების გამორიცხვა“, სადაც შეგიძლიათ დაამატოთ საქაღალდე, რომლის ფაილების სარეზერვო ასლი არ არის საჭირო.
მაგალითად, ვთქვათ, თქვენ დააყენეთ Windows თქვენი Documents საქაღალდის სარეზერვო ასლისთვის. მაგრამ "დოკუმენტების" შიგნით არის საქაღალდე, რომლის სარეზერვო ასლი არ არის საჭირო - ასეთი საქაღალდე შეიძლება გამოირიცხოს.
თუ თქვენ გჭირდებათ დისკის შეცვლა, რომელზედაც შეინახება ფაილის ისტორია, დააწკაპუნეთ "შეაჩერე დისკის გამოყენება". რის შემდეგაც მოგეთხოვებათ აირჩიოთ სხვა დისკი ფაილის ისტორიისთვის. დან წინა დისკიმონაცემები არ წაიშლება, მაგრამ Windows-ს შეუძლია იმუშაოს მხოლოდ ერთ დისკზე ერთდროულად ფაილის ისტორიისთვის.

მაგრამ ეს არ არის ყველა ფაილის ისტორიის პარამეტრები. დააწკაპუნეთ ბმულზე „დამატებითი პარამეტრების ნახვა“, რომელიც მდებარეობს „სარეზერვო პარამეტრების“ ფანჯრის ბოლოში და გადადით საკონტროლო პანელის ფანჯარაში. აირჩიეთ „გაფართოებული პარამეტრები“ სვეტში მარცხნივ და იხილეთ პარამეტრები ფაილის ისტორიისა და მოვლენების ჟურნალის ვერსიების შესანახად. ასევე გამოყენებით ამ მენიუსშეგიძლიათ წაშალოთ (წაშალოთ) ფაილების ისტორიის ძველი ვერსიები ან მოიწვიოთ ჯგუფის სხვა კომპიუტერები (თუ თქვენ ხართ მისი წევრი), რათა შექმნათ ფაილების ისტორია თქვენს დისკზე.
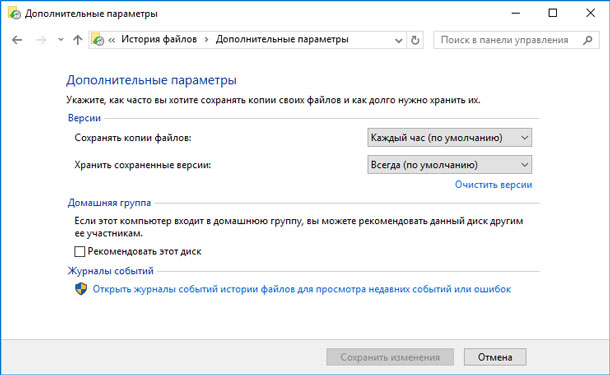
ფაილების აღდგენა სარეზერვო ასლიდან ფაილის ისტორიის გამოყენებით
ფაილების აღსადგენად გარე დისკი, გახსენით პარამეტრები დაწყების მენიუდან და აირჩიეთ განახლება და უსაფრთხოება/სარეზერვო/სხვა პარამეტრები. შემდეგ, ფანჯრის ბოლოში, რომელიც იხსნება, აირჩიეთ "ფაილების აღდგენა მიმდინარე სარეზერვო ასლიდან".
თქვენ ასევე შეგიძლიათ გახსნათ პანელი, გადადით სისტემა და უსაფრთხოება და აირჩიეთ ფაილების ისტორია / პერსონალური ფაილების აღდგენა.

Შენიშვნა. თუ თქვენ შექმენით ფაილის ისტორია სხვა კომპიუტერზე, შეგიძლიათ დააყენოთ იგი ახალ კომპიუტერზე და ამისათვის აირჩიეთ დისკი, რომელზეც ადრე შექმენით ფაილის ისტორია. Ამ შემთხვევაში, ახალი კომპიუტერიდაინახავს როგორც მიმდინარე ფაილების ისტორიას, ასევე მას, რომელიც ადრე შეიქმნა სხვა კომპიუტერზე - ფაილების აღდგენა შესაძლებელია ორივე შემთხვევაში, თითქოს ძველი კომპიუტერიდან ფაილების ისტორია შეიქმნა მიმდინარე კომპიუტერზე.
შემოთავაზებული ინტერფეისი შესაძლებელს ხდის ადრე შექმნილი სარეზერვო ასლების ნახვას და მათგან ფაილების აღდგენას. უბრალოდ აირჩიეთ საქაღალდეები ან ფაილები, რომლებიც უნდა აღდგეს. ფაილზე მაუსის მარჯვენა ღილაკით დაწკაპუნებით შეგიძლიათ მისი შექმნა გადახედვა. ფაილის ან საქაღალდის აღსადგენად, თქვენ უნდა დააჭიროთ მწვანე ღილაკი, რომელიც მდებარეობს ქვედა პანელის ცენტრში.
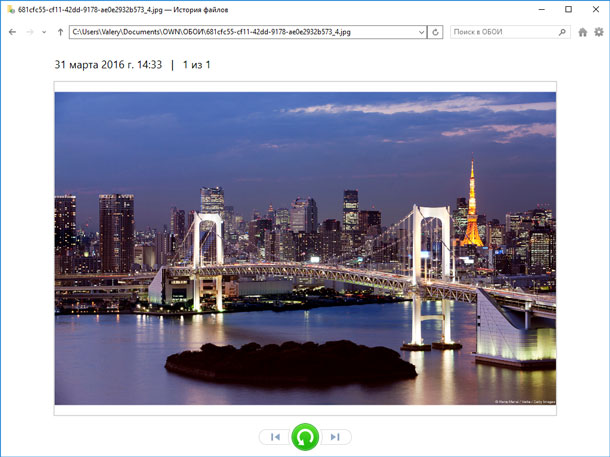
თუ თქვენ გაქვთ წვდომა მონაცემთა მრავალ სარეზერვო ასლზე, რომლებიც შესრულებულია სხვადასხვა დროს, მაშინ შეგიძლიათ აირჩიოთ ერთი მათგანი ისრიანი ღილაკების გამოყენებით - მარჯვნივ ან მარცხნივ, ან უბრალოდ მათზე მაუსის დაწკაპუნებით.
ფაილების აღდგენა ფაილ მენეჯერიდან
ფაილის წინა ვერსია ასევე შეიძლება სწრაფად აღდგეს ფაილების მენეჯერის გამოყენებით. ამისათვის გადადით საქაღალდეში, საიდანაც გსურთ ფაილის წინა ვერსიის აღდგენა და აირჩიეთ "წინა ვერსიის აღდგენა".
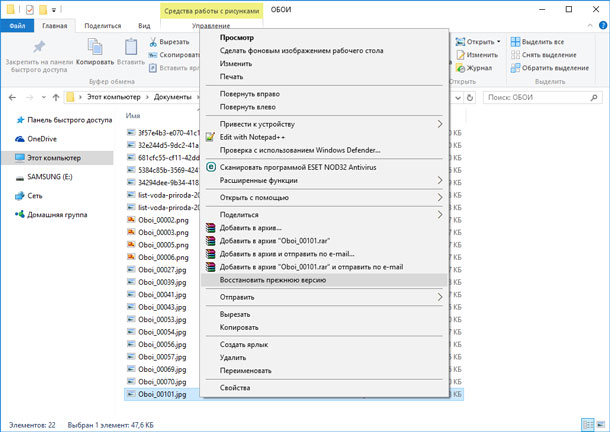
თქვენ ასევე შეგიძლიათ დააწკაპუნოთ ფაილზე მაუსის მარჯვენა ღილაკით და აირჩიოთ ჩანართი "თვისებები", "წინა ვერსიები".
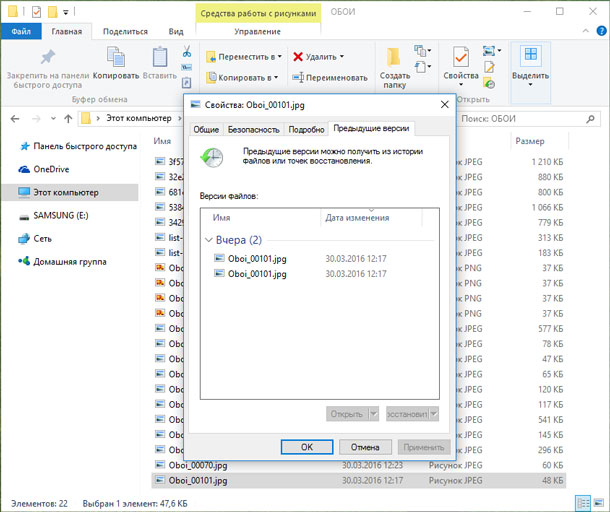
ფაილის ისტორიიდან ნებისმიერი წინა ვერსია ხელმისაწვდომი იქნება აქ. ამ ფაილის ვერსიების წინასწარ ნახვა, აღდგენა შესაძლებელია საქაღალდეში, რომელშიც ადრე იყო ფაილი, ან ნებისმიერ სხვა ადგილას.
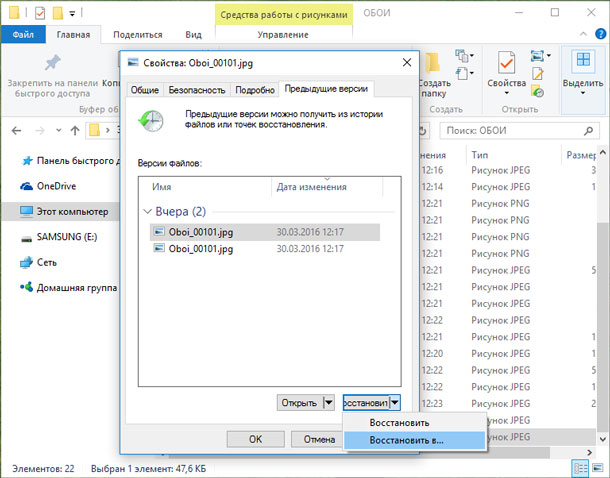
თქვენ შეგიძლიათ ნახოთ არა მხოლოდ ერთი ფაილის, არამედ მთელი საქაღალდის წინა ვერსია. ამისათვის აირჩიეთ სასურველი საქაღალდე და შედით ზედა მენიუაირჩიეთ "ჟურნალი".
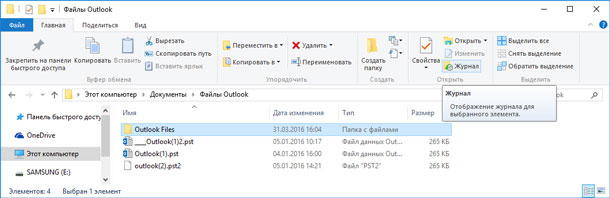
თქვენ მოგეწოდებათ ამ საქაღალდეში არსებული ფაილების სია, რომელთა წინა ვერსიების აღდგენა შესაძლებელია. ეს არის იგივე ინტერფეისი, თუ ფაილებს აღადგენთ ფაილის ისტორიის მენიუს მეშვეობით. მაგრამ ფაილ მენეჯერის დახმარებით თქვენ შეგიძლიათ ამის გაკეთება უფრო სწრაფად და მარტივად.

ფაილის ისტორია არის ძალიან მარტივი და მოსახერხებელი ვარიანტი ფაილების აღდგენისთვის და გარდა ამისა, ის აბსოლუტურად უფასოა. მიუხედავად იმისა, რომ ეს არის Windows 10-ის მიერ შემოთავაზებული ფაილების სარეზერვო და აღდგენის მხოლოდ ერთი ფუნქცია, ჩვენი აზრით, ის ყველაზე სასარგებლოა საშუალო კომპიუტერის მომხმარებლისთვის. ყოველივე ამის შემდეგ, ეს ეხება აღდგენას ცალკე ფაილები, და არა სისტემა ან მედია მთლიანობაში, მაგალითად შემდეგ
ან სურათი, არ ინერვიულოთ, რადგან თქვენს კომპიუტერში Recycle Bin-ის არსებობა გარანტიას იძლევა სწრაფი გადაწყვეტილებაეს პრობლემა.
ზოგიერთი მომხმარებელი უბრალოდ წაშლის ნაგავს, რათა თავიდან აიცილოს რუტინული დაცლა. არასაჭირო ფაილებიმათში წინასწარ მოთავსების გარეშე. ბალასტის სწრაფად მოშორების უმარტივესი გზა არის Shift+Enter ცხელი კლავიშების გამოყენება ან გადასამუშავებელი ურნის პარამეტრების შეცვლა. ეს მოსახერხებელია, მაგრამ ზოგჯერ, დაუდევრობის ან დაჩქარების გამო, შეგიძლიათ წაშალოთ არა მხოლოდ არასაჭირო ფაილები, არამედ ფოტოები, ვიდეო და სხვები, რომლებიც თქვენთვის ძვირფასია. მნიშვნელოვანი ფაილები. დაკარგვის მიზეზი მნიშვნელოვანი ინფორმაციაშეიძლება იყოს სისტემის უკმარისობა, ისევე როგორც ვირუსების მოქმედებები.
როგორ მუშაობს წაშლა?
თუმცა, წაშლილი ფაილები ადვილად მოიძებნება და აღდგება, რადგან Recycle Bin-ში წაშლისას ისინი მთლიანად არ იშლება. ფაილები არის ინფორმაცია, რომელიც ჩაწერილია სექტორებზე.ფაილის წაშლისას ოპერაციული სისტემა შლის მხოლოდ მის პირველ სიმბოლოს და, შესაბამისად, დისკზე არსებულ სექტორებს, რომლებიც ეკუთვნის. ამ ფაილს, მონიშნულია როგორც უფასო. ეს ნიშნავს, რომ Windows-ს შეუძლია სხვა ფაილის ჩაწერა ამ ზონაში. იგივე ხდება ფორმატირებისას სწრაფი რეჟიმი.
დისკი ცარიელი ჩანს, მაგრამ სინამდვილეში ის სავსეა ინფორმაციით. სრული გადაწერის შემდეგაც კი, მცირე კვალი შეიძლება დარჩეს დისკის მაგნიტიზაციის ცვლილებების სახით. შეგიძლიათ ფაილების აღდგენა გამოყენებით სპეციალური კომუნალური საშუალებები. დღეს ასეთ პროგრამებს ინტერნეტში ნახავთ. დიდი თანხაფასიანიც და უფასოც.
როგორ მუშაობს წაშლილი ფაილების აღდგენა?
აღდგენის პროგრამები სკანირებს ფაილურ სისტემას და ეძებს ჩანაწერებს, სადაც ისინი მონიშნულია წაშლილად. იმისათვის, რომ დარწმუნდეთ, რომ სექტორები არ ეკუთვნის სხვა ფაილს, გამოიყენება სპეციალური ალგორითმი დამატებითი შემოწმება. რის შემდეგაც პროგრამა კითხულობს მონაცემებს სექტორებიდან და ინახავს მას ახალ ფაილად.Windows 7-დან დაწყებული, ოპერაციული სისტემა მოიცავს შესანიშნავ პროგრამას სახელწოდებით ფაილების წინა ვერსიები, ხელმისაწვდომი კონტექსტური მენიუდირიჟორი. იმისათვის, რომ შეძლოთ მისი გამოყენება, თქვენ უნდა ჩართოთ "სისტემის დაცვა" ფუნქცია, რომელიც, როგორც მოგეხსენებათ, პასუხისმგებელია ავტომატურზე.
აღდგენის წერტილის მონაცემები გამოიყენება ფაილის ვერსიების თვალყურის დევნებისთვის. თქვენ შეგიძლიათ გაააქტიუროთ თავად „სისტემის დაცვა“ ოფციაში. ასევე შეგიძლიათ დააწკაპუნოთ მაუსის მარჯვენა ღილაკით My Computer ხატულაზე, შემდეგ აირჩიეთ Properties და შემდეგ System Protection.
რეკუვა
Recuva არის ფაილების აღდგენის ერთ-ერთი ყველაზე პოპულარული პროგრამა. მარტივი, ეფექტური და რაც მთავარია უფასო. Recuva-ს აქვს მარტივი ინტერფეისი, მარტივი გამოსაყენებელია, მუშაობს ყველაზე პოპულარულებთან ფაილური სისტემებიფანჯრები. მისი დახმარებით შეგიძლიათ აღადგინოთ თქვენი ფოტოები, არქივები, სურათები, მულტიმედიური ფაილები, ელფოსტა, ტექსტური დოკუმენტები, ისევე როგორც სხვა მონაცემთა ტიპები.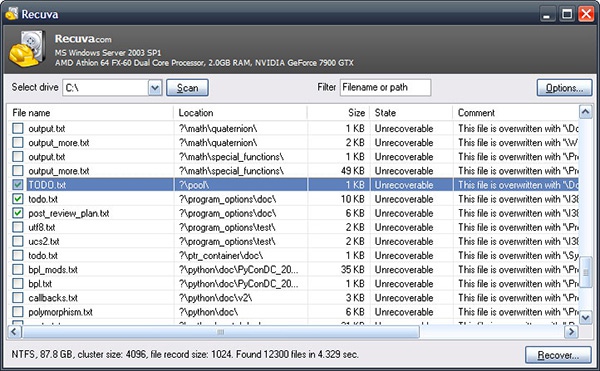
პროგრამა მუშაობს ფლეშ დრაივებით, რეგულარული მყარი დისკები, მეხსიერების ბარათები და სხვა შენახვის საშუალებები. დახარისხება მხარდაჭერილია ბოლო მოდიფიკაციის თარიღის, ბილიკის, ზომის, ფაილის სახელისა და სტატუსის მიხედვით. სკანირების შედეგების ნახვა შესაძლებელია მარტივი ან ხის ხედით, სიის დირექტორიის სტრუქტურის გათვალისწინებით, ასევე ესკიზების სახით. გამოყენებული ფერის იდენტიფიკაციის პროგრამის წყალობით, შეგიძლიათ განსაზღვროთ ფაილის სტატუსი.
ჩამოტვირთეთ Recuva: www.piriform.com
პანდორას აღდგენა
Pandora Recovery დაგეხმარებათ იპოვოთ და აღადგინოთ დაკარგული ფაილები ფორმატირებული დისკებიდან. პროგრამა მხარს უჭერს FAT16, FAT32, NTFS, NTFS5 და NTFS/EFS სისტემებთან მუშაობას. TO ძირითადი შესაძლებლობებიაპლიკაციები შეიძლება მიეკუთვნებოდეს აღდგენას სხვადასხვა სახისმონაცემები - დაარქივებული, შეკუმშული, სისტემური, დაშიფრული, ასევე გრაფიკა, მულტიმედია და ა.შ. აწმყო ძლიერი სისტემაძებნა.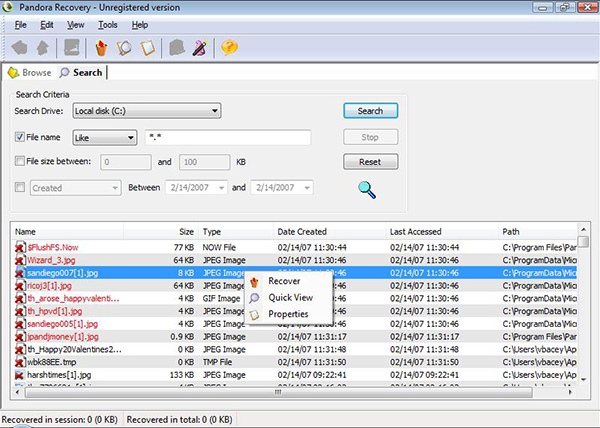
თუ გახსოვთ სახელი, ზომა, შექმნის თარიღი დისტანციური ფაილი, თქვენ შეგიძლიათ მარტივად იპოვოთ იგი. თქვენ შეგიძლიათ გადაამოწმოთ აღდგენილი ფაილის ხარისხი ჩაშენებული გადახედვის პროგრამის გამოყენებით. Pandora Recovery-ის უპირატესობებში შედის გამოყენების სიმარტივე (ჩაშენებული ოსტატის წყალობით), არაასოცირებული ფაილების ნახვა, მონაცემთა აღდგენა ლოკალურ, ქსელში ან პორტატული დისკი. ღრმა სკანირების მხარდაჭერა.
ჩამოტვირთეთ Pandora Recovery: www.pandorarecovery.com
PhotoRec
უფასო პლატფორმა მონაცემთა აღდგენის პროგრამა. თავდაპირველად, ეს პროგრამა შეიქმნა მხოლოდ ფოტოების აღსადგენად, მაგრამ დროთა განმავლობაში იგი გადაიქცა უნივერსალურ ინსტრუმენტად სხვადასხვა, ძირითადად „საოფისე“ მონაცემების აღდგენისთვის. ის მუშაობს მეხსიერების ბარათებთან, მყარ დისკებთან, USB დისკებთან და სხვა შესანახ მედიასთან. Photorec-ით შეგიძლიათ მარტივად გააცოცხლოთ სურათები, მუსიკა, დოკუმენტები და მრავალი სხვა.
ერთ-ერთი მინუსი ის არის, რომ პროგრამა არ არის GUI. Მოიწონე ყველა კონსოლის აპლიკაციები PhotoRec მუშაობს მეშვეობით ბრძანების ხაზი. კიდევ ერთი მინუსი არის ინგლისურენოვანი ინტერფეისი. მაგრამ მის დადებით მახასიათებლებს შორისაა კროს-პლატფორმა - PhotoRec-ს შეუძლია გაშვება როგორც Windows-ზე, ასევე Mac OS-ზე და Linux-ზე. PhotoRec არის TestDisk & PhotoRec პაკეტის ნაწილი.
ჩამოტვირთეთ PhotoRec: www.cgsecurity.org
ქვედა ხაზი
ზოგადად, მორალი აქედან ასეთია. თუ თქვენ შემთხვევით წაშალეთ თქვენთვის მნიშვნელოვანი ფაილი, ან თუნდაც ასეთი ფაილების მთელი დატვირთვა, ნუ ჩავარდებით პანიკაში. Windows საკმარისად ჭკვიანია იმისთვის, რომ იცოდეს, რომ შეიძლება დაგჭირდეთ რაღაც დისტანციური მხოლოდ რამდენიმე წუთში.გარდა ამისა, ეკონომიურია - რატომ დახარჯავს ამდენი ძალისხმევა სექტორების გადაწერაზე მყარი დისკიარ ჯობია დაელოდოთ სანამ იგივე ფაილები „ბუნებრივად“ წაიშლება. ამით მომხმარებლებისთვის მხოლოდ ერთი სარგებელი მოაქვს, რაც რეალურად უნდა დადასტურდეს
