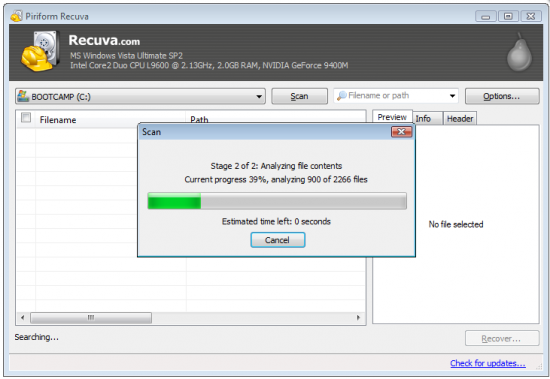წაშლილი ფაილების აღდგენა. როგორ აღვადგინოთ წაშლილი ფაილები. წაშლილი ფაილების აღდგენა Windows-ის გამოყენებით
ინფორმაციის შენახვა ციფრული ფორმააქვს მრავალი უპირატესობა, რომელთა შორის ყველაზე მნიშვნელოვანი არის მონაცემების რაოდენობა, რომელიც შეიძლება ჩაიწეროს მინიმალური ერთეულიციფრული მოწყობილობის მეხსიერება. მაგრამ შენახვის ამ მეთოდს ასევე აქვს თავისი ნაკლოვანებები. თუ შენახვის მოწყობილობა ვერ ხერხდება, ოპერაციული სისტემა ავარია ან მომხმარებლის შეცდომები წარმოიქმნება, მონაცემები შეიძლება დაიკარგოს. საბედნიეროდ, უმეტეს შემთხვევაში, ფაილის უნებლიე წაშლა არ არის მუდმივი და სწორი და დროული მიდგომით, მათი აღდგენა შესაძლებელია.
საიტის კალათაში არსებული ნივთები ითვლება საიტის მაღაზიის პოპულაციასა და ზღურბლში. ნაგულისხმევად, საიტის შეგროვების თაიგულში არსებული მანძილი იქნება საიტის კვოტის 50%, მაგრამ შეიძლება კონფიგურირებული იყოს საიტის კვოტის 500%. ამ მნიშვნელობების კონფიგურაცია შესაძლებელია ფერმის ადმინისტრატორის მიერ.
რამდენიმე საფუძვლები Recycle Bin-დან აღდგენისთვის
ასე რომ, როდესაც მომხმარებელი წაშლის ნივთს საიტის ურნადან, ის გადადის შეგროვების ურნაში და ინახება ორიგინალური შენახვის პერიოდი 93 დღე. საიტის Recycle Bin-ის ელემენტები გადატანილია მხოლოდ საიტის კოლექციის Recycle Bin-ში, როდესაც ისინი წაიშლება საიტის Recycle Bin-დან. როდესაც თქვენ აღადგენთ დაცულ ობიექტებს, ისინი აღდგება წაშლის დროს არსებული ყველა ობიექტით. მაგალითად, თუ აღადგენთ სიას, ბიბლიოთეკას, საქაღალდეს ან სამუშაო წიგნს, აღდგენილი ვერსია შეიცავს ყველა დოკუმენტს და სხვა ელემენტებს, რომლებიც მათ წაშლისას იყო ჩართული. როდესაც აღადგენთ ფაილს ან სხვა ელემენტს, რომელსაც აქვს მრავალი ვერსია, აღდგენილი ფაილი ან ელემენტი მოიცავს ყველა ვერსიას, რომელიც იყო მისი წაშლისას. ობიექტების უმეტესობის აღდგენა შეუძლებელია, თუ მათი კონტეინერის ობიექტები არ არსებობს. თუ თქვენ წაშლით ობიექტს და შემდეგ წაშლით ობიექტს, რომელიც შეიცავს მას, თქვენ უნდა აღადგინოთ კონტეინერი, სანამ შეძლებთ ობიექტის აღდგენას. მაგალითად, თუ თქვენ წაშლით ფაილს და შემდეგ წაშლით ბიბლიოთეკას, რომელშიც ის იყო შენახული, თქვენ უნდა აღადგინოთ ბიბლიოთეკა, სანამ შეძლებთ ფაილის აღდგენას. სარეზერვო ობიექტები აღდგება მთელი მათი შინაარსით. . ბოლო გადასამუშავებელი ურნადან შეგიძლიათ აღადგინოთ ფაილები, დოკუმენტები, საქაღალდეები, სიის ელემენტები, საიტები და სამუშაო ადგილები.
წაშლილი ფაილების აღდგენა შესაძლებელია მყარ დისკზე ინფორმაციის ჩაწერის ალგორითმის წყალობით. ახალი ფაილები არ იწერება ცარიელ სექტორებში ან უჯრედებში, არამედ ადრე წაშლილ ფაილებზე, რომლებიც ფიზიკურად ინახება დისკზე, სანამ ისინი მთლიანად არ გადაიწერება. ანუ წაშლისას ფაილები დაუყოვნებლივ არ ნადგურდება. ამის ნაცვლად, სისტემა წაშლის ფაილის სახელის პირველ სიმბოლოს და აღნიშნავს მის მიერ დაკავებულ ადგილს, როგორც თავისუფალ ადგილს, ხოლო თავად ფაილი რჩება დისკზე. გამონაკლისი არის SSD დისკები TRIM ფუნქცია, ასეთი მედიის უჯრედები მთლიანად გასუფთავებულია, ამიტომ შემთხვევით წაშლილი ფაილების აღდგენა თითქმის შეუძლებელი ამოცანა ხდება.
იხილეთ განყოფილება გადამუშავების ურნადან ნივთების ამოღება. აი, როგორ აღადგინოთ ის თქვენს სამუშაო მაგიდაზე. საძიებო ველში შეიყვანეთ დესკტოპის ხატები და აირჩიეთ ჩვენება ან დამალვა ჩვეულებრივი დესკტოპის ხატებისთვის. მაშინ გთხოვთ შეგვატყობინოთ გვერდის ბოლოში. მოდით ასევე ვიცოდეთ რა არის გაუგებარი ან დაკარგული. აქ რომ ეძებე და ვერ იპოვე საჭირო ინფორმაცია, შეგვატყობინეთ რას ეძებდით.
ეს სტატია ნათარგმნია კომპიუტერული სისტემადა ადამიანის დამუშავების გარეშე. რა თქმა უნდა, რაღაც მომენტში აღმოაჩინე სიტუაცია ფოტოების ან საქაღალდის წაშლის შესახებ HDDშენი კომპიუტერი. ამ მომენტში ხელებს თავზე ისვამ და უბრალოდ გგონია, რომ ყველა მოგონება წაშლილია.
ასე რომ, შესაძლებელია თუ არა თქვენი კომპიუტერიდან წაშლილი ფაილების აღდგენა? დიახ, საკმაოდ, თუ ისინი არ იყო გადაწერილი სხვა მონაცემებით. ამ მიზნებისათვის უმჯობესია გამოიყენოთ სპეციალური პროგრამები, რადგან თავად Windows-ს არ აქვს რაიმე გასაგები საშუალება. ფაილების აღდგენა გამოყენებით სტანდარტული იარაღებიშესაძლებელია მხოლოდ იმ შემთხვევაში, თუ ისინი გადატანილია Recycle Bin-ში და ასევე, თუ სისტემას აქვს ჩრდილოვანი კოპირებადა/ან ფაილის ისტორია. პირველ რიგში, მოდით გადავხედოთ წაშლილი ფაილების აღდგენის მაგალითს მყარი დისკიმესამე მხარის პროგრამების გამოყენების გარეშე.
უფასო აპლიკაციები წაშლილი ფოტოების აღსადგენად
და ყოველ ჯერზე ჩვენ ვზოგავთ ყველაფერს მეტი ფოტოჩვენი კომპიუტერის მყარ დისკზე. ეს იწვევს იმას, რომ ზოგჯერ ჩვენ ვშლით ფოტოებს ან მათ შემცველ საქაღალდეებს შეცდომით ან უგულებელყოფით. ის გთავაზობთ ორი ტიპის სკანირებას: ერთი სწრაფი და ერთი ღრმა.

იგი თავსებადია თითქმის ნებისმიერ ფორმატთან ან ფაილურ სისტემასთან, რომელსაც იყენებენ სხვადასხვა ოპერატიული სისტემა, და შეგიძლიათ სრულიად უფასოდ ჩამოტვირთოთ მათი ვებსაიტიდან ამ ბმულის გამოყენებით. კლასიკური შორის უფასო პროგრამებითქვენი კომპიუტერიდან წაშლილი ფოტოების აღსადგენად. ეს კლასიკური პროგრამა, რომელსაც უკვე რამდენიმე აქვს ძველი ინტერფეისი, მაგრამ ძალიან მარტივი გამოსაყენებელი.
წაშლილი ფაილების აღდგენა Windows-ის გამოყენებით
Windows 7-ში და 10-ში, თუ გახსნით რომელიმე საქაღალდის ან ფაილის თვისებებს, ნახავთ ჩანართს წინა ვერსიები“ და მასში არის სია სარეზერვო ასლებიობიექტები. მაშინაც კი, თუ ფაილები წაიშალა Recycle Bin-ში, უბრალოდ აირჩიეთ საჭირო ვერსიასარეზერვო ასლი და დააჭირეთ ღილაკს "აღდგენა" ან "გახსნა".
როგორ აღვადგინოთ წაშლილი ფაილები Recuva-ს გამოყენებით
სხვა ძლიერი აპლიკაციადა უფასო ალტერნატივათქვენი კომპიუტერიდან წაშლილი ფოტოების აღსადგენად. და ის ასრულებს ძალიან დეტალური შემოწმებებირომ ეცადოს მათ აღდგენას წაშლილი ფაილებირომლებსაც გამოჯანმრთელების მინიმალური იმედი აქვთ.
შესაძლებელია თუ არა წაშლილი ფაილების დამოუკიდებლად აღდგენა?
გარდა იმისა, რომ ის არის ძლიერი ინსტრუმენტი, ადვილი გამოსაყენებელია, რადგან მას აქვს ძალიან ინტუიციური ინტერფეისიკონტროლისთვის, საიდანაც შეიძლება მრავალი ფილტრის გამოყენება, რათა სკანირება შესრულდეს გარკვეული პირობების საფუძველზე.
მაგრამ ეს არც ისე მარტივია. ფაქტია, რომ თქვენი "წინა ვერსიების" ჩანართი სავარაუდოდ ცარიელი იქნება, რადგან მინიმუმ, მომხმარებლის დისკზე დირექტორიების თვისებებში. იმისათვის, რომ შეიქმნას ასლები, დაცვა უნდა იყოს ჩართული სისტემის თვისებებში შესაბამისი დანაყოფისთვის, ანუ.


ეს უდავოდ არის ამ მიზნით შექმნილი ერთ-ერთი აპლიკაცია, რომელსაც უფრო მეტი მომხმარებელი მიმართავს, როდესაც მათ კომპიუტერში შეცდომით ან დაუდევრობით წაშალეს ფოტოები. მაგრამ ის ასევე გთავაზობთ წაშლილი ფოტოების აღდგენის შესაძლებლობას გარე მეხსიერებაან დაზიანებული მყარი დისკები. მის ინტერფეისს ცოტა რამის თქმა შეუძლია, რა თქმა უნდა, უმეტესობამ გამოიყენა ან უნახავს ის რაღაც მომენტში და მოსწონს დანარჩენი უფასო აპლიკაციებიწაშლილი ფოტოების აღსადგენად, შეგიძლიათ ატვირთოთ თქვენი უფასო ვერსიააპლიკაციის ვებსაიტიდან და გაიგეთ მეტი Rekuva-ს მუშაობის სიღრმის შესახებ იმავე ბმულის გამოყენებით.
Შენიშვნა:წაშლილი ფაილების დაბრუნება შეგიძლიათ "წინა ვერსიების" ფუნქციის გამოყენებით მხოლოდ იმ შემთხვევაში, თუ ისინი მდებარეობდნენ საქაღალდეებში და არა დისკის ძირში.
ძალიან სასურველია, რომ სისტემამ ასევე ჩართოს "ფაილის ისტორია" ფუნქცია, რომელიც უზრუნველყოფს პერიოდულ სარეზერვომომხმარებლის ბიბლიოთეკების და დესკტოპის შინაარსი.
ამ გზით ჩვენ ვხედავთ, გვაქვს თუ არა წაშლილი ფოტოებიმათი აღდგენის მცდელობა. დააწკაპუნეთ Start ხატულაზე თქვენი დესკტოპის ბოლოში. აირჩიეთ ყველა პროგრამა, აირჩიეთ აქსესუარები და შემდეგ აირჩიეთ Სისტემის იარაღები" დააჭირეთ ბმულს "სისტემის აღდგენა".
დააწკაპუნეთ შემდეგი სიის სანახავად ხელმისაწვდომი ქულებისისტემის აღდგენა. დაამატეთ მოსანიშნი ველი "მეტი აღდგენის წერტილების ჩვენება" სიაში სისტემის აღდგენის მეტი წერტილის საჩვენებლად. მონიშნეთ ის, რომლის გამოყენებაც გსურთ და დააწკაპუნეთ შემდეგი.
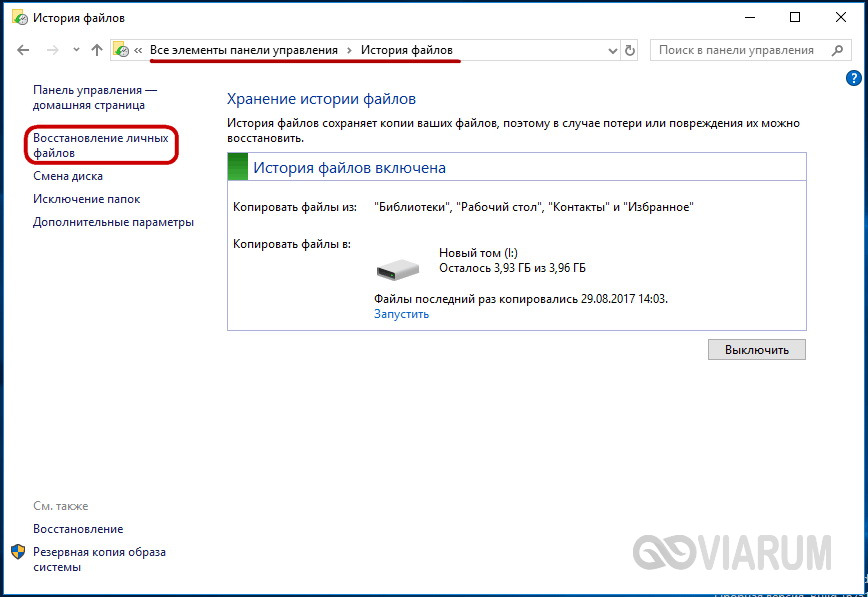
ეს პირველ რიგში ეხება ვინდოუსის სისტემები 8 და 8.1, რომელშიც არ არის ჩანართი „წინა ვერსიები“ ობიექტის თვისებებში. ძნელი სათქმელია, რამ გამოიწვია Microsoft-ის დეველოპერებიიგი ამოიღეს მერვე ვერსიიდან და შემდეგ დაბრუნდა მეათეში, თუმცა თავად ჩრდილოვანი კოპირების ტექნოლოგია ხელუხლებელი იყო.
დააწკაპუნეთ "შესრულებულია" თქვენი არჩევანის დასადასტურებლად. სისტემის აღდგენა დაბრუნდება ყველაზეფაილები თქვენს კომპიუტერში წინა მომენტში, მათ შორის ფაილები თქვენს ბრაუზერში. ნება დართეთ თქვენი კომპიუტერის გადატვირთვა და შემდეგ შეიყვანეთ იგი. გახსენით თქვენი ბრაუზერი და გადადით დათვალიერების ისტორიის მენიუში. გადახედეთ ისტორიის მენიუს შინაარსს, რათა დარწმუნდეთ, რომ შემოწმებული გაქვთ წაშლილი ისტორიაინტერნეტი.
დახურეთ თქვენი ბრაუზერი, თუ ის ღიაა. აირჩიე შენი ანგარიშიადგილების განყოფილებაში და გახსენით ბიბლიოთეკის საქაღალდე. იპოვეთ თქვენი საქაღალდე საძიებო სისტემადა გახსენი. გახსენით Time Machine პროგრამა თქვენს კომპიუტერში. დარწმუნდით, რომ ის აჩვენებს საძიებო სისტემის საქაღალდეს, სადაც ნავიგაცია გაქვთ. აირჩიეთ დაწყების თარიღი, რომლისთვისაც გსურთ თქვენი დათვალიერების ისტორიის აღდგენა.
როგორ აღვადგინოთ კომპიუტერიდან წაშლილი ფაილები ჩრდილოვანი ასლების პირდაპირი წვდომით, ქვემოთ იქნება განხილული, მაგრამ ახლა მოდით ვთქვათ რამდენიმე სიტყვა "ფაილის ისტორიის" შესახებ. ეს ვარიანტი გამოჩნდა Windows 8-ში, როგორც "წინა ვერსიების" ფუნქციის ალტერნატივა, რომელიც დაკავშირებული იყო შექმნასთან. სისტემის ქულებიაღდგენა. ფაილის ისტორიის ფუნქცია დამოუკიდებელია, მაგრამ მის გამოსაყენებლად, კომპიუტერთან დაკავშირებული დამატებითი მოწყობილობა უნდა გქონდეთ. ფიზიკური დისკიან ფლეშ დრაივი ან, ალტერნატიულად, ქსელის დისკი.
დააჭირეთ ჩანაცვლებას, როდესაც გამოჩნდება ამომხტარი დიალოგი. გახსენით თქვენი ვებ ბრაუზერი და გახსენით თქვენი ისტორია. შეამოწმეთ ისტორიის მენიუში ამოღებული ბმულები, რათა დარწმუნდეთ, რომ სწორად აღადგინეთ წაშლილი ელემენტები. როდესაც თქვენ წაშლით ფაილს თქვენი კომპიუტერიდან, ის ავტომატურად იგზავნება ნაგვის საქაღალდეში. ამ გზით შესაძლებელია აღადგინოთ, მაგალითად, ფოტოები, დოკუმენტები და პროგრამული უზრუნველყოფის ჩამოტვირთვები, რომლებიც შემთხვევით წაიშალა თუ არა.
თქვენს სამუშაო მაგიდაზე ორჯერ დააწკაპუნეთ ნაგვის ოფციაზე ან შეიყვანეთ საქაღალდის სახელი Explorer-ში მის გასახსნელად. წაშლილი ფაილების აღსადგენად, მონიშნეთ დოკუმენტი და დააწკაპუნეთ Recycle Bin Tools ეკრანის ზედა ნაწილში. თქვენ ასევე შეგიძლიათ შეასრულოთ ეს პროცედურა ხელით.
მისი დახმარებით წაშლილი მონაცემების აღდგენა ძალიან მარტივია. ამისათვის დააწკაპუნეთ ბმულზე „პირადი ფაილების აღდგენა“, ფანჯარაში, რომელიც იხსნება, აირჩიეთ საქაღალდე ან ფაილი და დააჭირეთ ღილაკს მომრგვალებული ისრით.
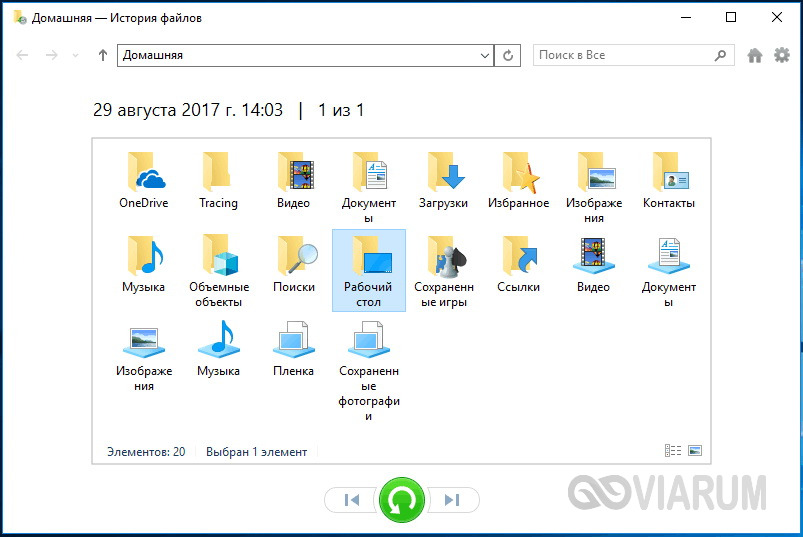
ახლა რაც შეეხება ფაილების აღდგენას Windows 8 და 8.1 ჩრდილოვანი ასლებიდან. როგორც უკვე აღვნიშნეთ, სისტემის ამ ვერსიებში არ არის ჩანართი „წინა ვერსიები“. მერე რა, თუ აღდგენა გჭირდებათ კონკრეტული ფაილი, ნამდვილად საჭიროა უკან დაბრუნება წინა პუნქტიაღდგენა? სულაც არაა საჭირო.
უბრალოდ დააწკაპუნეთ დააწკაპუნეთ მარჯვენა ღილაკითდააწკაპუნეთ თაგუნაზე, რომლის აღდგენა გსურთ და აირჩიეთ "აღდგენა". შემდეგ ეტაპზე დააჭირეთ "შერჩეული ელემენტების აღდგენა". თუ გსურთ ერთდროულად აღადგინოთ ყველა ელემენტი ურნადან, დააწკაპუნეთ "Trash Tools" და შემდეგ დააჭირეთ "Recover All Items".
გაითვალისწინეთ, რომ ფაილები Recycle Bin საქაღალდეში გამოჩნდება იმ ადგილებში, სადაც მომხმარებელმა წაშალა ელემენტები კომპიუტერიდან. თქვენ შემთხვევით წაშალეთ ფაილი ან საქაღალდე თქვენი კომპიუტერიდან ან სხვა შესანახი მოწყობილობიდან და არ იცით რა გააკეთოთ. იქნება ეს სამუშაოს პრეზენტაცია თუ სუვენირების ფოტო, მონაცემების დაკარგვა არასოდეს არის სახალისო და შეიძლება იყოს ძალიან იმედგაცრუებული. თქვენი მონაცემების აღდგენა ყოველთვის შესაძლებელია.
გახსენით როგორც ადმინისტრატორი ბრძანების ხაზიდა გაუშვით ბრძანება მასში vssadmin სიის ჩრდილები.
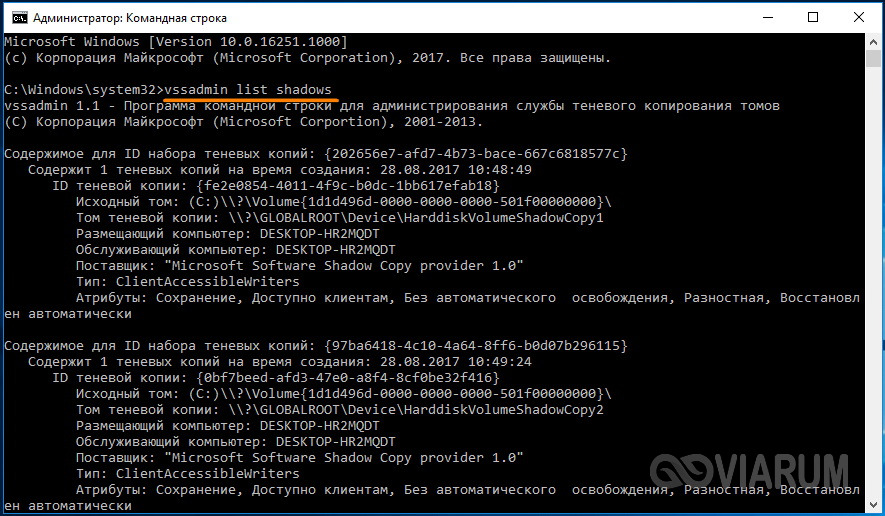
შედეგად, თქვენ მიიღებთ აღდგენის ყველა წერტილის ჩამონათვალს. ყურადღება მიაქციეთ პარამეტრს "Source volume" ის მიუთითებს დისკის ასოზე, საიდანაც აპირებთ მონაცემების აღდგენას. შემდეგ, სარეზერვო ასლის ნომრის დადგენის შემდეგ (ეს მითითებულია "მოცულობის" პარამეტრის მნიშვნელობის ბოლოს) ჩრდილოვანი ასლი"), გაუშვით შემდეგი ბრძანება:
ზოგიერთი სიფრთხილის ზომები
მონაცემთა ეფექტური აღდგენა დამოკიდებულია უამრავ ფაქტორზე, მაგრამ თუ თქვენი დისკი ფიზიკურად დაზიანებულია, ნუ ეცდებით თქვენი მონაცემების აღდგენას. ამის ნაცვლად, დაუკავშირდით მონაცემთა აღდგენის სპეციალისტს, რომელიც მოგცემთ რჩევას, თუ რა უნდა გააკეთოთ შემდეგ.
აირჩიეთ ფაილის ტიპი
რეკომენდირებულია მისი ჩამოტვირთვა პროგრამული უზრუნველყოფაგანსხვავებულ სისტემაზე, რომელზედაც თქვენ ცდილობთ მონაცემების აღდგენას და, შესაბამისად, არ გადაწეროთ თქვენი მონაცემები. პირველი, იპოვნეთ დაკარგული ან წაშლილი ფაილები ფაილის სახელის ან ფაილის ტიპის მიხედვით. თუ იცით ფაილის ტიპი, რომელსაც წაშლით, დარწმუნდით, რომ შეარჩიეთ ფაილის ტიპი, რომლის აღდგენა გსურთ გაგრძელებამდე. წინააღმდეგ შემთხვევაში, შეგიძლიათ აირჩიოთ "ყველა მონაცემი".
mklink /d %SystemDrive%/shadow //?/GLOBALROOT/Device/HarddiskVolumeShadowCopy7/
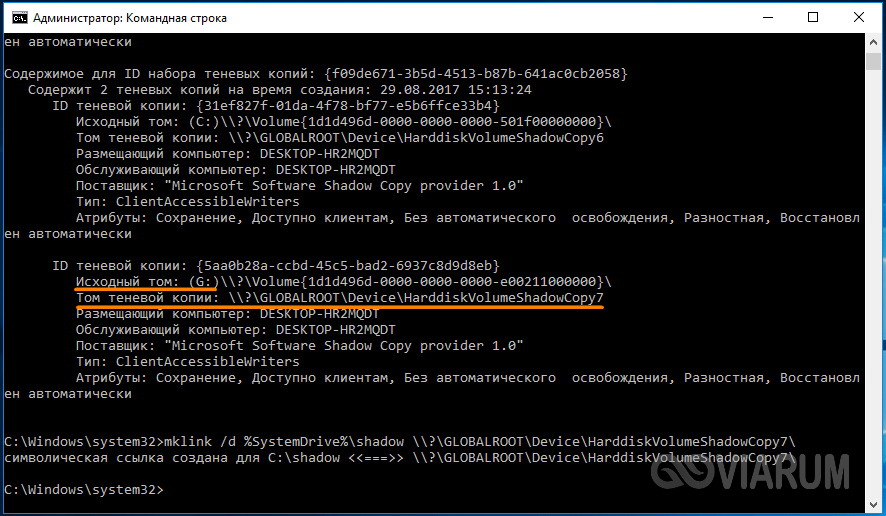
IN ამ მაგალითშიაღდგენის წერტილი არის ნომერი 7, თქვენი მნიშვნელობა განსხვავებული იქნება. ბრძანების შესრულების შედეგად ა სიმბოლური ბმული ჩრდილი.

აირჩიეთ ფაილის მდებარეობა აღსადგენად
ფაილის ტიპის დადასტურების შემდეგ, თქვენ უნდა მიუთითოთ მდებარეობა, საიდანაც გსურთ მონაცემების აღდგენა. შემდეგ უბრალოდ დააკავშირეთ თქვენი მოწყობილობა, აირჩიეთ სიიდან და დაიწყეთ სკანირება. თუ თქვენი მოწყობილობა არ ჩანს ამ სიაში, ის შეიძლება არ იყოს აღიარებული თქვენი სისტემის მიერ მოსახსნელი დისკი. ამ შემთხვევაში, თქვენ უნდა დაუკავშირდეთ კომპიუტერის ტექნიკოსს ან მონაცემთა აღდგენის სპეციალისტს, რათა დაგეხმაროთ.
ახლა შეგიძლიათ დაიწყოთ სკანირება თქვენი ფაილების პოვნის პროცესის დასაწყებად. სტანდარტულად, პროგრამული უზრუნველყოფა იმუშავებს სწრაფი სკანირებაპოვნა დაკარგული ფაილებირაც შეიძლება სწრაფად. თუ სწრაფი სკანირება ვერ პოულობს თქვენს ფაილებს, გადადით ღრმა სკანირებაზე.
მისი მიყოლებით თქვენ აღმოჩნდებით ზუსტად ჩრდილოვან ასლში!
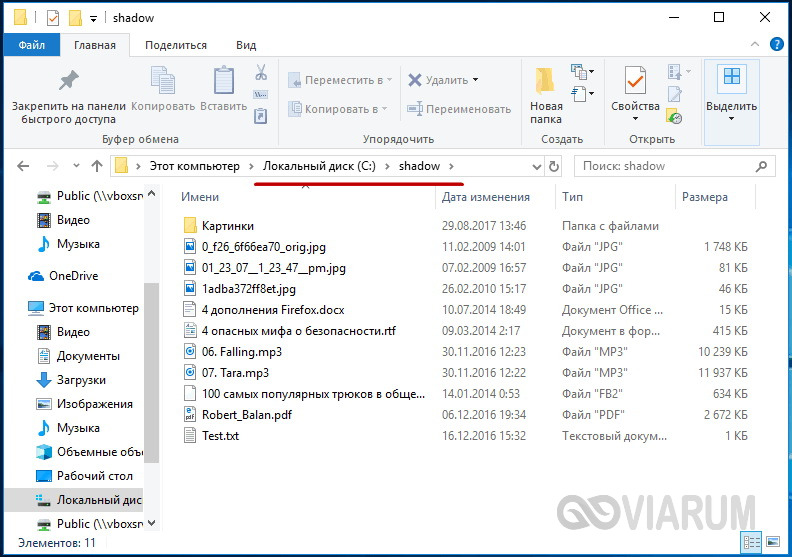
ეს მეთოდი ერთნაირად კარგად მუშაობს Windows 7, 8, 8.1 და 10-ში, მაგრამ კიდევ ერთხელ უნდა გახსოვდეთ, რომ აზრი აქვს მას მიმართოთ მხოლოდ იმ შემთხვევაში, თუ სისტემას აქვს სისტემის აღდგენის წერტილების შექმნის ფუნქცია ჩართული.
როგორ აღვადგინოთ წაშლილი ფაილები Recycle Bin-დან გაწმენდის შემდეგ
სიღრმისეულ ანალიზს შეიძლება ცოტა დრო დასჭირდეს, რაც დამოკიდებულია თქვენი შენახვის საშუალების მდგომარეობაზე და შენახული მონაცემების რაოდენობაზე. როგორც სურათზე ხედავთ, შეგიძლიათ მიიღოთ მიმოხილვა მიმდინარე მდგომარეობაანალიზი, მათ შორის გამოვლენილი მონაცემები და ანალიზის დარჩენილი დრო.
ფაილების აღდგენა სპეციალური პროგრამების გამოყენებით
და ბოლოს, ანალიზის დასრულების შემდეგ, პროგრამა აჩვენებს ყველა იმ მონაცემის ჩამონათვალს, რომლის ამოღებაც შეუძლია. თქვენ შეგიძლიათ ნახოთ პროგრამული უზრუნველყოფის მიერ მოძიებული მონაცემები სიაში გამოტანილ ფაილებზე უბრალოდ დაწკაპუნებით, რაც სასარგებლოა, თუ თქვენ ეძებთ ფოტოებსა და ვიდეოებს. თქვენ ასევე შეგიძლიათ გამოიყენოთ საძიებო ზოლი მარჯვნივ ზედა კუთხე Windows კონკრეტული ფაილის სახელების მოსაძებნად.
ფაილების აღდგენა სპეციალური პროგრამების გამოყენებით
ზემოთ, ჩვენ დეტალურად განვიხილეთ, თუ როგორ უნდა აღვადგინოთ ფაილები, რომლებიც წაშლილია ურნადან მისი დაცლისას ან დაკარგული სხვა მიზეზების გამო, თავად სისტემის გამოყენებით. როგორც ზემოთ აღინიშნა, ყველა ამ მეთოდს აქვს მნიშვნელოვანი შეზღუდვები. იმისათვის, რომ შეძლოთ მონაცემების აღდგენა პირდაპირ დისკიდან და არა სარეზერვო ასლებიდან, თქვენ უნდა გამოიყენოთ სპეციალური პროგრამები, მათ შორის ფასიანი და უფასო.
წაშლილი მონაცემების აღსადგენად, უბრალოდ დააწკაპუნეთ ველებზე მარცხნივ საჭირო ფაილებიან საქაღალდეები, შემდეგ დააჭირეთ ღილაკს "აღდგენა". თქვენ მოგეთხოვებათ აირჩიოთ სად გსურთ თქვენი მონაცემების შენახვა. ყოველთვის აირჩიეთ ადგილი, გარდა იმისა, სადაც დაკარგეთ თქვენი მონაცემები.
თუ დრო არ გაქვთ თქვენი მონაცემების დაუყოვნებლივ აღდგენისთვის, უბრალოდ დახურეთ პროგრამა, შეინახეთ სკანირების შედეგები და განაახლეთ აღდგენა მოგვიანებით ინსტრუმენტთა პანელზე ღილაკზე „აღდგენის შეჯამება“ დაწკაპუნებით. მთელი ანალიზის ხელახლა გაშვების ნაცვლად.
საჭირო მონაცემების აღდგენის შემდეგ, დარწმუნდით, რომ გაქვთ კონკრეტული ფაილიან საქაღალდე. თუ ფიქრობთ, რომ რაღაც აკლია, სცადეთ საფუძვლიანი სკანირება, რათა პროგრამამ მეტი დრო დაუთმოს თქვენი მოწყობილობის ანალიზს უკეთესი შედეგებისთვის.
R-Studio
R-Studio- ძლიერი პროფესიული პროგრამაწაშლილი ფაილების აღდგენა სხვადასხვა ფაილებიდან ციფრული მოწყობილობები, ვიწყებთ აქედან მყარი დისკებიდა დამთავრებული CD/DVD-ებით და მეხსიერების ბარათებით. აპლიკაცია მხარს უჭერს მუშაობას ყველა პოპულარულ ფაილურ სისტემასთან, RAID მასივები, შეუძლია სურათების შექმნა ფიზიკური დისკებიდა ცალკეული ტომები. მიუხედავად იმისა, რომ R-Studio ორიენტირებულია გამოცდილი მომხმარებლები, მონაცემთა აღდგენის პროცედურა არ არის რთული.
პროგრამის გაშვების შემდეგ, მარცხენა სვეტში აირჩიეთ სამიზნე დისკი ან დანაყოფი და დააწკაპუნეთ ინსტრუმენტთა პანელზე „აჩვენე დისკის შიგთავსის“ ხატულა.
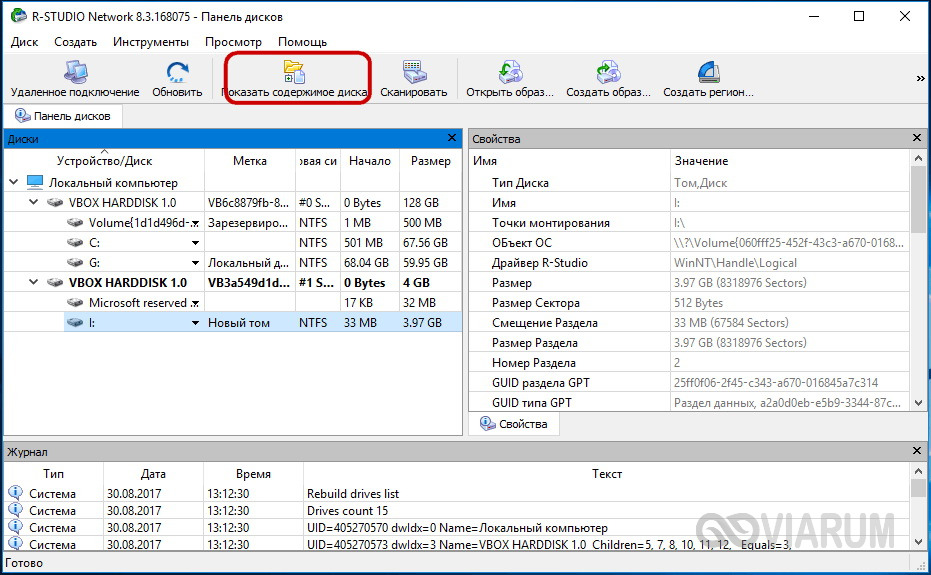
ამ შემთხვევაში, წაშლილი დირექტორიების სია გამოჩნდება მარცხნივ, ხოლო მათი შინაარსი, რომელიც აღინიშნება წითელი ჯვრებით, ნაჩვენები იქნება მარჯვნივ.
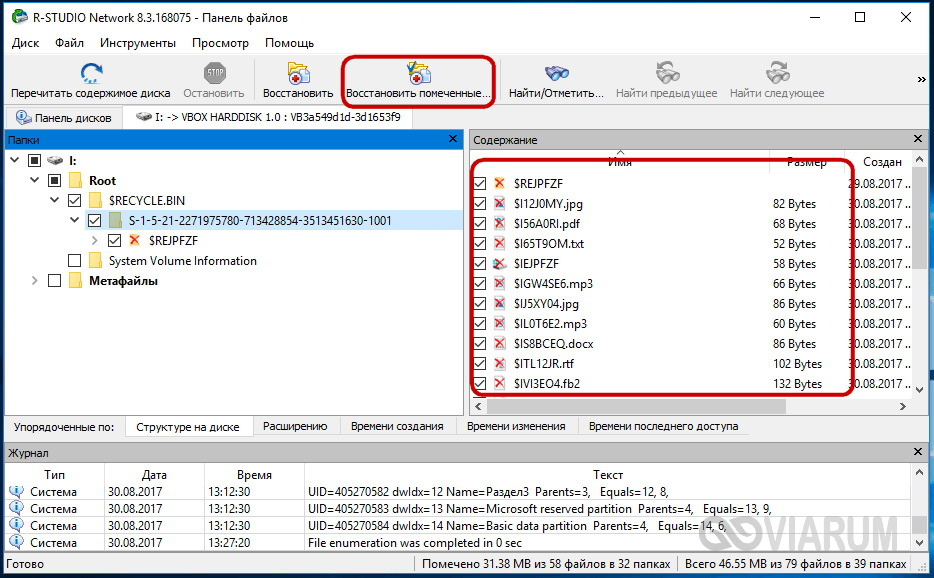
მონიშნეთ ველები იმ ობიექტებისთვის, რომელთა აღდგენაც გსურთ და მთავარ მენიუში აირჩიეთ „აღდგენა მონიშნული“. შემდეგ, ფანჯარაში, რომელიც იხსნება, თქვენ უნდა მიუთითოთ საქაღალდე ფაილების შესანახად, მიუთითეთ საჭიროების შემთხვევაში დამატებითი პარამეტრებიაღდგენა და დააჭირეთ "OK".
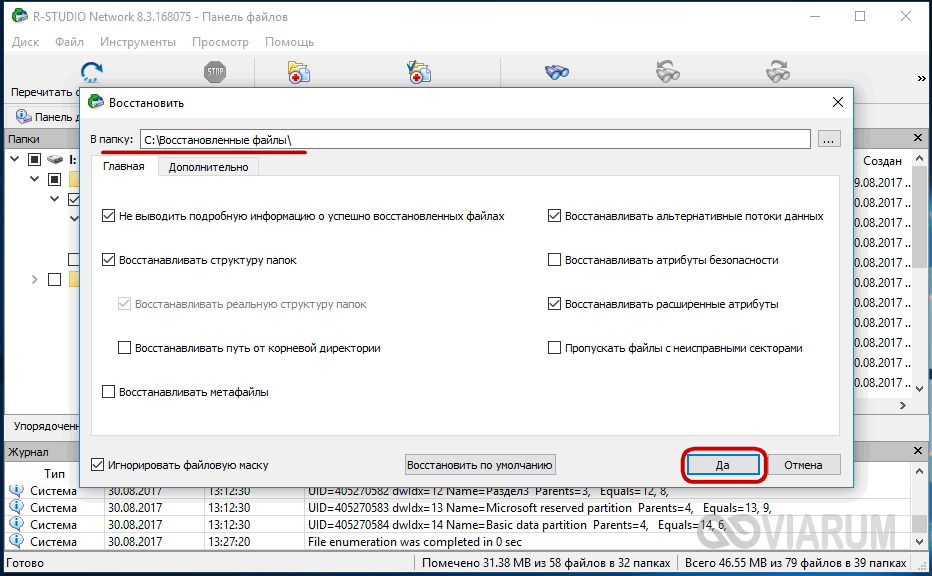
თუ ფაილები დაიკარგა კორუფციის გამო ფაილების სისტემაან ფორმატირება, სასურველია დისკის სკანირება მთავარ მენიუში შესაბამისი ვარიანტის არჩევით.

მედიის წინასწარი სკანირება საშუალებას გაძლევთ შეასრულოთ უფრო ჰოლისტიკური და სიღრმისეული ანალიზი, რაც ნიშნავს დაკარგული მონაცემების აღდგენის შანსების გაზრდას.

პროცედურის დასრულების შემდეგ დისკების სიაში გამოჩნდება შემდეგი: ახალი ელემენტი„ხელმოწერებით აღმოჩენილი“.
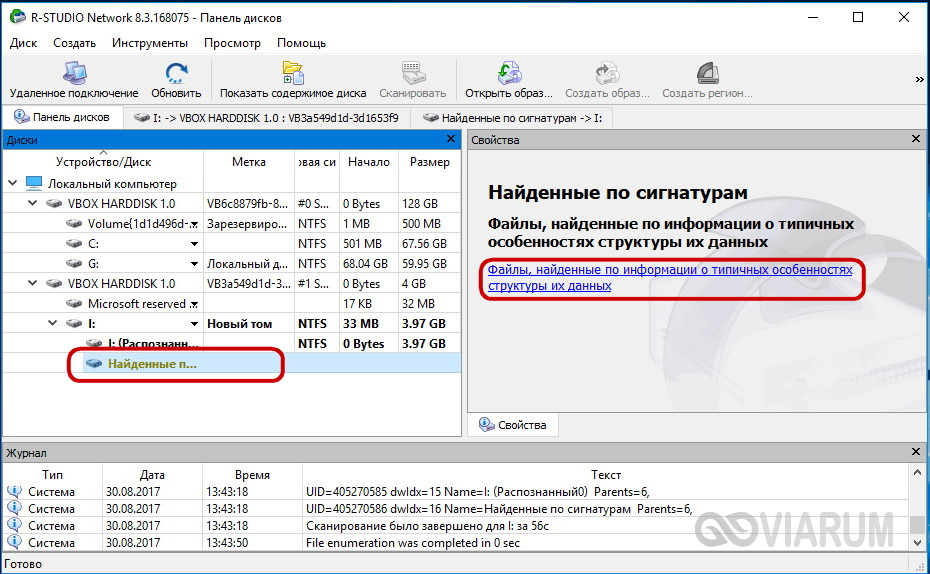
აირჩიეთ მაუსით, დააწკაპუნეთ მარჯვენა სვეტიბმულზე "ფაილები ნაპოვნია მათი მონაცემთა სტრუქტურის ტიპიური მახასიათებლების შესახებ ინფორმაციის საფუძველზე", შეამოწმეთ მომდევნო ფანჯარაში საჭირო ელემენტებიდა აღადგინეთ ისინი.
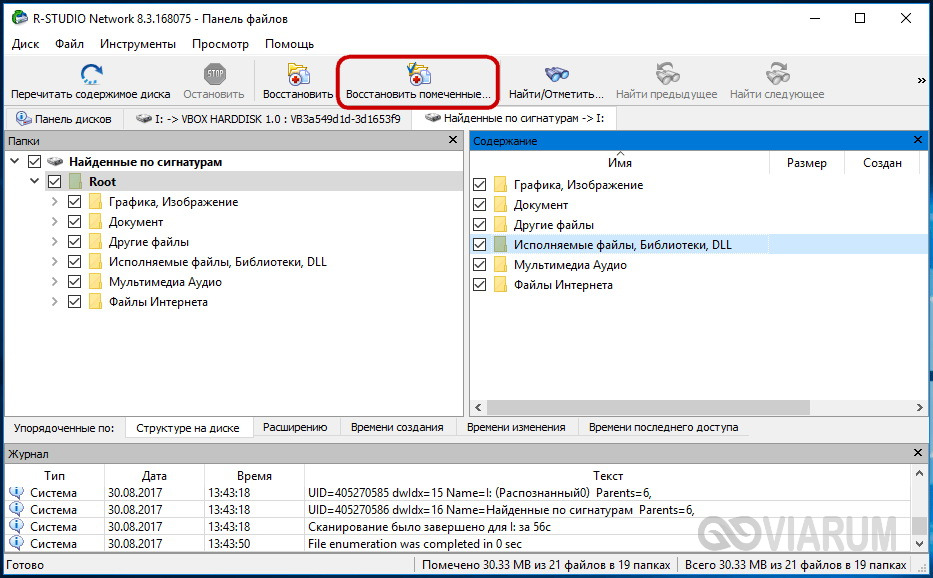
Ontrack EasyRecovery
კიდევ ერთი პროფესიონალი კომერციული პროდუქტი, რომელიც საშუალებას გაძლევთ სწრაფად და ეფექტურად აღადგინოთ წაშლილი ფაილები. Ontrack EasyRecoveryᲛას აქვს მოსახერხებელი ინტერფეისიროგორც ნაბიჯ-ნაბიჯ ოსტატი, რაც ბევრად აადვილებს პროგრამასთან მუშაობას. აპლიკაცია მხარს უჭერს მონაცემთა აღდგენას მყარი დისკებიდან, ZIP და CD/DVD დისკებიდან, ფლეშ დრაივებიდან, მეხსიერების ბარათებიდან, RAID მასივებიდან, ასევე სხვადასხვა მოწყობილობებიფლეშ მეხსიერებით.
აღდგენის პროცედურა Ontrack EasyRecovery-ში რამდენიმე ეტაპისგან შედგება. პირველ ეტაპზე თქვენ მოგეთხოვებათ აირჩიოთ მედიის ტიპი, მეორეში თქვენ უნდა მიუთითოთ კონკრეტული დისკი ან დანაყოფი, მესამეზე თქვენ უნდა აირჩიოთ ოპერაცია (ამ მაგალითში ეს არის აღდგენა).
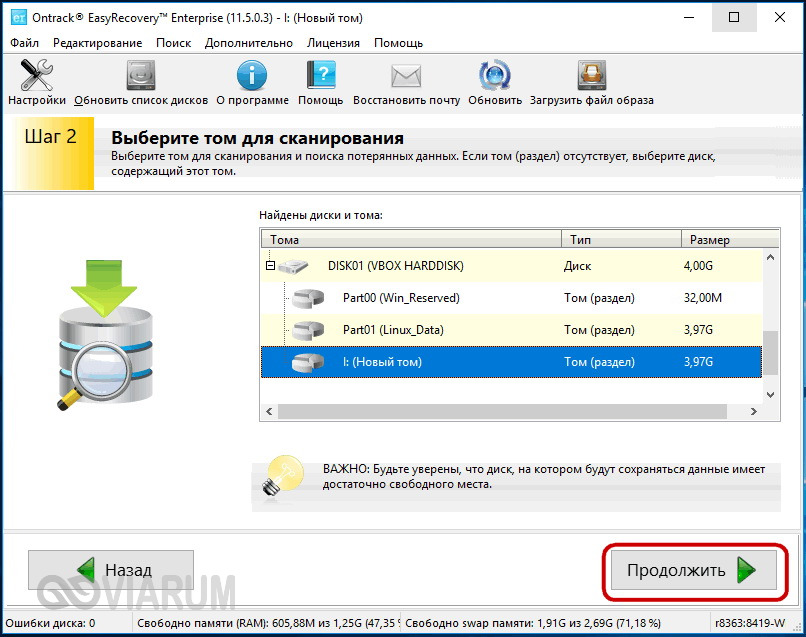

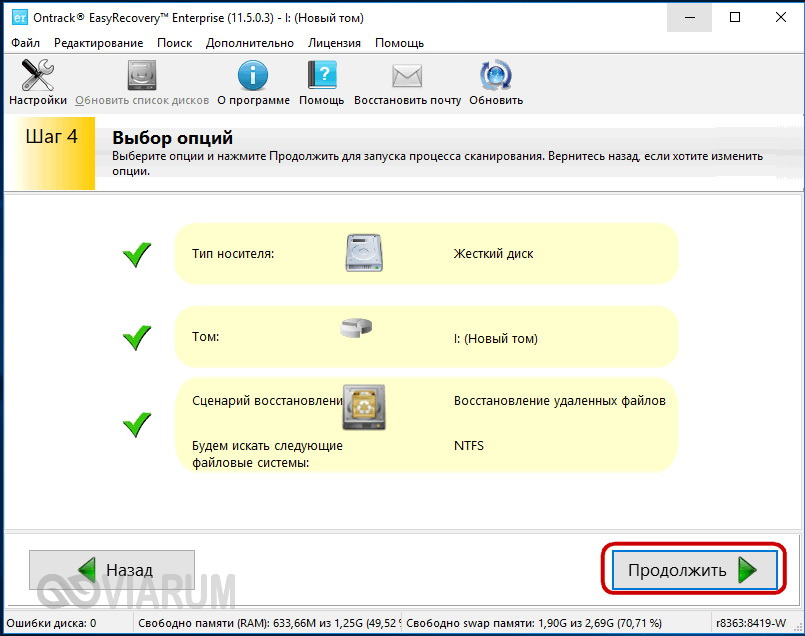
ამისათვის, ხეების სიაში აირჩიეთ დირექტორია წაშლილი ფაილებით (იგი მონიშნული იქნება მწვანე), დააწკაპუნეთ მასზე მარჯვენა ღილაკით და მენიუდან აირჩიეთ "Save As" ვარიანტი.
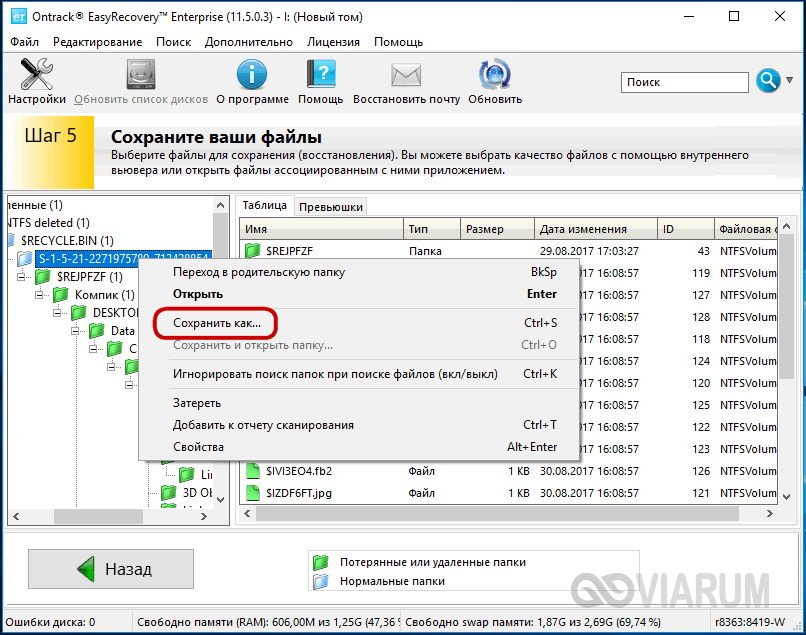
თქვენ ასევე შეგიძლიათ აღდგენა ცალკე ფაილები, იგივეს აკეთებთ პროგრამის ფანჯრის მარჯვენა სვეტში. თუ გადახვალთ "Previews" ჩანართზე, შეგიძლიათ ნახოთ აღდგენილი ფაილების ესკიზები, თუმცა ასეთი ყურება ხელმისაწვდომია მხოლოდ სურათებისთვის.
რეკუვა
წაშლილი ფაილების აღდგენის უფასო პროგრამებს შორის შეგვიძლია გირჩიოთ რეკუვა. ეს არის მარტივი და ამავე დროს ეფექტური ინსტრუმენტისაშუალებას გაძლევთ აღადგინოთ ნებისმიერი ტიპის მონაცემები სხვადასხვადან ციფრული მედია, მხარს უჭერს სურათების გადახედვის ყურებას და თექვსმეტობითი კოდისხვადასხვა ფორმატის ფაილები.
Recuva ძალიან მარტივი გამოსაყენებელია. პროგრამის დაწყების შემდეგ, თქვენ უნდა აირჩიოთ ტომი ჩამოსაშლელ სიაში და დააჭირეთ ღილაკს "ანალიზი". პროგრამა სკანირებს მედიას და აჩვენებს წაშლილი ფაილების სიას.

შეამოწმეთ ყუთები თქვენთვის საჭირო ნივთებისთვის, დააწკაპუნეთ ღილაკზე „აღდგენა“ და მიუთითეთ დირექტორია მათი შესანახად.
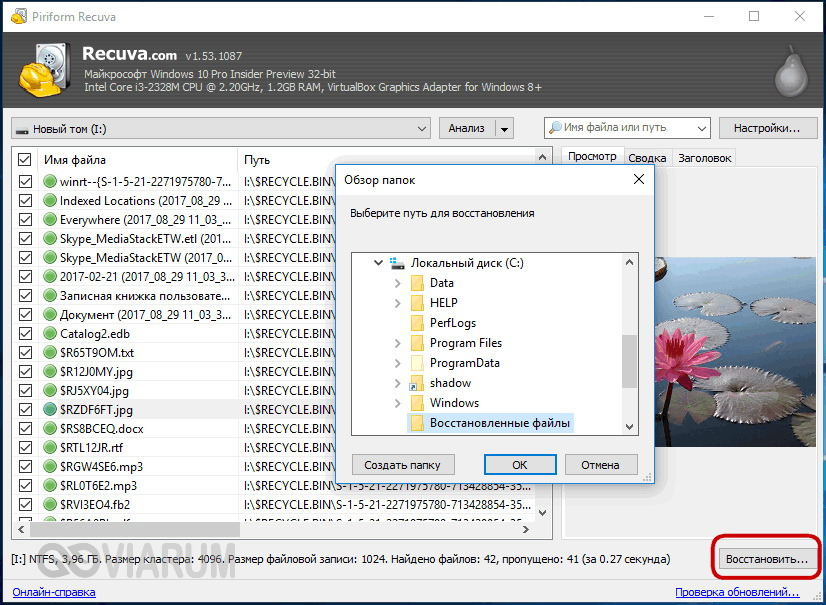
თქვენ ასევე შეგიძლიათ გამოიყენოთ კონტექსტური მენიუ, აირჩიეთ "აღდგენა არჩეული" ვარიანტი.

პროგრამას აქვს მარტივი ძებნა ფაილის სახელისა და ფორმატის მიხედვით და შეგიძლიათ ნახოთ ძირითადი ინფორმაცია - სტატუსი, შექმნის თარიღი და მოდიფიკაცია, ზომა და სრული გზა.
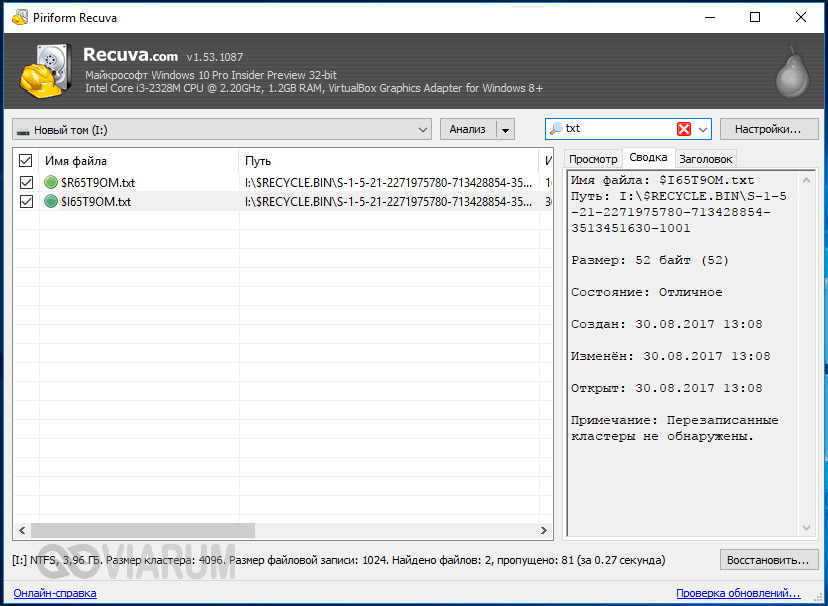
თქვენ უნდა იცოდეთ ამის შესახებ
ასე რომ, ჩვენ დეტალურად განვიხილეთ, რა უნდა გავაკეთოთ, თუ წაშალეთ საჭირო ფაილი. გამოყენება მესამე მხარის პროგრამებივ ამ შემთხვევაშიაქვს თავისი უპირატესობები, რადგან ის საშუალებას გაძლევთ აღადგინოთ ფაილები მაშინაც კი, თუ დანაყოფი წაიშლება და ფაილური სისტემა დაზიანებულია, მაგრამ არის რამდენიმე რამ, რაც უნდა გახსოვდეთ. თუ შემთხვევით წაშლით ან დაკარგავთ ფაილებს, არასოდეს დაწეროთ მონაცემები იმ დანაყოფზე, რომელშიც ისინი მდებარეობდნენ, რადგან არსებობს მათი შემცველი სექტორების გადაწერის რისკი.
ამ მიზეზით, აღდგენის პროგრამა უნდა იყოს დაინსტალირებული "თავისუფალ" დანაყოფზე, რომელიც განსხვავდება იმისგან, რომლის აღდგენასაც აპირებთ. იდეალურ შემთხვევაში, თქვენ უნდა ამოიღოთ მყარი დისკი, დააკავშიროთ იგი სხვა კომპიუტერთან და დაიწყოთ მისგან სკანირება. თქვენ ასევე არ შეგიძლიათ შეინახოთ აღდგენილი ფაილები იმავე დანაყოფში, თქვენ რისკავთ მათ მთლიანად დაკარგვას. ანუ, თუ ფაილებს აღადგენთ D დისკიდან, უნდა შეინახოთ ისინი C დისკზე ან ფლეშ დრაივში.
Windows-ში, ნაგულისხმევად, ყველაფერი, რაც წაშლილია, ურნაში ხვდება. თუ მოულოდნელად გადაიფიქრებ, ყოველთვის შეგიძლია მისგან ყველაფერი დაიბრუნო. თქვენ შეგიძლიათ დაცლათ Recycle Bin ხელით და რადგან მისი მოცულობა შეზღუდულია, ძველი ფაილები გადაიწერება ახალი წაშლილი ფაილებით. როგორ აღვადგინოთ Recycle Bin-დან წაშლილი ფაილები - კითხვა აქტუალურია მათთვის, ვინც აქამდე ვერ იპოვა წაშლილი დოკუმენტები, ფოტოები და ა.შ.
როგორ აღვადგინოთ წაშლილი ფაილები Recycle Bin-დან გაწმენდის შემდეგ
ეს არც ისე ადვილია, მაგრამ ყოველთვის შეგიძლიათ სცადოთ. Windows-ში დეინსტალაციის პროცესი სხვანაირად გამოიყურება, ვიდრე ჩანს ჩვეულებრივი მომხმარებლები. ფაქტობრივად, ურნაში მისი წაშლისას სისტემა ანიჭებს ფაილს ატრიბუტს - წაშლილია, როდესაც ის წაშლილია, სისტემა აღნიშნავს, როგორც ჩასაწერად და გარკვეული პერიოდის შემდეგ წერს ახალ მონაცემებს; ამის შემდეგ, ფაილი ვეღარ აღდგება. ამიტომ, რაც უფრო ადრე აღმოაჩენთ დანაკარგს, მით უფრო სავარაუდოა, რომ შეძლებთ დოკუმენტის დაბრუნებას. მოდით შევხედოთ შემდგომში, თუ როგორ შეიძლება ამის გაკეთება გამოყენებით რეგულარული სახსრები Windows და მესამე მხარის პროგრამები.
როგორ აღვადგინოთ ფაილები Windows-ის გამოყენებით
- გამოიყენეთ ძებნა კალათის ფანჯარაში, თუ მასში ბევრი რამ არის, შესაძლოა უბრალოდ ვერ შეამჩნიეთ რა გჭირდებათ
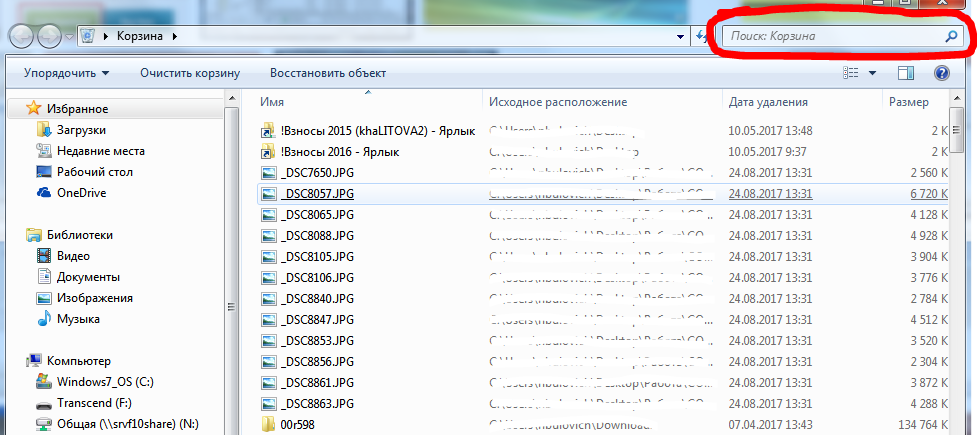
- გადახედეთ "წინა ვერსიებს". გადადით საქაღალდის თვისებებზე, სადაც წაშლილი ფაილი ინახებოდა მარჯვენა გასაღებიმაუსი და გადადით "წინა ვერსიების" ჩანართზე. ის შეიცავს ინფორმაციას საქაღალდეში შენახული დოკუმენტების შესახებ და მათი აღდგენა რთული არ იქნება.
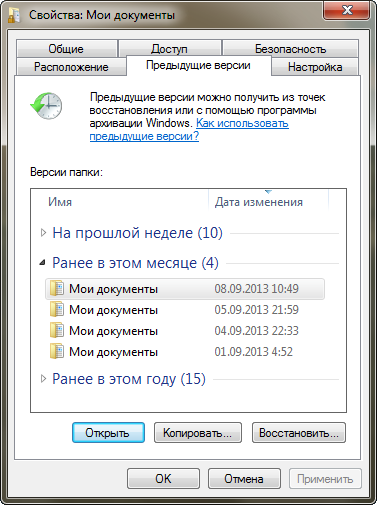
ასეთი ვინდოუსის ასლებიავტომატურად ქმნის აღდგენის წერტილების შექმნისას, თუმცა, თუ ეს სერვისი გამორთულია, მაშინ ამ გზით წაშლილი ნივთების დაბრუნებას ვერ შეძლებთ.
- შეგიძლიათ გამოიყენოთ უფასო (ან ფასიანი) აპლიკაციები. საჭიროა მათი ჩამოტვირთვა და ინსტალაცია. მაგრამ, გაითვალისწინეთ, რომ მათი დისკზე დაინსტალირებით, შეგიძლიათ გადაწეროთ თქვენი საქაღალდედან წაშლილი დოკუმენტები, რომლებიც სისტემამ მოინიშნა ატრიბუტით - ჩასაწერი. ამიტომ, უმჯობესია გამოიყენოთ ჩამტვირთავი DVD ან USB დისკის რეანიმატატორი. ან დააკავშირეთ მყარი დისკი სხვა კომპიუტერთან. ფლეშ დრაივისთვის ეს არც ისე კრიტიკულია - საკმარისია არაფერი დაწეროთ მასზე. Მაგალითად, Recuva პროგრამა Pinform-ისგან - უფასოა და კარგად ასრულებს აღდგენის საქმეს.