გახსენით wordpad. როგორ შევცვალოთ შრიფტის სტილი და ფერი? რით განსხვავდება ტექსტური რედაქტორის ტექსტის დამმუშავებელი?
მოგესალმებით, მეგობრებო! დღეს ახალბედა მომხმარებელსაც კი არ შეუძლია ტექსტური რედაქტორის გარეშე. Windows ოპერაციულ სისტემას, რომელიც სავარაუდოდ დაინსტალირებულია თქვენს კომპიუტერში, უკვე აქვს ორი მარტივი ტექსტური რედაქტორი: Notepad და Wordpad. თუ პირველი არის მხოლოდ აკრეფისა და შესანახად ჩვეულებრივი ტექსტი, შემდეგ მეორე უკვე გაძლევს ტექსტის დაფორმატებისა და სურათებით გაფორმების შესაძლებლობას.
დღეს ნებისმიერ ოპერაციულ სისტემაში პერსონალური კომპიუტერებიპროგრამები იხსნება მართკუთხა ფანჯრების სახით. ამ ფანჯრებს აქვთ პრაქტიკულად იგივე კონტროლი. ეს არის ღილაკები და მენიუები. მოდით შევხედოთ მათ ფუნქციებს და დანიშნულებას ტექსტის მაგალითის გამოყენებით. Word რედაქტორი pad.
ძირითადი Wordpad ინსტრუმენტები
გათავისუფლების შემდეგ საოფისე კომპლექტისაწყისი Microsoft-ის ვერსია 2007 წელს დაიწყო ინსტრუმენტების ზოლების დამზადება ლენტის სახით. ვერსიიდან ოპერაციული სისტემა Windows Vista, Wordpad და გრაფიკული რედაქტორისაღებავმა ასევე შეიძინა იარაღების ეს მოწყობა. ქვემოთ მოცემულ ფიგურაში ხედავთ, რომ ლენტი წარმოდგენილია ორი ჩანართის სახით Home და View. ინსტრუმენტები დაჯგუფებულია.
ღილაკები მენიუში, რატომ არის ამდენი მათგანი და როგორ გამოვიყენოთ ისინი Wordpad-ში. როგორ ვისწავლოთ მათთან მუშაობა Wordpad-ში. ასე რომ, ყველაფერი რიგზეა.
მოდით შევხედოთ მენიუს პუნქტს დოკუმენტის ფაილთან მუშაობისთვის.
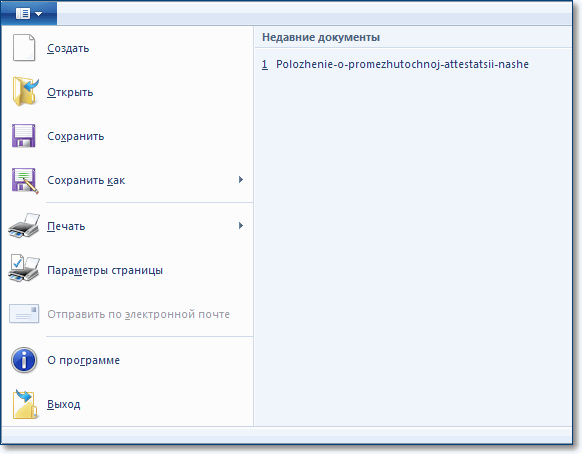
ელემენტის შექმნა
ეს ბრძანება ქმნის ახალი დოკუმენტი (ცარიელი ფურცელი). მალსახმობების ღილაკებიგუნდები CTRL + N.
Შენიშვნა! თუ თქვენ უკვე გახსნილი გაქვთ დოკუმენტი შექმნამდე და შეიტანეთ მასში შესწორებები, გამოჩნდება ფანჯარა.

საჭიროების შემთხვევაში შეინახეთ ინფორმაცია ან დააწკაპუნეთ არ შეინახოთ. მაშინ ეს ყველაფერი გაქვს ბოლო ცვლილებებიწინა დოკუმენტში წაიშლება. და ახალი გაიხსნება თქვენს წინაშე ცარიელი დოკუმენტი. ახლა თქვენ შეგიძლიათ დაიწყოთ ტექსტის შეყვანა.
ტექსტის რედაქტირებისას შეგიძლიათ გამოიყენოთ ორი რეჟიმი: ჩასმა და ჩანაცვლება. ეს რეჟიმები გადართულია გასაღებით ჩასმაკლავიატურაზე. პირველ რეჟიმში, Insert, სტრიქონში შეყვანილი ტექსტი აფართოებს მას, ხოლო მეორე შემთხვევაში ანაცვლებს უკვე აკრეფილ სიმბოლოებს. სამწუხაროდ, ეს რეჟიმები არ არის ნაჩვენები სტატუსის ზოლში, როგორც ეს Microsoft word.
ელემენტი გახსნა
ეს ბრძანება ხსნის ადრე შექმნილ დოკუმენტს. ბრძანების მალსახმობები CTRL + O.
ამ ბრძანების არჩევით, თქვენ უნდა მიუთითოთ ფაილი, რომელიც უნდა გაიხსნას დიალოგურ ფანჯარაში.
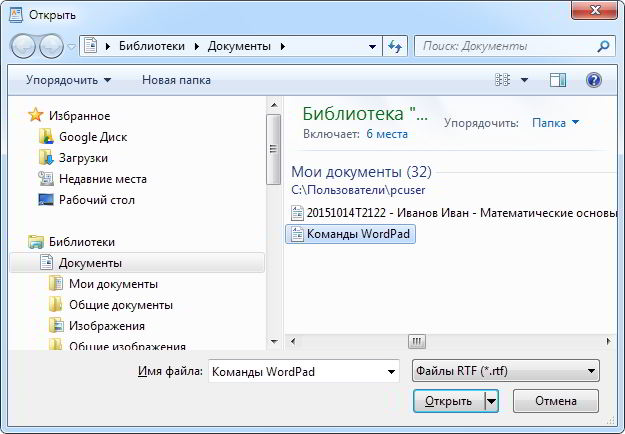
Შენიშვნა! დიალოგური ფანჯრიდან ფაილის გახსნის ორი გზა არსებობს: ორმაგი დაწკაპუნებით ფაილის სახელით ან აირჩიეთ ერთი დაწკაპუნებით და დააჭირეთ ღილაკს გახსენით.
ეს ბრძანება ინახავს ჩვენს დოკუმენტს კომპიუტერზე ან გარე მედია(ფლეშ დრაივი). ბრძანების მალსახმობები CTRL + S.
როდესაც პირველად შეინახავთ დოკუმენტს, ფაილის გახსნისას გამოჩნდება დიალოგური ფანჯარა, როგორც ფანჯარა, მაგრამ არის განსხვავება.
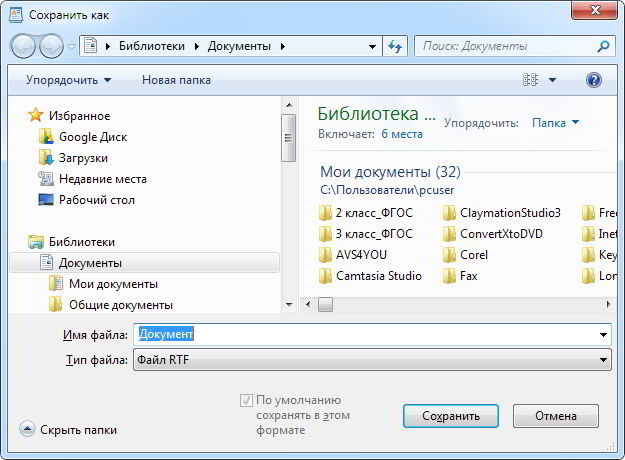
Შენიშვნა! ნაგულისხმევად, თქვენი დოკუმენტი შეინახება RTF ფორმატი, მაგრამ თუ სხვა გჭირდებათ, არ დაგავიწყდეთ ჩამოსაშლელი სიიდან ჯერ მიუთითოთ ის Ფაილის ტიპი. და შემდეგ დააჭირეთ ღილაკს Გადარჩენა.
ეს ბრძანება ინახავს ჩვენს დოკუმენტს კომპიუტერზე ან გარე საცავ მოწყობილობაზე (ფლეშ დრაივზე) ახალი სახელით. სადაც ძველი ვერსიადოკუმენტი უცვლელი რჩება. ეს ძალიან მოსახერხებელია შაბლონის ტექსტების შექმნისას, რომლებსაც აქვთ მცირე განსხვავებები. ასევე ამ ბრძანებასსაშუალებას გაძლევთ შეინახოთ დოკუმენტი ორიგინალის გარდა სხვა ფორმატში.
საქონელი ბეჭდვა
დოკუმენტზე მუშაობის დასრულების შემდეგ, ხშირად საჭიროა მისი ქაღალდის ასლის მიღება. ამის ბრძანება არის ბეჭედი. ბრძანების მალსახმობები CTRL + P. თუ თქვენ გაქვთ პრინტერი დაკავშირებული თქვენს კომპიუტერთან, მაშინ ამ ბრძანების გამოყენებით შეგიძლიათ დაბეჭდოთ დოკუმენტი. მაგრამ სანამ მას ქაღალდზე დადებ, შეგიძლია გააკეთო გადახედვა.
Wordpad-ში არ არსებობს გზა, რომ ჩასვათ გვერდის წყვეტა რედაქტირების პროცესში ან ნახოთ მისი დასასრული და ახლის დასაწყისი. ამიტომ, რეჟიმში გადახედვათქვენ შეგიძლიათ ვიზუალურად შეაფასოთ, თუ როგორ დაყოფს რედაქტორი თქვენს დოკუმენტს გვერდებად. მნიშვნელოვანი ფაქტორიამ შემთხვევაში იქნება გვერდის პარამეტრების პარამეტრები. სხვათა შორის, მას აქვს ასეთი შესაძლებლობა
ამ რეჟიმში ხედავთ, როგორ განთავსდება დოკუმენტის ტექსტი გვერდებზე დაბეჭდვისას. ეს რეჟიმისაშუალებას გაძლევთ თავიდან აიცილოთ ქაღალდისა და საღებავის ზედმეტი ნარჩენები და დროულად გამოასწოროთ უზუსტობები დოკუმენტში ტექსტისა და ნახატების მდებარეობაში. აქ შეგიძლიათ დააყენოთ ნახვის ტიპი: ერთი ან ორი გვერდი. ზე მეტიმათი გვერდების გადაფურცვლა შესაძლებელია.
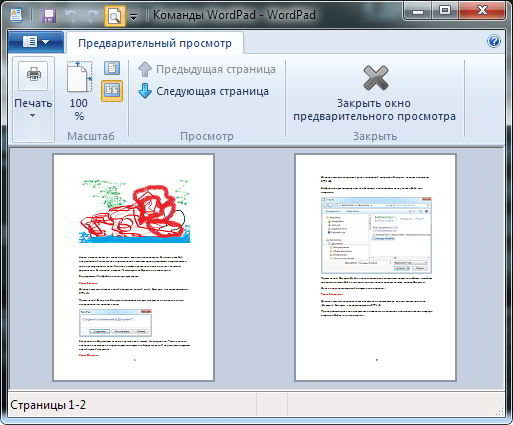
გამოდით ნახვის რეჟიმიდან ღილაკის გამოყენებით გადახედვის ფანჯრის დახურვა.
პუნქტის გვერდის პარამეტრები
ნებისმიერ დაბეჭდილ დოკუმენტს უნდა ჰქონდეს მინდვრები. მათი კონფიგურაცია შეგიძლიათ მენიუში გვერდის პარამეტრები. როგორც წესი, მითითებულია შემდეგი ველები:
მარცხნივ -20 მმ, მარჯვნივ - 15 მმ, ზედა - 20 მმ, ქვედა -20 მმ
სტანდარტული ზომა A4 ( ალბომის ფურცელი). და ფურცლის ორიენტაცია არის მისი ადგილმდებარეობა. Წიგნი- ზედა მხარე ვიწროა, პეიზაჟი- ზედა მხარე ფართოა.

ზე მრავალგვერდიანი დოკუმენტიმოსახერხებელია გვერდის ბოლოში ნომრის ავტომატური ჩასმის გამოყენება.
ელემენტი გასვლა
Გამორთვა ტექსტის რედაქტორი Wordpad და დოკუმენტის დახურვა.
მთავარი ჩანართი
ეს ჩანართი შეიცავს ყველაფერს საჭირო იარაღებიტექსტების რედაქტირებისთვის.
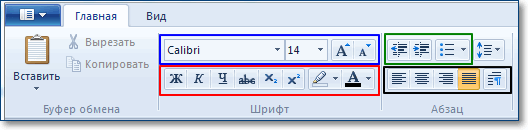
Clipboard ჯგუფში ჩვენ ვხედავთ ღილაკებს ტექსტის ფრაგმენტებით ოპერაციების შესასრულებლად: კოპირება, წაშლა და ჩასმა.
შემდეგი არის შრიფტის ჯგუფი. აქ უკვე მეტი ინსტრუმენტია. მე გამოვყავი შემდეგი ხელსაწყოები ლურჯი ჩარჩოთი (მარცხნიდან მარჯვნივ): შრიფტის შრიფტის შეცვლა, შრიფტის ზომა, შემდეგ ორი ღილაკი, ასევე შრიფტის შესაცვლელად მისი ზომის გაზრდის ან შემცირებისკენ.
წითელ ჩარჩოში ქვემოთ მოცემულია შემდეგი ხელსაწყოები (მარცხნიდან მარჯვნივ):
- F - ხდის შრიფტს უფრო თამამს მთავარ ტექსტთან შედარებით
- K - გარდაქმნის სიმბოლოებს დახრილ (დახრილ) ფორმაში
- H - ხაზს უსვამს სიმბოლოებს
- გადახაზული ასოები - გადახაზული ტექსტი
- შემდეგი ორი ღილაკი საშუალებას გაძლევთ შექმნათ სიმბოლოების ქვემოწერა და ზედნაწერი, რაც ძალიან მოსახერხებელია რიცხვების რაოდენობის ან სიძლიერის ინდექსების დასაწერად.
- ფლომასტერი არის ტექსტის ხაზგასმა, რომელიც ქმნის ფერად ფონს ტექსტის უკან
- სიმბოლოების ფერი - ცვლის შრიფტის ფერს ჩამოსაშლელ სიაში ნებისმიერ ხელმისაწვდომს (ღილაკის გვერდით სამკუთხედი)
პარაგრაფის ჯგუფი შეიცავს შემდეგ ინსტრუმენტებს:
- სიებთან მუშაობა (ხაზგასმულია მწვანე ჩარჩოთი): აბზაცის ან სიის შეწევის გაზრდა და შემცირება, ბურთულიანი სიის შექმნა.
- ხაზების ინტერვალი (ღილაკი მწვანე ჩარჩოს მარჯვნივ)
- ხელსაწყოების ჯგუფი აბზაცში ტექსტის გასწორებისთვის (მონიშნული შავი ჩარჩოთი). ამ ჩარჩოს ბოლო ღილაკი ხსნის ცალკე ფანჯარას ყველა ჩამოთვლილი აბზაცის პარამეტრის დასაყენებლად, პლუს პირველი ხაზის შეწევა.
ჩასმა ჯგუფი ახორციელებს მინიმალურ ფუნქციებს ტექსტურ დოკუმენტში გარე ობიექტების დასამატებლად. ვფიქრობ, ღილაკების ხატები ინტუიციურია და არ საჭიროებს დამატებით ახსნას. IN ადგილობრივი ვერსია ამ რედაქტორსცხრილების დოკუმენტში ჩასმის გზა არ არსებობს, მაგრამ ეს ფუნქცია დანერგილია.

ამ ჩანართზე ბოლო ჯგუფი, Edit, შეიცავს მხოლოდ სამ ბრძანებას ტექსტთან მუშაობისთვის: squeak, შეცვლის და აირჩიეთ ყველა ტექსტი.
ჩანართის ნახვა
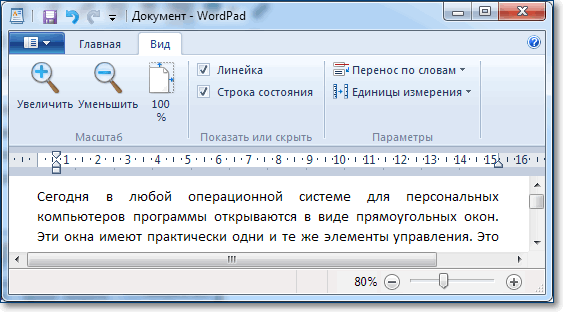
როგორც ჩანართის სახელი გულისხმობს, აქ გროვდება ინსტრუმენტები რედაქტორის ფანჯარაში დოკუმენტის ჩვენების შეცვლისთვის. Scale ჯგუფი შეიცავს ღილაკებს ფურცლის ხილული ფართობის გაზრდის ან შემცირებისთვის. მასშტაბის კონტროლი ასევე შესაძლებელია სლაიდერის გამოყენებით რედაქტორის ფანჯრის ქვედა მარჯვენა ნაწილში (სტატუსის ზოლი). ჩვენება ან დამალვა და ოფციები ჯგუფები ინტუიციურია.
მაშინაც კი, თუ გაგიჭირდათ პარამეტრის გაგება, მოათავსეთ მაუსის კურსორი ხელსაწყოს სახელზე ან სურათზე. გააჩერეთ რამდენიმე წამის განმავლობაში და ნახავთ ინსტრუმენტს, რომელიც ახსნის რას აკეთებს ინსტრუმენტი.
სწრაფი წვდომის ხელსაწყოთა ზოლის მორგება
ზემოთ ვისაუბრეთ ძირითადი ბრძანებებიმთავარი მენიუ. მაგრამ არასასიამოვნოა მათ უკან მაუსის ყოველ ჯერზე გაშვება, ამიტომ ჩვენ დავაყენებთ სწრაფ ბრძანების ზარს. დავდოთ ღილაკები სწრაფი ზარიინსტრუმენტთა პანელზე.
ამისათვის თქვენ უნდა გამოიძახოთ პარამეტრი ჩამოსაშლელი მენიუს ღილაკზე დაჭერით. 
და შეამოწმეთ ველები ნივთების გვერდით, როგორც სურათზე.
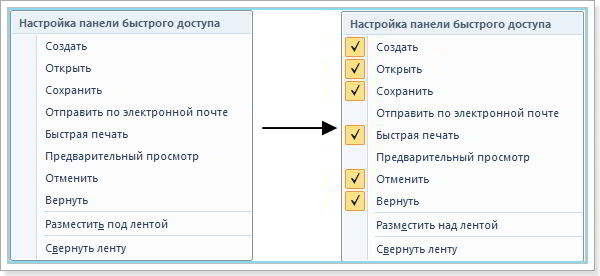
ახლა გვექნება მარტივად ხელმისაწვდომიბრძანებების ღილაკზე

მაშ ასე, შევაჯამოთ. ჩვენ გადავხედეთ მენიუს ძირითად ბრძანებებს, რომლებიც წარმოდგენილია ნებისმიერ აპლიკაციაში. მათი დანიშნულება იგივეა ტექსტის რედაქტორში, გრაფიკულ რედაქტორში ან ნებისმიერ სხვა პროგრამაში. პანელის გამოყენებისა და კონფიგურაციის შესაძლებლობა სწრაფი წვდომაიგივე საჭირო ნივთიდავაჩქაროთ ჩვენი მუშაობა რედაქტორთან. ისე, ზედმეტი არ იქნება თქვენი კომპიუტერის გამოცდილების დამატება. იმედი მაქვს, რომ ეს პოსტი გასწავლით თუ როგორ გამოიყენოთ Wordpad გამოცდილი მომხმარებლის ნდობით.
WordPad არის ტექსტური რედაქტორი, რომელიც შედის სტანდარტული ოპერაციული სისტემის პროგრამებში. Microsoft სისტემები Windows, დაწყებული Windows 95-ით. მას აქვს ინსტრუმენტების უფრო ფართო სპექტრი, ვიდრე Notepad და შექმნილია დოკუმენტების მოსამზადებლად. მარტივი ფორმატირება. Notepad-ისგან განსხვავებით, WordPad-ში შექმნილი დოკუმენტები შეიძლება შეიცავდეს სხვადასხვა შრიფტები, ტექსტის ზომები და ფერის ფორმატირება. თქვენ ასევე შეგიძლიათ ჩასვათ WordPad დოკუმენტებში სხვადასხვა ობიექტები: სურათები, ნახატები, დიაგრამები, ვიდეო კლიპები, მუსიკა და კიდევ ხმის ეფექტები. დიდი ხნის განმავლობაში, WordPad ტექსტურ რედაქტორში ცვლილებები არ მომხდარა (Windows 95 ოპერაციული სისტემიდან Windows Vista-მდე), მაგრამ Windows 7-ში აპლიკაციის ინტერფეისი მთლიანად შეიცვალა. ამიერიდან, WordPad-ის სტანდარტულ აპლიკაციას აქვს მსგავსი ლენტი ინტერფეისი Microsoft Office 2007.
ამ სტატიაში მე ვისაუბრებ ინოვაციების უმეტესობაზე სტანდარტული აპლიკაცია Windows 7 ოპერაციული სისტემა - WordPad ტექსტური რედაქტორი.
გარეგნობა და სტანდარტული ოპერაციები WordPad ტექსტური რედაქტორით
WordPad ტექსტური რედაქტორის გასახსნელად თქვენ უნდა გააკეთოთ შემდეგი:
- დააჭირეთ მენიუს ღილაკს "დაწყება", გახსენით ელემენტი "ყველა პროგრამა", შემდეგ გახსენით საქაღალდე "სტანდარტული"და აირჩიე "WordPad";
- დააჭირეთ მენიუს ღილაკს "დაწყება"და შეიყვანეთ საძიებო ველში wordpad.exe, შემდეგ დააწკაპუნეთ მაუსის მარცხენა ღილაკით ნაპოვნი ობიექტზე ნაპოვნი შედეგებში.
შემდეგ ეკრანის სურათზე ხედავთ გარეგნობა WordPad ტექსტური რედაქტორი:
ოპერაციები WordPad ტექსტურ რედაქტორში დოკუმენტების შექმნით, გახსნით და შენახვით
ქვემოთ აღწერილი ნაბიჯების შესასრულებლად, თქვენ უნდა დააჭიროთ WordPad ღილაკიმარცხნივ ზედა კუთხეგანაცხადის ფანჯრები.
ახალი დოკუმენტის შექმნა
ნაგულისხმევი სახელი შექმნილი ფაილი- დოკუმენტი. WordPad-ის გაშვებისთანავე, მისი ფანჯარა მზად არის ახალი დოკუმენტის შესაქმნელად. ტექსტი ამ რედაქტორში იბეჭდება ისევე, როგორც ნებისმიერ სხვა ტექსტურ რედაქტორში. დოკუმენტის შესაქმნელად, თქვენ უნდა გააკეთოთ შემდეგი:
- დააჭირეთ ღილაკს WordPad მენიუ
- აირჩიეთ ელემენტი "Შექმნა"
დოკუმენტის პირველად შენახვა
- "Გადარჩენა"(ან გამოიყენეთ კლავიატურის მალსახმობი Ctrl+S).
- დიალოგში, რომელიც გამოჩნდება "Შეინახე როგორც"თქვენ უნდა აირჩიოთ საქაღალდე, რომელშიც ფაილი უნდა იყოს შენახული. თუ თქვენ გჭირდებათ ფაილის შენახვა ახალ საქაღალდეში, შეგიძლიათ შექმნათ იგი პირდაპირ ამ დიალოგიდან კონტექსტური მენიუს ან ღილაკის გამოყენებით « ახალი საქაღალდე» სამოქმედო ზოლზე. მინდორში "Ფაილის ტიპი"თქვენ უნდა აირჩიოთ სასურველი ფაილის ფორმატი. ნაგულისხმევი არის "RTF ფაილი".
- მინდორში "Ფაილის სახელი"შეიყვანეთ სახელი და დააჭირეთ ღილაკს "Გადარჩენა". შენახვის გასაუქმებლად დააჭირეთ ღილაკს "გაუქმება".
ამ ფაილის შემდგომ შენახვაზე ბრძანება "Გადარჩენა"დაწერს შეცვლილ ფაილს ძველზე და შეინახავს დოკუმენტს როგორც ახალი ფაილითქვენ უნდა აირჩიოთ ბრძანება WordPad მენიუში "Შეინახე როგორც", რომელიც გახსნის დიალოგურ ფანჯარას ახალი რევიზიის სხვა სახელით და, საჭიროების შემთხვევაში, სხვა საქაღალდეში შესანახად.
WordPad ტექსტური რედაქტორი საშუალებას გაძლევთ შეინახოთ დოკუმენტები შემდეგ ფორმატებში:
| Ფაილის ტიპი | გაფართოება | აღწერა |
| RTF ფაილი | *.rtf | დოკუმენტის შენახვა RTF ფორმატში |
| დოკუმენტი ოფისი ღიაა XML | *.docx | შეინახეთ დოკუმენტი Office ფორმატში გახსენით XML (Microsoft ფორმატი Word 2007) |
| ტექსტი გახსენით დოკუმენტი | *.ოდტ | დოკუმენტის შენახვა ღია დოკუმენტის ფორმატში (Open Office ფორმატი) |
| Ჩვეულებრივი ტექსტი | *.ტექსტი | დოკუმენტის შენახვა როგორც ჩვეულებრივი ტექსტიხაზის წყვეტების ან ფორმატირების გამოყენების გარეშე |
| MS-DOS ტექსტური დოკუმენტი | *.ტექსტი | დოკუმენტის შენახვა უბრალო ტექსტად ხაზების წყვეტების ან DOS ფორმატირების გამოყენების გარეშე |
| Unicode ტექსტური დოკუმენტი | *.ტექსტი | შეინახეთ დოკუმენტი, როგორც უბრალო ტექსტი ხაზების წყვეტის ან უნიკოდის ფორმატირების გარეშე |
დოკუმენტის გახსნა
იმის ნაცვლად, რომ შექმნათ ახალი დოკუმენტი WordPad-ში, შეგიძლიათ გახსნათ არსებული და შეიტანოთ ცვლილებები მასში. დოკუმენტის სანახავად ან რედაქტირებისთვის, თქვენ უნდა გახსნათ იგი. ამისათვის გამოიყენეთ ბრძანება "გახსენი". გააკეთეთ შემდეგი:
- დააჭირეთ WordPad ღილაკს და შემდეგ აირჩიეთ ბრძანება "გახსენი"(შეგიძლიათ გამოიყენოთ კლავიატურის მალსახმობი Ctrl+O).
- დიალოგურ ფანჯარაში "გახსენი", დირექტორიის ხის გასწვრივ გადაადგილებით, თქვენ უნდა გახსნათ საქაღალდე, რომელიც შეიცავს საჭირო ფაილი. ნაგულისხმევად, დიალოგური ფანჯარა აჩვენებს ფაილებს გაფართოებებით *.rtf, *.docx, *.odtდა *.ტექსტი. თუ ფაილს, რომელსაც ეძებთ, აქვს სხვა გაფართოება, მაშინ უნდა აირჩიოთ ეს ტიპი ჩამოსაშლელ სიაში "Ფაილის ტიპი"ან უბრალოდ აირჩიეთ ყველა დოკუმენტი *.* . შემდეგ საჭირო დოკუმენტიგამოჩნდება, თქვენ უნდა აირჩიოთ იგი მაუსის მარცხენა ღილაკით დაწკაპუნებით, რომელიც განათავსებს მის სახელს ფაილის სახელის შეყვანის ხაზში და დააწკაპუნეთ ღილაკზე "გახსენი".
დოკუმენტის გაგზავნა ელექტრონული ფოსტით
თუ თქვენ გაქვთ ელ.ფოსტის პროგრამა დაინსტალირებული და კონფიგურირებული თქვენს კომპიუტერში, შეგიძლიათ დაურთოთ დოკუმენტი საფოსტო შეტყობინებადა გაუგზავნეთ სხვა მომხმარებლებს ელექტრონული ფოსტით. დოკუმენტის ელექტრონული ფოსტით გასაგზავნად, თქვენ უნდა გააკეთოთ შემდეგი:
- შეინახეთ დოკუმენტი, როგორც ზემოთ აღწერილი.
- დააჭირეთ WordPad ღილაკს და აირჩიეთ ბრძანება "გაგზავნა ელექტრონული ფოსტით".
- IN ფოსტის კლიენტინაგულისხმევად დაყენებული, თქვენ უნდა მიუთითოთ მიმღების ელექტრონული ფოსტის მისამართი, წერილის თემა და შეიყვანოთ დანართის აღწერის ტექსტი. ახლა შეგიძლიათ გაგზავნოთ შეტყობინება თანდართული დოკუმენტით.
შემდეგ ეკრანის სურათზე ხედავთ მენიუს, რომელიც იხსნება WordPad ღილაკზე დაჭერისას.
მხარდაჭერილი დოკუმენტის ფორმატები
WordPad-ში შეგიძლიათ გახსნათ და შეინახოთ მარტივი ტექსტური დოკუმენტები ( TXT ფაილები), ტექსტური დოკუმენტები ფორმატირებით (Rich Text Format - RTF ფაილები), დოკუმენტები Word ფორმატი (DOCX ფაილები) და დოკუმენტები OpenDocument ტექსტის ფორმატში ( ODT ფაილები). სხვა ფორმატის დოკუმენტები იხსნება როგორც უბრალო ტექსტი და შეიძლება სწორად არ იყოს ნაჩვენები.
დოკუმენტების ფორმატირება
ფორმატირება არის დოკუმენტში ტექსტის ჩვენების და განთავსების მეთოდი, რომელიც წარმოადგენს დოკუმენტის ფრაგმენტების ამოცანას სხვადასხვა ატრიბუტები, რომლებიც განსაზღვრავენ ტექსტის იერსახეს ამ ფრაგმენტებში. Windows 7-ში WordPad გთავაზობთ ძალიან მძლავრ ინსტრუმენტებს ამისათვის. თქვენ შეგიძლიათ შეცვალოთ ინდივიდუალური სიმბოლოების, მათი ჯგუფებისა და აბზაცების ფორმატირების პარამეტრები. დოკუმენტის ფორმატირების შესაცვლელად შეგიძლიათ გამოიყენოთ ლენტი, რომელიც მდებარეობს სათაურის ზოლის პირდაპირ და, ზოგიერთ შემთხვევაში, კლავიატურის მალსახმობები. მაგალითად, შეგიძლიათ აირჩიოთ სხვადასხვა შრიფტები და ზომები, რაც ტექსტს ნებისმიერ ფერს აძლევს. ასევე ადვილია დოკუმენტის გასწორების შეცვლა.
შეცვალეთ ტექსტის გარეგნობა დოკუმენტში
ტექსტის შრიფტის დიზაინის შესაცვლელად, თქვენ უნდა გამოიყენოთ ღილაკები ჩანართზე "სახლი"ჯგუფში "შრიფტი". ყველა ცვლილება ასევე გავრცელდება ახლად აკრეფილ ტექსტზე. თუ თქვენ გჭირდებათ შრიფტის შეცვლა უკვე აკრეფილი ტექსტის ფრაგმენტში, მაშინ ფრაგმენტის შეცვლამდე ჯერ ის უნდა აირჩიოთ. ჯგუფი "შრიფტი"ნაჩვენებია შემდეგ ეკრანის სურათზე:
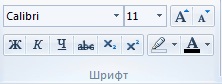
ჩამოსაშლელი სიის გამოყენებით "შრიფტის ოჯახი"და "Შრიფტის ზომა"თქვენ შეგიძლიათ აირჩიოთ შრიფტი და მისი ზომა. ღილაკების გამოყენებით "Მომატება…"და "ზომის შემცირება"თქვენ შეგიძლიათ შეცვალოთ არჩეული ტექსტის ზომა. ღილაკები "გაბედული", "დახრილი", "ხაზგასმული", "დარტყმა", "ინტერხაზური"და "ზედაწერილი"პასუხისმგებელნი არიან ტექსტის დაწერაზე. ღილაკების გამოყენებით "ტექსტის მონიშვნის ფერი"და "ტექსტის ფერი"თქვენ შეგიძლიათ შეცვალოთ შერჩეული ტექსტის ფერი.
შეცვალეთ ტექსტის გასწორება დოკუმენტში
აბზაცების ფორმატირება მოიცავს შეწევის შეცვლას, ტექსტის გასწორებას და სტრიქონების ინტერვალის შეცვლას. გამოიყენეთ ჯგუფი აბზაცების დასაფორმებლად "აბზაცი", რომელიც მდებარეობს ჩანართზე "სახლი". ყველა ცვლილება, რომელიც განხორციელდება აბზაცის ფორმატირებაში, გამოყენებული იქნება მიმდინარე და ახლად აკრეფილ აბზაცებზე. თუ თქვენ გჭირდებათ აბზაცის ფორმატირება, რომელიც უკვე აკრეფილია, უნდა მოათავსოთ კურსორი ამ აბზაცში ნებისმიერ ადგილას და შეასრულოთ ფორმატირება. ჯგუფი "აბზაცი"შეგიძლიათ იხილოთ შემდეგ ეკრანის სურათზე:
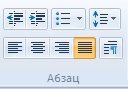
ეს ჯგუფი შეიცავს შემდეგ ღილაკებს: "შეწევის შემცირება"და "შეწევის გაზრდა"გამოიყენება აბზაცის აბზაცების შესაცვლელად. შეიძლება დამონტაჟდეს პუნქტიანი სიებიღილაკის გამოყენებით "დაწყების სია". ჯგუფის დახმარებით « გასწორება» , რომელიც შედგება ოთხი ღილაკისაგან, შეგიძლიათ დააყენოთ ტექსტის გასწორება ნებისმიერი აბზაცისთვის. ხელმისაწვდომია შემდეგი ტიპებიგასწორება: მარცხნივ, ცენტრში, მარჯვნივ და გამართლებული. ღილაკის გამოყენებით « Სტრიქონებს შორის მანძილი» თქვენ შეგიძლიათ შეცვალოთ სტრიქონების ინტერვალის ზომა შერჩეულ აბზაცებში.
თარიღებისა და სურათების ჩასმა დოკუმენტებში
ტექსტური დოკუმენტის გარეგნობა შეიძლება მნიშვნელოვნად გაუმჯობესდეს, თუ დაამატებთ, მაგალითად, ნახატს. რთული ტექსტები უფრო ნათელი ხდება, თუ ისინი შეიცავს დიაგრამებს, გრაფიკებს და ფორმულებს. WordPad ტექსტური რედაქტორი, დაწყებული Windows 95-ით, მხარს უჭერს OLE ტექნოლოგიას (ობიექტების სხვა დოკუმენტებსა და ობიექტებში დაკავშირების და ჩაშენების ტექნოლოგია), რომელიც შემუშავებულია Microsoft-ის მიერ. თარიღის ან სურათის ჩასასმელად გამოიყენეთ ქვემოთ აღწერილი ბრძანებები.
მიმდინარე თარიღის ჩასმა
WordPad ტექსტურ რედაქტორში შეგიძლიათ ჩასვათ მიმდინარე თარიღიდა დრო. ამისათვის თქვენ უნდა გააკეთოთ შემდეგი:
- ჩანართზე "სახლი"ჯგუფში "ჩასმა"თქვენ უნდა დააჭიროთ ღილაკს "Თარიღი და დრო".
- დიალოგურ ფანჯარაში, რომელიც გამოჩნდება "Თარიღი და დრო"თქვენ უნდა აირჩიოთ საჭირო ფორმატი და დააჭიროთ ღილაკს "ᲙᲐᲠᲒᲘ". ღილაკი "Თარიღი და დრო"შემდეგნაირად:
სურათის ჩასმა
WordPad ტექსტურ რედაქტორს უკვე აქვს ძებნის და ჩასმის შესაძლებლობა მზა ნახატებიფაილიდან. ნებისმიერი ობიექტის მსგავსად, დოკუმენტში ჩაშენებულ ობიექტს აქვს საკუთარი კონტექსტური მენიუ, რომელიც საშუალებას გაძლევთ განახორციელოთ მოქმედებები მასზე. სხვადასხვა ქმედებები. ჩაშენებული ობიექტის ზომები შეიძლება შეიცვალოს. ამისათვის აირჩიეთ ის მაუსის მარცხენა ღილაკზე დაჭერით. ობიექტის გარშემო გამოჩნდება ჩარჩო, რომელიც მიუთითებს, რომ ობიექტი არჩეულია. ჩარჩოს გვერდებზე და კუთხეებში არის მარკერები ზომის შეცვლისთვის. როდესაც რომელიმე მათგანს დააჭერთ, მაუსის კურსორი მიიღებს ორმაგი ისრის ფორმას, რომელიც საშუალებას გაძლევთ უბრალოდ გადაათრიოთ და ჩამოაგდოთ ობიექტის ზომა. სურათის ჩასართავად თქვენ უნდა გააკეთოთ შემდეგი:
- ჩანართზე "სახლი"ჯგუფში "ჩასმა"თქვენ უნდა დააჭიროთ ღილაკს "სურათი".
- დიალოგურ ფანჯარაში, რომელიც გამოჩნდება, თქვენ უნდა იპოვოთ სურათი, რომლის ჩასმა გსურთ და დააჭირეთ ღილაკს "გახსენი".
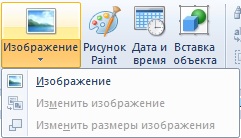
სურათის ჩასმა
თუ თქვენს კომპიუტერში არცერთი ნახატი არ არის შესაფერისი, შეგიძლიათ შექმნათ თქვენი საკუთარი არჩევით "ხატვა საღებავი". გაიხსნება გრაფიკული რედაქტორის ფანჯარა MS Paint, რომელშიც, შემოთავაზებული ხელსაწყოებისა და საღებავების ნაკრების გამოყენებით, თქვენ უნდა შექმნათ თქვენთვის საჭირო ნახატი. Paint სურათის ჩასართავად თქვენ უნდა გააკეთოთ შემდეგი:
ჩანართზე "სახლი"ჯგუფში "ჩასმა"დააჭირეთ ღილაკს "ხატვა საღებავი".
დოკუმენტების ნახვა
ახლის და ინტუიციურის წყალობით მკაფიო ინტერფეისი Windows 7 ოპერაციულ სისტემაში Word Pad ტექსტური რედაქტორის გამოყენებით, შეგიძლიათ შეცვალოთ დოკუმენტების მასშტაბი ბევრად უფრო მარტივად, ვიდრე ადრე. ველი მასშტაბისაშუალებას გაძლევთ შეცვალოთ დოკუმენტში სიმბოლოების ჩვენების მასშტაბი. დოკუმენტების სანახავად გამოიყენეთ ქვემოთ მოცემული ბრძანებები.
მასშტაბირება ან შემცირება
ჩანართზე "ნახვა"ჯგუფში "სასწორი"დააჭირეთ ღილაკს "Მომატება"ან "შემცირება".
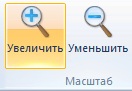
ნაგულისხმევი მასშტაბი არის 100%. დოკუმენტის რეალური ზომის სანახავად გამოიყენეთ შემდეგი ქმედება:
ჩანართზე "ნახვა"ჯგუფში "სასწორი"დააჭირეთ ღილაკს "100%".
აჩვენე მმართველი
ფორმატირების სახაზავი საშუალებას გაძლევთ სწრაფად და ნათლად მართოთ ფორმატირების პარამეტრები და მიიღოთ ინფორმაცია მათ შესახებ. პარამეტრების შესაცვლელად საჭიროა მაუსით გადაათრიოთ შესაბამისი ინდიკატორი (მარკერი).
შედარებით წინა ვერსიებიგაუმჯობესებულია მმართველის გარეგნობა, რომელიც მდებარეობს, როგორც ადრე, რედაქტირების ფანჯრის ზედა ნაწილში. ახალი ხაზი შეიცავს შემდეგ კომპონენტებს:
- ჩანართის გაჩერების ხატულა
- გვერდის მარცხენა ზღვრის მაჩვენებელი;
- აბზაცის მარცხენა შეწევის მაჩვენებელი;
- აბზაცის პირველი ხაზის შეწევის მაჩვენებელი
- ჩანართის გაჩერება;
- აბზაცის მარჯვენა შეწევის მაჩვენებელი;
იმისათვის, რომ აჩვენოთ სახაზავი, თქვენ უნდა გადახვიდეთ ჩანართზე "ნახვა"ჯგუფში "ჩვენება ან დამალვა"ჩამრთველის დაყენება "მმართველი".
საზომი ერთეულის შეცვლა მმართველისთვის
სახაზავზე მარკერების დაყენების გარდა, შეგიძლიათ შეცვალოთ მასში საზომი ერთეულები. ამისათვის თქვენ უნდა გადახვიდეთ ჩანართზე "ნახვა"ჯგუფში "Პარამეტრები"დააჭირეთ ღილაკს "ერთეულები"და აირჩიეთ საჭირო საზომი ერთეულები.
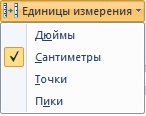
ნაჩვენებია სტატუსის ზოლი
სტატუსის ზოლი ( სტატუსის ზოლი) არის პანელი ფანჯრის ბოლოში, რომელიც შექმნილია დამხმარე ინფორმაციის საჩვენებლად: დოკუმენტის პარამეტრები, რომლებთანაც მუშაობს მომხმარებელი, მენიუს ელემენტების რჩევები და ა.შ. სტატუსის ზოლის ჩართვის/გამორთვისთვის გადადით ჩანართზე "ნახვა"ჯგუფში "ჩვენება ან დამალვა"ჩამრთველის დაყენება "სტატუსის ზოლი".
სურათის გასადიდებლად ან შესამცირებლად შეგიძლიათ გამოიყენოთ ღილაკები "Მომატება"ან "შემცირება"გადიდების სლაიდერზე WordPad ფანჯრის ბოლოში
სიტყვის შეფუთვის ვარიანტების შეცვლა
WordPad ტექსტურ რედაქტორს აქვს ჩაშენებული მექანიზმი ავტომატური გადაცემასიტყვების შესახებ ახალი ხაზირუსულისთვის და ინგლისური ენები. ამ პარამეტრის გამოსაყენებლად, თქვენ უნდა გადახვიდეთ ჩანართზე "ნახვა"ჯგუფში "Პარამეტრები"დააჭირეთ ღილაკს "სიტყვის შეფუთვა"და აირჩიეთ საჭირო ვარიანტი.
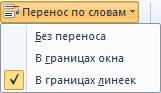
გვერდის მინდვრების შეცვლა
სანამ შეცვლით გვერდების ზომასა და მინდვრებს, დარწმუნდით, რომ თქვენს პრინტერს შეუძლია გვერდის დაბეჭდვა. ყველა პრინტერს სჭირდება მინიმუმ ზღვრის სიგანე გარკვეული ღირებულება. გვერდის ნაგულისხმევი პარამეტრები ყოველთვის ემთხვევა თქვენს სისტემაში დაინსტალირებული პრინტერის სპეციფიკაციებს.
გვერდის პარამეტრების სანახავად, თქვენ უნდა დააჭიროთ ღილაკს WordPadდა შემდეგ აირჩიეთ "გვერდის პარამეტრები". შემდეგ შეგიძლიათ აირჩიოთ საჭირო პარამეტრები დიალოგში, რომელიც იხსნება. ეს დიალოგი ნაჩვენებია შემდეგ ეკრანის სურათზე:
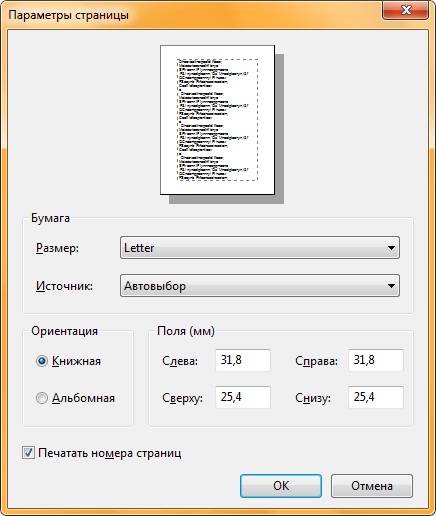
დოკუმენტების ბეჭდვა
WordPad ტექსტურ რედაქტორში ბეჭდვის ფუნქციების გამოსაყენებლად, მენიუ უნდა გახსნათ WordPadდა აირჩიე "ბეჭედი"და შემდეგ გამოიყენეთ ის პარამეტრები, რომლებიც აუცილებელია შემდგომი მუშაობა. დაბეჭდვამდე შეგიძლიათ გამოიყენოთ გადახედვის ფუნქცია, რათა ნახოთ, როგორ გამოიყურება დოკუმენტი დაბეჭდვისას და დაკმაყოფილებულია თუ არა დაბეჭდვის ყველა მოთხოვნა.

დასკვნა
ამ სტატიაში მე ვისაუბრე განახლებულზე სტანდარტული პროგრამა Windows 7 ოპერაციული სისტემა - WordPad ტექსტური რედაქტორი. Ერთ - ერთი ყველაზე მნიშვნელოვანი განახლებებიიყო ცვლილება მომხმარებლის ინტერფეისი, რომელიც ძალიან ჰგავს ინტერფეისს Microsoft-ის აპლიკაციები Office 2007. ახლა იმუშავეთ ტექსტით WordPad რედაქტორიბევრად უფრო ადვილი და სასიამოვნო გახდა.
მუშაობა
WordPad ტექსტური რედაქტორით
Notepad-ის მსგავსად, WordPad არის ყველაში ვინდოუსის ვერსიები, დასაწყისი
Windows 95-ით. WordPad-ს მეტი აქვს ფართო შესაძლებლობებივიდრე Notepad, მაგრამ ამავე დროს მნიშვნელოვნად ჩამორჩება ტექსტის მრავალფუნქციური დამუშავების პაკეტებს, Microsoft-ის მსგავსისიტყვა. WordPad-ს აქვს ინსტრუმენტების უფრო ფართო სპექტრი, ვიდრე Notepad და შექმნილია მარტივი ფორმატირებით დოკუმენტების მოსამზადებლად.
რა არის WordPad?
რა არის WordPad?
Notepad-ისგან განსხვავებით, WordPad-ში შექმნილი დოკუმენტები შეიძლება შეიცავდეს სხვადასხვა შრიფტს, ზომას და ტექსტის ფერის ფორმატირებას. ასევე შეგიძლიათ WordPad-ის დოკუმენტებში სხვადასხვა ობიექტების ჩასმა: სურათები, ნახატები, დიაგრამები, ვიდეო კლიპები, მუსიკა და ხმის ეფექტებიც კი. IN სხვადასხვა ვერსიები ფანჯრები ღიაა WordPad დოკუმენტი განსხვავებულად გამოიყურება, მაგრამ შესაძლებლობები იგივეა. ამ გვერდზე ჩვენ გადავხედავთ ღია WordPad დოკუმენტს Windows Vista-სა და Windows 7-ში.
WordPad პროგრამა (Start ^Programs Accessories > WordPad) - fTjfc ტექსტის დამმუშავებელი, ანუ ის განკუთვნილია საპრეზენტაციო დოკუმენტების მოსამზადებლად, რომლებიც უნდა იყოს ნახული ეკრანზე ან დაბეჭდილი ქაღალდზე.
ასეთ დოკუმენტებში მნიშვნელოვან როლს ასრულებს არა მხოლოდ შინაარსი, არამედ დიზაინიც.
რით განსხვავდება ტექსტური რედაქტორის ტექსტის დამმუშავებელი?
ტექსტური რედაქტორისგან განსხვავებით, tex i o i ! - აკონტროლებს თუ არა პროცესორი არა მხოლოდ დოკუმენტის შინაარსს, არამედ მის გარე იერსახეს ან ფორმატს. ტექსტის დამმუშავებელი, გარდა დოკუმენტის შინაარსის რედაქტირებისა, საშუალებას გაძლევთ განახორციელოთ ფორმატირების ოპერაციები, რომლებიც საშუალებას გაძლევთ ზუსტად განსაზღვროთ დოკუმენტის გაცემის შედეგი. კონკრეტული მოწყობილობა(ჩვეულებრივ, გარკვეული ფორმატის ფურცლები, ნაკლებად ხშირად ეკრანი).
რა არის დაბეჭდილი გვერდის ძირითადი პარამეტრები?
თუ დოკუმენტი განკუთვნილია დასაბეჭდად, მაშინ მისი მომზადებისას აუცილებელია გავითვალისწინოთ ქაღალდის ფურცლების ზომა, რომელზედაც იგი გაიცემა, ასევე ფურცლის ოთხივე მხარეს დარჩენილი ზღურბლების ზომა. . Wort/Parf-ში შესაბამისი პარამეტრები დაყენებულია File > Page Setup ბრძანების გამოყენებით. გვერდის დაყენების დიალოგურ ფანჯარაში, რომელიც იხსნება, შეგიძლიათ მიუთითოთ ქაღალდის ზომა ჩამოსაშლელ სიაში Size, აირჩიოთ გვერდის ვერტიკალური (პორტრეტი) ან ჰორიზონტალური (ლანდშაფტი) ორიენტაცია, დააყენოთ ზღვრის ზომები (11 მეტრში). ტექსტის ველებიმარცხენა, მარჯვენა, ზედა, ქვედა.
როგორ შევქმნათ და დაარედაქტიროთ ტექსტი WordPad-ში?
WordPad-ში ტექსტის შექმნისა და რედაქტირების შესაძლებლობები პრაქტიკულად არ განსხვავდება Notepad-ისგან. ძირითადი განსხვავებები არის ინსტრუმენტების ნაკრების არსებობა, რომელიც ძირითადად ხელს უწყობს ბუფერთან მუშაობას, ასევე თარიღისა და დროის ფორმატის კონტროლის შესაძლებლობას დოკუმენტში მათი ჩასმისას (ბრძანება Insert > Date and Time and the Date/Time ღილაკი პანელის ინსტრუმენტებზე).
რა არის დოკუმენტის ფორმატირება?
დოკუმენტის ფორმატირება არის მისი გარეგნობის მორგება. დოკუმენტის ფორმატირება განსაზღვრავს, თუ როგორ უნდა გამოიყურებოდეს ის ეკრანზე ან დაბეჭდვისას. უპირველეს ყოვლისა, ტექსტური პროცესორები შექმნილია სპეციალურად ქაღალდის დოკუმენტების მოსამზადებლად, რაც საშუალებას იძლევა აბსოლუტური სიზუსტეგანსაზღვრეთ სად მდებარეობს ინფორმაცია გვერდზე. ფორმატირების ბრძანებების გამოყენებით, შეგიძლიათ შეცვალოთ ინდივიდუალური სიმბოლოების სტილი და ასევე განსაზღვროთ, თუ როგორ არის ნაჩვენები მთელი აბზაცები. WordPad-ს აქვს ყველაზე მძლავრ სიტყვის პროცესორებთან შედარებით შეზღუდული შესაძლებლობის მქონეფორმატირება.
როგორ მოქმედებს ფორმატირების არსებობა დოკუმენტის ფაილის შინაარსზე?
ფორმატირების შესახებ ინფორმაცია უნდა ინახებოდეს დოკუმენტის ფაილში, მისი შინაარსის შესახებ ინფორმაციას. ეს ნიშნავს, რომ ფაილი უფრო დიდია, ვიდრე სუფთა ტექსტური ფაილიიგივე შინაარსით. უფრო მეტიც, ინფორმაციის ჩაწერის მეთოდი<>ფორმატირება განსხვავებულია ტექსტის სხვადასხვა პროცესორებში, რის გამოც შეგიძლიათ მხოლოდ ფორმატირებული ტექსტური დოკუმენტების გახსნა<: жении, в каком они были созданы, или в совместимой программе. В Windows XP программа WordPad предполагает сохранение документов и ф(фмате RTF, хотя способна открывать документ].! некоторых других фор u;i гон, например файлы.DOC в формате программ ы Word,
რა არის ძირითადი ფორმატის ელემენტი WordPad-ში?
WordPad-ში ფორმატის ძირითადი ერთეული არის აბზაცი. MI ფორმატირების ზოგიერთ ბრძანებას შეუძლია გავლენა მოახდინოს ტექსტის უფრო მცირე ელემენტებზე (სიტყვები, ცალკეული სიმბოლოები), მაგრამ არცერთ ბრძანებას არ შეუძლია ავტომატურად იმოქმედოს ტექსტის დიდ ნაწილებზე.
ტექსტის რომელ ნაწილზე მოქმედებს ფორმატირების ბრძანებები?
თუ ბრძანების გამოყენებამდე (>\ll არჩეულია ტექსტის ნაწილი, მაშინ ბრძანება მოქმედებს არჩეულ ფრაგმენტზე. აბზაცის ფორმატირების ბრძანებები გავლენას ახდენს აბზაცებზე, რომლებშიც არის შერჩეული ტექსტი. თუ არ არის შერჩეული, მაშინ ბრძანების ფორმატი)^-დან აბზაცი გავლენას ახდენს მიმდინარე აბზაცზე, ანუ აბზაცზე, რომელშიც კურსორი მდებარეობს. სიმბოლოების ფორმატირების ბრძანება ამ შემთხვევაში გავლენას ახდენს სიმბოლოებზე, რომლებიც შეიტანება ამ ბრძანების გამოყენების შემდეგ დოკუმენტში მოცემულ ადგილას. კურსორის გადაადგილება წყვეტს ბრძანებას.
როგორ შევცვალოთ შრიფტის შრიფტი?
შრიფტის შრიფტის, ანუ ნაჩვენები სიმბოლოების ტიპის შესაცვლელად, შეგიძლიათ გამოიყენოთ შრიფტის ჩამოსაშლელი სია ფორმატის ზოლში (ორი ინსტრუმენტთა ზოლიდან ქვედა). ეს სია შეიცავს თქვენს კომპიუტერში დაინსტალირებულ ყველა შრიფტს. კიდევ ერთი გზაა Select Font დიალოგური ფანჯრის გამოყენება, რომელიც იხსნება Form ბრძანების გამოყენებით; i > შრიფტი ან ელემენტის შრიფტი კონტექსტური მენიუ. საჭირო ყურსასმენი 11; | p a new |Tirnes New Romar ამ შემთხვევაში არის სიაში შრიფტი
როგორ შევცვალოთ შრიფტის ზომა?
შრიფტის ზომის შეცვლა ხდება ისევე, როგორც შრიფტის შერჩევა ზომა მითითებულია I zsh-ით ქულებში და თქვენ შეგიძლიათ არა მხოლოდ გამოიყენოთ სიაში შეტანილი მნიშვნელობები, არამედ შეიყვანოთ თვითნებური მნიშვნელობები ველში, მითითებულია 0,5 ქულის სიზუსტით.
რა არის შრიფტის სტილის ჩამოსაშლელი სიის მიზანი ფორმატირების ზოლში?
სხვა კონტროლისგან განსხვავებით, ეს სია მხოლოდ საინფორმაციო მიზნებისთვისაა. შრიფტებისთვის, რომლებიც მხარს უჭერენ უნიკოდის სტანდარტს, ის შეიცავს სიმბოლოთა ნაკრების ჩამონათვალს, რომელიც შედის ში დაინსტალირებული შრიფტი. საჭირო კომპლექტისიმბოლოები შეირჩევა ავტომატურად - \„ ..-ch | კირილიცა -*&tically კლავიატურის განლაგების შეცვლისას. "^
როგორ შევცვალოთ შრიფტის სტილი და ფერი?
ფორმატირების ზოლის ღილაკები საშუალებას გაძლევთ გამოიყენოთ თამამი შრიფტი(ბოლო), დახრილი და ასევე შექმენით ხაზგასმული ტექსტი. თუ შესაბამისი რეჟიმი ჩართულია, ღილაკი დაჭერით გამოჩნდება, რომ გამორთოთ, ისევ დააწკაპუნეთ მასზე. Განსხვავებული ტიპებისტილის გამოყენება შესაძლებელია ერთდროულად. აირჩიეთ შრიფტის დიალოგური ფანჯარა (ფორმატი > შრიფტი) გამოყენებისას, სტილის სიაში მითითებულია თამამი და დახრილი სტილები. ხაზგასმის რეჟიმი დაყენებულია ხაზგასმული ველის მონიშვნით, ხოლო ხაზგასმული ჩამრთველი საშუალებას გაძლევთ ჩართოთ დამატებითი რეჟიმიტექსტის გადაკვეთა. ტექსტის ფერი შეირჩევა მენიუდან, რომელიც გამოჩნდება ფერის ღილაკზე დაწკაპუნებისას, ან ფერების ჩამოსაშლელი სიიდან აირჩიეთ შრიფტის დიალოგური ფანჯარა. ფერის გამოყენების შესაძლებლობა, რომელიც არ შედის ამ სიას, მიუწვდომელია WordPad-ში.
რისთვის არის მმართველი?
სახაზავი არის სპეციალური ინსტრუმენტი WordPad-ში, რომელიც მდებარეობს ინსტრუმენტთა ზოლების ქვემოთ. სახაზავი არის საზომი მასშტაბი, რომელიც საშუალებას გაძლევთ შეაფასოთ ტექსტის პოზიცია გვერდის მარჯვენა და მარცხენა მინდვრებთან შედარებით, გარდა ამისა, სახაზავი შეიცავს კონტროლს, რომელიც საშუალებას გაძლევთ დააყენოთ აბზაცის საზღვრები და დაარეგულიროთ ჩანართის გაჩერებები.
როგორ შევცვალოთ ტექსტის გასწორება?
ტექსტის გასწორების ბრძანებები დაკავშირებულია აბზაცის ფორმატირების ბრძანებებთან. WordPad მხარს უჭერს გასწორების სამ რეჟიმს: მარცხნიდან მარცხნივ (ხაზები დაწყებული l-დან<:впго поля листа, так что их левые края образуют вертикальную линию), По i (ентру (строки размещаются симметрично относительно середины стран! цы; режим использу- г-".^1^ ется для оформления заголовков) и По правому краю (строки f^-[ -заканчиваются у правого поля листа, так {го их правые края образуют вертикальную линию; такой режим используется при оформлении эпиграфов и обращений в официальных документах). Выбор режима осуществляется щелчком на соответствующей кнопке i ia панели форматирования или с помощью раскрывающегося списка Выраинивание в диалоговом окне Абзац (Формат >პარაგრაფი). სიგანით გასწორების შესაძლებლობა, თუნდაც მარჯვენა და მარცხენა საზღვრებით, რაც ზოგადად მიღებულია რუსულ ენაზე ტექსტებისთვის, არ არის ხელმისაწვდომი WordPad-ში.
როგორ ხდება ჩაღრმავების მართვა?
აბზაცები განსაზღვრავს აბზაცის მარცხენა და მარჯვენა მხარეს, ასევე აბზაცის შეწევის რაოდენობას აბზაცის პირველ სტრიქონში (წითელი ხაზი*-). თქვენ შეგიძლიათ დააყენოთ აბზაცის საზღვრები სახაზავზე სამკუთხა მარკერების გამოყენებით (მარკერები განლაგებულია და -; iy განსაზღვრავს აბზაცის მარცხენა და მარჯვენა საზღვრებს, ზედა მდებარე მარკერი ადგენს წითელი ხაზის შეწევას). 11: მარკერების პოზიციის შეცვლა შესაძლებელია გადათრევით. კვადრატულ სახელურს გადაათრევთ, მარცხენა აბზაცის საზღვარი და წითელი ხაზის შეწევა იცვლება, მათი შედარებითი პოზიციის შენარჩუნებით. აბზაცის საზღვრების შეცვლის კიდევ ერთი გზაა პარაგრაფის დიალოგური ფანჯრის გამოყენება. აბზაცის პარამეტრები დაყენებულია Indent პანელში, მარცხენა, მარჯვენა და პირველი ხაზის ველებში. პირველი ხაზის შეწევის მნიშვნელობა შეიძლება იყოს უარყოფითი, ამ შემთხვევაში შედეგი არის აბზაცის შეწევა.
როგორ გამოიყენება ჩანართები ფორმატირებაში?
ტექსტური რედაქტორებისგან განსხვავებით, როგორც წესი, საშუალებას გაძლევთ დააკონფიგურიროთ TAB კლავიშის ეფექტი, კურსორი გადადის შემდეგ ჩანართის გაჩერებაზე სახაზავის ბოლოში ვერტიკალური სერიები იმისათვის, რომ მიუთითოთ სახაზავი სასურველ ადგილას ხელით მითითებულ ხაზში იგნორირებულია ჩანართების წაშლა.
სტანდარტული ზოგადი დანიშნულების პროგრამების კუთხე ხაზის გარეთ. ჩანართების გაჩერების უფრო ზუსტი პარამეტრები შეიძლება გაკეთდეს Tab stop დიალოგურ ფანჯარაში (ფორმატი > ჩანართის გაჩერება). ჩანართის გაჩერების პოზიცია მითითებულია სანტიმეტრებში, მარცხენა ზღვრიდან დათვლა. დაინსტალირებული ელემენტები ჩამოთვლილია სიაში. არსებულ ველში ახალი ჩანართის გაჩერების პოზიციის მითითების შემდეგ შეგიძლიათ დააჭიროთ ღილაკს Set. თქვენ შეგიძლიათ წაშალოთ ჩანართის გაჩერებები ღილაკების გასუფთავებისა და გასუფთავების ღილაკების გამოყენებით.
როგორ შევქმნათ ბურთულებიანი სია?
ყოველი აბზაცი ბურთულებიანი სიის მარცხნივ მონიშნულია მარკერით, რათა მიუთითებდეს, რომ ყველა აბზაცი დაკავშირებულია თემატურად. მიმდინარე აბზაცის ბურთულების სიაში გადასაყვანად, დააწკაპუნეთ ბურთულების ღილაკზე ფორმატირების ზოლზე ან აირჩიეთ ფორმატი > ბუკლეტი. თქვენ შეგიძლიათ გააუქმოთ ბურთულების სიის რეჟიმი იმავე ბრძანებით. თუ თქვენ შეიყვანთ ტექსტს, როდესაც ჩართავთ ბურთულების სიებს, თქვენს მიერ შექმნილ თითოეულ აბზაცში ავტომატურად გამოჩნდება პუნქტი ENTER დაჭერით. სიის შექმნის შესაჩერებლად, თქვენ კვლავ უნდა გამოიყენოთ იგივე ბრძანება.
რა არის გადახედვის რეჟიმი?
მიუხედავად იმისა, რომ ფორმატირების ბრძანებები გავლენას ახდენს დოკუმენტის WordPad-ის ფანჯარაში გამოჩენაზე, ზოგჯერ თქვენ გინდათ იხილოთ ის ეკრანზე ზუსტად ისე, როგორც დაიბეჭდება. ამ მიზნით გამოიყენეთ Preview ღილაკი ხელსაწყოთა ზოლზე ან ბრძანება File > Preview. გადახედვის რეჟიმში შეგიძლიათ გადახვიდეთ დოკუმენტში და შეცვალოთ მისი ჩვენების მასშტაბი. რედაქტირების რეჟიმში დასაბრუნებლად დააჭირეთ ღილაკს დახურვა.
როგორ იბეჭდება დოკუმენტი?
Word Pad-დან დოკუმენტის დაბეჭდვა ხდება სტანდარტული გზით. ნაგულისხმევი პარამეტრების გამოყენებით მთელი დოკუმენტის დასაბეჭდად გამოიყენეთ ღილაკი ბეჭდვა ხელსაწყოთა ზოლზე. შეგიძლიათ გახსნათ ბეჭდვის დიალოგური ფანჯარა File > Print ბრძანების გამოყენებით (ან კლავიატურის ალტერნატიული მალსახმობი CTRL+P), ასევე ბეჭდვის ღილაკის გამოყენებით Preview რეჟიმში.
დოკუმენტის შენახვის რა ვარიანტებია გათვალისწინებული WordPad-ში?
დოკუმენტის WordPad-ში შესანახად შეგიძლიათ გამოიყენოთ სტანდარტული ბრძანებები File > Save (CTRI.+S) და File > Save As. როდესაც იყენებთ Save As დიალოგურ ფანჯარას, შეგიძლიათ აირჩიოთ დოკუმენტის ფორმატი. ფორმატი "IG/" (RTF ფაილი) არის საყოველთაოდ მიღებული სტანდარტი ფორმატირებული დოკუმენტების აღწერისთვის და, როგორც ასეთი, აღიარებულია მრავალი ტექსტური პროცესორის მიერ Windows XP-ში, მხოლოდ ეს ფორმატი უზრუნველყოფს ინფორმაციის შენახვას სხვადასხვა ფორმატის შესანახად ტექსტი > ი< жу мента сохраняют только содержание документа, отбрасывая информацию о форматировании. Они отличаются только используемой кодировкой символов.
WordPad გაძლევთ საშუალებას შექმნათ კომბინირებული დოკუმენტები?
დიახ, WordPad გაძლევთ საშუალებას შექმნათ; n> კომბინირებული დოკუმენტები, in ამ შემთხვევაშიტექსტური დოკუმენტები, რომლებიც შეიცავს გრაფიკულ ილუსტრაციებს, მულტიმედიური ჩანართებს და სხვა ობიექტებს.
როგორ შევქმნათ ობიექტი კომბინირებულ დოკუმენტში?
კომბინირებულ დოკუმენტში ობიექტის შესაქმნელად გამოიყენეთ ბრძანება Insert » Object. არჩეული რადიო ღილაკის შექმნა ახალი, აირჩიეთ ობიექტის ტიპი R სიიდან. არჩეული ობიექტიდან გამომდინარე, ან გაიხსნება შესაბამისი აპლიკაციის ფანჯარა, ან ინსტრუმენტთა ზოლები და შესაბამისი აპლიკაციის ფანჯრის სხვა ელემენტები გამოჩნდება პირდაპირ WordPad პროგრამის ფანჯარაში. მას შემდეგ რაც შექმნით i t და დაარედაქტირებთ მონაცემებს, დახურეთ ცალკე ფანჯარა ან დააწკაპუნეთ დოკუმენტის გვერდზე ობიექტის არეალის გარეთ. ახალი ობიექტი ჩასმულია რედაქტირებულ დოკუმენტში.
როგორ გამოვიყენო არსებული ფაილი, როგორც ობიექტი კომბინირებულ დოკუმენტში?
Insert * Object ბრძანების მიცემის შემდეგ აირჩიეთ Create from file switch. ფაილის სახელი შეიძლება შეიტანოთ File i n Select ველში Browse ღილაკის გამოყენებით. ნაგულისხმევად, ფაილი არის ჩაშენებული და .document. თუ საჭიროა დაკავშირება, თქვენ უნდა აირჩიოთ ბმული გამშვები ველი.
როგორ შევქმნათ ობიექტი ბუფერში?
ბუფერიდან ობიექტის ჩასასმელად გაერთიანებულ WordPad დოკუმენტში, ჯერ უნდა შექმნათ სასურველი ობიექტი(ან ფრაგმენტი) შესაბამის აპლიკაციაში და მოათავსეთ ბუფერში. თუ ობიექტის ტექსტის ინტერპრეტაცია შეუძლებელია, შეგიძლიათ ჩასვათ ის ჩვეულებრივი Edit > Paste ბრძანების გამოყენებით. თუ ზუსტად უნდა მიუთითოთ რა ფორმატი უნდა გამოიყენოთ ჩასმისას, უნდა გამოიყენოთ ბრძანება Edit > Paste Special.
როგორ ვითამაშოთ მულტიმედიური ინფორმაცია?
მულტიმედიური ინფორმაცია არ შეიძლება იყოს წარმოდგენილი მთლიანობაში კომბინირებულ დოკუმენტში. ხმის ჩანაწერები წარმოდგენილია ხატის სახით, ვიდეოჩანაწერები, როგორც გამოსახულება, რომელიც შეიცავს პირველ კადრს. სათამაშოდ, ორჯერ უნდა დააწკაპუნოთ ობიექტზე. როგორც წესი, ეს აჩვენებს კონსოლს დოკუმენტში, რომელიც შეგიძლიათ გამოიყენოთ დაკვრის გასაკონტროლებლად.
როგორ შევცვალოთ ჩასმული ობიექტი?
ყველა ობიექტის რედაქტირება (შეცვლა) შეუძლებელია. თუ ობიექტის ფართობზე ერთხელ დააწკაპუნებთ, ობიექტი მონიშნულია ჩარჩოთი და ზომის შეცვლის სახელურებით (პატარა კვადრატები გვერდებსა და კუთხეებში). ამ სახელურების გამოყენებით შეგიძლიათ გადაათრიოთ და ჩამოაგდოთ ობიექტისთვის გამოყოფილი ფართობის ზომის შესაცვლელად. ამ შემთხვევაში, ობიექტის გამოსახულება, როგორც წესი, ხელახლა მასშტაბირებულია. იმისათვის, რომ შეცვალოთ არა ობიექტის გამოსახულება, არამედ თავად ობიექტი, ორჯერ დააწკაპუნეთ ობიექტის არეალზე. თუ ობიექტის შეცვლა შესაძლებელია, მაშინ ან რედაქტირება იქნება შესაძლებელი დოკუმენტში, ან გაიხსნება ფანჯარა მშობლის აპლიკაციაობიექტისთვის. დაკავშირებული ობიექტისთვის, ასევე შეგიძლიათ ორიგინალური ფაილის რედაქტირება და შემდეგ მისი განახლება ობიექტის თვისებების დიალოგური ფანჯრის გამოყენებით (რედაქტირება > ობიექტის თვისებები).
როგორ ამოიღოთ ობიექტი კომბინირებული დოკუმენტიდან?
ობიექტის კომბინირებული დოკუმენტიდან ამოსაღებად, თქვენ უნდა აირჩიოთ იგი. და შემდეგ მიეცით ბრძანება Edit > Clear ან უბრალოდ დააჭირეთ DELETE,
WordPad-ის დაუფლება
Notepad-ის მსგავსად, WordPad არის Windows-ის ყველა ვერსიაში. WordPad-ს უფრო მეტი შესაძლებლობები აქვს ვიდრე Notepad, მაგრამ ამავე დროს ის მნიშვნელოვნად ჩამოუვარდება მრავალფუნქციური ტექსტის დამუშავების პაკეტებს, როგორიცაა Microsoft Word.
ამავდროულად, WordPad-ს აქვს ინსტრუმენტების უფრო ფართო სპექტრი, ვიდრე Notepad - ის საშუალებას გაძლევთ არა მხოლოდ ტექსტის აკრეფა, არამედ დოკუმენტის ფორმატირებაც. Რას ნიშნავს? უფრო ნათლად რომ ვთქვათ, ამ რედაქტორში შექმნილი დოკუმენტები, Notepad ფაილებისგან განსხვავებით, შეიძლება შეიცავდეს სხვადასხვა შრიფტს, ზომას და ტექსტის ფერის ფორმატირებას. ასევე შეგიძლიათ WordPad-ის დოკუმენტებში სხვადასხვა ობიექტების ჩასმა: სურათები, ნახატები, დიაგრამები, ვიდეო კლიპები, მუსიკა და ხმის ეფექტებიც კი.
პროგრამის გასახსნელად, შეიტანეთ WordPad საწყისი მენიუს საძიებო ზოლში ან გადადით "პროგრამები" - "აქსესუარები" ჩანართზე. დააწკაპუნეთ პროგრამის ხატულაზე მაუსით და გაიხსნება ტექსტის შეყვანის ფანჯარა.
"მთავარი" და "ნახვა" ჩანართებს შორის გადართვით, შეგიძლიათ ნახოთ სხვადასხვა ფუნქციებიპროგრამები.
და "მთავარი" ჩანართის გვერდით ლურჯ ისარზე დაჭერით, შეგიძლიათ გახსნათ მთავარი მენიუ.
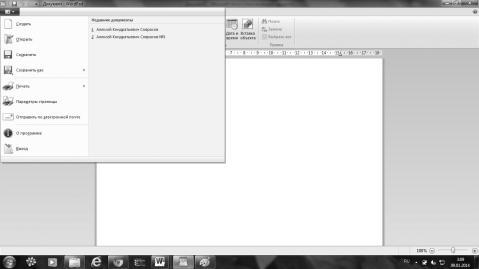
პროგრამაში მუშაობის დასაწყებად საჭიროა ახალი დოკუმენტის შექმნა. ამისათვის გააკეთეთ რამდენიმე დამატებითი მოქმედებებიარ არის საჭირო - უბრალოდ გახსენით პროგრამა, რის შემდეგაც მისი ფანჯარა მზად არის ტექსტის შეყვანისთვის. ტექსტი ამ რედაქტორში იბეჭდება ისევე, როგორც ნებისმიერ სხვა ტექსტურ რედაქტორში და შექმნილი ფაილის ნაგულისხმევი სახელია „დოკუმენტი“.
თქვენ შეგიძლიათ შექმნათ ახალი დოკუმენტი WordPad-ში მთავარ მენიუში გადასვლით და სტანდარტული პანელიდა აირჩიეთ "შექმნა". შედეგი იქნება ასეთი - გაიხსნება შექმნილი დოკუმენტის ფანჯარა.
თქვენ შეგიძლიათ შეინახოთ ახალი დოკუმენტი ნებისმიერ დროს მასთან მუშაობისას. ამისათვის თქვენ უნდა დააჭიროთ მენიუში "ფაილი" და აირჩიეთ "შენახვა როგორც..." ბრძანება. "Save As..." ფანჯარაში, რომელიც გამოჩნდება, აირჩიეთ საქაღალდე, რომელშიც ფაილი უნდა იყოს შენახული. თუ თქვენ გჭირდებათ ფაილის შენახვა ახალ საქაღალდეში, შეგიძლიათ შექმნათ იგი პირდაპირ ამ დიალოგიდან კონტექსტური მენიუს ან ღილაკის „ახალი საქაღალდე“ სამოქმედო ზოლის გამოყენებით. "ფაილის ტიპი" ველში თქვენ უნდა აირჩიოთ სასურველი ფაილის ფორმატი. ნაგულისხმევი არის "RTF ფაილი". "ფაილის სახელი" ველში შეიყვანეთ სახელი და დააჭირეთ ღილაკს "შენახვა". შენახვის გასაუქმებლად დააჭირეთ ღილაკს "გაუქმება".
როდესაც შემდგომ შეინახავთ ამ ფაილს, "Save" ბრძანება გადაწერს შეცვლილ ფაილს ძველზე, ხოლო დოკუმენტის ახალ ფაილად შესანახად, თქვენ უნდა აირჩიოთ ბრძანება "Save as ..." WordPad მენიუდან. რომელიც გახსნის დიალოგურ ფანჯარას ახალი გამოცემის სხვა სახელით და, საჭიროების შემთხვევაში, სხვა საქაღალდეში შესანახად.
უკვე შექმნილი დოკუმენტების გახსნის ორი გზა არსებობს:
აირჩიეთ "გახსნა" ელემენტი პროგრამის მთავარ მენიუში (გახსოვდეთ, მენიუს გამოსატანად დააწკაპუნეთ ლურჯ ისარზე);
WordPad პროგრამის გახსნის გარეშე, იპოვნეთ საჭირო დოკუმენტი თქვენს საქაღალდეებში (WordPad-ში შენახულ დოკუმენტებზე ნაჩვენებია ხატი ასო "W", ლურჯი ფერის), დააწკაპუნეთ მარჯვენა მაუსიდოკუმენტი, გახსნილი დიალოგიდან აირჩიეთ „გახსნა...“, ახალ ფანჯარაში აირჩიეთ „WordPad“ და პროგრამა გაიხსნება თქვენთვის საჭირო დოკუმენტით.
მოდით ვისაუბროთ ცოტა ფორმატებზე, რომლებთანაც პროგრამა საშუალებას გაძლევთ იმუშაოთ. WordPad-ში შეგიძლიათ გახსნათ და შეინახოთ ტექსტური დოკუმენტები (TXT ფაილები), მდიდარი ტექსტური დოკუმენტები (RTF ფაილები), Word დოკუმენტები (DOCX ფაილები) და OpenDocument ტექსტის ფორმატის დოკუმენტები (ODT ფაილები). სხვა ფორმატის დოკუმენტები იხსნება როგორც უბრალო ტექსტი და შეიძლება სწორად არ იყოს ნაჩვენები.
ახლა დავუბრუნდეთ მთავარ მენიუს და უფრო ახლოს მივხედოთ მის ელემენტებს. რის საშუალებას გვაძლევენ WordPad-ის დოკუმენტებთან? Სინამდვილეში. ცოტა არ იყოს!
"შექმნა" - ახალი დოკუმენტი.
"გახსნა" - ადრე შენახული დოკუმენტი.
"ბეჭდვა" - გაგზავნეთ შექმნილი დოკუმენტი პრინტერში და დამატებით დიალოგში აირჩიეთ დასაბეჭდად გაგზავნის სასურველი მეთოდი.
WordPad-ში დამზადებული დოკუმენტის გაგზავნა დასაბეჭდად.
"გვერდის პარამეტრები" - ჩანართში, რომელიც იხსნება, შეგიძლიათ შეცვალოთ გვერდის განლაგების პარამეტრები დაბეჭდვისთვის, შეცვალოთ გვერდის პარამეტრები ბეჭდვისთვის WordPad-ში.
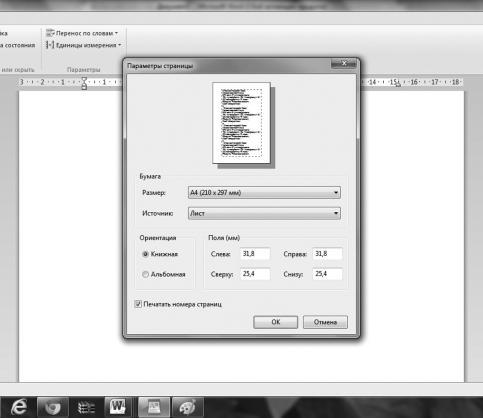
„გაგზავნა ელექტრონული ფოსტით“ - აგზავნის შექმნილი დოკუმენტის ასლს ელექტრონული ფოსტით, როგორც დანართი. მართალია, ამისათვის ჯერ უნდა დააინსტალიროთ "ელ.ფოსტის პროგრამა" თქვენს კომპიუტერში და შექმნათ კავშირი ამ პროგრამასა და WordPad პროგრამას შორის "ნაგულისხმევი პროგრამების" მართვის პანელში.
"პროგრამის შესახებ" - აჩვენებს ინფორმაციას WordPad პროგრამის საავტორო უფლებების მფლობელის შესახებ და ამ პროგრამის ლიცენზიის მფლობელის შესახებ თქვენს კომპიუტერში, ანუ თქვენს შესახებ, თუ თქვენს კომპიუტერში დაინსტალირებული გაქვთ ლიცენზირებული Windows OS.
"გასვლა" - დამატებითი ღილაკიპროგრამიდან გასასვლელად.
WordPad დოკუმენტებთან მუშაობა ძალიან მარტივია - ყველა ძირითადი მოქმედება ჩამოთვლილია "მთავარი" ჩანართში. თქვენ შეგიძლიათ გამოიძახოთ იგივე მენიუ დაწკაპუნებით დააწკაპუნეთ მარჯვენა ღილაკითთაგვები მიერ თავისუფალი სივრცედოკუმენტი ან შერჩეული ტექსტი.
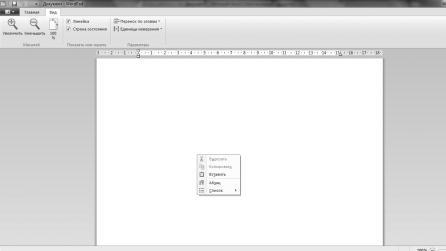
ჩასმის ღილაკი - საშუალებას გაძლევთ ჩასვათ სხვა დოკუმენტში დაკოპირებული ტექსტი დოკუმენტში. ღილაკები "Cut" და "Copy" მუშაობს მხოლოდ "არჩეული" ტექსტით. „აირჩიეთ“ ტექსტი და დააჭირეთ თქვენთვის საჭირო ღილაკს.
თქვენ ასევე შეგიძლიათ სურათების ჩასმა WordPad დოკუმენტში. ამ მიზნით გათვალისწინებულია პანელები სპეციალური ღილაკები. სურათის ჩასასმელად მოათავსეთ კურსორი სასურველ ადგილას WordPad დოკუმენტიდა დააწკაპუნეთ "გამოსახულების" ხატულაზე. ეს გახსნის სურათების საქაღალდეს თქვენს კომპიუტერში. იპოვეთ თქვენთვის საჭირო სურათი და ორმაგი დაწკაპუნებითჩასვით იგი ღია WordPad დოკუმენტში.
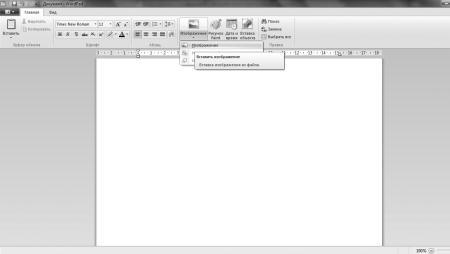
![]()
თქვენ უნდა შეინახოთ დოკუმენტები ფორმატირებით და ჩასვათ სურათები RTF ფორმატში. ამისათვის დააჭირეთ ლურჯ ისარს და აირჩიეთ "შენახვა როგორც" - გაიხსნება ახალი ფანჯარა დოკუმენტის შენახვის ვარიანტებით. დოკუმენტის ტიპებში, ყველაზე მაღალი მნიშვნელობაა "დოკუმენტების შენახვა RTF ფორმატში" - ეს არის ზუსტად ის ელემენტი, რომელიც საჭიროა დოკუმენტების სურათებით შესანახად.
შეგიძლიათ სურათის ჩასმა WordPad დოკუმენტში მაუსის მარჯვენა ღილაკის გამოყენებით. ამისათვის დააწკაპუნეთ მარჯვენა გასაღებიმაუსი სასურველი სურათიდა აირჩიეთ "ასლი" კონტექსტური მენიუდან. შემდეგ კი WordPad დოკუმენტში ასევე დააწკაპუნეთ მარჯვენა ღილაკით და აირჩიეთ ჩასმა. ასეთი დოკუმენტები ასევე უნდა იყოს შენახული RTF ფორმატში.
ცოტა მოგვიანებით შევეხებით ნახატების შექმნის საკითხებს Paint რედაქტორი, მაგრამ ახლა ჩვენ აღვნიშნავთ, რომ თქვენ შეგიძლიათ მარტივად ჩადოთ ეს ობიექტები დოკუმენტში. Paint-ში შესრულებული ნახატის WordPad დოკუმენტში ჩასასმელად, საჭიროა ღია დოკუმენტი WordPad-ზე დააწკაპუნეთ საღებავის ხატი, მონიშნულია ზედა ზოლში.
ამის შემდეგ, ის დაუყოვნებლივ გაიხსნება Paint პროგრამადა იწყებ ნახატს. შექმენით სურათი, რომლის ჩასმა გსურთ და დახურეთ საღებავის აპლიკაცია. როგორც კი Paint-ს დახურავთ, ნახატის გარშემო მონახაზი გაქრება.
WordPad არის უფრო რთული გრაფიკული რედაქტორი, რომელიც საშუალებას გაძლევთ დაფორმატოთ ტექსტი - შეცვალოთ მისი ზომა, კონფიგურაცია, ფერი... ეს შეიძლება გაკეთდეს ტექსტის ატრიბუტების პანელის გამოყენებით.
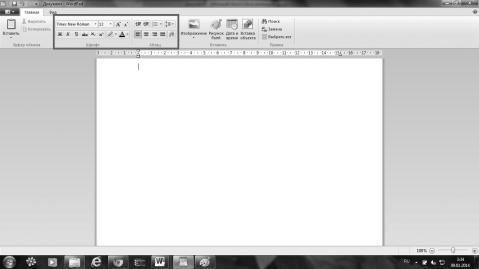
აქ არის ძირითადი ღილაკები და ფანჯრები, რომლებიც საშუალებას გაძლევთ იმუშაოთ ტექსტთან. მოდით შევხედოთ მათ. ჩვენ არ აღვნიშნავთ თითოეულს, რადგან თქვენ შეგიძლიათ გაიგოთ თითოეული ღილაკის დანიშნულება, უბრალოდ მაუსის გადატანა მასზე - გაიხსნება მინიშნება და ყველაფერი მაშინვე გაირკვევა! მაშ, რა ღილაკებია განთავსებული ტექსტის ატრიბუტების პანელში?
WordPad-ში შრიფტის შეცვლის ღილაკები, მაგალითად: Arial, Courier, Georgia, Times Newრომაული.
შრიფტის ზომის შეცვლის ღილაკები - 8-დან 72-მდე.
ღილაკები ნაბიჯის შეცვლაშრიფტის ზომა. ამ ღილაკებზე დაწკაპუნებით, შეცვალეთ შრიფტის ზომა WordPad-ში, შეგიძლიათ შეცვალოთ შრიფტის ზომა შერჩეულ ტექსტში ზემოთ ან ქვემოთ. თქვენ ასევე შეგიძლიათ შეცვალოთ სტილი.
ღილაკების ქვედა რიგი ცვლის შრიფტს WordPad დოკუმენტში შერჩეულ ტექსტში. ანუ ჯერ უნდა აირჩიოთ ტექსტი და შემდეგ დააჭიროთ ღილაკს. კერძოდ:
F - არჩეულ ტექსტს ხდის თამამად;
K - არჩეულ ტექსტს აკეთებს დახრილად;
H - არჩეულ ტექსტს ხაზს უსვამს;
სუპერსკრიპტის ხატულა - ხდის შერჩეულ ტექსტს ზედნაწერს - ჩვეულებრივზე უფრო პატარა და უფრო მაღალი (გაძლევს საშუალებას აჩვენო, მაგალითად, X2);
Subscript ხატულა - ხდის შერჩეულ ტექსტს - ჩვეულებრივზე უფრო პატარა და უფრო მაღალი (გაძლევს საშუალებას აჩვენო, მაგალითად, X2);
მონიშვნა - ცვლის ფონის ფერს, რომელზეც ტექსტი იწერება. დააწკაპუნეთ სამკუთხედზე „ფანქრის“ მარჯვნივ და გაიხსნება WordPad ტექსტურ დოკუმენტში ფონის ფერის შეცვლის პალიტრა. სასურველი ფერიდა როდესაც გააუქმებთ ტექსტს, ნახავთ, რომ ფონი არის თქვენთვის სასურველი ფერი.
შრიფტის ფერი - ცვლის ტექსტის ფერს. დააწკაპუნეთ სამკუთხედზე მარჯვნივ და გაიხსნება WordPad დოკუმენტში ტექსტის ფერის შეცვლის პალიტრა.
რაც შეეხება პალიტრებს, აღვნიშნავთ, რომ თუ პალიტრაში, რომელიც იხსნება, ვერ შეძელით თქვენთვის სასურველი ფერის არჩევა - ბოლოში არის ღილაკი "სხვა ფერები..." - დააწკაპუნეთ და გაიხსნება ახალი პალიტრა, რომელშიც თქვენ უნდა დააწკაპუნეთ ჩანართზე "ფერის განსაზღვრა".
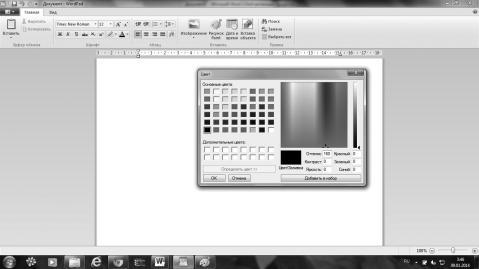
ჯერ დააწკაპუნეთ ერთ-ერთ ცარიელ უჯრედზე და შემდეგ დააწკაპუნეთ თქვენთვის საჭირო ფერზე სპექტრში. ამის შემდეგ, შეგიძლიათ დააჭიროთ ღილაკს ბოლოში "დაამატეთ დაყენება". არჩეული ფერი გამოჩნდება ველში და „OK“-ზე დაჭერით თქვენ დაამატებთ ფერს პალიტრაში.
ახლა მოდით გადავხედოთ პარაგრაფის პანელს, რომელიც ასევე მდებარეობს ტექსტის ატრიბუტების პანელში. ის ცვლის ტექსტის გასწორებას დოკუმენტში. აქ არის ღილაკები:
საშუალებას გაძლევთ შეამციროთ აბზაცის შეწევა;
საშუალებას გაძლევთ გაზარდოთ აბზაცის შეწევა;
საშუალებას გაძლევთ შექმნათ ბურთულები და დანომრილი სიები;
საშუალებას გაძლევთ შეცვალოთ ხაზების ინტერვალი;
ტექსტის გასწორება მარცხნივ. ნაგულისხმევად, ყველა ტექსტი ასე იწერება;
ტექსტის გასწორება ცენტრში;
ტექსტის გასწორება მარჯვნივ;
გაასწორეთ მარცხნივ და მარჯვნივ, გაზარდეთ მანძილი სიტყვებს შორის;
გამოიძახეთ "პარაგრაფი" მენიუ, სადაც შეგიძლიათ დააკონფიგურიროთ ჩაღრმავების პარამეტრები.
ავტორი გრიბოვა ოქსანათავი 6 Notepad-ის დაუფლება რა არის Notepad-ის პროგრამა და რატომ გადავწყვიტეთ პირველად მიგვექცია ყურადღება? Notepad ან Notepad არის ტექსტთან მუშაობის უმარტივესი ინსტრუმენტი, რომელიც ყველაზეა ვინდოუსის სისტემები. სხვა სიტყვებით რომ ვთქვათ, არ აქვს მნიშვნელობა რა
წიგნიდან კომპიუტერი მათთვის ვინც... ავტორი გრიბოვა ოქსანათავი 8 გრაფიკული რედაქტორის დაუფლება Paint Paint არის პროგრამა, რომელიც შეიძლება კლასიფიცირდეს როგორც კლასიკური. მომხმარებელთა ბევრმა თაობამ პირველი მცდელობა გააკეთა კომპიუტერული გრაფიკაამ კონკრეტული რედაქტორის გამოყენებით. მიუხედავად იმისა, რომ ზოგიერთი ამ პროგრამასეტყობა
წიგნიდან კომპიუტერი მათთვის ვინც... ავტორი გრიბოვა ოქსანათავი 10 Word-ის დაუფლება: როგორ შევქმნათ და შეინახოთ დოკუმენტი Microsoft Word არის პროგრამასთან მუშაობისთვის ტექსტური დოკუმენტები, მათი დამუშავება, რედაქტირება და დაბეჭდვა. ჩართულია ამ მომენტშიარსებობს რამდენიმე გამოცემა და თითოეული ახალი ვერსიაწინაგან განსხვავებით
წიგნიდან კომპიუტერი მათთვის ვინც... ავტორი გრიბოვა ოქსანათავი 11 Excel-ის დაუფლება: როგორ შევქმნათ ცხრილი Microsoft Excelარის პროგრამასთან მუშაობისთვის ცხრილები. სხვა საკითხებთან ერთად, ქ Microsoft-ის პროგრამა Excel-ს აქვს შესაძლებლობა გამოიყენოს მზა ფორმულები გამოთვლების გასამარტივებლად. თქვენ შეგიძლიათ დაიწყოთ პროგრამა ღილაკზე დაწკაპუნებით
წიგნიდან კომპიუტერი მათთვის ვინც... ავტორი გრიბოვა ოქსანათავი 12 PowerPoint-ის დაუფლება: როგორ შევქმნათ პრეზენტაცია PowerPoint არის პროგრამა პრეზენტაციების შესაქმნელად და მიწოდებისთვის, რომელიც Microsoft Office-ის ნაწილია. პრეზენტაციების უმეტესობა მზადდება ამ პროგრამაში. მას შემდეგ რაც გახსნით PowerPoint ფანჯარას, ჩვენ დავინახავთ გახსნილ ფანჯარას
წიგნიდან კომპიუტერი მათთვის ვინც... ავტორი გრიბოვა ოქსანათავი 16 თამაშები კომპიუტერზე - საფუძვლების დაუფლება, გამოყენების სწავლა რატომ გვჭირდება თამაშები კომპიუტერზე? ერთი შეხედვით შეიძლება მოგეჩვენოთ, რომ თამაშები საერთოდ არ გჭირდებათ, მაგრამ ხანდახან გსურთ დაისვენოთ დღის ჩვეული აურზაურისგან და ამის გაკეთება შეგიძლიათ კომპიუტერის გამოყენებით. Შენ შეგიძლია
Windows Vista წიგნიდან. მულტიმედიური კურსი ავტორი მედინოვი ოლეგიWordPad Standard ჯგუფის შემდეგი პროგრამა არის WordPad (ნახ. 6.17). ეს ტექსტური რედაქტორი ჰგავს Notepad-ს. ინტერფეისის განსხვავება ისაა, რომ WordPad პროგრამის ფანჯარაში არის ინსტრუმენტთა პანელი, რომელიც მდებარეობს მენიუს ზოლის ქვემოთ, ხოლო შეყვანის ზონის ზემოთ არის
ავტორი სენკევიჩ გ.ე.თავი 11 მსოფლიო ქსელის დაუფლება ამ თავიდან თქვენ ისწავლით:© როგორ გავუშვათ Internet Explorer 8.® როგორ გავხსნათ ვებ გვერდები და მივყვეთ ბმულებს.® როგორ „დაიმახსოვროთ“ ბმულები.© როგორ მოვძებნოთ ინფორმაცია ინტერნეტში.© როგორ შეინახოთ ვებგვერდი ან სურათები მისგან.© როგორ გადმოვწეროთ
წიგნიდან ვიზუალური გაკვეთილი ნეტბუქზე მუშაობისთვის ავტორი სენკევიჩ გ.ე.თავი 13 ელ.ფოსტის დაუფლება ამ თავში თქვენ შეისწავლით:® როგორ დარეგისტრირდეთ საფოსტო ყუთი.® როგორ მივიღოთ და გავაგზავნოთ ფოსტა ვებსაიტის საშუალებით.® რა არის დანართი.© როგორ დავაინსტალიროთ და დააკონფიგურიროთ პროგრამა Windows ფოსტაცოცხალი.გამოყენება ელექტრონული ფოსტით, ადრე
წიგნიდან ვიზუალური გაკვეთილი ნეტბუქზე მუშაობისთვის ავტორი სენკევიჩ გ.ე.რისი გაკეთება შეუძლია Wordpad-ს? WordPad-ის ტექსტური რედაქტორის მაგალითის გამოყენებით, ჩვენ განვიხილავთ ტექსტის ფორმატირების, სურათების ჩასმისა და ძიების და ჩანაცვლების ოპერაციების გაშვებას: Start|All Programs|Accessories|WordPad. გაშვების შემდეგ სამუშაო გარემოფანჯარა
წიგნიდან თვითინსტრუქციის სახელმძღვანელო კომპიუტერზე მუშაობისთვის ავტორი კოლისნიჩენკო დენის ნიკოლაევიჩითავი 4 ჩვენ დამოუკიდებლად ვითვისებთ კლავიატურასთან და მაუსთან მუშაობას 4.1. როგორ არ დავიბნეთ კლავიატურის ღილაკებში ამ თავში მხოლოდ დანიშნულებაზე ვისაუბრებთ სტანდარტული გასაღებები, რომლებიც ნებისმიერ კლავიატურაზეა, როგორიც არ უნდა იყოს ის. და დანიშვნის შესახებ დამატებითი გასაღებებიშენ
წიგნიდან პირველი ნაბიჯები Windows 7. დამწყებთათვის სახელმძღვანელო ავტორი კოლისნიჩენკო დენის ნ.5.1.2. WordPad და Notepad: ტექსტის რედაქტირების ხელსაწყოები ტექსტის დამმუშავებელი განსხვავდება ჩვეულებრივი ტექსტური რედაქტორისგან ტექსტის ფორმატირების და ტექსტში ჩასმის უნარით. სხვადასხვა ობიექტები(სურათები, ცხრილები და ა.შ.). Windows-ს აქვს ორი რედაქტირების ინსტრუმენტი: ტექსტი
წიგნიდან კომპიუტერით თქვენზე. აუცილებელი ნივთები ავტორი ეგოროვი A.A.2.6.1. ტექსტის რედაქტორები Notepad და WordPad NotepadNotepad არის უმარტივესი ტექსტური რედაქტორი (ნახ. 2.115). Notepad-ს აქვს ტექსტის ფორმატირების მინიმალური მახასიათებლები, მაგრამ ეს ასეა. რვეული შეუცვლელი ნივთია, როცა რაღაცის ჩაწერა ან სწრაფად გჭირდებათ
წიგნიდან ლეპტოპზე მუშაობა ავტორი სადოვსკი ალექსეიWordPad WordPad – მეტი ფუნქციური რედაქტორი Notepad-თან შედარებით (სურ. 17.3). ბრინჯი. 17.3. WordPad შექმნილია ტექსტის მარტივი ფორმატირების უზრუნველსაყოფად. ამ პროგრამაში შეგიძლიათ არა მხოლოდ აკრიფოთ სიმბოლოები, არამედ მიუთითოთ შრიფტი, აბზაცები, გასწორება,
