როგორ შეხვიდეთ გაზიარებულ საქაღალდეში. გააზიარეთ დაშიფრული ფაილი. როგორ გადავიტანოთ Google Drive ფაილი სხვა მომხმარებელს
თან OneDrive-ის გამოყენებითშეგიძლიათ ფოტოების გაზიარება, Microsoft-ის დოკუმენტებიოფისი, სხვა ფაილები და მთელი საქაღალდეები. OneDrive-ში შენახული ფაილები და საქაღალდეები პირადია, სანამ მათ არ გააზიარებთ. თქვენ შეგიძლიათ შეწყვიტოთ თქვენი წვდომა ნებისმიერ დროს.
შენიშვნა:თუ თქვენი ინტერფეისი განსხვავდება ვიდეოში ნაჩვენები ინტერფეისისგან, თქვენ ალბათ შესული ხართ თქვენი სამსახურის ან სკოლის გამოყენებით ანგარიში. გადადით ჩანართზე OneDrive - ბიზნესიიხილეთ ამ სტატიის ზედა ნაწილი, რათა გაიგოთ, როგორ გააზიაროთ ფაილები OneDrive for Business-ში.
ლინკის შექმნა

ელ.ფოსტა
აირჩიეთ ეს ვარიანტი, თუ გსურთ გაუგზავნოთ ელფოსტის მოწვევა მომხმარებლებს ან ჯგუფებს და შემდეგ თვალყური ადევნოთ ვინ მოიწვიეთ. ეს ასევე საშუალებას გაძლევთ, საჭიროების შემთხვევაში, მოგვიანებით წაშალოთ ნებართვა.
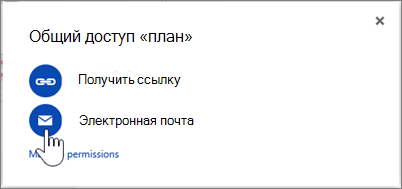
შენიშვნები:
მიეცით მიმღებებს მეტი კონტროლი და თანამშრომლობა გაზიარებულ საქაღალდეებზე
თუ იზიარებთ საქაღალდეებს და მიანიჭეთ რედაქტირების ნებართვებს, წვდომის მქონე მომხმარებლებს შეუძლიათ დაამატონ გაზიარებული საქაღალდეები საკუთარ OneDrive-ში. ეს მათ საშუალებას მისცემს შეინახონ ასეთი საქაღალდე ერთად საკუთარი საქაღალდეებიდა ელემენტები, ადვილად გადაიტანეთ ელემენტები საქაღალდეებს შორის და კომფორტულად იმუშავეთ მათთან ოფლაინ რეჟიმი. მათ მიერ შეტანილი ნებისმიერი ცვლილება სინქრონიზებულია გაზიარებულ საქაღალდეში, ასე რომ ყველა, ვისაც აქვს წვდომა საქაღალდეზე, მიიღებს მიმდინარე ვერსიაელემენტები.
საქაღალდის გაზიარება ბმულის გამოყენებით: დააწკაპუნეთ მიიღეთ ბმულიდა ფანჯარაში გაზიარებააირჩიეთ ნებისმიერ მომხმარებელს, რომელსაც აქვს ბმული, შეუძლია შეცვალოს ეს ელემენტი.
საქაღალდის გაზიარება ელ.ფოსტის საშუალებით: აირჩიეთ გაგზავნეთ ელექტრონული ფოსტითდა ფანჯარაში გაზიარებააირჩიეთ შეიძლება შეიცვალოს.
რჩევა:მიმღებს შეეძლება მისი დამატება OneDrive საცავიგაზიარებული საქაღალდეები, არა ცალკე ფაილები. თუ გსურთ, რომ მიმღებმა დაამატოს OneDrive ფაილები, ჯერ ჩადეთ ისინი საქაღალდეში და შემდეგ გააზიარეთ.
თქვენ მიერ გაზიარებული ელემენტების სიის ნახვა
OneDrive.com-ში აირჩიეთ გენერალიდა შემდეგ დააწკაპუნეთ ვაზიარებ.
შეამოწმეთ სხვები
OneDrive-ით შეგიძლიათ ფოტოების, დოკუმენტების გაზიარება Microsoft Office, სხვა ფაილები და მთელი საქაღალდეები. OneDrive-ში შენახული ფაილები და საქაღალდეები პირადია, სანამ მათ არ გააზიარებთ. თქვენ შეგიძლიათ შეწყვიტოთ თქვენი წვდომა ნებისმიერ დროს.
შენიშვნა:თუ თქვენი ინტერფეისი განსხვავებულად გამოიყურება, ვიდრე ვიდეოში ნაჩვენები, თქვენ ალბათ შესული ხართ თქვენი სამსახურის ან სკოლის ანგარიშით. გადადით ჩანართზე OneDrive - ბიზნესიიხილეთ ამ სტატიის ზედა ნაწილი, რათა გაიგოთ, როგორ გააზიაროთ ფაილები OneDrive for Business-ში.
ლინკის შექმნა

ელ.ფოსტა
აირჩიეთ ეს ვარიანტი, თუ გსურთ გაუგზავნოთ ელფოსტის მოწვევა მომხმარებლებს ან ჯგუფებს და შემდეგ თვალყური ადევნოთ ვინ მოიწვიეთ. ეს ასევე საშუალებას გაძლევთ, საჭიროების შემთხვევაში, მოგვიანებით წაშალოთ ნებართვა.
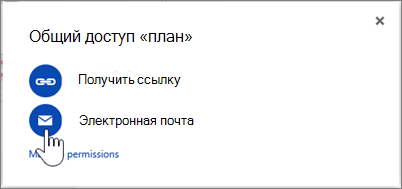
შენიშვნები:
მიეცით მიმღებებს მეტი კონტროლი და თანამშრომლობა გაზიარებულ საქაღალდეებზე
თუ თქვენ იზიარებთ საქაღალდეებს და ანიჭებთ რედაქტირების ნებართვებს, წვდომის მქონე მომხმარებლებს შეუძლიათ დაამატონ გაზიარებული საქაღალდეები საკუთარ OneDrive-ში. ეს მათ საშუალებას მისცემს შეინახონ ასეთი საქაღალდე საკუთარ საქაღალდეებთან და ელემენტებთან ერთად, ადვილად გადაიტანონ ელემენტები საქაღალდეებს შორის და კომფორტულად იმუშაონ მათთან ოფლაინში. მათ მიერ შეტანილი ნებისმიერი ცვლილება სინქრონიზებულია გაზიარებულ საქაღალდეში, ასე რომ, ყველას, ვისაც აქვს წვდომა საქაღალდეზე, მიიღებს ერთეულების უახლეს ვერსიას.
საქაღალდის გაზიარება ბმულის გამოყენებით: დააწკაპუნეთ მიიღეთ ბმულიდა ფანჯარაში გაზიარებააირჩიეთ ნებისმიერ მომხმარებელს, რომელსაც აქვს ბმული, შეუძლია შეცვალოს ეს ელემენტი.
საქაღალდის გაზიარება ელ.ფოსტის საშუალებით: აირჩიეთ გაგზავნეთ ელექტრონული ფოსტითდა ფანჯარაში გაზიარებააირჩიეთ შეიძლება შეიცვალოს.
რჩევა:მიმღებს შეეძლება დაამატოს გაზიარებული საქაღალდეები თავის OneDrive-ში და არა ცალკეულ ფაილებში. თუ გსურთ, რომ მიმღებმა დაამატოს ფაილები OneDrive-ში, ჯერ ჩადეთ ისინი საქაღალდეში და შემდეგ გააზიარეთ.
თქვენ მიერ გაზიარებული ელემენტების სიის ნახვა
OneDrive.com-ში აირჩიეთ გენერალიდა შემდეგ დააწკაპუნეთ ვაზიარებ.
შეამოწმეთ სხვები
თუ ოდესმე მოგიწიათ ბევრი ფოტოს გაგზავნა ელექტრონული ფოსტით, თქვენ ეს გააკეთეთ რამდენიმე პასით. იმის გამო, რომ არსებობს მიმაგრებული ფაილების ზომაზე შეზღუდვა. თან Google Driveასეთი კითხვა არ ჩნდება. ატვირთეთ დოკუმენტები თქვენს საცავში ღია წვდომა ფაილებზედა გაუგზავნეთ ბმული მათ ელექტრონული ფოსტით. მომხმარებელი მიჰყვება მას და შეძლებს მასალების კომპიუტერში ჩამოტვირთვას ან ონლაინ ყურებას.
შენახვის სისტემა ფაილების Google Drive-ში შენახვა იგივეა, რაც თქვენ შეჩვეული ხართ Windows-ზე. ასევე არის საქაღალდეები, რომლებშიც ფაილებია განთავსებული.
როგორ შევქმნათ საქაღალდე Google Drive-ში?
ამისთვის მოსახერხებელი შენახვაფაილები Google Drive-ში, შეგიძლიათ შექმნათ საქაღალდეები, მათში მეტი საქაღალდე და ა.შ. მაგალითად, დავუშვათ, რომ დაამატეთ საქაღალდე "Work". და მასში არის "კლიენტები" და "პრეზენტაციები". ინფორმაცია თქვენი კომპანიის კონტრაგენტებისა და პროდუქტის პრეზენტაციების შესახებ იქ შეინახება.
აქ მოცემულია რამდენიმე ნაბიჯი საქაღალდის შესაქმნელად:
- გადადით "ჩემი დისკის" განყოფილებაში.
- დააჭირეთ ღილაკს "დამატება" და აირჩიეთ "საქაღალდე" (იხ. სურათი).

- დაასახელეთ საქაღალდე მისი დანიშნულების ასახვისთვის.
- საჭიროების შემთხვევაში შექმენით სხვა საქაღალდეები. ეს ოპერაცია შეიძლება მოგვიანებით შესრულდეს.
- ქვესაქაღალდის შესაქმნელად, ჯერ გადადით "მშობლის" საქაღალდეში. მაგალითად, "Photos" საქაღალდის "Personal" საქაღალდეში დასამატებლად, გადადით იქ მასზე დაწკაპუნებით და გამოიყენეთ ბრძანება შექმნა ახალი საქაღალდე.
არ გააკეთოთ სტრუქტურა ძალიან განშტოებული. ეს გაართულებს პოვნას საჭირო ინფორმაცია. საკმარისი იქნება ბუდეების 3-4 დონე.
როგორ ავტვირთოთ ფაილები საქაღალდეში?
ახლა თქვენ შეგიძლიათ დაიწყოთ ფაილების ჩამოტვირთვა.
- დააჭირეთ ღილაკს "ჩამოტვირთვა".
- Google Drive მოგთხოვთ ატვირთოთ ფაილი ან საქაღალდე. თუ აირჩევთ მეორე ვარიანტს, სერვისი შექმნის მის ასლს მთელი შინაარსით. ჩამოტვირთვის კიდევ ერთი გზაა ფაილების გადატანა და ჩაშვება ბრაუზერის ფანჯარაში.

- დოკუმენტების, ცხრილების ან პრეზენტაციების დამატებისას სისტემა შესთავაზებს მათ ფორმატში გადაყვანას Google Docs. როგორც წესი, ამის გაკეთება არ არის საჭირო. ასე რომ, დააჭირეთ ღილაკს "ჩამოტვირთვის დაწყება".
შენიშვნა:გამორთეთ კითხვა ფაილებთან მოქმედებების შესახებ პარამეტრებში, რათა არ გადაიტანოთ ყურადღება ზედმეტი ქმედებებით. - ჩამოტვირთვის ინდიკატორი აჩვენებს პროგრესს და დამუშავებული ფაილების რაოდენობას. დაელოდეთ ოპერაციის დასრულებას.
![]()
ფაილები განთავსებულია თქვენს Google Drive-ში. შეგიძლიათ მათი ნახვა, გადარქმევა, წაშლა. ახლა პრობლემები არ არის დიდი ფაილების სხვა მომხმარებლებისთვის გაგზავნისას. თქვენ შეზღუდული ხართ მხოლოდ დისკზე არსებული სივრცით.
როგორ გადავიტანოთ ფაილი Google Drive-ზე სხვა მომხმარებელს?
ვთქვათ, თქვენ ატვირთეთ ფოტოების საქაღალდე თქვენს მეხსიერებაში და გსურთ აჩვენოთ ისინი თქვენს მეგობრებს. უბრალოდ ღია წვდომა ფაილებზე.
- შეამოწმეთ ყუთი საქაღალდის მარცხნივ და დააჭირეთ ღილაკს "გაზიარება". გაიხსნება დიალოგი, რომელშიც თქვენ უნდა დააკონფიგურიროთ ვინ ექნება წვდომას ფაილებზე.
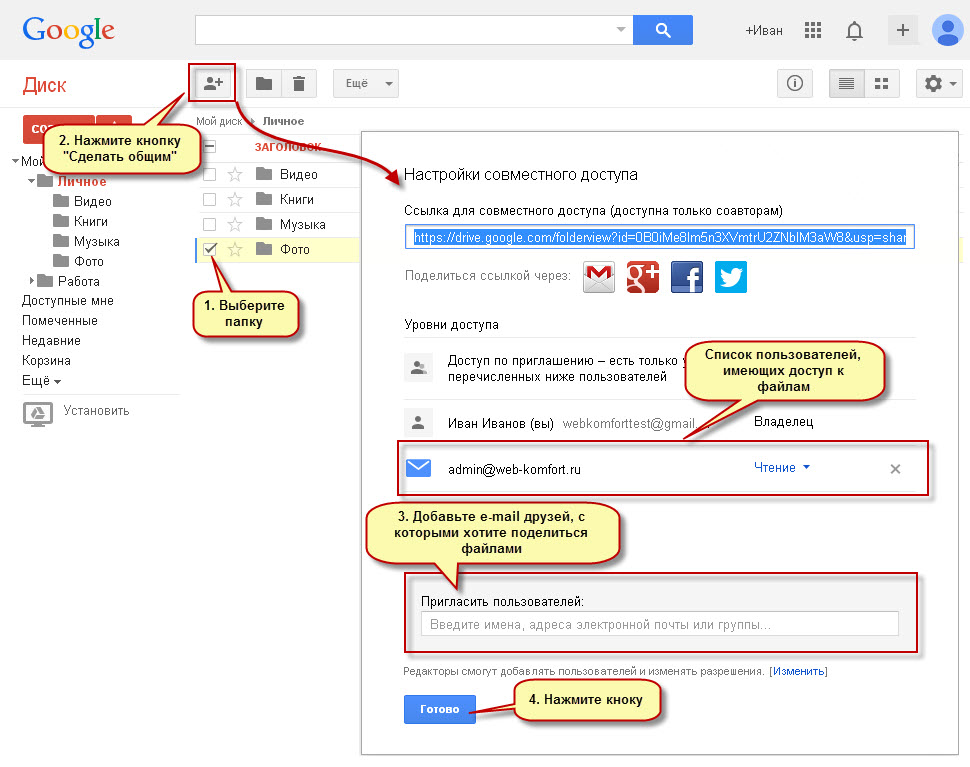
- ფაილების გაზიარების უმარტივესი გზაა ბმულის კოპირება ზედა ხაზიდა მიაწოდეთ იგი მიმღებს ელექტრონული ფოსტით, ICQ, ჩატი ან სხვა მეთოდით.
თუ თქვენ გჭირდებათ ადამიანთა ჯგუფთან წვდომის უზრუნველყოფა, შეიყვანეთ მათი მისამართები "მომხმარებლების მოწვევა" ხაზში ელ (არაუმეტეს 200). ისინი მიიღებენ ელ.წერილს თქვენი საქაღალდის ბმულით, სადაც მათ შეუძლიათ ფოტოების ნახვა. - საჭიროების შემთხვევაში, მიუთითეთ თითოეული მიმღებისთვის ის მოქმედებები, რომლებიც მას შეუძლია შეასრულოს ფაილებზე: „კითხვა“ ან „რედაქტირება“.
დააწკაპუნეთ "x"-ზე, თუ გსურთ ფაილის დახურვა მომხმარებლისთვის.
ეს ყველაფერი მართალია ინდივიდუალური ფაილებისთვის.
ფაილების წვდომის გაფართოებული პარამეტრები
Google Drive გთავაზობთ ფართო შესაძლებლობებითქვენს საცავში არსებულ ინფორმაციაზე წვდომის შეზღუდვა. ძალიან მკაცრი წესებიდან ქსელის ნებისმიერი მომხმარებლის მიერ უფასო რედაქტირებამდე. ამისათვის გამოიყენეთ "პარამეტრები" გაზიარება».
"Make Shared" ბრძანების გამოყენებით გახსენით "გაზიარების პარამეტრების" დიალოგი. წვდომის დონეების განყოფილებაში დააწკაპუნეთ ბმულზე რედაქტირება, რათა აკონტროლოთ ვინ ხედავს თქვენს ფაილებს. გამოიყენეთ სამი რეჟიმიდან ერთი.
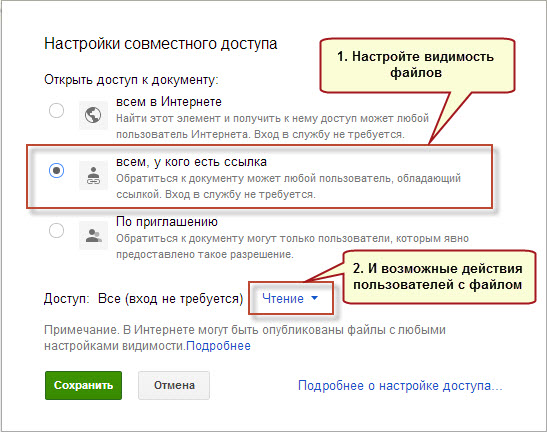
"ყველანი ინტერნეტში". ეს პარამეტრი ვარაუდობს, რომ ქსელში ნებისმიერი ადამიანი შეძლებს თქვენი ფაილის პოვნას საძიებო სისტემები, ჩამოტვირთეთ და ნახეთ. არასოდეს გამოიყენოთ ეს პარამეტრი კონფიდენციალური ინფორმაციის გადაცემისას.
"ვისაც აქვს ბმული."ამ შემთხვევაში, მხოლოდ ის მომხმარებლები, რომლებმაც მიიღეს ფაილის ბმული, შეძლებენ დოკუმენტის ნახვას. თქვენ ვერ შეძლებთ ფაილის პოვნას საძიებო სისტემების საშუალებით. ეს ვარიანტი შესაფერისია თქვენი სამუშაო ჯგუფის ფარგლებში ინფორმაციის გასავრცელებლად.
"მოწვევით". წვდომის ყველაზე შემზღუდავი დონე, რომელშიც მომხმარებელს შეუძლია ფაილის ნახვა ბმულის საშუალებით, მაგრამ კომენტარის დასატოვებლად ან რედაქტირების მიზნით, უნდა შევიდეს თავისი Google ანგარიშით.
ფაილის ხელმისაწვდომობის დაყენების შემდეგ, მიუთითეთ შესაძლო ქმედებებიამ ფაილით: კითხვა ან რედაქტირება.
როგორ გამორთოთ ფაილის გაზიარება?
ინფორმაციაზე წვდომის დასაბლოკად გამოიყენეთ გაზიარების პარამეტრები. აირჩიეთ "მოწვევით" და წაშალეთ ყველა მომხმარებელი, ვისაც ადრე ჰქონდა წვდომა ფაილზე.
გაზიარების გამორთვა ცოტა უფრო რთულია, ვიდრე მისი მიწოდება, მაგალითად, Yandex Disk-ისგან განსხვავებით. იქ, ეს მოქმედება ხორციელდება მაუსის ერთი დაწკაპუნებით.
ახლა, თან Google-ის გამოყენებითთქვენ შეგიძლიათ მარტივად მართოთ გაგზავნა დიდი ფაილები მეგობრები და ნაცნობები. გარდა ამისა, თქვენ ფლობთ ინსტრუმენტს მოქნილი პარამეტრებითქვენს საცავში არსებულ ნებისმიერ დოკუმენტზე წვდომა სხვადასხვა კატეგორიის მომხმარებლებისთვის.
