Windows 7-ში საქაღალდის მფლობელის შეცვლა. Windows-ში ფაილის ან საქაღალდის მფლობელის შეცვლა
ფლობს მათ და შეუძლია დაუშვას ან უარყოს წვდომა ამ ობიექტებზე ყველა სხვა მომხმარებლისთვის, გარდა ადმინისტრატორებისა. თავის მხრივ, ადმინისტრატორს ან შესაბამისი უფლებების მქონე მომხმარებელს შეუძლია შეცვალოს ფაილის ან საქაღალდის მფლობელი.
მესაკუთრის შეცვლა
თუ თქვენ გაქვთ ადმინისტრატორის უფლებები ან შესაბამისი ნებართვები, შეგიძლიათ შეცვალოთ ფაილის ან საქაღალდის მფლობელი შემდეგნაირად:
1. დააწკაპუნეთ ობიექტზე დააწკაპუნეთ მარჯვენა ღილაკითმაუსის და აირჩიეთ „თვისებები“ კონტექსტური მენიუდან (ნახ. ა).
სურათი A: დააწკაპუნეთ მაუსის მარჯვენა ღილაკით ფაილზე ან საქაღალდეზე და აირჩიეთ Properties.
2. თვისებების ფანჯარაში გახსენით ჩანართი „უსაფრთხოება“ და დააჭირეთ ღილაკს „Advanced“ (ნახ. B). ფანჯარა“ დამატებითი პარამეტრებიუსაფრთხოება" (Advanced Security Settings), ნაჩვენებია ნახ. C.
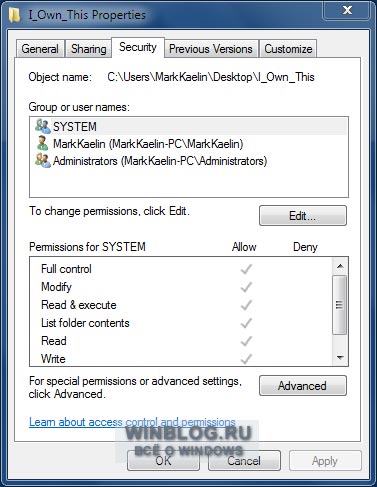
სურათი B: გახსენით უსაფრთხოების ჩანართი და დააჭირეთ ღილაკს Advanced.

სურათი C ჩნდება უსაფრთხოების გაფართოებული პარამეტრების ფანჯარა.
3. გახსენით „Owner“ ჩანართი და დააწკაპუნეთ ღილაკზე „Edit“ (ნახ. D).

სურათი D: გახსენით Owner ჩანართი და დააჭირეთ ღილაკს Edit.
4. გამოსულ ფანჯარაში (ნახ. E) აირჩიეთ ახალი მფლობელი სიიდან „Change Owner to“. არჩეულ საქაღალდეში შენახული ქვესაქაღალდეების მფლობელის შესაცვლელად, აირჩიეთ ჩამრთველი Replace Owner on Subcontainers and Objects.
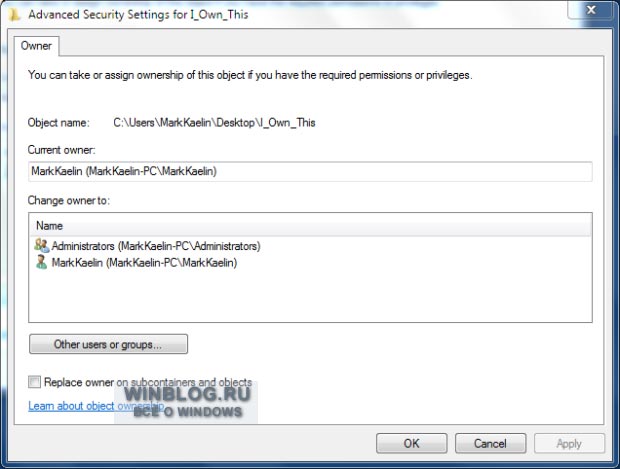
სურათი D: აირჩიეთ ახალი მფლობელი.
მეთოდი 2. ბრძანების ხაზის კომუნალური საშუალებების გამოყენება აღებადა იკაკლები
შენიშვნა.ამ მეთოდის გამოყენება შესაძლებელია მხოლოდ ფაილებზე ან საქაღალდეებზე წვდომისთვის და არა რეესტრის გასაღებებზე.
takeown ბრძანების ხაზის გამოყენებით ობიექტების მფლობელის შესაცვლელად
- გახსენით ბრძანების ხაზი (cmd)
შენიშვნა. გაუშვით ადმინისტრატორის სახით ამ შემთხვევაშიაუცილებელია იმის მიუხედავად, თუ რა უფლებები აქვს თქვენს ანგარიშს, რომელშიც შესული ხართ. მომენტში. ერთადერთი გამონაკლისი არის, როდესაც თქვენ მუშაობთ ჩაშენებულში ანგარიშიადმინისტრატორი, რომელიც ნაგულისხმევად გამორთულია. - დასანიშნად მიმდინარე მომხმარებელიფაილის მფლობელი, გაუშვით ბრძანება takeown /f"<სრული გზაფაილში>". მაგალითი:
takeown /f "C:\Windows\System32\imageres.dll"
- იმისთვის, რომ ამჟამინდელი მომხმარებელი გახდეს საქაღალდის და მთელი მისი შინაარსის მფლობელი, გაუშვით ბრძანება takeown /f"<полный путь к папке>" /r /d y. მაგალითი:
takeown /f "C:\System მოცულობის ინფორმაცია" /r /d y
- /ვ- ფაილის ან საქაღალდის სახელის შაბლონი, მხარს უჭერს ველურ ბარათებს, მაგალითად წაღებას /f %windir%\*.txt
- /რ- რეკურსია: მითითებულ საქაღალდეში ყველა ფაილი და ქვეცნობარი მუშავდება
- /დ- გამოიყენება /r-თან ერთად თითოეულ ფაილზე ან ქვედირექტორიაზე წვდომის მოთხოვნის აღსაკვეთად
- წ- გამოიყენება /d-თან ერთად, რათა დაადასტუროს თითოეული ფაილის ან ქვედირექტორიის საკუთრების შეცვლა
- ჯგუფის მინიჭება ადმინისტრატორებიფაილის ან საქაღალდის მფლობელი იყენებს იგივე ბრძანებებს, მაგრამ პარამეტრით /ა. მაგალითები:
takeown /f "C:\Windows\System32\imageres.dll" /a
takeown /f "C:\System Volume Information" /a /r /d y
წაღება/?
icacls ბრძანების ხაზის უტილიტის გამოყენება ობიექტის ნებართვების შესაცვლელად
- ფაილის ნებართვების შესაცვლელად გამოიყენეთ icacls ბრძანება<полный путь к файлу>/ გრანტი<имя пользователя или группы>:F/c/l. მაგალითი:
icacls "C:\Windows\System32\imageres.dll" /გრანტის ადმინისტრატორები:F /c /l
ბრძანებაში გამოყენებული პარამეტრები:- / გრანტი
- :ფ
- /გ
- /ლ
- საქაღალდის ნებართვების შესაცვლელად გამოიყენეთ icacls ბრძანება<полный путь к папке>/ გრანტი<имя пользователя или группы>:F /t /c /l /q. მაგალითი:
icacls "C:\System Volume Information" /გრანტის ადმინისტრატორები:F /t /c /l /q
ბრძანებაში გამოყენებული პარამეტრები:- / გრანტი- განსაზღვრული ნებართვების მინიჭება
- :ფ- მითითებულ ანგარიშზე ან ჯგუფზე სრული წვდომის მინიჭება
- /ტ- მითითებულ საქაღალდეში ყველა ფაილი და ქვეცნობარი მუშავდება
- /გ- დამუშავების გაგრძელება, როდესაც ფაილის შეცდომები, ეკრანზე ნაჩვენებია შეცდომები
- /ლ- გამოიყენება დასამუშავებლად სიმბოლური ბმულები, ამ პარამეტრით მუშავდება თავად ბმული და არა მისი სამიზნე ობიექტი
- /ქ- ყველა შეტყობინება წარმატებული დამუშავების შესახებ ჩახშობილია, შეცდომის შეტყობინებები გამოჩნდება ეკრანზე
სრული კომუნალური სინტაქსი ბრძანების ხაზი takeow შეგიძლიათ მიიღოთ ბრძანებით წაღება/?
როგორ დავაყენოთ TrustedInstaller სერვისი ფაილების და საქაღალდეების მფლობელად
მრავალი სისტემის ფაილის და საქაღალდის მფლობელი არის TrustedInstaller სერვისი. თუ ასეთი ფაილების ან საქაღალდეების მფლობელი შეიცვლება, სისტემა გახდება არასტაბილური და სისტემის შენარჩუნების მრავალი ამოცანა შეწყვეტს მუშაობას.
თუ თქვენ შეცვალეთ მფლობელი სისტემის საქაღალდეფაილის წაშლა ან ჩაწერა, ან ფაილის ჩანაცვლება ან რედაქტირება, შესრულების შემდეგ საჭირო ქმედებებითქვენ უნდა მიანიჭოთ ნაგულისხმევი მფლობელი, ანუ TrustedInstaller.
Windows GUI-ის გამოყენება
icacls ბრძანების ხაზის უტილიტის გამოყენებით
- TrustedInstaller-ზე ფაილის ან საქაღალდის მფლობელის შესაცვლელად გახსენით ბრძანების სტრიქონი (cmd)
- შეასრულეთ შემდეგი ბრძანებაბრძანება:
icacls "C:\System Volume Information" /setowner "NT Service\TrustedInstaller" /t /c
მისი შესრულების შედეგად, C:\System Volume Information საქაღალდის მფლობელი დააინსტალირებს TrustedInstaller-ს.
ობიექტის საკუთრების შესაცვლელად ბრძანების დამატება Explorer კონტექსტურ მენიუში
საკუთრების შეცვლის პროცედურის გასამარტივებლად, შეგიძლიათ დაამატოთ შესაბამისი ელემენტი Explorer-ის კონტექსტურ მენიუში.
შემოთავაზებული ვარიანტი ასევე იყენებს ბრძანების ხაზს აღებადა იკაკლებითან გარკვეული პარამეტრები, და შედეგად მიღებული ბრძანება დააყენებს ამჟამინდელ მომხმარებელს, როგორც ობიექტის მფლობელს, რომელზეც ის გამოყენებული იქნება.
შეგიძლიათ ჩამოტვირთოთ მზა ფაილებირეესტრი ამ ბმულიდან იმპორტისთვის:
არქივის შინაარსი:
- Add_Take_Ownership_ RU რუსული ვინდოუსის ვერსიები
- Add_Take_Ownership_ EN.reg - მენიუს მფლობელის შეცვლის ელემენტის დასამატებლად ინგლისურივინდოუსის ვერსიები
- Add_Take_Ownership_ with_Pause_EN.reg - მენიუს მფლობელის ცვლილების ელემენტის დასამატებლად, გამოყენებისას ბრძანების შესრულების ფანჯარა ავტომატურად არ იხურება დამუშავების შემდეგ. ბრძანების შესრულების ფანჯარა აჩვენებს დამუშავების შედეგს. ფაილი გამოიყენება მენიუს ელემენტის დასამატებლად რუსულივინდოუსის ვერსიები.
- Add_Take_Ownership_ with_Pause_EN.reg - მენიუს მფლობელის შეცვლის ელემენტის დასამატებლად ინგლისურივინდოუსის ვერსიები. ბრძანების შესრულების ფანჯარა ავტომატურად არ იხურება, ისევე როგორც მე-3 ფაილში.
- Remove_Take_Ownership.reg - მენიუს მფლობელის ცვლილების ელემენტის წასაშლელად, მიუხედავად სისტემის ენისა და მის დასამატებლად გამოყენებული ფაილისა.
შენიშვნა.თუ მანამდე დაამატეთ კონტექსტური მენიუს სხვა ელემენტი იმავე მეთოდით (რეგისტრის გასაღების ჩაწერა HKEY_CLASSES_ROOT\*\shell\runas), შემდეგ შეიცვლება.
არქივში შემავალი რეესტრის ფაილების აღწერა:
Explorer-ის კონტექსტურ მენიუში ობიექტების მფლობელის TrustedInstaller-ზე შეცვლის ბრძანების დამატება
TrustedInstaller-ზე ფაილების და საქაღალდეების მფლობელის შესაცვლელად, ასევე შეგიძლიათ დაამატოთ Explorer-ის კონტექსტური მენიუ.
შემოთავაზებული ვარიანტი იყენებს ბრძანების ხაზს იკაკლები.
მზა რეესტრის ფაილები მენიუს ამ ელემენტის დასამატებლად და წასაშლელად:
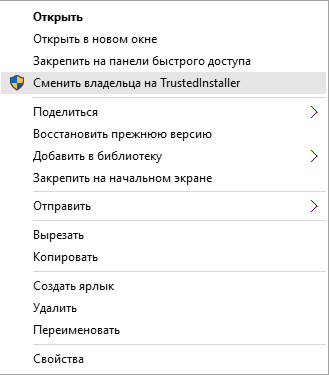
გთხოვთ, გაითვალისწინოთ, რომ იგივე რეესტრის გასაღებები და პარამეტრები გამოიყენება ნებისმიერი კონტექსტური მენიუს ელემენტის განსახორციელებლად (ამჟამინდელი მომხმარებლისთვის საკუთრების მინიჭებისთვის და TrustedInstaller-ზე საკუთრების შესაცვლელად ელემენტის დასამატებლად). ამასთან დაკავშირებით, ორივე პუნქტის ერთდროულად დამატება, განხილულ ვარიანტში, შეუძლებელია.
სტატიის შემდეგ თავში განვიხილავთ ამ ორი კონტექსტური მენიუს ელემენტის ერთდროული თანაარსებობის ვარიანტებს.
კასკადური მენიუს დამატება მიმდინარე მომხმარებლისთვის და TrustedInstaller-ისთვის საკუთრების შეცვლის ვარიანტებით
წინა მაგალითებში ჩვენ გამოვიყენეთ runas რეესტრის ქვეკლავი, ნაგულისხმევი ბრძანებები, საიდანაც გაშვებულია elevation მოთხოვნით, ანუ ძირითადად მუშაობს როგორც ადმინისტრატორი. კასკადური მენიუს დამატება მრავალი ვარიანტით არ იძლევა ამ სარგებელს, მაგრამ ბრძანებების ადმინისტრატორად გაშვება აუცილებელია მათი შესასრულებლად.
ამ პრობლემის მოგვარების რამდენიმე გზა არსებობს, მაგრამ გამოყენებით მესამე მხარის პროგრამაამაღლებული პრივილეგიებით ბრძანების გაშვება ამ შემთხვევაში მაინც ყველაზე სწრაფი და მარტივია.
არსებობს რამდენიმე ასეთი კომუნალური პროგრამა, თითოეულ მათგანს აქვს თავისი უპირატესობები, მაგრამ მათი უმეტესობა ენთუზიასტების პროექტებია და დიდი ხანია არ არის მხარდაჭერილი ან გაუმჯობესებული.
- ჩამოტვირთვა NirCmd x86(32-ბიტიანი სისტემებისთვის) ან NirCmd x64(64-ბიტიანი სისტემებისთვის)
- დააკოპირეთ ფაილი nircmd.exeარქივიდან Windows საქაღალდეში
თქვენ არ გჭირდებათ ამის გაკეთება, მაგრამ თუ გააკეთებთ, თქვენ უნდა შეცვალოთ შემოთავაზებული რეესტრის ფაილები და მიუთითოთ სრული გზა nircmd.exe-მდე - ჩამოტვირთეთ არქივი და ამოიღეთ reg ფაილები მისგან ცალკე საქაღალდეში
- გაუშვით ფაილი Add_Take_Ownership_Restore_Owner.regმენიუს დასამატებლად
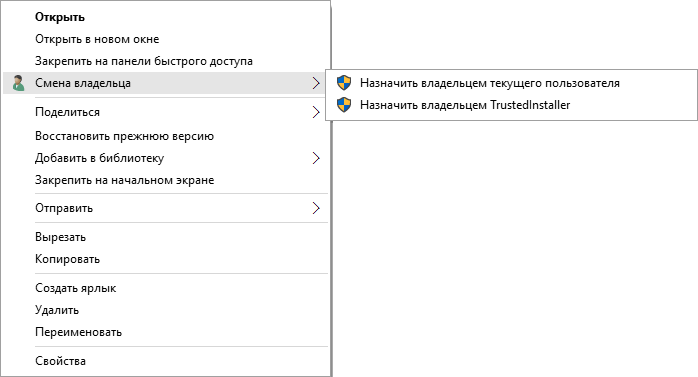
ამ მენიუს წასაშლელად გამოიყენეთ ფაილი Remove_Take_Ownership_Restore_Owner.reg
ზოგჯერ მომხმარებლებს შეიძლება დასჭირდეთ ოპერაციული სისტემის ორიგინალური ფაილების შეცვლა საკუთარი შეცვლილი ფაილებით, მაგალითად, ინსტალაციისთვის მესამე მხარის თემებივინდოუსის დიზაინი.
ამისათვის დააწკაპუნეთ საჭირო ფაილიმაუსის მარჯვენა ღილაკი -> თვისებები.
გაიხსნება ფანჯარა, რომელშიც უნდა აირჩიოთ " უსაფრთხოება"და დააჭირეთ ღილაკს" დამატებით».
ფანჯარაში, რომელიც იხსნება, მოძებნეთ ჩანართი " მფლობელი"გადადით მასზე და დააჭირეთ ღილაკს" შეცვლა" გაიხსნება უსაფრთხოების დამატებითი პარამეტრები... აირჩიეთ საკუთარი თავი სიიდან და დააწკაპუნეთ OK. ჩნდება შეტყობინება, რომელიც მიუთითებს, რომ თქვენ გახდით ამ ფაილის მფლობელი.
ჩვენ ვადასტურებთ ყველა დარჩენილ ღია ფანჯარას OK ღილაკით და ვჩერდებით ბოლო „თვისებებზე“. აქ ვიპოვით ღილაკს ” შეცვლა»
ნებართვები გაიხსნება ამ ფაილის, აირჩიეთ " სრული წვდომა" დაადასტურეთ ყველა ღია ფანჯარა OK ღილაკით. ახლა თქვენ ხართ ამ ფაილის სრული მფლობელი და შეგიძლიათ მისი შეცვლა. გთხოვთ, გაითვალისწინოთ, რომ პროცესები, რომლებიც შეიძლება გამოიყენონ, უნდა შეწყდეს.
სტატია ეფუძნება ExplorerFrame.dll ფაილს, რომლის გამოცვლა დამჭირდა, რათა დავაინსტალირო "Stylysh lite" თემა. სისტემა არ მოგცემთ საშუალებას, დაუყონებლივ გადაანაწილოთ ერთი ფაილი მეორეზე, ჯერ ორიგინალს გადაარქვათ სახელი, მაგალითად, 1ExplorerFrame.dll და მხოლოდ ამის შემდეგ გადაიტანოთ თქვენი ფაილი იმავე საქაღალდეში.
(ExplorerFrame.dll-ისთვის ეს არის ...Windows\System32)
არის ალტერნატივა პროგრამული მეთოდისისტემის ფაილების შესაცვლელად. მის გამოსაყენებლად, ჩამოტვირთეთ პროგრამა. მარტივია და უფასო პროგრამასისტემის შესაცვლელად Windows ფაილები 7.
გახსენით ფაილი და გაუშვით, გამოჩნდება გაფრთხილება:
გასაგრძელებლად, ჩვენ ვეთანხმებით მას და აღმოვჩნდებით პროგრამის მოკრძალებულ ინტერფეისში:
ჩანაცვლების დასაწყებად დააჭირეთ ღილაკს " სახელმძღვანელო“, პირველ ეტაპზე პროგრამა მოგთხოვთ მიუთითოთ თქვენი ახალი ფაილი, ხოლო მეორეში მოგთხოვთ მიუთითოთ ძველი (რომელიც უნდა შეიცვალოს). ჩანაცვლებისთანავე, კომუნალური პროგრამა მოგთხოვთ სისტემის გადატვირთვას, ჩვენ ვეთანხმებით...
თქვენს მიერ განხორციელებული ცვლილებების უკან დასაბრუნებლად, თქვენ კვლავ უნდა გაუშვათ Se7en File Replacer და დააწკაპუნოთ " აღდგენა", იპოვეთ ფაილი, აირჩიეთ და დააწკაპუნეთ "დიახ", შემდეგ გადატვირთეთ.
ყურადღება!სისტემის ფაილების შეცვლამდე ყოველთვისგააკეთეთ სარეზერვო ასლები და შექმენით სისტემის აღდგენის წერტილები, რადგან... ამ მანიპულაციების შემდეგ, მაგალითად, შეიძლება მოხდეს შემდეგი უბედურება:
შეცდომის კოდი (0xc000007b), რუსულად, შეჩერდა პროცესის Explorer, შესაბამისად, მასთან ერთად, ოპერაციული სისტემის მთელი ინტერფეისი. ჩვენ შევინახეთ სამი ძვირფასი კლავიატურა Ctrl+Alt+Del, გავუშვით დავალების მენეჯერი და გავხსენით „Run“ მენიუში „ფაილი“. მე დავაწკაპუნე ღილაკს "Browse..." და გამოვიყენე ეს ფანჯარა, როგორც მკვლევარი, კლავიატურის კლავიშის გამოყენებით - Back Space, ავედი რამდენიმე დონეზე სამუშაო მაგიდაზე, სადაც განთავსებული იყო Se7en File Replacer პროგრამა, რამაც გამოიწვია ასეთი მარცხი. მე გავუშვი და გამოვიყენე ღილაკი "აღდგენა" დაზიანებული ფაილის უკან დასაბრუნებლად.
გადატვირთვის შემდეგ ყველაფერი მუშაობდა. ზუსტად არ ვიცი რა იყო, შესაძლოა პროგრამამ გაუმართაობა, რადგან... პირველზე ხელით გზაიგივე ფაილით ჩანაცვლება, OS-ის მუშაობაზე გავლენა არ მოუხდენია. ფრთხილად იყავი.
ზოგჯერ ხდება, რომ თქვენ გჭირდებათ Windows-ში არსებული სისტემის ფაილების შეცვლა ან შეცვლა. მაგრამ ამისათვის ჯერ უნდა აიღოთ ამ ფაილის მფლობელობა, სანამ შეცვლით ან შეცვლით. თქვენ შეგიძლიათ ავტომატურად აიღოთ საქაღალდე ან ფაილი იმ მეთოდის გამოყენებით, რომელიც ამატებს ოფციას „Take Owner“ კონტექსტურ მენიუში, რომელიც აღწერილია ქვემოთ. მაგრამ ეს ხდება, რომ თქვენ ვერ გახდებით ფაილის მფლობელი ამ მეთოდის გამოყენებით და ამიტომ გირჩევთ ამის გაკეთებას ხელით.
საკუთრების ხელით აღება ცოტა უფრო რთულია, ამიტომ ამ სტატიაში ვაპირებ გამოქვეყნებას დეტალური სახელმძღვანელოეკრანის ანაბეჭდებით, რომლებიც დაგეხმარებათ გახდეთ ფაილის/საქაღალდის მფლობელი და უზრუნველყოთ სრული წვდომათავისთვის Windows-ზე.
ასე რომ, დროის დაკარგვის გარეშე, აქ არის აუცილებელი ნაბიჯები:
1. იპოვეთ ფაილი/საქაღალდე, რომლის ფლობაც გსურთ, რათა მიიღოთ საკუთრება და გქონდეთ სრული კონტროლი. დააწკაპუნეთ მაუსის მარჯვენა ღილაკით ფაილზე/საქაღალდეზე და აირჩიეთ Properties.
სურათი 1

სურათი 2
2. ამით გაიხსნება თვისებების ფანჯარა. ახლა გადადით "უსაფრთხოების" განყოფილებაში და აირჩიეთ მომხმარებლის სახელი ამ სიას. თქვენ ნახავთ, რომ მას არ აქვს სრული კონტროლი. (იხილეთ სურათი 2)
3. დააწკაპუნეთ ღილაკზე „Advanced“ და გაიხსნება ახალი ფანჯარა. 
Windows XP, Vista და Windows 7-ისთვის: გადადით "მფლობელის" ჩანართზე. თქვენ ნახავთ, რომ მფლობელი დაყენებულია "TrustedInstaller". 
დააჭირეთ ღილაკს "შეცვლა", აირჩიეთ მომხმარებლის სახელი და დააჭირეთ ღილაკს "გამოყენება". ამის შემდეგ გამოჩნდება დადასტურების ფანჯარა, რომ თქვენ გახდით ამ ობიექტის მფლობელი. დააჭირეთ ღილაკს OK და გადადით შემდეგ ეტაპზე.

გაიმეორეთ ნაბიჯი 7 და ნახავთ, რომ ახლა თქვენ ხართ ფაილის/საქაღალდის მფლობელი. 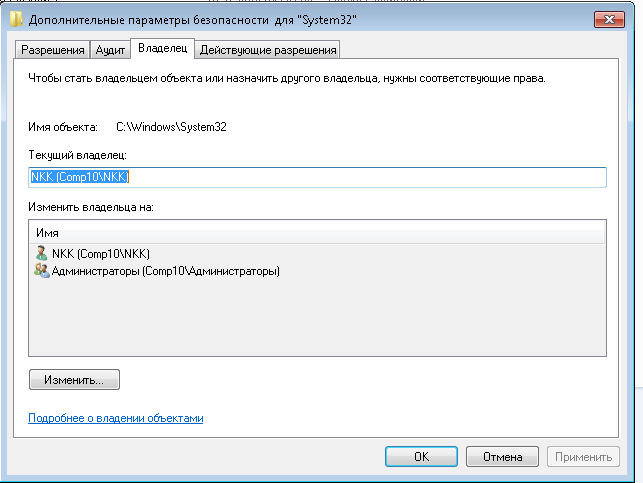
4. თავი დაანებეთ ორივეს დიალოგური ყუთებიდა კვლავ გადადით პირველ "თვისებები" ფანჯარაში. ახლა კვლავ აირჩიეთ მომხმარებლის სახელი და დააჭირეთ ღილაკს "შეცვლა". ეს გაიხსნება ახალ ფანჯარაში, სადაც თქვენ უნდა აირჩიოთ მომხმარებლის სახელი და შეამოწმოთ ყუთი "დაშვება" "სრული კონტროლის" ვარიანტისთვის. დააჭირეთ ღილაკს "Apply" და შემდეგ OK ღილაკს. თუ მოგეთხოვებათ დადასტურება, დააწკაპუნეთ ღილაკზე დიახ (იხ. სურათი 1).
შენიშვნა: სანამ რაიმე მნიშვნელოვან საქმეს გააკეთებ სისტემის ფაილები, შექმნა სარეზერვო ასლიფაილი სხვა სახელით გადარქმევით.
5. სულ ესაა. ახლა შენ ხარ მფლობელი და გექნება სრული უფლებებიფაილში ან საქაღალდეში და შეგიძლიათ შეცვალოთ ან შეცვალოთ იგი უპრობლემოდ.
Windows-ის კონტექსტურ მენიუში დაამატეთ „Take Ownership“ ვარიანტი ფაილის ან საქაღალდისთვის
თქვენ შეგიძლიათ შეასრულოთ ზემოთ აღწერილი ზოგიერთი ქმედება ერთი ნაბიჯით და, პასუხისმგებლობის აღებით, მიეცით საკუთარ თავს ფაილზე ან საქაღალდეზე სრული წვდომის უფლება. თქვენ უბრალოდ უნდა ჩამოტვირთოთ შემდეგი ფაილიამოიღეთ და გაუშვით "InstallTakeOwnership.reg"-ზე დაწკაპუნებით.
ეს დაამატებს დამატებით ვარიანტს „გახდი მფლობელი“. კონტექსტური მენიუ.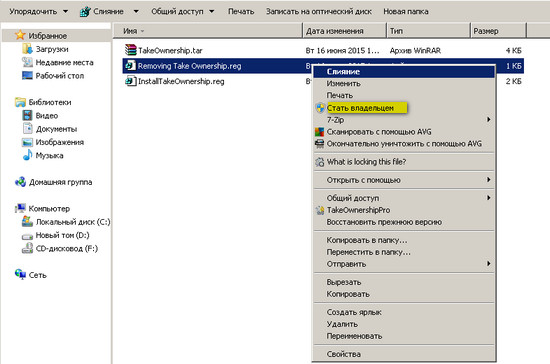
შეგიძლიათ დააწკაპუნოთ მაუსის მარჯვენა ღილაკით ფაილზე ან საქაღალდეზე, რომლის მფლობელიც გსურთ იყოთ და აირჩიეთ „Take Owner“ ვარიანტი. ამით თქვენ გახდებით ფაილის/საქაღალდის მფლობელი და შეგიძლიათ შეასრულოთ სასურველი ოპერაცია ამ ობიექტზე. რეესტრის მოხსნის დამატებითი სკრიპტი ასევე შეგიძლიათ ნახოთ ამ საარქივო ფაილი(RemoveTakeOwnership.reg) იმ შემთხვევაში, თუ გსურთ ამოშალოთ ვარიანტი კონტექსტური მენიუდან.
როგორ აიღოთ ფაილი/საქაღალდე და მისცეთ საკუთარ თავს სრული კონტროლი Windows-ზეგანახლებულია: 2015 წლის 1 აგვისტოს მიერ: ნურ კემი
და ბოლოს, მფლობელის ჩანართზე, თქვენ დააყენეთ ერთი ან მეტი ობიექტის მფლობელობა. Windows-ში ობიექტების საკუთრების პრინციპი ხშირად იწვევს გაუგებრობას და სირთულეებს ნებართვების დაყენებისას, მაგრამ Windows 7-ში ეს არის დაბლოკვის ერთ-ერთი გზა. მნიშვნელოვანი ფაილებიოპერაციული სისტემა და რეესტრის გასაღებები. ყველა ობიექტის ნაგულისხმევი მფლობელი სისტემის დონე- ეს არის მომხმარებელი CREATOR OWNER (მეტი ამ ანგარიშის შესახებ გვერდითა ზოლში „ვინ არის შემქმნელის მფლობელი?“). ასეთი ფაილის ან საქაღალდის რედაქტირებისთვის, ჯერ უნდა დანიშნოთ საკუთარი თავი მის მფლობელად. ამისათვის აირჩიეთ თქვენი მომხმარებლის სახელი ჯგუფებისა და მომხმარებლების სიაში, აირჩიეთ ველი ჩაანაცვლეთ მფლობელი ქვეკონტეინერებსა და ობიექტებზე და დააწკაპუნეთ ყველაფერში OK. ღია ფანჯრებინებართვის პარამეტრები. მხოლოდ ამის შემდეგ შეგიძლიათ დააინსტალიროთ საჭირო ნებართვებიმთავარი ნებართვის პარამეტრების ფანჯრის ხელახლა გახსნა. ამ წიგნში რამდენიმე მაგალითი მოვიყვანე. მსგავსი პროცედურა, კერძოდ მე-3 და მე-6 თავებში.
ვინ არის შემოქმედი-მფლობელი?
დროდადრო ნახავთ მომხმარებლის CREATOR OWNER-ის მითითებებს. ამ მომხმარებლის სახელის ნახვა შესაძლებელია ნებართვის პარამეტრების ფანჯარაში, მაგრამ შესაბამისი ანგარიშის პოვნა ვერ ხერხდება თავის დასაწყისში აღწერილი რომელიმე ხელსაწყოს გამოყენებით.
რატომ? რადგან შემქმნელის მფლობელი არ არის ანგარიში.
ეს არის ზოგადი მეტსახელი, რომელიც შექმნილია ობიექტის დასაცავად. ის უზრუნველყოფს, რომ მხოლოდ მის მფლობელს შეუძლია შეცვალოს ობიექტი.
დავუშვათ, რომ მომხმარებელი ქმნის კომპიუტერზე ცხრილი Excel და ინახავს მასში გაზიარებული საქაღალდე. შემდეგ სხვა ადამიანი შედის იმავე კომპიუტერში სხვა მომხმარებლის სახელით და ხსნის დოკუმენტს. ზოგიერთ შემთხვევაში, ფაილის ნებართვებიდან გამომდინარე, მეორე მომხმარებელი ვერ შეძლებს ფაილის შეცვლას და ცვლილებების შენახვას, სანამ არ დანიშნავს თავს მის მფლობელად.
ეს დიაგრამა სავსეა სირთულით და ძნელად გასაგები, მაგრამ საბედნიეროდ არ არის საჭირო დეტალებში შესვლა. როდესაც მეორე მომხმარებელი გადადის Advanced Security დიალოგური ფანჯრის მფლობელის ჩანართზე
პარამეტრები), ამჟამინდელი მფლობელის ველში შეიძლება გამოჩნდეს არა იმ მომხმარებლის ნამდვილი სახელი, რომელმაც შექმნა ფაილი, არამედ მეტსახელი Creator Owner. ეს არაფერს ცვლის; ახალი მომხმარებელიუბრალოდ აირჩიეთ თქვენი სახელი სიიდან და დააჭირეთ ღილაკს OK.
ალბათ, ყველაზე ხშირად შეხვდებით შემქმნელს - მფლობელს - რეესტრის გასაღებების შეცვლისას. Windows არ მოგცემთ უფლებას შეცვალოთ გასაღების მნიშვნელობა, სანამ არ გახდებით გასაღების მფლობელი და არ დახურავთ ნებართვის პარამეტრების ყველა ფანჯარას. მხოლოდ ამის შემდეგ შეგიძლიათ კვლავ გახსნათ იგივე ფანჯრები და განახორციელოთ საჭირო ცვლილებები. მაგალითი მსგავსი სიტუაციაიხილეთ მასალა „როგორ ავიცილოთ თავიდან რეესტრის გასაღების ცვლილებები“.
ნებართვების სირთულეების გაცნობიერებისას, თქვენ ასევე შეგიძლიათ შეამჩნიოთ კიდევ ერთი საინტერესო ანგარიში, Trustedlnstaller. ამ ანგარიშზე უფლებების აღსადგენად, შეიყვანეთ მნიშვნელობა NT SERVICE\TrustedInstaller ველში Enter the object name to ასარჩევად.
მფლობელის ჩანართის პარამეტრები საშუალებას გაძლევთ კონფიგურაცია ზოგადი წვდომარესურსებზე ერთ კომპიუტერზე დაინსტალირებული Windows-ის ორი ასლიდან (იხილეთ სექცია " ორმაგი ჩექმა"). უმრავლესობაში ვინდოუსის ქეისებიარ გაძლევთ უფლებას შეხვიდეთ ასეთ ფაილებზე, სანამ არ გახდებით მათი მფლობელი.
მფლობელის შეცვლა ბრძანების ხაზიდან
როდესაც ჩნდება საჭიროება, დაინიშნოთ საკუთარი თავი საგნის მფლობელად, თქვენ ლანძღავთ ყველაფერს მსოფლიოში, იჭრებით უამრავ ფანჯარაში, რომლებიც ერთმანეთისგან არ განსხვავდებიან. უფრო მეტიც, მაშინ თქვენ უნდა დახუროთ ისინი და კვლავ გახსნათ ისინი და მხოლოდ ამის შემდეგ შეცვალოთ ნებართვები. თუ კომფორტულად გრძნობთ ბრძანების ხაზს მუშაობას, ან თუ გჭირდებათ საკუთრების ცვლილებების სკრიპტში ინტეგრირება, არსებობს რამდენიმე სასარგებლო, რომელიც დაგეხმარებათ: Windows ინსტრუმენტები 7.
იმისათვის, რომ გახდეთ ფაილის ან საქაღალდის მფლობელი, გამოიყენეთ takeown ბრძანება. გახსენით Command Prompt ფანჯარა ადმინისტრატორის რეჟიმში და შეიყვანეთ შემდეგი ბრძანება:
takeown /f "C:\full_path\myfile.ex'b"
სადაც C:\full_path\myfile.ext არის ფაილის სრული გზა და სახელი, რომლის მფლობელადაც თქვენ თავს ანიჭებთ. თუ თქვენ შეცვლით საქაღალდის მფლობელს, შეგიძლიათ დაამატოთ /y გადამრთველი, რათა შეცვალოთ ყველა ქვესაქაღალდის და ფაილის მფლობელი. შეგიძლიათ მიიღოთ დახმარება ბრძანებისთვის პარამეტრით /?
ფაილზე ან საქაღალდეზე სრული კონტროლის ნებართვების დასაყენებლად გამოიყენეთ cacls ბრძანება, მაგალითად:
cacls "C:\full_path\myfile.ex1" /G your_user_name:F
სადაც your_username აშკარად თქვენი მომხმარებლის სახელია.
ვინც იცნობს ოპერაციული სისტემა Unix სისტემებს შეუძლიათ ჩამოტვირთოთ ბრძანების ხაზის utility chown (დაწერილი NT-სთვის, მაგრამ ასევე მუშაობს Windows 7-ზე) უფასოდ http://wwwthep.physfk.uni-nrainz.de/~frink/nt.html.
ცხადია, მაიკროსოფტი მაქსიმალურად ცდილობდა, გაერთულებინა ფაილის მფლობელის შეცვლა. თუმცა, ამის საჭიროება შეიძლება მოხდეს დღეში რამდენჯერმე, განსაკუთრებით ბევრ მომხმარებელთა სისტემაში. ასეთ ვითარებაში ისინი მოდიან სამაშველოში
takeown და cacls ბრძანებები, რომლებიც გაშვებულია ბრძანების ხაზიდან (დაწვრილებით ამის შესახებ გვერდითა ზოლში „მფლობელობის შეცვლა ბრძანების ხაზიდან“ გვ. 448).
თუ დაგჭირდებათ სწრაფი წვდომაამ ინსტრუმენტებზე Windows Explorer, მაშინ გირჩევთ ჩამოტვირთოთ უფასო Take Ownership კონტექსტური მენიუს დანამატი http://annoyances.org/downloads/takeownership.zip-დან. გახსენით zip ფაილი, ორჯერ დააწკაპუნეთ install.reg ფაილზე და დააწკაპუნეთ დიახ რეესტრის შესწორებების იმპორტისთვის. ამის შემდეგ, თუ დააწკაპუნებთ რომელიმე ფაილზე ან საქაღალდეზე, კონტექსტურ მენიუში ნახავთ Take Ownership ბრძანებას. დააწკაპუნეთ ამ პარამეტრზე, რათა სწრაფად დანიშნოთ თქვენი თავი არჩეული ობიექტის მფლობელად.
