როგორ გავაკეთოთ ჩანართები Microsoft Office-ში, როგორც ბრაუზერში
Office Tab - რა სახის პროგრამაა და როგორ გამოვიყენოთ იგი - MS Windows-ის მომხმარებლები ხშირად ეკითხებიან საძიებო სისტემებს.
Office Tab პლატფორმა შესაძლებელს ხდის ინდივიდუალურ დოკუმენტებთან მუშაობას, მათ ჩანართებად წარმოჩენას.
ეს გამორიცხავს პანელში ან ჩამოსაშლელ სიაში სასურველი სახელის ძებნის აუცილებლობას, რაც ხელს უწყობს რამდენიმე დამატებითი წამის დაზოგვას.
ჩანართებში დოკუმენტების ჩვენების დაყენებას ცოტა დრო სჭირდება.
მომხმარებელს მხოლოდ პლატფორმის ერთ-ერთი უახლესი ვერსია სჭირდება, შეარჩიოს შესაბამისი (ფასიანი ან უფასო) ვარიანტი და ისარგებლოს Office Tab-ის უპირატესობებით.
Office Tab ვერსიები და ინსტალაციის მახასიათებლები
Microsoft Office დოკუმენტების ჩანართებში ჩვენების პროგრამის შექმნის იდეა წარმოიშვა 2008 წელს ჩინური კომპანიის Extend Office-ისგან.
პლატფორმის დეველოპერების წყალობით, ყველა პოპულარულ აპლიკაციას, რომელიც შედის სტანდარტულ საოფისე კომპლექტში (Word-დან Visio-მდე) შეუძლია ფაილების გახსნა ცალკეულ ჩანართებში, მაგრამ ერთ ფანჯარაში.
პროგრამის უფასო ვერსიის მთავარი გვერდი განთავსებულია მისამართზე: www.office-tabs.com.

რჩევა:უმჯობესია ჩამოტვირთოთ ოფიციალური აპლიკაცია დეველოპერის რესურსიდან, ვიდრე შეეცადოთ დააინსტალიროთ გატეხილი ვერსიები, რომლებიც შეიძლება შეიცავდეს მავნე კოდს და საფრთხეს უქმნის თქვენს კომპიუტერს.
Office Tab-ის სამი ვერსია არსებობს:
- უფასო, უფასო გამოცემა, რომელიც არ საჭიროებს შეძენას და ზედმეტად არ ზღუდავს მომხმარებლის შესაძლებლობებს;
- გადახდილი, Office Tab ღირს $25;
- გაუმჯობესებული, Office Tab Enterprise Edition $35 ღირს.
უფასო ვერსიის შეზღუდვები:
- ყველა დოკუმენტის ერთდროულად გახსნის, შენახვისა და დახურვის შეუძლებლობა, ფაილების სწრაფად გადარქმევა ბრძანების "Save As" გამოყენების გარეშე და მათი დაბლოკვა;
- Tab Center-ის პროგრამების სიაში მხოლოდ სამი ძირითადი აპლიკაციის - Word, Excel და PowerPoint ჩართვა;
- Windows-ის 64-ბიტიანი ვერსიისთვის PowerPoint-თან შესაძლო პრობლემები.
აქტივაცია საჭიროა მხოლოდ Office Tab-ის ფასიანი ვერსიისთვის, რომელიც საშუალებას მოგცემთ გამოიყენოთ პლატფორმის ყველა ფუნქციონალობა.
Enterprise Edition გამოირჩევა სტილის გაფართოებული რაოდენობით (11 უახლეს ვერსიებში) და თავსებადობით Office-ის ნებისმიერ ვერსიასთან, თუნდაც ჯერ არ გამოსულ MS Office 2016-თან.
ზოგიერთი მომხმარებელი თვლის, რომ არ არის განსაკუთრებული საჭიროება Office Tab-ის ფასიანი ვერსიების დაყენება, რადგან ადამიანების უმეტესობა მუშაობს Word-თან და Excel-თან, პრაქტიკულად ისეთი აპლიკაციების გამოყენების გარეშე, როგორიცაა MS Vision.
თუ ეკრანი მოგთხოვთ შეიყვანოთ აქტივაციის გასაღები (ძირითადად მას შემდეგ, რაც 30-დღიანი საცდელი ვერსია ამოიწურება), თქვენ ჩვეულებრივ უბრალოდ უგულებელყოფთ მას და აგრძელებთ შეზღუდული ვერსიის გამოყენებას.
მითითება: Office Tab Center არის ჩვეულებრივი პლატფორმის ცენტრი, რომელიც საშუალებას გაძლევთ დააკონფიგურიროთ ჩანართების სტილი და ფერი, ჩართოთ ცხელი კლავიშები და შეცვალოთ პანელის ადგილმდებარეობა თითოეული აპლიკაციისთვის MS Office კომპლექტიდან.
Office Tab-ის გამოყენების მახასიათებლები
პროგრამას აქვს მრავალი უპირატესობა, რის წყალობითაც ის პოპულარულია მომხმარებლებს შორის.
- მათგან პირველი და ყველაზე მნიშვნელოვანი გამოყენების სიმარტივეა. პლატფორმის გამოყენებით, იმავე ფანჯარაში ერთი დაწკაპუნებით იხსნება დოკუმენტების საჭირო რაოდენობა;
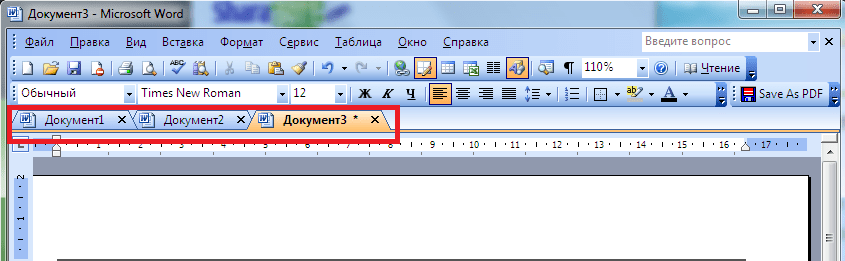
- კონტექსტური მენიუს მაღალი ფუნქციონირება, რომლის წვდომა შესაძლებელია ღია ჩანართზე ან ჩანართების ზოლზე მაუსის მარჯვენა ღილაკით. გარდა ამისა, მენიუ აორმაგებს ზოგიერთ ბრძანებას ჩვეულებრივ Office-ში, რაც იძლევა უფრო ადვილად წვდომას ზოგიერთ ბრძანებაზე;
- ფაილების შენახვის შესაძლებლობა ერთი დაწკაპუნებით. რამდენიმე დოკუმენტის ერთდროულად გახსნით და მათში ცვლილებების შეტანით, თქვენ არ გჭირდებათ დროის დახარჯვა თითოეულის დაზოგვაზე. უბრალოდ დააჭირეთ ღილაკს "ყველას შენახვა" Office Tab კონტექსტური მენიუში და ყველა მონაცემი შეინახება. თქვენ ასევე შეგიძლიათ დახუროთ ფაილების ჯგუფი იმავე მეთოდით (ბრძანება „ყველას დახურვა“). ფუნქციები არ არის ხელმისაწვდომი უფასო ვერსიაში;
- დოკუმენტების ჯგუფის მართვის სიმარტივე, მათ შორის ახალი ფაილების დამატება და მთელი სიის გახსნა შესაბამის Office აპლიკაციაში;

- ფაილის სრული სახელის ჩანართების ზოლში და არა მხოლოდ ნაწილის ნახვის შესაძლებლობა, რაც დაგეხმარებათ მრავალ დოკუმენტთან მუშაობისას, რომლებიც განსხვავდება მხოლოდ სახელის ბოლო სიმბოლოებით (მაგალითად, working_project1.doc, working_project2.doc და working_project3 .დოკ);
- დოკუმენტის გამარტივებული სახელის გადარქმევა (მხოლოდ ფასიანი ვერსიებისთვის). „შენახვა როგორც“ არჩევის ნაცვლად, მომხმარებელს შეუძლია უბრალოდ შევიდეს კონტექსტური მენიუში და შეარჩიოს ფაილის ახალი სახელი. დოკუმენტი ინახება არსებულ ვერსიაზე. და თუ თქვენ გჭირდებათ მხოლოდ ასლის შექმნა, ორიგინალის ხელუხლებლად დატოვება, თქვენ კვლავ მოგიწევთ გამოიყენოთ ბრძანება "Save As".
სხვა უპირატესობებთან ერთად, შეგვიძლია აღვნიშნოთ პროგრამის დაბალი რესურსის ინტენსივობა, რაც არც თუ ისე შესამჩნევია ძლიერი კომპიუტერების მფლობელებისთვის, მაგრამ მნიშვნელოვანია არც თუ ისე პროდუქტიული აღჭურვილობის მომხმარებლებისთვის.
ეს მიიღწევა Office Tab-ის გამოყენებით, იგივე პროგრამული პაკეტი, როგორც Office, და პლატფორმა არ იყენებს კომპიუტერის მეტ მეხსიერებას, ვიდრე Microsoft-ის სტანდარტული ინსტრუმენტების ნაკრები.
არანაკლებ მნიშვნელოვანია ჩანართების გადაადგილების შესაძლებლობა გადათრევისა და ჩამოშვების ფუნქციის გამოყენებით და მათ შორის გადართვის (მაუსის ან Alt + „tab ნომერი“ კლავიშების კომბინაციის გამოყენებით).
შეგიძლიათ გამოიყენოთ Office Tab ჩანართების პერსონალიზებისთვის მათი ფერების მორგებით ან აპლიკაციის კოლექციის ერთ-ერთი სტილის არჩევით.
და პლატფორმის კიდევ ერთი უპირატესობა არის დიდი რაოდენობით ენების მხარდაჭერა, მათ შორის რუსული.
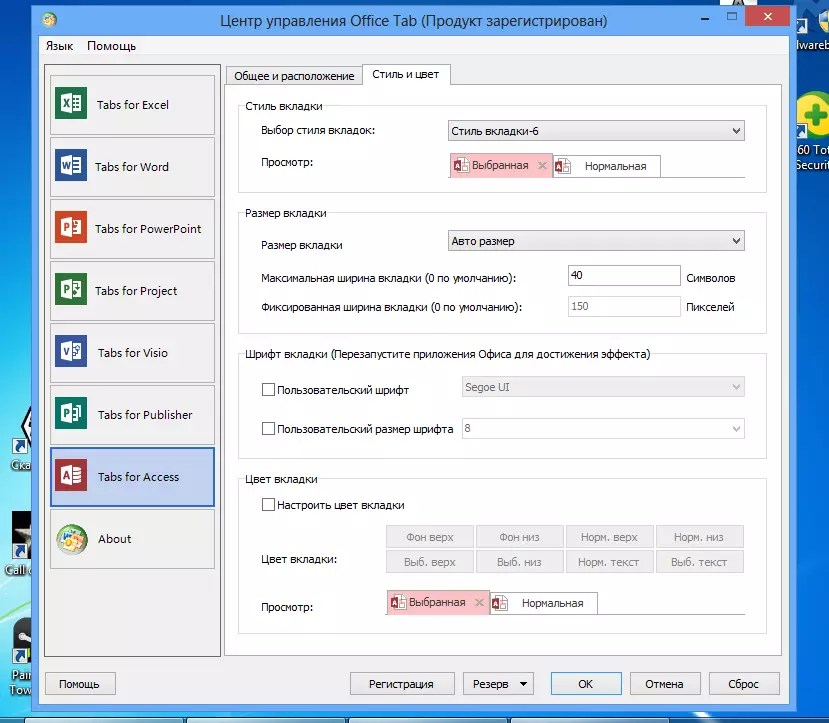
Office Tab-ის გამოყენების ერთ-ერთი უარყოფითი მხარე არის ის, რომ ჩანართები ამცირებს თქვენს ეკრანზე ხილული სივრცის რაოდენობას (ნაგულისხმევად, პანელის სიმაღლეა 40 პიქსელი, თუმცა ეს შეიძლება შეიცვალოს).
ეს ფუნქცია შეიძლება მნიშვნელოვანი იყოს პატარა მონიტორების ან ლეპტოპების მფლობელებისთვის.
თუმცა, ჩვეულებრივი თანამედროვე კომპიუტერისთვის, ეს მინუსი არ არის ისეთი მნიშვნელოვანი, როგორც დოკუმენტების გამოყენების სიმარტივის გაზრდა.
ჩანართები Windows-სა და Office-ში
Microsoft Office-ში ჩანართების დაყენება Office Tab-ის გამოყენებით შედარებით მარტივია. ეს მომხმარებელს დასჭირდება არაუმეტეს რამდენიმე წუთისა.
მოქმედებების თანმიმდევრობა, რათა შეძლოთ პლატფორმის გამოყენება შემდეგია:
- ჩამოტვირთეთ Office Tab ოფიციალური საიტიდან. საინსტალაციო ფაილის საშუალო ზომა არ აღემატება 15–20 მბ-ს (Enterprise Edition უფრო დიდია);
- დააინსტალირეთ აპლიკაცია, ამ პროცესში შეარჩიეთ ის პროგრამები, სადაც დაემატება რამდენიმე ჩანართის ერთდროულად გახსნის შესაძლებლობა. მომხმარებლების უმეტესობა ირჩევს Word და Excel, ნაკლებად ხშირად - PowerPoint. მთელი პაკეტის გასაუმჯობესებლად, თქვენ უნდა აირჩიოთ ყველა აპლიკაცია (მხოლოდ ფასიანი ვერსიებისთვის);
- გახსენით შესაბამისი აპლიკაცია და გადაამოწმეთ პლატფორმის დაყენების შედეგი;
- შეცვალეთ პანელისა და ჩანართების ფერები, სიგანე და სხვა პარამეტრები.
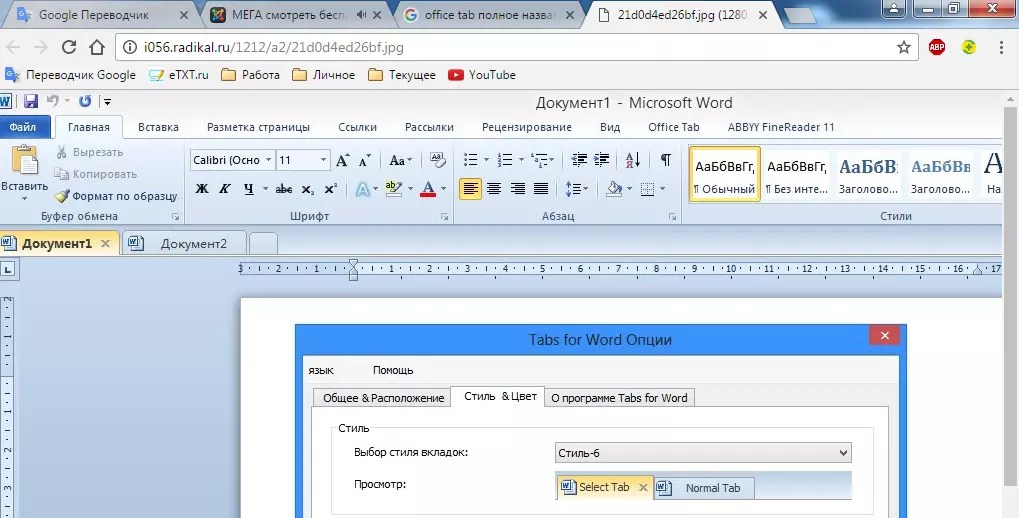
თქვენ შეგიძლიათ დააკონფიგურიროთ Office Tab ელემენტების ჩვენების მახასიათებლები როგორც საკონტროლო ცენტრის მეშვეობით (აპლიკაცია, რომელიც შეგიძლიათ ნახოთ Start მენიუში ან სამუშაო მაგიდაზე), ასევე ცალკე თითოეულ ღია MS Office პროგრამაში.
პლატფორმა მომხმარებელს საშუალებას აძლევს:
- შეცვალეთ პანელის ადგილმდებარეობა, მისი ზომა და ფერი;
- ჩანართების დახურვის შესაძლებლობის კონფიგურაცია გადახვევის ბორბალზე ან მაუსის მარცხენა ღილაკზე ორჯერ დაწკაპუნებით;
- დააყენეთ კლავიშების კომბინაციები პლატფორმის ფუნქციებზე სწრაფი წვდომისთვის;
- უზრუნველყოს ახალი დოკუმენტის გახსნა ორჯერ დაწკაპუნებით (აპლიკაცია არ იძლევა პლიუსს ჩანართების სიის მარჯვენა მხარეს, როგორც ბევრი ბრაუზერი).

სპეციალურ ჩანართზე "სტილი და ფერი" შეგიძლიათ დააკონფიგურიროთ ეს პარამეტრები.
თქვენ შეგიძლიათ აირჩიოთ სტილი სტანდარტული ნაკრებიდან ან დააყენოთ საკუთარი ფერის მნიშვნელობები შრიფტებისთვის, პანელებისთვის, აქტიური და არააქტიური ჩანართებისთვის.
კონტექსტურ მენიუში შეგიძლიათ აირჩიოთ მოქმედებები, როგორიცაა:
- დოკუმენტის გახსნა და შენახვა;
- დოკუმენტის სახელის გადარქმევა (გარდა უფასო ვერსიისა);
- ღია ჩანართის დაბლოკვა;
- პარამეტრების მენიუს დარეკვა.
პარამეტრები შეინახება ყველა აქტიური MS Office აპლიკაციის დახურვის შემდეგ. მათი ხელახლა გახსნით, ხედავთ ცვლილებებს - განსხვავებული ფერი, სიგანე ან პოზიცია.

შეუძლებელია ჩანართების დამატება არა მხოლოდ MS Office აპლიკაციებში, არამედ Windows Explorer-ში იმავე პლატფორმის გამოყენებით.
ამ ფუნქციის განსახორციელებლად, თქვენ უნდა ჩამოტვირთოთ სხვა პროგრამა - QTTabBar, რის შემდეგაც Explorer-ში მუშაობა იწყებს ბრაუზერებში მოქმედებების მსგავსებას.
Office Tab არის პროგრამა მრავალ დოკუმენტთან მუშაობის ოპტიმიზაციისთვის. ეს საშუალებას აძლევს Microsoft Office-ის აპლიკაციებს მხარი დაუჭიროს ჩანართების რეჟიმში, სადაც დოკუმენტებს შორის გადართვა ხდება არა Windows-ში, არამედ ჩანართებში (ჩვეულებრივი ბრაუზერის ინტერფეისი). თანამედროვე კომპიუტერები დიდი რაოდენობით ოპერატიული მეხსიერებით საშუალებას გაძლევთ ერთდროულად იმუშაოთ ათეულობით დოკუმენტთან. საოფისე სამუშაოებში, ისინი ჩვეულებრივ იხსნება ათამდე, მაგრამ სწრაფი გადართვის ინტერფეისი მაინც არ იქნება ზედმეტი.
მარტივი და მცირე ზომის პროგრამა. იგი ხორციელდება ფასიან საფუძველზე, რადგან ეს არის კერძო პროექტი, რომელიც გამორიცხავს ოფიციალურ Microsoft Office-ის ცნობილ ნაკლოვანებას. ასევე არის უფასო ვერსია გარკვეულწილად შემცირებული ფუნქციონირებით, მაგრამ მისი შესაძლებლობები საკმაოდ საკმარისია ნორმალური მუშაობისთვის. ფასიანი ვერსია 25-35$ ღირს. ლიცენზიის პერიოდი შეზღუდული არ არის და პროგრამა არ საჭიროებს ხელახლა გააქტიურებას.
Office Tab-ის უფასო ვერსია
მას აქვს ძირითადი ფუნქციონირება ჩანართებში დოკუმენტებს შორის გადართვისთვის, მათი რაოდენობის შეზღუდვის გარეშე. ერთდროულად გახსნილი ფაილების მოცულობა განისაზღვრება მხოლოდ კომპიუტერის ოპერატიული მეხსიერებით. არსებობს შეზღუდვა პროგრამების მხარდაჭერაზე Office კომპლექტიდან: PowerPoint, Word და Excel. ჩანართების გადართვა ხდება როგორც ბრაუზერში მაუსით, ან კლავიატურის "Alt + tab ნომერი" გამოყენებით. არსებობს ფერების მხარდაჭერა ჩანართების ეტიკეტებისთვის, პრიორიტეტის დაყენებისა და მოწყობის თანმიმდევრობისთვის. ეს ყველაფერი ოპტიმიზებს მუშაობას მრავალ დოკუმენტთან.
ფასიანი ვერსია
მხარდაჭერილი პროგრამების რაოდენობის ლიმიტი მოხსნილია. მუდმივი ლიცენზიის ღირებულება 25 დოლარია. გაუმჯობესებული პროგრამის შესრულება Windows-ის 64-ბიტიან ვერსიებში.
გაუმჯობესებული ვერსია
მუდმივი ლიცენზიის ღირებულება 35 დოლარია. დამატებულია ცვლილებების სწრაფი ერთდროული შენახვა ერთი დაწკაპუნებით (უფასო ვერსიებში ეს კეთდება მენიუს, ღილაკის „შენახვა ყველას“ მეშვეობით). გაფართოებული ენის მხარდაჭერა. გამარტივებული დოკუმენტის გადარქმევა. Office Tab-ის ფასიანი ვერსიების მთავარი უპირატესობა არის ოფისის ნებისმიერ პროგრამასთან მუშაობის შესაძლებლობა PowerPoint-დან Visio-მდე. სხვათა შორის, ეს არ არის საჭირო რეგულარულ საოფისე სამუშაოებში, რის გამოც Office Tab-ის უფასო ვერსია ყველაზე პოპულარულია.
პროგრამის დაყენება და მუშაობა
Office Tab გადმოწერილი და დაინსტალირებულია ოფიციალური ვებსაიტიდან. ინსტალაციის შემდეგ, ჩანართების ზოლი გამოჩნდება Word-ში და სხვა Office პროგრამებში. პროგრამის რესურსის ინტენსივობა ძალიან დაბალია. ის თითქმის არ იღებს RAM ან პროცესორის რესურსებს. მართლაც, Office Tab არის Office-ის მხოლოდ გრაფიკული დამატება.
ინსტალაციის შემდეგ დაუყოვნებლივ, ნაგულისხმევი ჩანართის მწკრივი არის 40 პიქსელის სიგანე. ეს ბევრია და პირველი ხელით რეგულირება არის ამ ხაზის სიგანის შემცირება სტანდარტულ 25 პიქსელამდე. Office Tab კონფიგურაცია ხდება მენიუს საშუალებით. მეორე ეტაპი არის ფერების და შრიფტების დაყენება. შრიფტები არის სტანდარტული Microsoft Office კომპლექტი.
Office Tab Enterprise Edition არის პატარა კომუნალური პროგრამის უახლესი ვერსია. პროგრამის არსი ის არის, რომ ის აჩვენებს ღია დოკუმენტებს სხვა აპლიკაციების ინტერფეისში, ბრაუზერის გვერდების მსგავსი.
ამ პროგრამას შეუძლია გაათავისუფლოს Microsoft Office მცირე ნაკლი - რამდენიმე დოკუმენტის ერთდროულად დამუშავების სირთულე. ეს განვითარება წარმატებით გამოიყენება Internet Explorer ბრაუზერში, მაგრამ რატომღაც საოფისე აპლიკაციები მოკლებულია ამ ფუნქციას.
Windows 7 OS ინტერფეისი ნაწილობრივ ეხმარება ამ პრობლემის მოგვარებას და Office Tab პროგრამა მთლიანად აშორებს ამ ხარვეზს. MS Office-ის ყველა აპლიკაციას აქვს საკუთარი ჩანართები იმ ფაილებისთვის, რომლებსაც ისინი იყენებენ.
ახალი დოკუმენტის შექმნისა და გახსნისას, მისი სახელი იქნება ჩანართის ზოლში. მათ შორის გადასართავად შეგიძლიათ გამოიყენოთ მაუსი ან CTRL+TAB კლავიშების კომბინაცია. გარდა ამისა, შესაძლებელია ჩანართების მართვისა და ჩვენების მორგება. თქვენ შეგიძლიათ მიუთითოთ პანელის მდებარეობა, დააყენოთ ავტომატური დამალვა, თუ სხვა დოკუმენტები არ გამოიყენება, და მივანიჭოთ ცხელი კლავიშები.
კომუნალური მახასიათებლები
აპლიკაციას შეუძლია დაზოგოს მომხმარებლის დრო მოქმედებების კომბინაციით. მაგალითად, თუ რამდენიმე ფაილი გახსნილია ერთდროულად, არ არის საჭირო თითოეულის ცალკე შენახვა. ახლა თქვენ უბრალოდ უნდა დააჭიროთ ღილაკს "ყველას შენახვა" და ყველა ფაილი თანმიმდევრულად შეინახება. თუ მათი დახურვა გჭირდებათ, მაშინ უნდა აირჩიოთ შესაბამისი ელემენტი.
პროგრამა ასევე საშუალებას გაძლევთ დაამატოთ შენახული დოკუმენტი ჯგუფში. რჩეული ჯგუფების ფუნქციის გამოყენებით, შეგიძლიათ გამოიყენოთ გარკვეული მოქმედებები რამდენიმე დოკუმენტზე ერთდროულად.
ამ აპლიკაციის საშუალებით შეგიძლიათ მარტივად გადარქმევა დოკუმენტები. ახლა არ არის საჭირო "Save As" ვარიანტის გამოყენება დოკუმენტის სახელის შესაცვლელად. უბრალოდ გამოიძახეთ მენიუ ჩანართზე და დააწკაპუნეთ „გადარქმევა“ და დოკუმენტს მიენიჭება ახალი სახელი. თუ თქვენ გჭირდებათ ფაილის შენახვა სხვა დირექტორიაში, მაშინ უნდა გამოიყენოთ ბრძანება "Save As".
აპლიკაციას შეუძლია აჩვენოს დოკუმენტის სრული სახელი. უმეტეს შემთხვევაში, Windows-ის დავალების პანელი აჩვენებს ფაილის გრძელი სახელის მხოლოდ მცირე ნაწილს, რაც იწვევს გარკვეულ დისკომფორტს დოკუმენტების დამუშავებისას. ეს პროგრამა აჩვენებს სრულ სახელს, მიუხედავად მისი ზომისა.
თუ დააწკაპუნეთ მარჯვენა ღილაკით ჩანართების ზოლზე ან დააჭირეთ Tab ღილაკს, შეგიძლიათ გადახვიდეთ ჩამოსაშლელ მენიუში. აპლიკაციას აქვს Microsoft Office-ის რამდენიმე ძირითადი ბრძანება, რაც შესაძლებელს ხდის საჭირო ნივთებზე სწრაფად გადახტომას.
პროგრამის ინტერფეისი საშუალებას გაძლევთ გახსნათ რამდენიმე ფაილი ერთ ფანჯარაში. უფრო მეტიც, თითოეული მათგანი იქნება საკუთარ ჩანართში, რომელიც უზრუნველყოფს მათზე წვდომას ერთი დაწკაპუნებით. ეს ზრდის Microsoft Office-ის მთავარ რედაქტორებთან მუშაობის ეფექტს.
პროგრამა დაფუძნებულია ჩვეულებრივ Microsoft Office-ზე. ეს არ იმოქმედებს პროგრამის მუშაობაზე და უზრუნველყოფს ფაილის მცირე ზომას. გარდა ამისა, თქვენ შეგიძლიათ გადაიტანოთ ჩანართები უბრალოდ გადათრევით და მაუსის გამოყენებით. გარდა ამისა, თქვენ შეგიძლიათ გადართოთ მათ შორის კლავიშთა კომბინაციის ALT+1, 2, 3 და ასე შემდეგ, დოკუმენტების რაოდენობის მიხედვით.
შესაძლებელია ჩანართებისა და პანელების ფერის შეცვლა. ამ მიზნით პროგრამა გთავაზობთ 11 სტილს. გარდა ამისა, თითოეულ სტილში შეგიძლიათ შეცვალოთ შრიფტი და დოკუმენტის სახელის ჩვენება, თქვენი სურვილის მიხედვით. ცვლილებების ძალაში შესვლისთვის უნდა გადატვირთოთ Microsoft Office.
ეს პოსტი მიმართულია ყველას, ვინც მუშაობს Microsoft Office-ში დღეში ნახევარ საათზე მეტ ხანს და მაინც აინტერესებს, რატომ არ აქვს მას ჩანართები (ჩანართები, სანიშნეები) ზევით, როგორც ბრაუზერში.
ეჭვგარეშეა, რომ Microsoft Word-ში ფაილების ნავიგაცია ამაზრზენია. დოკუმენტებს შორის წინ და უკან გადართვა, მათი ძებნა ბოლოში, Windows-ის სტატუსის ზოლში, ამაზრზენი და უკიდურესად მოუხერხებელი ამოცანაა. მაშინაც კი, როცა მხოლოდ რამდენიმე საბუთია, შეგიძლია გაუძლო. როდესაც მუშაობა მიმდინარეობს და ათზე მეტი ღია ფაილია, მათ შორის ნავიგაცია თითქმის შეუძლებელი ხდება.
და რადგან თავად აზროვნებისა და ოპერაციული სისტემების გიგანტი დიდად არ მოძრაობს, მაშინ, ბაზრის კანონების თანახმად, შუა სამეფოს ბიჭები სამაშველოში მოვიდნენ. და მათ შექმნეს საჭირო ფუნქციონალობა, რომელიც შეუფერხებლად აერთიანებს Microsoft-ის საოფისე კომპლექტს და ავსებს მას ძალიან საჭირო ფუნქციით.
სიმართლე გითხრათ, ეს პროგრამა () არის ერთ-ერთი მათგანი, რომელიც მე ვიყიდე მისი უკიდურესი საჭიროების, მოხერხებულობის და სარგებლობის გამო. ბოლო დროს სულ უფრო და უფრო ხშირად ვყიდულობ განსაკუთრებით სასარგებლო პროგრამებს და დეველოპერებს პატივს ვცემ. ერთია ფულის გადახდა არასაჭირო სისულელეებისთვის, მაგრამ მეორეა გადაიხადოთ პროგრამული უზრუნველყოფისთვის, რომელსაც იყენებთ და მადლობას უხდით დეველოპერებს ყოველდღე.
სამუშაოს შედეგი ასე გამოიყურება:
ჩანართები გამოჩნდება ზედა (შეიძლება კონფიგურაცია ქვედა და გვერდით) (წითელი ისრებით ნაჩვენები). შეგიძლიათ გადახვიდეთ მათ შორის, მაგალითად, ბრაუზერის ფანჯრებს შორის.
ქვემოთ მოყვანილი ეკრანის სურათი აჩვენებს Office Tab-ის პერსონალიზაციის მდიდარ ვარიანტებს.

ჩანართების სტილი, შრიფტები და განლაგება შეიძლება მორგებული იყოს თქვენი სურვილის მიხედვით.

ლიცენზიის ფანჯარა.

Office Tab-ის დეველოპერები მუდმივად ანახლებს თავიანთ პროდუქტს, ასევე შეგიძლიათ დაუკავშირდეთ მათ და ისინი გიპასუხებენ თქვენს ნებისმიერ შეკითხვაზე. მაგალითად, სადღაც დავკარგე სალიცენზიო გასაღები და ვერსად ვიპოვე. უფრო მეტიც, PayPal-ის გადახდის ისტორიაც გაქრა. მე მივწერე წერილი დეველოპერებს და მათ უპრობლემოდ გამომიგზავნეს ახალი ლიცენზიის გასაღები.
რა განსხვავებაა ვერსიებს შორის და როგორ ვიყიდოთ Office Tab Microsoft Office-ისთვის
1. პირველ რიგში, დავწერ, რომ როგორც ზემოთ ხედავთ, ყველა უახლესი ვერსია ითარგმნა რუსულად, რომელიც ჩაშენებულია თავად პროგრამაში.
2. ვერსიების განსხვავებები:

მე მაქვს Office Tab Enterprise. თუ თქვენ გჭირდებათ მხოლოდ ჩანართები Word, Excel და PowerPoint-ისთვის, მაშინ თავისუფლად იყიდეთ Office Tab.
3. ბმულები $15 ფასდაკლებით:
შეძენის პროცესი ისეთივე მარტივია, როგორც ტურნიკი. დააწკაპუნეთ ბმულზე, აირჩიეთ რამდენი ლიცენზია გჭირდებათ და დარწმუნდით, რომ ფასდაკლება მუშაობდა:

ხედავთ, იყო $25, მაგრამ გახდა $10. ეს პატარა რამეა, მაგრამ სასიამოვნოა! დააჭირეთ "კალათაში დამატება" და განაგრძეთ გადახდა. ღილაკზე „კალათაში დამატება“ დაჭერის შემდეგ გადაგიყვანთ გადახდის ფორმაზე. გთხოვთ, ყურადღებით შეამოწმოთ თქვენი შეკვეთის რაოდენობა და რაოდენობა. თუ მეტია ვიდრე გჭირდებათ, დააწკაპუნეთ „წაშლა“ ნაგვის ურნაზე და წაშალეთ ის, რაც არ გჭირდებათ. შეავსეთ ველები ლათინური ვარსკვლავით. ფრთხილად შეიყვანეთ თქვენი ელფოსტა, სწორედ აქ გაიგზავნება ლიცენზიის კოდი.


ღილაკზე „გაგრძელება“ დაწკაპუნების შემდეგ განხორციელდება გადახდა და პროგრამის ლიცენზიის კოდი და ბმული, საიდანაც შეგიძლიათ ჩამოტვირთოთ პროგრამა, იგზავნება თქვენს მეილზე.
რჩევა: დეველოპერის ვებსაიტიდან გადმოწერილი ოფიციალური აპლიკაცია საუკეთესო საქმეს აკეთებს. Office Tab-ის პირატული ვერსიები შეიძლება შეიცავდეს ვირუსებს და სხვა ნივთებს.
რა არის Office Tab – და როგორ გამოვიყენოთ იგი – საკმაოდ ხშირად დასმული კითხვაა Microsoft Windows-ის მომხმარებლებს შორის.
ოფისის ჩანართი (ოფისის ჩანართი)არის პროგრამა, რომელიც ქმნის გარკვეულ დოკუმენტებთან ცალ-ცალკე მუშაობის უნარს, მათგან „ჩანართების“ დამზადებას.
ეს მეთოდი საშუალებას გაძლევთ სწრაფად გადახვიდეთ პანელსა და სიაში, ხოლო მომხმარებელი დაზოგავს რამდენიმე ძვირადღირებულ წამს. ასეთი ჩანართების დაყენება საკმაოდ სწრაფია.
მომხმარებელს უნდა მოძებნოს პლატფორმის უახლესი ვერსია და შეარჩიოს სასურველი Office Tab ვარიანტი, ის შეიძლება იყოს უფასო ან ფასიანი. 1. Office Tab-ის მახასიათებლები და ვერსიები
ასეთი უტილიტა პირველად 2008 წელს გამოჩნდა ჩინეთის კომპანია Extend Office-ის მიერ. ასეთი პლატფორმების გაჩენით, საოფისე პროგრამული პაკეტები Word-დან Visio-მდე შეიძლება გაიხსნას ერთ ფანჯარაში ჩანართების გადართვით. 
ოფისის ჩანართიარსებობს ტრეკის ვერსიები:
1. უფასო, ანუ „უფასო გამოცემა“, ამ ვერსიის შეძენა არ არის საჭირო და თითქმის არ ზღუდავს ფუნქციონირებას;
2. office tab-ის ფასიანი ვერსია ღირს $25;
3. office tab-ის გაუმჯობესებული ფასიანი ვერსია ღირს $35;
Office Tab-ის უფასო ვერსია შემოიფარგლება:
- დოკუმენტების ერთდროული შენახვა, გახსნა და დახურვა, ფაილის სახელების შეცვლა და ა.შ.
- წვდომა მხოლოდ Excel, Word, Power Point;
- რამდენიმე პრობლემა Power Point x64 ვერსიასთან.
აქტივაციას მოითხოვს Office Tab-ის ფასიანი ვერსია, რომელიც გააფართოვებს შესაძლებლობებსა და ფუნქციონირებას.
Enterprise Edition - საშუალებას გაძლევთ აირჩიოთ სტილი საკმაოდ ფართოდ და ასევე თავსებადია Office-თან, თუნდაც ასეთებთან MS Office 2016.
2. Office Tab-ის გამოყენების თავისებურებები
პროგრამას აქვს ბევრი უპირატესობა, რის გამოც მომხმარებლებს უყვართ იგი.- სიმარტივე პირველი და მთავარი თვისებაა. პლატფორმასთან მარტივი მუშაობის გამოყენებით, თქვენ შეგიძლიათ გახსნათ საჭირო დოკუმენტი მხოლოდ ერთი დაწკაპუნებით.

- კონტექსტური მენიუ ძალიან ფუნქციონალურია. შეგიძლიათ შეიყვანოთ ის RMB-ის გამოყენებით ღია ჩანართზე ან ჩანართების ზოლზე. გარდა ამისა, შესაძლებელია ბრძანებების მცირე ნაწილის დუბლირება Office-დან, ამავდროულად ამ ბრძანებებზე წვდომის გამარტივება;
- შეინახეთ ფაილები ერთი დაწკაპუნებით. თქვენ არ გჭირდებათ დრო დახარჯოთ თითოეული ფაილის შესანახად, რადგან ახლა ეს მოხდება ყველა ფაილზე ერთი დაწკაპუნებით; თქვენ უნდა დააჭიროთ "ყველას შენახვას". თქვენ ასევე შეგიძლიათ დააწკაპუნოთ ღილაკზე „ყველას დახურვა“ ყველა ფაილის დასახურად. ეს ფუნქციები ასევე ხელმისაწვდომია ჩვეულებრივ (უფასო) ვერსიაში.
- დოკუმენტების მთელი ჯგუფის სიმარტივე და სიმარტივე.

- ჩანართის ზოლი აჩვენებს ღია ფაილის სრულ სახელს და არა მის ნაწილს.
- დოკუმენტების გადარქმევა შესაძლებელია გამარტივებული წესით, მაგრამ მხოლოდ პროგრამის ფასიან ვერსიაში. „შენახვა როგორც“ პუნქტის ნაცვლად, მომხმარებელს შეუძლია გადავიდეს სპეციალურ მენიუში და შეარჩიოს სახელი თავისი დოკუმენტისთვის. დოკუმენტი შეინახება არსებულზე. ორიგინალის ხელუხლებლად დასატოვებლად, თქვენ უნდა გამოიყენოთ სტანდარტული შენახვის მეთოდი ღილაკის "შენახვა როგორც..." მეშვეობით.
თუ დაივიწყებთ სხვა უპირატესობებს, მაშინ ეს უდავოდ არის რესურსების მცირე ხარჯვა პროგრამის მუშაობაზე.
თქვენ შეგიძლიათ გამოიყენოთ თავად Office, ან შეგიძლიათ გამოიყენოთ Office Tab, ამავდროულად შეამციროთ კომპიუტერის მეხსიერების და პროგრამის გამოყენების სხვა რესურსების ღირებულება.
კიდევ ერთი მახასიათებელია ჩანართების გადაადგილების შესაძლებლობა მარტივი გადათრევისა და ჩამოშვების გამოყენებით, ასევე მათ შორის მარტივი ნავიგაცია Alt ღილაკის გამოყენებით ჩანართის ნომერთან ერთად. პლატფორმა იყენებს უამრავ ენას, რაც ასევე სასიამოვნოა.

Office Tab-ის მინუსებს შორის არის დოკუმენტებთან მუშაობისთვის ხილული სივრცის შემცირება ჩანართების გამო. მაგრამ ეს ასევე შეიძლება მორგებული იყოს მომხმარებლის მოთხოვნით.
3. Windows და Office ჩანართები
ჩანართების დაყენება Office Tab-ის გამოყენებით არც ისე შრომატევადი პროცესია. მომხმარებელს დასჭირდება რამდენიმე წამი კონფიგურაციისთვის.1. ჩამოტვირთეთ Office ჩანართი. ის იწონის 20 მბ-მდე.
2. დააინსტალირეთ და შეარჩიეთ პროგრამები, რომლებიც ერთდროულად რამდენიმე ჩანართში უნდა გაიხსნას;
3. გახსენით სასურველი აპლიკაცია და ნახეთ, მუშაობს თუ არა პლატფორმა;
4. ყველა პარამეტრის კონფიგურაცია: სიგანე, ფერი და ა.შ.

პლატფორმა მომხმარებელს აძლევს შემდეგ შესაძლებლობებს:
- შეცვალეთ პანელების პოზიცია, ზომა და ფერი;
- დახურვის ჩანართების კონფიგურაცია;
- დააყენეთ სპეციალური კომბინაციები პლატფორმის ერთ-ერთ ფუნქციაზე სწრაფი წვდომისთვის.

"სტილი და ფერი" ჩანართში, ეს პარამეტრები კონფიგურირებულია. სტილი შეიძლება შეირჩეს სტანდარტული სტილის ნაკრებიდან, ან შეგიძლიათ დაამატოთ პანელები, აქტიური ჩანართები, შრიფტები და ა.შ.
შემდეგი მოქმედებები შეიძლება შესრულდეს სპეციალურ კონტექსტურ მენიუში:
- დოკუმენტის შენახვა და მუშაობა;
- დოკუმენტის სახელის შეცვლა;
- ერთ-ერთი ჩანართის დაბლოკვა;
- მენიუ.
პარამეტრები შეინახება ყველა აქტიური აპლიკაციის დახურვის შემდეგ MC ოფისი. მათი ხელახლა გახსნით შეგიძლიათ კვლავ შეცვალოთ ფერი, ზომა, პოზიცია და ა.შ.

თქვენ შეგიძლიათ დაამატოთ სხვა ჩანართები, გარდა MS Office, მაგრამ არა ამ პლატფორმით. ამისათვის თქვენ უნდა მიმართოთ სხვა კომუნალურ პროგრამას - QTTabBar.
4. პროგრამის თავსებადობა
Office Tab-ს შეუძლია იმუშაოს Microsoft-ის ყველა არსებულ საოფისე კომპლექტთან.უფრო მეტიც, თითოეულ მათგანს აქვს რუსული ენის მხარდაჭერა, ასევე პროგრამის გამოყენება ფასიანი ან უფასოდ.
მუშაობა სხვა საოფისე პაკეტებთან, როგორიცაა LibreOffice, ღია ოფისიარ არის მხარდაჭერილი.
5. Office ჩანართის ამოღება
თუ მოხდა, რომ ოფისის ჩანართი არ არის საჭირო და უნდა მოიხსნას, საკმარისია რამდენიმე სტანდარტული მოქმედების შესრულება:- შეიყვანეთ „PU“, შემდეგ „პროგრამების დეინსტალაცია“ ან „პროგრამები და კომპონენტები“;
- ამ ფანჯარაში იპოვეთ Office ჩანართი და წაშალეთ იგი.
Office Tab წაშლის ყველა ჩანართს აპლიკაციებიდან მასთან ერთად.
