Admin Area - CMS WordPress-ის ადმინისტრაციული პანელი. WordPress მართვის პანელის მიმოხილვა - შესვლა და სწორი კონფიგურაციის საიდუმლოებები
ყველამ, ვინც გადაწყვიტა თავისი ვებსაიტის ბედი დააკავშიროს პოპულარულ WordPress პლატფორმასთან, კარგად უნდა იცოდეს რა არის WordPress-ის ადმინისტრაციული პანელი და როგორ მართოს იგი. რა არის ადმინისტრაციული პანელი და რა ვარიანტებზე გვაქვს წვდომა? ამ და კიდევ ბევრზე ვისაუბრებთ ამ პოსტში.
თუ თქვენ გადაწყვიტეთ, მაშინ სწორი არჩევანი გააკეთეთ. ეს არის პოპულარული პლატფორმა, რომელსაც იყენებს მილიონობით ვებმასტერი მთელს მსოფლიოში. WordPress-ზე თქვენი განვითარების მთავარი ადგილი იქნება ადმინისტრაციული ზონა, რომელზეც შემდეგში ვისაუბრებთ.
გვერდის ნავიგაცია:
ჩვენ ცალკე გავაანალიზებთ დეტალურ ინფორმაციას ამ სტატიაში განვიხილავთ ზოგად პუნქტებს, რომლებიც დაგეხმარებათ ნავიგაციაში პლატფორმის ფუნქციონირებაში.
რა არის WordPress-ის ადმინისტრაციული პანელი?
WordPress ადმინისტრაციული პანელი- არის ინსტრუმენტების ინტუიციური ნაკრები ვებსაიტების განვითარების, გამოქვეყნებისა და რედაქტირებისთვის. მარტივად რომ ვთქვათ, ეს არის გარემო, სადაც ვებმასტერი მუშაობს თავის საიტზე, აუმჯობესებს მას, მუშაობს ძველ და ახალ პოსტებსა და გვერდებზე.
WordPress-ის ადმინისტრაციულ პანელს ასევე უწოდებენ კონსოლს, ამის მიზეზი შეიძლება იყოს კონსოლის კონცეფციის განსაზღვრა (ინტერაქტიული შეყვანის/გამომავალი მოწყობილობების ნაკრები) ან ასეთი მენიუს არსებობა ადმინისტრატორის „თავში“. პანელი.
WordPress-ის კონსოლიდან ჩვენ განვახორციელებთ ყველა პარამეტრს, ყველა პოსტის დამატებას და რედაქტირებას, დამატებას და ბევრ სხვას.
WordPress-ის ადმინისტრაციული პანელის მახასიათებლები.
ჩვენთვის მოწოდებული WordPress-ის ადმინისტრაციული პანელის შესაძლებლობებზე ბევრი და დიდხანს შეგვიძლია ვისაუბროთ, არ მინდა ღრმად ჩავუღრმავდე ყველა დეტალს, მაგრამ მხოლოდ მოკლე ჩამონათვალს მოგცემთ, რომელიც დაგეხმარებათ გაიგეთ რისი იმედი გაქვთ და რაზე უნდა მიაქციოთ ყურადღება პირველ რიგში:
- WordPress არის ღია კოდის პლატფორმა, რომელიც საშუალებას გვაძლევს ვიმოქმედოთ ჩვენი საიტის თითქმის უსაზღვროდ, ეს არის "ძრავის" მთავარი და ალბათ მთავარი მახასიათებელი.
- მოსახერხებელი და გასაგები ადმინისტრაციული პანელი საშუალებას აძლევს "გაუნათლებელ" (მაპატიეთ ასეთი განცხადება) მომხმარებელს, რომელსაც უნდა ჰქონდეს საკუთარი ვებგვერდი, მართოს საიტი ყველა შიდა "გაუგებრობის" გარეშე.
- ყოველი ვიზიტი, კომენტარი ან უკანონო შესვლის მცდელობა თქვენთვის ცნობილი გახდება სწორი პარამეტრების წყალობით.
- დაყენება ისეთივე მარტივია, როგორც კომპიუტერის გაშვება, WordPress-ის წყალობით. თემის განსახორციელებლად არ გჭირდებათ „კოდების დაწერა“, ყველაფერი ძალიან მარტივი და მარტივი გასაკეთებელია.
- შეგიძლიათ დაამატოთ, წაშალოთ, შეცვალოთ. თქვენ ხართ კანონიერი მფლობელი და შეგიძლიათ შეასრულოთ ნებისმიერი „სხეულის მოძრაობა“ საავტორო უფლებების დარღვევის რისკის გარეშე.
- ამას ვიტყვი, თუ გსურთ რაიმე გააკეთოთ WordPress-ის ადმინისტრაციული პანელით ან მთლიანად ძრავით, არის 99% შანსი, რომ ამას მოახერხებთ, მთავარია იცოდეთ როგორ.
იმის გარკვევა და გაგება, თუ რა არის WordPress ადმინისტრაციული პანელი, მხოლოდ პირველი ნაბიჯია სწავლაში. მოძებნეთ თქვენთვის საჭირო ინფორმაცია ჩვენს ვებგვერდზე, ინტერნეტში, სადაც თქვენთვის მოსახერხებელია და გახსოვდეთ, რომ WordPress გაძლევთ შეუზღუდავ შესაძლებლობებს.
გამარჯობა! მათთვის, ვინც გადაწყვიტა შექმნას საკუთარი ვებსაიტი ან ბლოგი Wordpress-ზე და უკვე დააინსტალირა ლოკალური სერვერი, შექმნა მონაცემთა ბაზა და ასევე ატვირთა ძრავა, უნდა გაეცნოთ ადმინისტრაციულ პანელს ან ადმინისტრაციულ პანელს.
თუ ეს ჯერ არ გაგიკეთებიათ ან არ გესმით რაზე ვსაუბრობთ, მაშინ დაუბრუნდით თემებს:
დაამატეთ ვიჯეტები ბლოგის გვერდითა ზოლში, შექმენით მენიუს კონკრეტული თანმიმდევრობა. ატვირთეთ საიტის ახალი სათაური ან შეცვალეთ ძველი. შაბლონის კოდის შეცვლა.

10) დანამატები.ეს კონსოლი გთავაზობთ ყველა დაინსტალირებული საიტის დანამატების ჩამონათვალს. თქვენ ასევე შეგიძლიათ დაამატოთ ახალი დანამატები და შეცვალოთ დაინსტალირებული დანამატების კოდი.

11) მომხმარებლები.აჩვენებს WordPress-ის რეგისტრირებული მომხმარებლების (ადმინისტრატორთა) რაოდენობას. "თქვენი პროფილის" ქვეგანყოფილებაში შეგიძლიათ მიუთითოთ თქვენი მონაცემები.
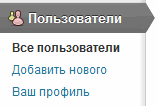
12) იარაღები.ადმინისტრატორის პანელის დამატებითი ფუნქციები. თუ თქვენ გაქვთ პოსტები WordPress-ის სხვა სისტემაში, შეგიძლიათ გადაიტანოთ ისინი თქვენს საიტზე "იმპორტის" ქვეგანყოფილების მეშვეობით.
"ექსპორტის" ქვეგანყოფილებაში შეგიძლიათ ჩამოტვირთოთ საიტის xml ფაილი ყველა პოსტით, კატეგორიით და ტეგით.

13) პარამეტრები.ეს არის ბლოგის ყველაზე ძირითადი პარამეტრები. ქვესექციები მიუთითებს პროექტის სახელსა და ქვესათაურზე და დააყენეთ თარიღისა და დროის სწორი ჩვენება.
დადგენილია ყველა პოსტის გამოქვეყნების წესები. ჩანაწერების ჩვენების დაყენება, კოდირება, კომენტარები, მედია ფაილები. დაწესებულია ბლოგის ინდექსირების აკრძალვა (შეიძლება ზოგიერთისთვის ეს აუცილებელიც იყოს) და იქმნება გვერდის ბმულების სწორი ჩვენება.

სულ ეს არის, ახლა ბლოგის შექმნისას თქვენ გაეცნობით სექციების სტრუქტურას და გეცოდინებათ, რაზეა პასუხისმგებელი თითოეული მათგანი WordPress საიტების ადმინისტრაციულ პანელში.
ახლა ჩვენ სწრაფად გავარკვევთ როგორ შეხვიდეთ wordpress-ის ადმინისტრაციაში? და თქვენ დაიწყებთ მუშაობას თქვენს საიტზე! სინამდვილეში, თქვენ არ ხართ ერთადერთი ადამიანი, ვინც ვერ შედიხარ WordPress ძრავის გამოყენებით შექმნილი საკუთარი პროექტის ადმინისტრაციულ პანელში. თუ უბრალოდ შეიყვანთ დომენის სახელს თქვენი ბრაუზერის მისამართის ზოლში, გადაგიყვანთ სასურველ საიტზე. მაგრამ მხოლოდ როგორც სტუმარი და არა როგორც მისი შემოქმედი და მამა.
თურმე ბლოგის სამართავ პანელში მოსახვედრად ბრაუზერის ხაზში სხვა რამე უნდა შეიყვანო... დაგეხმარებიან საბოლოოდ, ბევრი ტანჯვისა და ნერვების შემდეგ მაინც შეხვიდე შენს საიტზე, როგორც კანონიერი მფლობელი.
უბრალოდ არ იფიქროთ, რომ მოგატყუეს და არ არსებობს გზა, რომ მოხვდეთ საიტზე. მესმის ნერვები მეშლება, მეც ვიყავი იგივე სიტუაციაში. და არიან ისეთებიც, რომლებიც უკვე ახალზე ფიქრობენ. დამშვიდდით, სულ რამდენიმე წამში ისიამოვნებთ რედაქტირების პროცესით და დაბეჭდავთ ახალ სტატიას. ვინმე ადმინისტრატორის პანელიდან მათ WordPress საიტზე.
ამასობაში, ყურადღებით დააკვირდით და დაიმახსოვრეთ რა უნდა გააკეთოთ. ამ მეთოდების გამოყენება ძალიან ხშირად მოგიწევთ ადმინისტრაციულ პანელში შესასვლელად. რა თქმა უნდა, მოგვიანებით შეგიძლიათ შეინახოთ თქვენი მომხმარებლის სახელი და პაროლი. თუმცა, ბრაუზერში ისტორიის გასუფთავების შემდეგ ან თუ საიტზე მუშაობთ სხვა კომპიუტერიდან, მოგიწევთ როგორმე კვლავ შეხვიდეთ ადმინისტრაციულ ზონაში.
როგორ შეხვიდეთ WordPress-ის ადმინისტრაციულ პანელში სამუშაო მეთოდების გამოყენებით.
დარწმუნებული ვარ, რომ თქვენი ბრაუზერი უკვე ღიაა, ასე რომ, მოდით გავაგრძელოთ თქვენს მთავარ საიტზე შესვლა. ამისათვის თქვენ უნდა შეიყვანოთ რომელიმე ქვემოთ მოცემული ბმული მისამართების ზოლში. ახლა უბრალოდ დააკოპირეთ ნებისმიერი ვარიანტი და ამის ნაცვლად თქვენი_საიტიმიუთითეთ თქვენი პროექტის სახელი.
- ასე გამოვა https://site.ru/wp-admin
- https://your_site/wp-login.php ან შეგიძლიათ ამის გაკეთება https://site.ru/wp-login.php
თქვენ ნახავთ შესვლის გვერდს, სადაც უნდა მიუთითოთ მომხმარებლის სახელი და პაროლი.

ყველამ შეიყვანა ეს მონაცემები ვებსაიტის შექმნისას, WordPress-ის დაყენებისას. თუ მხოლოდ პაროლი მიუთითეთ, მაშინ ყველას ავტომატურად ექნება მომხმარებლის სახელი ადმინისტრატორი. გირჩევთ, მონიშნოთ ველი დამახსოვრება, ეს საშუალებას მოგცემთ შემდეგ ჯერზე ავტომატურად შეხვიდეთ ადმინისტრაციულ პანელში, მისამართების ზოლში მხოლოდ თქვენი პროექტის სახელის შეყვანის შემდეგ. გასაგებია, რომ თუ სახლიდან არ მუშაობთ, მაშინ არ უნდა შეამოწმოთ არცერთი ყუთი. თუ მონაცემები სწორია, მაშინ ერთ წამში აღმოჩნდებით ადმინისტრაციულ პანელში, ამოისუნთქეთ და დაიწყებთ მუშაობას საიტზე.
მაგრამ რა მოხდება, თუ არ გახსოვთ თქვენი პაროლი ან მომხმარებლის სახელი?
არ ინერვიულოთ, ეს ინფორმაცია შეგიძლიათ იხილოთ წერილში, რომელიც გამოგიგზავნეთ ელექტრონული ფოსტით. იმედი მაქვს, თქვენ მიუთითეთ არასწორი ელ.წერილი საიტის შექმნისას და შეგიძლიათ შეხვიდეთ, გახსნათ ეს წერილი და მაინც შეხვიდეთ თქვენი საიტის ადმინისტრაციულ პანელში. სხვათა შორის, თქვენ ასევე გამოგიგზავნეთ უკვე აქტიური შესვლის ბმული. ასე რომ, თქვენ შეგიძლიათ დააწკაპუნოთ მასზე პირდაპირ წერილიდან, რომ მოხვდეთ თქვენს ვებსაიტზე. ზუსტად ასე შევედი ჩემს პროექტში პირველად და სიმართლე გითხრათ, არა მხოლოდ პირველად, ხანდახან მაინც ვიყენებ ამ მეთოდს.
ჩვენ შევდივართ და ყველაფერი კარგადაა, მაგრამ ხანდახან დაგჭირდებათ გასვლა და საიტის მართვის პანელი, განსაკუთრებით თუ სახლიდან არ მუშაობთ. ყოველთვის გახსოვდეს ეს, რადგან წინააღმდეგ შემთხვევაში სხვა ადამიანი მოხვდება თქვენს საიტზე, შეცვლის პაროლს და გახდება მისი სრული მფლობელი. ამისათვის შეგიძლიათ გამოხვიდეთ ერთი დაწკაპუნებით, უბრალოდ გადახვიდეთ თქვენს ლოგინზე, რომელიც შეგიძლიათ იხილოთ ზედა მარჯვენა კუთხეში, ხოლო ფანჯარაში, რომელიც იხსნება, დააწკაპუნეთ გამოსვლაზე.

ახლა, ადმინისტრაციულ პანელში მოსახვედრად, თქვენ კვლავ მოგიწევთ გამოიყენოთ ზემოთ ჩამოთვლილი ერთ-ერთი ბმული, მაგრამ დარწმუნებული იქნებით, რომ თქვენს გარდა ვერავინ შეძლებს საიტზე შესვლას.
საიტის მართვის პანელი არის ნებისმიერი საიტის ადმინისტრაციული პანელი .
შედით საიტის მართვის პანელში, რომელიც მოიცავს პარამეტრებს და პროექტზე მფლობელის შემდგომ მუშაობას, შემდეგნაირად: http://site/wp-admin/or/wp-login.php/ ბრაუზერებში
მართვის პანელზე წვდომა შეგიძლიათ ჰოსტინგის საშუალებით განყოფილებაში: საიტის მართვა.
WordPress კონტენტის მართვის სისტემა
კონსოლი
WordPress პანელი მენეჯმენტისაიტი მოიცავს ორ პუნქტს
1. მთავარი და 2. განახლებები 0.
მთავარი./საინფორმაციო განყოფილება
განახლებები 0./
შეტყობინებების დაფა განახლებები და სიახლეები WordPress მონაცემთა ბაზიდან,
განახლებებში დიზაინერი აწვდის ცვლილებებს სექციებში:
დანამატები
თემები
თარგმანები
შეტყობინებები დაინსტალირებული ვერსიის შესახებ WordPressან მოითხოვს ახალი ვერსიის გააქტიურებას.
გარეგნობა
თემები.
მორგება. დაამატეთ ახალი, შეცვალეთ იგი ან სათაური, სათაური და ტექსტის ფერი
ვიჯეტები ამატებს ფუნქციებს ვებსაიტების ზოლებს
მენიუ შედგება ნაგულისხმევი გვერდებისგან მთავარ გვერდზე, დანარჩენი არის კატეგორიებიდან, გვერდებიდან
სტანდარტული თემადაინსტალირებული შაბლონების სია: და დააყენეთ ნაგულისხმევი შაბლონი
1. ოცი თხუთმეტი 2. ოცდათოთხმეტი 3. ოცდათექვსმეტი 4. ოცი ცამეტი
Header/ შეცვალეთ სტანდარტული შაბლონის სათაურის და ტექსტის ფერი, სახელი შეიძლება შეიცვალოს და შეიცავდეს სხვადასხვა ფუნქციებს
ფონი/ მთავარი გვერდის ფონის ფერის შეცვლა
რედაქტორი/ შეცვალეთ შაბლონის ნებისმიერი ფაილი და შეცვალეთ თარგის style.css.
დანამატები
ორი ვარიანტი:
დაყენებულიადანამატები აფართოებენ და ავსებენ WordPress-ის მართვის შესაძლებლობებს: ჩართეთ, გამორთეთ ან დაარედაქტირეთ შაბლონი.
დაამატეთ ახალი
დანამატის რედაქტორი./ WordPress-ის ნებისმიერი მოდულის რედაქტირება შესაძლებელია,
დააინსტალირეთ მათი საჭიროების ცოდნა. ნებისმიერ დანამატს აქვს წონა, რაც უფრო მეტს იტვირთავთ, მით უფრო მძიმეა ის თქვენი საიტისთვის და ნაკლები ადგილი რჩება მასზე.
პოსტები
ყველა ჩანაწერი./ ჩანაწერების რედაქტირება ან წაშლა, სასურველი ჩანაწერის პოვნა და ნახვა გარკვეული პერიოდის განმავლობაში, ჩანაწერების კომენტარები
დაამატეთ ახალი./ შექმენით ახალი და გამოაქვეყნეთ ისინი მთავარ გვერდზე
სათაურები./ შექმენით კონკრეტული განყოფილება საიტზე პოსტების დასალაგებლად,
ტეგები
მედია ფაილები.
1.ბიბლიოთეკა ვებგვერდზე. 2. დაამატეთ ახალი თქვენი კომპიუტერიდან.
გვერდები
ყველა გვერდი/შეიძლება შექმნა, პოვნა, რედაქტირება და წაშლა,
დაამატეთ ახალი/ აქ იქმნება ახალი გვერდები და გამოიყენება ორგანიზაციისთვის
კომენტარები
ველოდები მოდერატორს/წაშალეთ, გადადეთ, დაადასტურეთ, შეცვალეთ კომენტარი და მონიშნეთ სპამად.
ფაილები
ონლაინ რედაქტორი რედაქტირებისთვის
მომხმარებლები
ყველა მომხმარებელი./როლი: SUBSCRIBER აღარ არის
დაამატეთ ახალი./შექმენით, შეცვალეთ ან წაშალეთ
თქვენი პროფილი./ შეცვალეთ ინფორმაცია
ხელსაწყოები
იმპორტი ./გააგზავნოთ შიგთავსი (პოსტები, გვერდები, მედია ფაილები) თქვენს კომპიუტერში ნებისმიერ საქაღალდეში თქვენ შეგიძლიათ შემოიტანოთ პოსტები და კომენტარები სხვა სისტემებიდან WordPress-ში, შემოიტანოთ პოსტები RSS-დან (იხ. WordPress-ის იმპორტიორი)
ექსპორტი. /ჩამოტვირთეთ შინაარსი (პოსტები, გვერდები, მედია ფაილები) იხილეთ WordPress Importer
რეგენი. ესკიზები. /მედია გენერატორი (თუ თქვენ შეცვალეთ გვერდის ესკიზების ზომა. ძველი ესკიზები შენარჩუნდება)
არასწორი ბმულები./შეცვალეთ საიტის სახელი, აღწერა, საიტის მისამართი და ა.შ. გატეხილი ბმულების შემოწმება: გატეხილი ლინკის შემოწმება
პარამეტრები WordPress საიტის მართვის პანელში
გენერალი.
/შეგიძლიათ შეცვალოთ სათაური, მოკლე აღწერა, საიტი და მრავალი სხვა.
კითხვა. /შეცვალეთ სტატისტიკური გვერდი უახლესი ჩანაწერებით და პირიქით, ჩანაწერების რაოდენობა და ტიპი: სრული ტექსტი ან განცხადება.
დისკუსია. /სტატიის კომენტარები/ ./ გამოსახულების ზომები. გამოყენება (სმ)
ესკიზების რეგენერაცია
./(CNC) აირჩიეთ და ჩართეთ შესაბამისი ორი ვარიანტიდან:
1. პოსტის სათაური: https://site/sample-post/
2. თავისუფლად: https://site/%category%/%postname%/ დააყენეთ სტანდარტი, რომლითაც მოხდება სათაურების ტრანსლიტერაცია WordPress-ში (სიმბოლოების ზუსტი გადაცემა).ლინკის დამატება./
ბმულების სექციები./ ბმულები, ისევე როგორც პოსტები, შეიძლება შეიქმნას განყოფილებით (სათაურები)
ბმულების იმპორტი./ შეგიძლიათ მათი იმპორტი ამ განყოფილებაში და ასევე მიუთითოთ განყოფილება, სადაც დაემატება ბმულები.
SEO./
გამარჯობა, ძვირფასო ვებოსტატებო, საიტის სტუმრებო.
ქვემოთ, განსაკუთრებით დამწყებთათვის, არის მოკლე ინსტრუქციები, თუ როგორ უნდა შეხვიდეთ WordPress საიტის ადმინისტრაციულ პანელში. გამოცდილ ადამიანებს გთხოვ, არ იცინოდე, გაიხსენე შენი თავი იმ დროს, როცა ახლახან დაიწყე.
გარდა ამისა, თვეში ორი და ათი ადამიანი არ ეძებს ამ კითხვაზე პასუხს. მოთხოვნა კი, როგორც ვიცით, ქმნის მიწოდებას.

1. ასე რომ, თქვენი საიტის ადმინისტრატორის პანელზე გადასასვლელად, თქვენი ბრაუზერის მისამართის ზოლში მთავარი გვერდის URL "http://site.ru" დაამატეთ:
- /wp-admin/ - ადმინისტრაციულ პანელში შესასვლელად;
- /wp-login.php – შედით რეგისტრაციის გვერდზე.

2. შეიყვანეთ თქვენი მომხმარებლის სახელი და პაროლი გახსნილი ფორმის ველებში, შემდეგ დააჭირეთ ღილაკს „შესვლა“.
როგორ შეხვიდეთ WordPress-ის ადმინისტრაციაში, თუ დაგავიწყდათ პაროლი

2. შეიყვანეთ თქვენი სახელი (შესვლა) ან ადმინისტრატორის ელფოსტა აქ, როგორც მომხმარებლის მონაცემების გვერდზე. ნაგულისხმევად, საიტის შექმნისთანავე, ადმინისტრატორის სახელი (შესვლა) არის ადმინისტრატორი.

3. წერილი გაიგზავნება ადმინისტრატორის მეილზე ბმულით პაროლის ცვლილების დასადასტურებლად.


როგორ შეხვიდეთ WordPress-ის ადმინისტრაციულ ზონაში (ვებმასტერ გურუებმა არ უნდა წაიკითხონ)განახლებულია: 2017 წლის 26 მარტი: რომან ვახოვსკი
