როგორ აღვადგინოთ წაშლილი მონაცემები Mac-ზე. როგორ აღვადგინოთ წაშლილი Mac OS სისტემის ფაილები. Time Machine-ის სარეზერვო ასლის შემოწმება
რა ხდება ნაგვის დაცლისას?
თუ ნაგავს ვაცლით, ეს არ ნიშნავს, რომ ფაილები სამუდამოდ გაქრება. ისინი უბრალოდ კარგავენ კავშირს ფაილურ სისტემასთან.წაშლილი ფაილების მიერ დაკავებული სივრცე მონიშნულია, როგორც "განმეორებით გამოყენებადი", ისე რომ წაშლილი მონაცემები ფიზიკურად ხელუხლებელი რჩება დისკზე, სანამ არ ჩანაცვლდება სხვა ფაილებით.ფაილები წაიშლება მხოლოდ მაშინ, როდესაც ისინი ჩანაცვლდება ახალი ფაილებით.წაშლის თავიდან ასაცილებლად, უნდა შევწყვიტოთ გამოყენებამაკი დაუყოვნებლივ, თუ გვსურს წაშლილი მონაცემების აღდგენა ნაგვიდან.
როგორ აღვადგინოთ წაშლილი ფაილები Recycle Bin-დანმაკი
წაშლილი ფაილების აღსადგენად, ჩვენ გირჩევთ პროგრამას Wondershare . მისი გამოყენება მარტივია მომხმარებლებისთვის Mac და თავსებადია Mac OS X Mavericks-თან. მოსახერხებელი ინტერფეისით, შეგიძლიათ აღადგინოთ თქვენი გადასამუშავებელი ურნები Mac-ის გამოყენებით მხოლოდ რამდენიმე დაწკაპუნებით.თუ სივრცე არ არის გადაწერილი, წაშლილი მონაცემები შეიძლება აღდგეს 100%.
რატომ Wondershare
Wonder Share საშუალებას გაძლევთ განახორციელოთ შემდეგი მოქმედებები:
- აღადგინეთ 550 სხვადასხვა ფორმატი, რომლებიც დაკარგულია სხვადასხვა სიტუაციებში
- ფორმატირებისა და წაშლის შედეგად დაკარგული მონაცემების აღდგენა და წვდომის არარსებობის შემთხვევაში
- აღადგინეთ სხვადასხვა ტიპის ფაილები, როგორიცაა სურათები, ჩანაწერები, დოკუმენტები, სიმღერები, ვიდეოები და სხვა
- ეს საშუალებას გაძლევთ შეინახოთ მონაცემები თქვენი Mac დესკტოპიდანბ ook, iPod, Mac, USB დისკები, ციფრული კამერები, მობილური ტელეფონები და სხვა მედია
- წაიკითხეთ და აღადგინეთ მონაცემები დაცული მეხსიერებიდან
- შეგიძლიათ ჩამოტვირთოთ და დააინსტალიროთ ნებისმიერი პროგრამა და არ შეგეშინდეთ თქვენი მონაცემების დაკარგვის, ასე რომ თქვენ შეგიძლიათ შეცვალოთ დაკარგული მონაცემები და დააინსტალიროთ პროგრამა სხვა დანაყოფზე.
გადასამუშავებელი ურნის აღდგენის ნაბიჯებიმაკი
ნაბიჯი 1 აირჩიეთრეჟიმი"დაკარგული ფაილის აღდგენა"
ეს პარამეტრი საშუალებას გაძლევთ აღადგინოთ ინფორმაცია დანაყოფიდან ან მოსახსნელი მედიიდან, მიუხედავად იმისა, თუ როგორ წაიშალა ისინი - გამოყენებით " Ctrl + წაშლა » ან ნაგვის დაცლა.
ამ ვარიანტის უპირატესობები: ამას მხოლოდ რამდენიმე წუთი სჭირდება. თუ ამ რეჟიმში წაშლილი ფაილის აღდგენა არ შეგიძლიათ, შეგიძლიათ სცადოთ "Draft Recovery" უფრო გვიანდელი ვერსიები, რომლებსაც შეუძლიათ მრავალი ფაილის აღდგენა, მათ შორის დიდი ხნის დაკარგული ფაილების ჩათვლით.

ნაბიჯი 2ნაგვის სკანირება მაკი
აირჩიეთ მოწყობილობა ან მედია, საიდანაც წაშალეთ ფაილები.შემდეგ დააჭირეთ "სკანირება " წაშლილი ფაილების მოსაძებნად.

ნაბიჯი 3ფაილების დათვალიერება და აღდგენა მაკინაგავი
როდესაც სკანირება დასრულდება, თქვენ მიერ წაშლილი ყველა ინფორმაცია ჩამოთვლილია ცხრილში წაშლის თარიღებითა და მდებარეობით (დესკტოპი ან ბიბლიოთეკა).ეჭვგარეშეა, რომ Recycle Bin-დან წაშლილი მონაცემები „ნაგავში“ მდებარეობს.ან შეგიძლიათ მოძებნოთ ფაილის სახელი ზედა საძიებო ზოლში, რომ სწრაფად გადმოწეროთ.
აღდგენამდე შეგიძლიათ წინასწარ დაათვალიეროთ ფაილი, რათა დარწმუნდეთ, რომ ის სწორია და შეამოწმოთ მისი ზომა.სურათების, დოკუმენტების და არქივების საერთო ფორმატების ნახვა შესაძლებელია პირდაპირ.

ფაილის აღდგენის შემოწმებისას დააჭირეთ ღილაკს "აღდგენა".რა უნდა გახსოვდეთ: არ შეინახოთ აღდგენილი ფაილები იმავე ადგილას, სადაც დაკარგეთ, წინააღმდეგ შემთხვევაში შეგიძლიათ გადაწეროთ ისინი.
რჩევა: სანამ „ნაგვის დაცლას“ დაიწყებთ, ყურადღებით შეამოწმეთ თქვენი ნაგავი.
Macbook-ის თითქმის ყველა მომხმარებელმა ცხოვრებაში ერთხელ მაინც წაშალა რამდენიმე ფაილი. საოჯახო ფოტოდან უაღრესად მნიშვნელოვან დოკუმენტამდე, ფაილები წარმოადგენენ თქვენს დისკზე არსებულ ინფორმაციას, რომელიც არ ქრება წაშლის შემდეგ. არსებობს მრავალი გზა საჭირო ფაილების დასაბრუნებლად. დღევანდელ სტატიაში რამდენიმე ასეთ მეთოდს გაჩვენებთ.
კალათის შემოწმება
თუ ახლახან დაიწყეთ Macbook-ის გამოყენება, უნდა იცოდეთ შემდეგი: როდესაც დააწკაპუნებთ პუნქტზე „წაშლა“, არჩეული ფაილი სამუდამოდ არ იშლება, არამედ მოთავსებულია ურნაში. იმისათვის, რომ საბოლოოდ წაშალოთ ზოგიერთი ფაილი, თქვენ უნდა ეწვიოთ Recycle Bin-ს და თავად დაცალოთ იგი. თუმცა, არსებობს გასაღების კომბინაცია, რომელიც შეიძლება გამოყენებულ იქნას არჩეული ფაილების დაუყოვნებლივ წასაშლელად, მაგრამ დღეს ამაზე არ ვსაუბრობთ. როგორც წესი, ნაგავი მდებარეობს დოკის ბოლოს. დააწკაპუნეთ მასზე მარჯვენა ღილაკით და აირჩიეთ "გახსნა". თქვენს წინაშე უნდა ნახოთ ყველა ახლახან წაშლილი ფაილი, თუ არ დაცარიელეთ Recycle Bin.
სხვა ურიკების შემოწმება
თუ თქვენი ფაილები ინახებოდა გარე USB საცავში ან დისკზე, ასეთ ადგილებს აქვთ Recycle Bins-ის საკუთარი ვერსიები, რომლებიც შეგიძლიათ შეამოწმოთ წაშლილი ფაილებისთვის. ნაგულისხმევად, ისინი დამალულია მომხმარებლების ხედვისგან, ასე რომ თქვენ მოგიწევთ მცირე სამუშაოს შესრულება, სანამ მათზე წვდომას შეძლებთ. როდესაც იყენებთ გარე დისკს, თქვენი Macbook ქმნის დამალულ საქაღალდეებს, რომლებიც იწყება წერტილით, რათა დაეხმაროს დისკს უკეთ იმუშაოს macOS ოპერაციულ სისტემასთან. ამ საქაღალდეებიდან მხოლოდ ერთია „.Trashes“, რომელიც შეიცავს წაშლილ ფაილებს გარე დისკიდან.
როგორ ჩართოთ ფარული ფაილების ჩვენება სიერასა და უფრო მაღალ OS-ში
თუ იყენებთ macOS Sierra-ს ან რაიმე ახალს, შეგიძლიათ ჩართოთ დამალული ფაილები Finder-ში SHIFT+CMD+ კლავიშების კომბინაციის გამოყენებით. (ბოლო პერსონაჟი არის პერიოდი).
როგორ ჩართოთ ფარული ფაილების ჩვენება OS X-ის ძველ ვერსიაში
შეგიძლიათ ჩართოთ Finder დამალული ფაილების ჩვენება ტერმინალში გარკვეული ბრძანებების გაშვებით. დააჭირეთ Command+Space კლავიშთა კომბინაციას და ჩაწერეთ „ტერმინალი“ ამ უკანასკნელის გასახსნელად. შემდეგი, შეასრულეთ შემდეგი ორი ხაზი ტერმინალში:
- ნაგულისხმევად ჩაწერეთ com.apple.finder AppleShowAllFiles TRUE
- killall Finder
ზემოთ მოყვანილი ბრძანებების გაშვების შემდეგ, თქვენ უნდა ნახოთ ".Trashes" საქაღალდე. სწორედ ამ საქაღალდეში შეგიძლიათ სცადოთ მოძებნოთ ადრე წაშლილი ფაილები. გარდა ამისა, შეგიძლიათ დაცარიელოთ ეს საქაღალდე Finder-ის მეშვეობით, თუ გჭირდებათ გარკვეული ადგილი თქვენს USB მეხსიერებაზე ან დისკზე.
ფარული საქაღალდეების ჩვენების გამორთვისთვის, თქვენ კვლავ დაგჭირდებათ ტერმინალში რამდენიმე ბრძანების გაშვება. არსებითად, ყველაფერი იგივეა, მაგრამ ჩვენ უბრალოდ ვცვლით მნიშვნელობას "TRUE" "FALSE". ტერმინალში გაუშვით შემდეგი:
- ნაგულისხმევად ჩაწერეთ com.apple.finder AppleShowAllFiles FALSE
- killall Finder
Disk Drill უტილიტის გამოყენებით

როგორც ჩანს, თქვენ გამოიყენეთ კლავიშების კომბინაცია ან დაცარიელეთ Recycle Bin - ფაილები სამუდამოდ იკარგება. თუმცა, ასეთი მოქმედებების შესრულების შემდეგ, დისკიდან ფაილების წაშლა დაუყოვნებლივ არ ხდება. მათი მყისიერად წაშლის ნაცვლად, macOS ოპერაციული სისტემა ამ ფაილებს თავისუფალ სივრცედ აღნიშნავს, ე.ი. თქვენი მონაცემები ჯერ კიდევ სისტემაშია, სანამ არ გადაიწერება სხვა რამით. ეს ფაქტი ნიშნავს, რომ თუ იყენებთ სწორ პროგრამულ უზრუნველყოფას, შეგიძლიათ წაშლილი ფაილების აღდგენა, მაგრამ მხოლოდ იმ შემთხვევაში, თუ მათი წაშლიდან ძალიან ცოტა დრო გავიდა.
Disk Drill არის ერთ-ერთი ასეთი პროგრამა. ეს პროგრამა სკანირებს თქვენს დისკს იმ ფაილებისთვის, რომლებიც ელოდება გადაწერას და აღადგენს მათ. თუმცა, აღსანიშნავია, რომ ნებისმიერი მონაცემი, რომელსაც დისკზე აყენებთ თქვენთვის მნიშვნელოვანი ფაილების წაშლის შემდეგ, შესაძლოა უკვე გადაწერილიყო. ხედავთ, რას მივიღებთ? თქვენ უნდა ჩამოტვირთოთ Disk Drill სხვა კომპიუტერზე და დააინსტალიროთ იგი თქვენს გარე USB მეხსიერებაზე. ბოლო, რაც გსურთ, არის თქვენი მნიშვნელოვანი ფაილების გადაწერა ფაილების აღდგენის პროგრამით.
Disk Drill-ის პირველად გაშვებისას, მოგეთხოვებათ სასურველი დისკის არჩევა და სკანირება. აირჩიეთ OS X თუ გსურთ თქვენი მთავარი დისკის სკანირება. თავად სკანირების პროცესს შეიძლება რამდენიმე წუთი დასჭირდეს, მაგრამ დასრულების შემდეგ თქვენ წარმოგიდგენთ ყველა ახლახან წაშლილი ფაილის სიას. ბევრი მათგანი სუფთა ნაგავია და არ გამოგადგებათ, მაგრამ თუ იცით, რა უნდა მოძებნოთ, გამოიყენეთ დახარისხების რეჟიმები თქვენი ძიების გასამარტივებლად.
მას შემდეგ რაც იპოვით საჭირო ფაილებს, დააწკაპუნეთ მათზე მარჯვენა ღილაკით და აირჩიეთ "აღდგენა" ოფცია, შემდეგ აირჩიეთ დირექტორია, სადაც გსურთ ფაილების განთავსება. თუ ყველაფერი კარგად მიდის, არჩეული ფაილები გამოჩნდება არჩეულ დირექტორიაში. კიდევ ერთხელ შეგახსენებთ: რაც უფრო ადრე დაიწყებთ წაშლილი ფაილების აღდგენას, მით მეტი იქნება წარმატების შანსი.
იპოვეთ შეცდომა? აირჩიეთ ტექსტი და დააჭირეთ Ctrl + Enter
ახლა შეგხვედრიათ ოდესმე ამ პრობლემის წინაშე? შემიძლია ვთქვა, რომ ეს ჩემს თავს დაემართა და არც ეს არის ძალიან კარგი. ყველა კარგავს ზოგიერთ ფაილს, რომლის დაბრუნებაც სურს რაღაც მომენტში და ამის გამო საუკეთესო მონაცემთა აღდგენის პროგრამაახლა ძალიან რთული. ის იმდენად მოწინავეა, რომ ის, რასაც რამდენიმე წლის წინ შეუძლებლად გვეგონა, ახლა მარტივად გამოიყურება. თქვენ უბრალოდ შეგიძლიათ აირჩიოთ დისკი და დააჭიროთ "სკანირებას" და მოულოდნელად დაინახოთ ათასობით წაშლილი ფაილი, რომელიც გამოჩნდება თქვენს წინაშე. კითხვა რჩება: როგორ აღვადგინოთ წაშლილი ფაილები MAC OS X-ში ?
ამ ხელსაწყოებით, თქვენ შეგიძლიათ მარტივად აღადგინოთ თითქმის ნებისმიერი ფაილი, მათ შორის, მაგრამ არ შემოიფარგლება მხოლოდ დოკუმენტებით, ფოტოებით, ვიდეოებით, მუსიკის, ელექტრონული ფოსტისა და დაარქივებული ფაილებით. თქვენ ასევე შეგიძლიათ აღადგინოთ ნებისმიერი შიდა და გარე მყარი დისკი, SD ბარათი, USB ფლეშ დრაივი, ციფრული კამერა, მეხსიერების ბარათები, iPod, მედია ფლეერი და სხვა პორტატული მოწყობილობები.
აქ არის რამოდენიმე რჩევა.
რა უნდა გააკეთოთ პირველ რიგში მნიშვნელოვანი მონაცემების დაკარგვისას?
პირველი, რაც უნდა გააკეთოთ, არის იმის შეფასება, თუ რამდენ რისკს იღებთ. თუ თქვენ უბრალოდ წაშალეთ ერთი პატარა დოკუმენტი, დიდია იმის შანსი, რომ დაიბრუნოთ, თუნდაც ძალიან უყურადღებო იყოთ ყველაფერზე. შემდეგი ნაბიჯები არჩევითია და ქვემოთ ჩამოთვლილი ორი ძალიან მნიშვნელოვანია მხოლოდ იმ შემთხვევაში, თუ თქვენ წაშალეთ მნიშვნელოვანი ფაილი.
თუ დაკარგავთ ბევრ ფაილს ან ერთ ძალიან დიდ ფაილს, მაშინ როდის არის უფრო მიზანშეწონილი დაიწყოთ მოქმედება ისე, თითქოს სასამართლო ვითარებაში იმყოფებით და ქვემოთ მოცემული ნაბიჯები რეკომენდირებულია.
ნაბიჯი პირველი (სურვილისამებრ)
შეწყვიტეთ ამ Mac-ის დისკის გამოყენება რაც შეიძლება მალე. თუ ეს ჩატვირთვის დისკია, შეწყვიტეთ ამ Mac-ის გამოყენება საერთოდ. თუ თქვენი კომპიუტერი ჩამოტვირთავს ან აკოპირებს რაიმეს დისკზე, შეაჩერეთ პროცესი. თქვენ უნდა დახუროთ თქვენი მონაცემთა კავშირი და თქვენი ელ.ფოსტის კლიენტები. გააკეთეთ მინიმუმი თქვენი კომპიუტერისთვის, რომ დააყენოთ ის ისეთ მდგომარეობაში, რომ უახლოეს მომავალში დისკზე რაც შეიძლება ნაკლებად ჩაიწეროს. არ არის საჭირო მისი დახურვა.
ნაბიჯი მეორე
ჩამოტვირთეთ მონაცემთა აღდგენის პროგრამა. თქვენ არ უნდა გადმოწეროთ ის დისკზე, რომელიც არ არის ის, საიდანაც აღადგენთ მონაცემებს, რადგან თავად მონაცემთა აღდგენის პროგრამის ჩამოტვირთვა იწერება დისკზე. თუ მონაცემთა აღდგენის პროგრამა მცირე ზომისაა (ვთქვათ 5 მბ-ზე ნაკლები), ეს არ არის ისეთი პრობლემა, რადგან ჩანაწერში ნათქვამია, რომ დისკზე 5 მბ, რომელსაც აქვს ათასობით მბ სივრცე, აქვს ძალიან დაბალი რისკი, რომ ჩაწეროს ზუსტად. მონაცემების ნაწილი, რომლის აღდგენა გსურთ. Mac მონაცემთა აღდგენის გურუ ძალიან მცირე ზომისაა, ამიტომ ამ პროგრამის ჩამოტვირთვისას ძალიან მცირეა ყურადღება.
ნაბიჯი სამი
გაუშვით მონაცემთა აღდგენის პროგრამა. სასურველია გქონდეთ მეორე დისკი, USB დისკი ან გასაღები, ან SD ბარათი იმ ფაილების აღსადგენად, რომელთა დაბრუნებაც გსურთ (თუ თქვენ აღადგენთ ერთ პატარა ფაილს, ეს სავარაუდოდ არ იქნება მკაცრად საჭირო). თქვენ მიიღებთ გაფრთხილებას პროგრამისგან, თუ აღადგენთ ფაილს იმავე დისკზე, საიდანაც აღადგენთ მას.
ჩვენ ყოველთვის ვიქნებით თქვენს დასახმარებლად და აქ არის სია მონაცემთა აღდგენის ტოპ 3 ინსტრუმენტირომელიც დაგეხმარებათ გააკეთოთ საჭიროების გაკეთება წაშლილი ფაილების აღდგენისთვის MAC OS X-ზე. ქვემოთ მოცემული აღდგენის ხელსაწყოები ეფუძნება მომხმარებლის მიმოხილვას და ბიზნესში ცემას.
მონაცემთა აღდგენის საუკეთესო პროგრამა MAC-ისთვის
Lazesoft Mac მონაცემთა აღდგენა
Lazesoft Mac Data Recovery, Mac მონაცემთა აღდგენის უფასო პროგრამა, სპეციალურად შექმნილია Mac OS გარემოსთვის და შეიძლება გამოყენებულ იქნას მონაცემების ან ფაილების აღსადგენად HFS/HFS+, FAT, FAT32, NTFS, EXFAT (ახალი), ისევე როგორც სხვა ფაილური სისტემებიდან. . Lazesoft Mac მონაცემთა აღდგენა დაგეხმარებათ აღადგინოთ წაშლილი Mac OS ფაილები ნებისმიერი დასამონტაჟებელი მედიიდან, როგორიცაა თქვენი შიდა მყარი დისკი, გარე მყარი დისკი, USB ფლეშ დრაივი, მეხსიერების ბარათები, iPods Classic და ა.შ.
Lazesoft Mac Data Recovery იყენებს მონაცემთა აღდგენის ყველაზე მოწინავე, უსაფრთხო, სწრაფ და ძლიერ ძრავებს. მას შეუძლია დისკზე მონაცემების აღდგენა მაშინაც კი, თუ დანაყოფები დაფორმატებულია, დაზიანებულია ან წაშლილია.
დისკის საბურღი
Disk Drill არ არის მხოლოდ Mac მონაცემების აღდგენა. ის ასევე აღჭურვილია სასარგებლო დისკის ხელსაწყოებით ყველა მონაცემთა პროფესიონალისთვის და სახლის მომხმარებლებისთვის. მაშინაც კი, როდესაც ფაილები შემთხვევით წაიშლება, ფაილები ხშირად რჩება იქ, დამალული ოპერაციული სისტემისგან. ის იყენებს ორ მძლავრ მეთოდს: ფაილის აღდგენა და დისკის აღდგენა, რათა დაგეხმაროთ Mac OS X ფაილების აღდგენაში.
შემდეგი დამატებითი ხელსაწყოები უფასოა და შედის Disk Drill-ში. ამ ხელსაწყოებიდან, არ არის საჭირო დამატებითი აპლიკაციების ცალკე ყიდვა თქვენი Macintosh-ის გასასუფთავებლად, ასევე შეგიძლიათ იპოვოთ დუბლიკატები თქვენს მყარ დისკზე, შეგიძლიათ თქვენი მონაცემების სარეზერვო ასლი ან აკონტროლოთ თქვენი დისკის სტატუსი. ჩამოტვირთეთ უფასო დისკის საბურღი და ყველაფერი დაფარული იქნება.
იგი მოიცავს 10.5 და უფრო მაღალი Intel Mac-ების მხარდაჭერას, მათ შორის Mac OS 10.9 Mavericks, Mac OS 10.8 Mountain Lion, Mac OS X Lion 10.7, Mac OS X Snow Leopard 10.6, Mac OS 10.5 Leopard და Mac OS Server 10.5 Leopard. მხარდაჭერილი ფაილური სისტემები: HFS, HFS+, HFSX, FAT12, FAT16, FAT32, NTFS, NTFS5, EXFAT.
მონაცემთა და ფაილების დათვალიერება მხარდაჭერილია ძიების დროს. თქვენ გაეცნობით თქვენი დისკის სკანირების პროგრესს და შეძლებს თუ არა მას ამის გაკეთება თქვენი „დაკარგული“ მონაცემების განთავსების შემდეგ.
iSkysoft მონაცემთა აღდგენა
ISkysoft მონაცემთა აღდგენა Mac-ისთვის, ახლა ყველას შეუძლია მონაცემების აღდგენა უმტკივნეულოდ. მონაცემთა უსაფრთხო სრული აღდგენა არის მხოლოდ რამდენიმე დაწკაპუნებით: სკანირება, გადახედვა და აღდგენა. ეს ინსტრუმენტი იყენებს უახლეს მძლავრ სკანირების ალგორითმებს; მას შეუძლია სკანირება Mac-ზე დაფუძნებული მყარი დისკის ან გარე მყარი დისკის მონაცემების განადგურების გარეშე და საშუალებას გაძლევთ აღადგინოთ მონაცემები უმოკლეს დროში. ეს ინსტრუმენტი ხელმისაწვდომია აღდგენის 4 რეჟიმში, რათა დაფაროს მონაცემთა დაკარგვის თითქმის ყველა სცენარი, როგორიცაა შემთხვევითი წაშლა, ფორმატირება, გაუმართაობა და ა.შ.
- Master Mode Recovery - უბრალოდ უპასუხეთ 2 მარტივ კითხვას და დანარჩენი აღდგენა დასრულდება პროგრამის მიერ.
- დაკარგული მონაცემების აღდგენა - დაკარგული მონაცემების ამოღება თქვენი ნაგვის კონტეინერიდან ან წაშლილი +Delete ბრძანებით.
- Partition Recovery - დაკარგული, წაშლილი, ზომის შეცვლა და დაზიანებული ტიხრების მონაცემების აღდგენა.
- აღდგენის განახლება. შეინახეთ სკანირების შედეგები შემდგომი მონაცემების აღდგენისთვის.
დიდი კითხვა
კარგად, კითხვა, რომელიც აქ ჩნდება, არის ის, თუ როგორ უნდა გაიგოთ, არის თუ არა თქვენს მიერ აღდგენილი თითოეული ფაილი ზუსტად ის, რაც გსურთ? ისე, ქვემოთ ჩამოთვლილი ხელსაწყოები საშუალებას მოგცემთ წინასწარ დაათვალიეროთ დაკარგული ფაილები მათ აღდგენამდე, დაგეხმაროთ თქვენივე ტემპით მონაცემების აღდგენაში და სწრაფად იპოვოთ თქვენთვის საჭირო ფაილები.
- ნახეთ ფოტოები, როგორც ესკიზები ან გარეკანები და მარტივად შეამოწმეთ სურათის ხარისხი აღდგენამდე.
- გადახედეთ ვიდეო და აუდიო ფაილებს, რათა შეამოწმოთ არის თუ არა ისინი რასაც ეძებთ.
- გახსენით დოკუმენტები, ელფოსტა და დაარქივებული ფაილები, რომ ნახოთ რა არის ხელუხლებელი და რა გჭირდებათ.
- არჩეული ფაილის ტიპის ფაილების სკანირება დაზოგავს დროს.
- იპოვეთ ფაილები წამებში ფაილის ფილტრებით და საქაღალდეებით.
- მარტივად განასხვავეთ მოქმედი და არასწორი ფაილები მონაცემთა აღდგენამდე.
- დაკარგული ფაილების აღდგენა ორიგინალური ფაილის სახელებითა და ფაილების საქაღალდეებით.
ზემოთ ჩამოთვლილ ინსტრუმენტებში როგორ აღვადგინოთ წაშლილი ფაილები MAC OS X-ზე სრულად თავსებადი იქნება 10.8 (მთის ლომი), 10.7, 10.6 და 10.5. ამ ხელსაწყოებით შეგიძლიათ აღადგინოთ მონაცემები HFS+, HFSX, FAT16, FAT32, exFAT და NTFS ფაილური სისტემებიდან.
ბოლოს და ბოლოს
იმედი მაქვს მოგეწონებათ ჩვენი სასარგებლო სტატია როგორ აღვადგინოთ წაშლილი ფაილები MAC OS X-ზე , თუ ეს თქვენთვის სასარგებლოა, არ დაგავიწყდეთ კომენტარის გაკეთება ქვემოთ მოცემულ კომენტარებში. ასევე კომენტარი გააკეთეთ, თუ თქვენ გაქვთ რაიმე შეკითხვა ამ სტატიასთან დაკავშირებით ან რაიმე წინადადებასთან დაკავშირებით.
ქვემოთ მოცემულია Mac მონაცემთა აღდგენის უფასო პროგრამული უზრუნველყოფის სია, რომელიც ხელმისაწვდომია ინტერნეტში. ეს ხუთი აპლიკაცია განსხვავდება მათი მახასიათებლებით. თუმცა, ყველა მათგანს აქვს რაღაც საერთო, ისინი უფასოა და ამიტომ სასარგებლოა საშუალო მომხმარებლისთვის.
1. დისკის საბურღი
Disk Drill Basic არის Disk Drill-ის უფასო ვერსია. ამ აპს, გარდა იმისა, რომ შეუძლია აღდგენილი ფაილების წინასწარი გადახედვა, გააჩნია მრავალი დამატებითი ფუნქცია, როგორიცაა Recovery Vault და Garanted Recovery, რაც მას Mac მონაცემთა აღდგენის ერთ-ერთ საუკეთესო აპად აქცევს.
აღდგენის სარდაფი- ეს არის არსებითად დამატებითი ფენა ნაგვის საქაღალდეში, რომელიც ინახავს წაშლილი მონაცემების ბმულს.
გარანტირებული აღდგენაარის ფონის სერვისი, რომელიც ინახავს მომხმარებლის მიერ მითითებულ საქაღალდეში გაგზავნილი ყველა ფაილის ასლს. ორივე კომუნალური პროგრამა მნიშვნელოვნად ამცირებს მნიშვნელოვანი მონაცემების დაკარგვის ალბათობას.
Disk Drill-ს შეუძლია აღადგინოს მონაცემები შიდა და გარე მყარი დისკებიდან, USB ფლეშ დრაივებიდან, SD მეხსიერების ბარათებიდან და მრავალი სხვა მოწყობილობიდან, რომლებიც შეიძლება დაუკავშირდეს Mac-ს, მათ შორის iOS და Android მოწყობილობებს. მის უახლეს ვერსიას აქვს ფაილის ხელმოწერის ვრცელი მონაცემთა ბაზა და იყენებს ძალიან ეფექტურ სკანირების ალგორითმებს.
გარდა ამისა, ეს აპლიკაცია ასევე გთავაზობთ დისკის გამოსახულების ფუნქციას, რაც მომხმარებელს აძლევს შესაძლებლობას იმუშაოს მოწყობილობის/დანაყოფის კლონირებულ ვერსიასთან ორიგინალური წყაროს კომპრომისის გარეშე.

დისკის საბურღი პოპულარულ პუბლიკაციაში
მომხმარებლის ინტერფეისი ძალიან ინტუიციურია და Pro ვერსია მოიცავს მომხმარებელთა ეფექტურ მხარდაჭერას და უწყვეტი განახლების შეძენის შესაძლებლობას, რომელიც მოიცავს ყველა მომავალ ვერსიას. საერთო ჯამში, Disk Drill არის შესანიშნავი აპლიკაცია ჩვეულებრივი, პროფესიონალი და საწარმოს მომხმარებლებისთვის, და განახლება ნამდვილად ღირს მასზე დახარჯული ფული.
არ არის ყველაზე მძლავრი უფასო Mac მონაცემთა აღდგენის ინსტრუმენტი, მაგრამ მას აქვს უპირატესობა, რომ არის ღია წყარო. ეს ნიშნავს, რომ არა მხოლოდ აპლიკაცია, არამედ მისი წყაროს კოდიც ხელმისაწვდომია მომხმარებლებისთვის.

PhotoRec-ს შეუძლია იმუშაოს OS X, Linux, Free BSD, Net BSD, Open BSD და Windows. ის საშუალებას გაძლევთ აღადგინოთ ყველაზე გავრცელებული ფაილის ფორმატები, როგორიცაა JPEG სურათები, MP3 აუდიო ფაილები, OpenDocument და Microsoft Office ფაილები, PDF დოკუმენტები, HTML გვერდები და ZIP არქივის ფაილები. ფაილების აღდგენა შესაძლებელია სხვადასხვა მოწყობილობიდან, როგორიცაა ციფრული კამერის მეხსიერების ბარათები, USB ფლეშ დრაივები, მყარი დისკები და CD-ROM-ები.
Mac ფაილების აღდგენის ეს უფასო აპლიკაცია იყენებს მძლავრ ტექნოლოგიას, რომელიც ცნობილია როგორც ფაილის კვეთა. ეს მეთოდი შედგება ორი ეტაპისგან. პირველ რიგში, ის ეძებს მონაცემთა ბლოკს ან კლასტერის ზომას. თუ ფაილური სისტემა ხელუხლებელია, ეს მნიშვნელობა მიიღება სუპერბლოკიდან (ext2/ext3/ext4) ან მოცულობის ჩატვირთვის ჩანაწერიდან (FAT, NTFS).
თუ ეს შეუძლებელია, აპლიკაცია ამოწმებს მოწყობილობის თითოეულ სექტორს და ნაპოვნი პირველი ათი ფაილის გამოყენებით, ითვლის ბლოკის ან კლასტერის ზომას. მეორეც, აპლიკაცია კითხულობს მოწყობილობას ბლოკად/კლასტერად კლასტერში, ამოწმებს აპლიკაციის მონაცემთა ბაზაში არსებულ სხვადასხვა ფაილის ხელმოწერებს, რითაც აგროვებს და აღადგენს არსებულ ფაილებს.
საერთო ჯამში, ეს კარგი ინსტრუმენტია, თუ საჭიროა ზოგიერთი პერსონალური ფაილის აღდგენა პროფესიონალური აპლიკაციის გამოყენების გარეშე.
3. EaseUS მონაცემთა აღდგენის ოსტატი
EaseUS Data Recovery Wizard არის Mac მონაცემთა აღდგენის ერთ-ერთი საუკეთესო პროგრამა. დეველოპერმა გამოუშვა სამი განსხვავებული ვერსია: უფასო, პროფესიონალური და შეუზღუდავი ვერსია. უფასო ვერსია საშუალებას გაძლევთ აღადგინოთ მაქსიმუმ 2 გბ მონაცემები.

Mac მონაცემთა აღდგენის ამ უფასო აპლიკაციას შეუძლია მონაცემების აღდგენა Mac ლეპტოპებიდან, დესკტოპებიდან, მყარი დისკებიდან, USB დისკებიდან, SD ბარათებიდან, ციფრული კამერის მეხსიერების ბარათებიდან და ა.შ. ის მუშაობს შიდა დისკებზე, რომლებსაც მხარდაჭერილი აქვს HFS, ასევე FAT/FAT32 ფაილურ სისტემებზე, რომლებიც გამოიყენება USB ფლეშ დრაივებში და გარე მყარ დისკებზე, რომლებიც შეიძლება დაკავშირებული იყოს Apple კომპიუტერთან. ეს აპლიკაცია აღადგენს ფაილის ფორმატებს, რომლებიც გამოიყენება სურათებში, ვიდეოებში, მუსიკასა და დოკუმენტის ფაილებში.
შექმნილია შემთხვევით წაშლილი ფაილების ან დისკის ფორმატირების გამო დაკარგული ფაილების აღსადგენად, ის ასევე მოიცავს მონაცემთა დაზიანების შემთხვევებს, რომლებიც გამოწვეულია ელექტროენერგიის გამორთვის ან მოწყობილობის ამოღებით მისი წინასწარ გამორთვის გარეშე.
შეჯამებისთვის, EaseUs მონაცემთა აღდგენის უფასო ინსტრუმენტი არის მოსახერხებელი აპლიკაცია ფაილების შემთხვევით უნებლიე წაშლისთვის.
#4. Softtote Mac მონაცემთა აღდგენა
Mac მონაცემების აღდგენის ამ უფასო პროგრამას აქვს უპირატესობა, რომ იგი შემოთავაზებულია ყოველგვარი შეზღუდვის გარეშე და მოიცავს უფასო ტექნიკურ მხარდაჭერას.

შეუძლია დაკარგული ფაილების აღდგენა შიდა და გარე მყარი დისკებიდან. ფაილის ტიპებს მიეკუთვნება Canon, Fuji, Nikon და ყველაზე გავრცელებული Kodak გამოსახულების ფაილები. ის მუშაობს მოწყობილობებზე NTFS, HFS/HFS+, HFS Wrapper და FAT ფაილური სისტემებით. აპს აქვს შესაძლებლობა ნახოს ისეთი დეტალები, როგორიცაა სურათის ზომა და მისი შექმნის თარიღი. ის ასევე იძლევა აღდგენისთვის ფაილების არჩევის შესაძლებლობას.
მოკლედ, Softtote შეიძლება მოხვდეს Mac მონაცემთა აღდგენის საუკეთესო პროგრამული უზრუნველყოფის სიაში და მიუხედავად იმისა, რომ ის არც თუ ისე ცნობილი, ღირს ცდა ფაილის შემთხვევითი დაკარგვის შემთხვევაში.
#5. MiniTool Power მონაცემთა აღდგენა
Mac მონაცემების აღდგენის ამ პროგრამულ უზრუნველყოფას აქვს პერსონალური გამოყენების ვერსია, რომელიც უფასოა გამოსაყენებლად მხოლოდ ერთ კომპიუტერზე და აქვს მაქსიმალური აღდგენის მოცულობა 1 გბ-მდე. ასევე შემოთავაზებულია კომერციული, საწარმო და ტექნიკური ვერსიები.
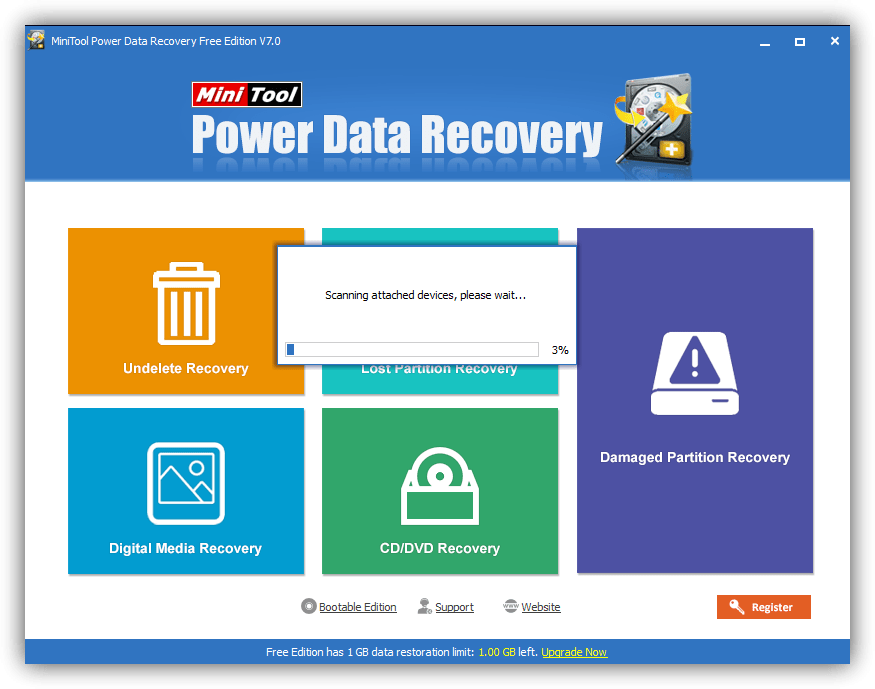
საშუალებას გაძლევთ აღადგინოთ ფოტოები, მუსიკა, ვიდეოები, ელფოსტა, დოკუმენტები და სხვა ტიპის მონაცემები Mac კომპიუტერებიდან ან სხვა ხშირად გამოყენებული შენახვის მოწყობილობებიდან. უფასო ვერსია მხარს უჭერს მხოლოდ ელ.წერილს.
ეს მონაცემთა აღდგენის პროგრამა Mac-ისთვის მუშაობს ოთხ სხვადასხვა რეჟიმში. პირველი, წაშლის გაუქმება, შეიძლება გამოყენებულ იქნას დაკარგული მონაცემების სწრაფად აღსადგენად შემთხვევითი წაშლის გამო. მეორე, დაზიანებული დანაყოფის აღდგენა, აღადგენს დაკარგულ მონაცემებს არსებული დანაყოფებიდან. მესამე, დაკარგული დანაყოფების აღდგენა, აღადგენს დაკარგულ მონაცემებს დაკარგული ან წაშლილი დანაყოფებიდან. და ბოლოს, ციფრული მედიის აღდგენის რეჟიმი აღადგენს მულტიმედია ფაილებს პორტატული შენახვის მოწყობილობებიდან.
ან Arq, Mac მომხმარებლებს არასოდეს ექმნებათ მონაცემთა დაკარგვის პრობლემა, რადგან მათ შეუძლიათ ნებისმიერ დროს აღადგინონ კონკრეტული ფაილი. მაგრამ არის მომხმარებელთა კიდევ ერთი კატეგორია, რომლებიც თვლიან, რომ OS X ბევრად უფრო საიმედოა, ვიდრე Windows და ისინი დაზღვეულია მონაცემთა მოულოდნელი დაკარგვისგან. პრინციპში ასეა, მაგრამ ახლა მომხმარებელი თავად არის პასუხისმგებელი ყველა წაშლილ ფაილზე, რომელსაც შეუძლია შემთხვევით წაშალოს მნიშვნელოვანი ინფორმაცია. და თუ ასეთი შემთხვევა მოხდა, მაშინ პროგრამა შეძლებს წაშლილი მონაცემების აღდგენას.
კონტაქტში
დაწყება

როდესაც მას პირველად გაუშვით, მოგეთხოვებათ პროგრამის კონფიგურაცია თქვენს საჭიროებებზე. მონაცემთა აღდგენის მაქსიმალური შედეგი გარანტირებულია, როდესაც ყველა Disk Drill მოდული მუშაობს მონაცემთა დაკარგვის მომენტამდე. უფრო დეტალური ინფორმაცია მათი დანიშნულებისა და ფუნქციონირების შესახებ შეგიძლიათ იხილოთ კითხვის ნიშნის მქონე ხატულებზე დაწკაპუნებით.

თქვენ ასევე მოგეთხოვებათ სახელმძღვანელოს შესწავლა. მთავარი პრობლემა ის არის, რომ ადგილობრივი სახელმძღვანელო საერთოდ არ არის თარგმნილი რუსულად და პროგრამის გამოყენებისას შეგიძლიათ შეამჩნიოთ ხარვეზები ლოკალიზაციაში.
ინტერფეისი

უახლეს ვერსიებში, ინტერფეისი მნიშვნელოვნად შეიცვალა და მნიშვნელოვნად განსხვავდება იმისგან, რაც შეგიძლიათ ნახოთ მოძველებულ მიმოხილვებში და ვიდეოებში. დიზაინი უფრო მინიმალისტური გახდა და როდესაც აპლიკაციის გაშვებას, თვალები მთელ ფანჯარას აღარ ეძებს სწორი ღილაკის ძიებაში და საკმაოდ ბევრი იყო.
მოძებნეთ და აღადგინეთ მონაცემები Mac OS X-ზე
ახლა ყველაფერი მარტივია - აირჩიეთ სისტემის დისკი (გარე დისკი, ფლეშ დრაივი, SD ბარათი და ა. .
მხარს უჭერს ყველა არა მხოლოდ მიმდინარე, არამედ საკმაოდ მოძველებულ ფაილურ სისტემას. HFS/HFS+, FAT16/FAT32, NTFS, EXT3, EXT4 და სხვა ფორმატები არ არის საშიში პროგრამისთვის.

სკანირების დასრულების შემდეგ პროგრამა აჩვენებს ყველა არსებულ და რეკონსტრუირებულ ფაილს. აღდგენილი ფაილები არ იქნება წარმოდგენილი საქაღალდეებში, რომლებშიც ისინი იყვნენ წაშლამდე, არამედ კატეგორიებად, რომლებიც დამოკიდებულია ფაილების ტიპზე: სურათები, დოკუმენტები, ვიდეოები და ა.შ.

მაგრამ მთელ სიტუაციას ინახავს ჩაშენებული ძებნა ფილტრით:
- საკვანძო სიტყვები;
- მონაცემთა ტიპი;
- სავარაუდო ზომა;
- პერიოდი, რომელშიც ფაილი წაიშალა.
მუშაობს მონაცემთა ყველა პოპულარულ ფორმატთან, მარტივი ვიდეო ფაილებიდან (AVI, M4V, MKV, MOV) ან Final Cut Pro ფაილებიდან დაწყებული საკონტაქტო მონაცემთა ბაზებით (ABCDDB), დისკის სურათებით (XML, DMG) და სხვა.

აირჩიეთ თქვენთვის საინტერესო ფაილები და შეინახეთ დისკზე ან დააინსტალირეთ როგორც დისკზე სისტემაში. Ეს მარტივია! სკანირების სესია შეინახება და ფაილების ძებნა მომავალში უფრო სწრაფი იქნება.

ჩვენ მივიღეთ ღრმა სკანირების მაგალითი, მაგრამ ეს შორს არის მონაცემთა ძიების ერთადერთი რეჟიმისგან:
- სწრაფი სკანირება იდეალური საშუალებაა ახლახან წაშლილი მონაცემების იდენტიფიცირებისთვის. სკანირება ხდება 10-20 წამში.

- ღრმა სკანირება - საშუალებას გაძლევთ მოძებნოთ არა მხოლოდ ცალკეული ტიხრები, არამედ მთელი დისკის სკანირება. პროცედურა საკმაოდ გრძელია და ჩაის მოდუღებით თავს ვერ გაართმევთ თავს. მეთოდი გამოიყენება იმ შემთხვევაში, თუ სწრაფი სკანირება არ იძლევა შედეგებს.
- უნივერსალური დანაყოფების ძებნა - საშუალებას გაძლევთ იპოვოთ და აღადგინოთ დანაყოფი წაშლილ დისკზე.

- დაკარგული HFS დანაყოფის პოვნა.

მონაცემთა ძიების და აღდგენის ეფექტურობის გასაზრდელად, კარგი იდეა იქნებოდა მიმართოთ „ ტიპები"და" სია» Disk Drill-ის პარამეტრებში.

თქვენ შეგიძლიათ დააყენოთ გამონაკლისები ძიებისა და ჩვენებისთვის, ასე რომ თქვენ შეგიძლიათ ამოიღოთ არასაჭირო ინფორმაციის ლომის წილი.
მონაცემთა დაცვა
ძალიან კარგია, როცა შეგიძლია შემთხვევით წაშლილი მონაცემების აღდგენა, მაგრამ ბევრად უკეთესია ინფორმაციის დაცვაზე წინასწარ იზრუნო. ინფორმაცია დაცული იქნება დაცვის ორი რეჟიმით:
- აღდგენის სარდაფი- ამ რეჟიმის წყალობით, წაშლილი მონაცემების ყველა ატრიბუტი შეინახება Disk Drill-ის სპეციალურ განყოფილებაში. შესაძლებელია ნებისმიერი წაშლილი ფაილის აღდგენა, იმ პირობით, რომ მის ადგილას არ დაიწერება სისტემის მონაცემები (მიზანშეწონილია მისი აღდგენა ინფორმაციის დაკარგვისთანავე). რეჟიმის უნიკალურობა მდგომარეობს იმაში, რომ ის არ არის ფაილის სარეზერვო საშუალება და დისკზე ადგილი უმოწყალოდ არ მოიხმარება. ფუნქცია აქტუალურია MacBook-ებისთვის, რომლებსაც აქვთ მცირე რაოდენობით მეხსიერება.

- გარანტიის აღდგენა- კლასიკური რეჟიმი, რომელშიც წაშლილი ფაილების სარეზერვო ასლი ხდება ცალკეულ ადგილას. არსებობს მრავალი ატრიბუტი უფრო დეტალური კონფიგურაციისთვის (გამონაკლისის ნიღბები, ფაილის მინიმალური ზომა, შენახვის დრო და სივრცის ზომა). იდეალურია მათთვის, ვისაც აქვს მყარი დისკის საკმაოდ შთამბეჭდავი მოცულობა.

ვერსიები და ღირებულება

არსებობს Disk Drill-ის რამდენიმე ვერსია, რომლებიც ნაწილდება სხვადასხვა ფასად და განსხვავებული ფუნქციონირებით:
- Drill Disk Basic (უფასო)- ფაილების აღდგენის გზა არ არსებობს. პროდუქტის დემო ვერსია საშუალებას გაძლევთ შეამოწმოთ პროგრამის ფუნქციონირება შეზღუდული ზომით.
- Disk Drill Pro (89$/44,5$)- პროგრამის სრული ვერსია. ღირს $89, მაგრამ პოსტსაბჭოთა სივრცის მაცხოვრებლებისთვის მოქმედებს 50%-იანი ფასდაკლება. ორივე თანხა გადაჭარბებულია, მაგრამ როდესაც საქმე ეხება ფაილების გამოტოვებას (და ზოგიერთი მათგანი შეიძლება ფასდაუდებელი იყოს), თქვენ გადაიხდით ფულს უყოყმანოდ.
- Drill Disk Enterprise (399$)- კორპორატიული ვერსია შეუზღუდავი რაოდენობის მომხმარებლებისთვის და კომპიუტერებისთვის. იდეალურია სტარტაპებისთვის და დიდი კამპანიებისთვის.
- Disk Drill Media Recovery (39,99$)- შეზღუდული ვერსია, რომელიც ვრცელდება Mac App Store-ის მეშვეობით. Apple-ის მკაცრი პოლიტიკის გამო, პროგრამას არ შეუძლია სრული წვდომა მყარი დისკის დანაყოფებზე და, შედეგად, Recovery Vault სისტემა არ მუშაობს. ფაილები და საქაღალდეები აღდგება უპრობლემოდ.
დასკვნები
Disk Drill არის მონაცემთა აღდგენის ერთ-ერთი საუკეთესო პროგრამა, რომელიც საშუალებას გაძლევთ აღადგინოთ უზარმაზარი ინფორმაცია და დაიცვათ არსებული მონაცემები ყველაზე საგანგებო სიტუაციებისგან. ერთადერთი მინუსი არის ფასი, მაგრამ ეს პარამეტრი სუბიექტურია. ეს ყველაფერი დამოკიდებულია იმაზე, თუ რამდენად ღირებულია ფაილები სასწორზე.
P.S.:დისკის საბურღი ამოღება უნდა მოხდეს პირდაპირ პროგრამის ფანჯრიდან ( პარამეტრები → Საერთოა → ამოიღეთ დისკის საბურღი).

