როგორ დააინსტალიროთ სერვერი ჰოსტინგზე. როგორ დააინსტალიროთ Minecraft სერვერი უფასო ჰოსტინგზე
Გამარჯობა ბიჭებო! ოდესმე გიცდიათ ჰოსტინგზე საკუთარი ვებსაიტის დაყენება? რამდენი დრო დახარჯე ამაზე? მე გეტყვით გზას, რომლითაც შეგიძლიათ რეალურად განათავსოთ თქვენი ვებ – გვერდი ჰოსტინგზე 5 წუთში! არ გჯერა?! მაშინ ყურადღებით წაიკითხეთ სტატია!
საკუთარი „ბრენშვილის“ დაყენების საწყის ეტაპზე საკმაოდ პრაქტიკულია ვირტუალური ჰოსტინგის გამოყენება. როგორც პროექტი იზრდება ქსელში, შეგიძლიათ გამოიყენოთ იგი, რაც ბევრად უფრო ფუნქციონალური და ცოტა უფრო ძვირია.
მაგრამ ამ სტატიის მიზნებისთვის, ჩვენ განვიხილავთ ვებსაიტის ჩატვირთვას ვირტუალურ ჰოსტინგზე.
მაშინვე ვიტყვი, რომ მაგალითში გამოვიყენებთ Makhost ჰოსტინგს, რომელიც, სხვათა შორის, ერთ-ერთი საუკეთესო ჰოსტინგის პროვაიდერია რუსეთში. შესანიშნავი ონლაინ ტექნიკური მხარდაჭერა, ისინი სწრაფად პასუხობენ და მზად არიან დაეხმარონ ნებისმიერ შეკითხვას, განსხვავებით ზოგიერთი...
რეგისტრაცია Makhost-ზე
1. უპირველეს ყოვლისა, ჩვენ უნდა ავირჩიოთ ტარიფი. ამისათვის გადადით საიტის მთავარ გვერდზე მახოსტიდა დააჭირეთ ღილაკს " შეკვეთა" .

2. შემდეგ აირჩიეთ რეგისტრაციის ტიპი "საერთო ჰოსტინგი"

3. ამის შემდეგ თქვენ უნდა მიუთითოთ ელექტრონული მისამართი , რომელზეც გამოგიგზავნით სარეგისტრაციო მონაცემებს და სარეკლამო კოდს (თუ შესაძლებელია):
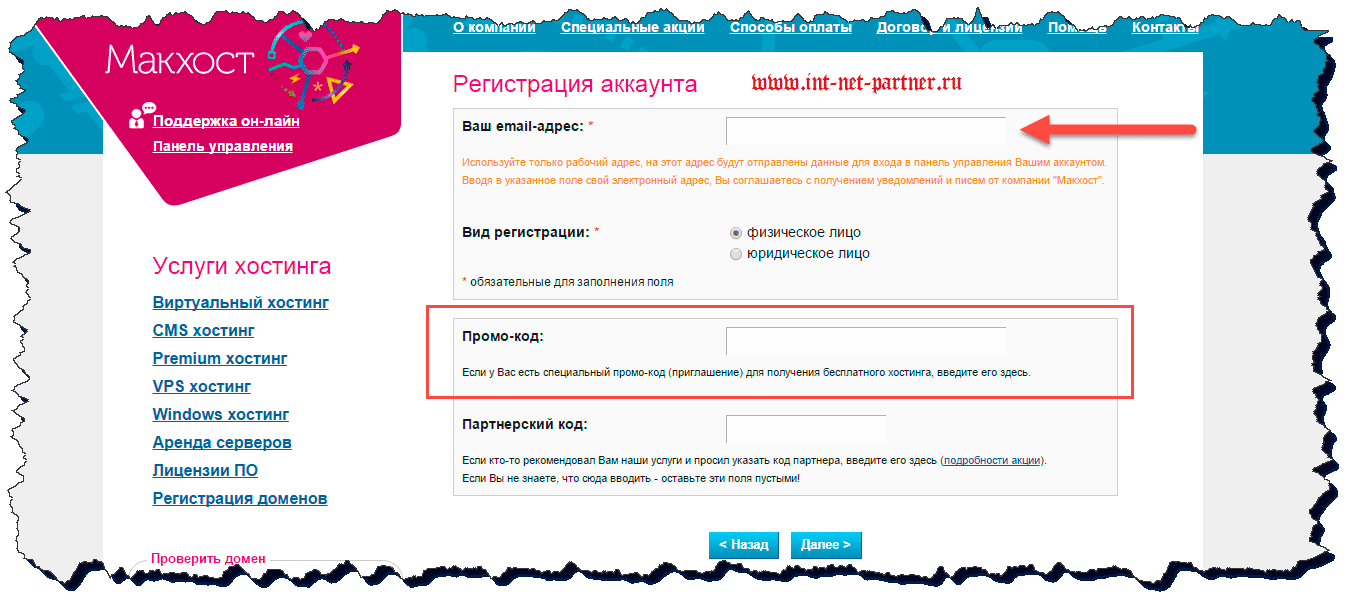
კინაღამ დამავიწყდა, განსაკუთრებით ჩემი ბლოგის მკითხველებისთვის, შევთანხმდი Makhost-ის თანამშრომლებთან, რომ უზრუნველყოს 3 თვიანი უფასო ჰოსტინგი " დაწყება"როგორც საგამოცდო პერიოდი.
მომავალში, თქვენ ყოველთვის შეგიძლიათ შეცვალოთ ეს ტარიფი სხვაზე.
მის მისაღებად, თქვენ უნდა შეიყვანოთ განყოფილებაში "სარეკლამო კოდი". int-net-პარტნიორიდა ეს არის, 3 თვე შენია!
მართალი გითხრათ, არსად მინახავს ამხელა ტესტის პერიოდი. და როგორც ზემოთ ვთქვი - მახოსტი სუპერა!
აბა, რამდენ ფულს დაზოგავთ ამაზე? ჩვენ ვიანგარიშებთ: 1 თვე ამ ტარიფზე ღირს 249 რუბლი, 3 თვე - 249 * 3 = 747 რუბლი. ვფიქრობ, ეს ძალიან კარგი დანაზოგია, დამეთანხმებით.

სარეკლამო კოდის შეყვანის შემდეგ დააჭირეთ ღილაკს " Უფრო" .
4. ამის შემდეგ შეგიძლიათ გადაიტანოთ თქვენი ძველი დომენი Makhost ჰოსტინგში ან გამოიყენოთ უფასო დომენი ზონაში .mcdir.ru. თქვენ შეგიძლიათ დაარეგისტრიროთ თქვენი ახალი დომენი თქვენს ჰოსტინგის პანელში.

5. ბოლო ნაბიჯი არის შეყვანილი მონაცემების სისწორის დადასტურება ღილაკზე დაჭერით. ვეთანხმები" .
თუ არ მიუთითებთ უფასო დომენის სახელს, ის ავტომატურად გენერირებული იქნება და უფასო დომენი ნებისმიერ შემთხვევაში დარეგისტრირდება.

თუ დარწმუნებული ხართ, რომ ყველაფერი სწორად შეიყვანეთ, დააწკაპუნეთ " ვეთანხმები"თუ გსურთ წინა მენიუში დაბრუნება, დააჭირეთ ღილაკს " უკან" .
6. შემდეგ ეტაპზე ნახავთ თქვენს შესვლას, რომელიც იწყება ინგლისური ასოებით " ა", დარჩენილი წვდომის მონაცემები გაიგზავნება თქვენს ელფოსტაზე.

ეს არის ის, რაც მე მივიღე მეილზე:

თუ არ მიგიღიათ რეგისტრაციის მონაცემები, შეამოწმეთ საქაღალდე " Სპამი" .
ასევე მინდა აღვნიშნო, რომ გასააქტიურებლად დაგჭირდებათ 30 რუბლის ჩარიცხვა, მაგრამ ეს არის პენი 3 თვის უფასო ჰოსტინგისთვის, დამეთანხმებით. უფრო მეტიც, ეს თანხა თქვენს ანგარიშზე იქნება მომავალში მომსახურების გადასახდელად.
 ეს ყველაფერი ბიჭებო, რეგისტრაცია დასრულდა. როგორც ხედავთ, ამაში არაფერია რთული. აბა, გავაგრძელოთ?
ეს ყველაფერი ბიჭებო, რეგისტრაცია დასრულდა. როგორც ხედავთ, ამაში არაფერია რთული. აბა, გავაგრძელოთ?
ანგარიშის გააქტიურება
ასე რომ, მას შემდეგ რაც შევედით თქვენს ჰოსტინგის საკონტროლო პანელში, პირველი, რაც უნდა გააკეთოთ, არის თქვენი ანგარიშის გააქტიურება.
დააწკაპუნეთ ნივთზე "შეავსეთ ბალანსი" შესაბამის ხატზე:
თქვენ აღმოჩნდებით გადახდის მეთოდის შერჩევის გვერდზე. როგორც ხედავთ, გადახდის მრავალი მეთოდი არსებობს. ამიტომ შეარჩიეთ თქვენთვის მოსახერხებელი რომელიმე და შეავსეთ თქვენი ანგარიშის ბალანსი 30 რუბლით, Makhost-ის ინსტრუქციის შესაბამისად. იქ, ბიჭებო, ყველაფერი გასაგებია, არანაირი პრობლემა არ უნდა იყოს.

შედეგად, ბალანსის შევსების შემდეგ, მოგიწევთ ლოდინი 10 წუთი და თქვენი ანგარიში გააქტიურდება "Მიმდინარე სტატუსი" დაიწერება " აქტიური" :

ამ ეტაპზე ანგარიშის გააქტიურება დასრულებულია და შეგიძლიათ სრულად გამოიყენოთ თქვენი ანგარიში!
დომენის გადაწყვეტილების მიღება
რეგისტრაციისას მივიღეთ უფასო დომენი. მაგრამ ასეთი დომენის მინუსი არის ის, რომ ის მესამე დონისაა და არ არის რეკომენდებული პოპულარიზაციისთვის.
ვნახოთ, სად შეგიძლიათ იპოვოთ ეს უფასო დომენი თქვენს პანელში mchostროგორც გახსოვთ, დომენის სახელი სისტემამ ავტომატურად დაარეგისტრირა.
1. უფასო დომენი
მართვის პანელში აირჩიეთ ჩანართი " დომენები" .

დაწკაპუნების შემდეგ ზონაში დაინახავთ უფასო დომენის სახელს .mcdir.ru, სახელი ემთხვევა ანგარიშის შესვლას, დააწკაპუნეთ მასზე:

ჩვენ ვხედავთ სტუბს (სპლეშ ეკრანს) მახოსტისგან, ე.ი. ეს არის მისამართი, სადაც განთავსდება თქვენი მომავალი ინტერნეტ რესურსი.
არ არის ძალიან ლამაზი სახელი, არ ფიქრობთ?

რა მოხდება, თუ არ გსურთ უფასო დომენი? ელემენტარული, დარეგისტრირდით თქვენს პირად ანგარიშზე!
ბიჭებო, ეს ძალიან მოსახერხებელია, პროცედურა ხდება რამდენიმე ეტაპად და იღებს რამდენიმე წუთს.
2. ფასიანი დომენი
თუ მაინც გადაწყვეტთ თქვენი ინტერნეტ რესურსის ატვირთვას მეორე დონის დომენში, დააჭირეთ ჩანართს "დაარეგისტრირეთ დომენი" :

ამის შემდეგ, თქვენ უნდა შეიყვანოთ დომენის რეგისტრაციის მონაცემები, მონაცემები . როგორც თქვენ შენიშნეთ, zone.ru-ში დომენი ღირს 249 რუბლი.
წერტილში " Ადამიანითქვენ უნდა აირჩიოთ თქვენი ფორმა (ის ადრე უნდა შეავსოთ), ან დაარეგისტრიროთ ახალი ღილაკზე დაჭერით "Ახალი პროფილი" :

როგორც ხედავთ, ყველაფერი ელემენტარულია. გადავიდეთ ბოლო პუნქტზე - ჰოსტინგისთვის ინტერნეტ რესურსის დაყენება. პატიოსნად, პროცესი საშინლად მარტივია! აბა, მზად ხარ?
ჩვენ ვაყენებთ საიტს ჰოსტინგზე
ამ განყოფილებას დავყოფ 2 ნაწილად: HTML დოკუმენტისგან შემდგარი ვებსაიტის დაყენება და ჰოსტინგზე CMS-ის (კონტენტის მართვის სისტემის) დაყენება, ამ შემთხვევაში WordPress.
1. საიტის ინსტალაცია ჰოსტინგზე
პირველი რაც უნდა გავაკეთოთ არის ყველა ფაილის არჩევა და მათი შეფუთვა zip არქივში:
ყურადღება! არქივის დასახელება ლათინური ასოებით უნდა იყოს დაწერილი! წინააღმდეგ შემთხვევაში, სისტემა არ გაგიხსნით მას!


მენიუში "სერვისის მენეჯმენტი" მიჰყევით ბმულს" ვებსაიტები" :

აირჩიეთ სასურველი საიტიდან ფაილის მენეჯერი :

ჩვენ ავტომატურად გადავდივართ root საქაღალდეში" httpdocs", აირჩიეთ ელემენტი "Ატვირთე ფაილი":

აირჩიეთ საიტის არქივი და დააჭირეთ ღილაკს " ატვირთვა" :

ჩვენ ვშლით Makhost ფაილებს (stub ფაილები), რადგან ისინი აღარ გვჭირდება და ხელს შეგვიშლის:

გახსენით არქივი შესაბამის ხატულაზე დაწკაპუნებით:

ამ შემთხვევაში, არქივიდან ჩამოიტვირთა 3 ფაილი:

ამის შემდეგ, თქვენ ხედავთ როგორ გამოიყურება თქვენი ინტერნეტ რესურსი. ამის გაკეთება მენიუში "სერვისის მენეჯმენტი" მიჰყევით ბმულს" ვებსაიტები"და დააწკაპუნეთ სასურველი საიტის ხატულაზე "გადახედვა" :

2. CMS WordPress-ის ინსტალაცია ჰოსტინგზე
ამისათვის ისევ პანელში "სერვისის მენეჯმენტი" მიჰყევით ამ ბმულს "აპლიკაციების ინსტალაცია" , აირჩიეთ " WordPress"და დააჭირეთ ღილაკს "Დაინსტალირება" :

გამოჩენილი ფორმის ქვეშ მიიღება ინფორმაცია ადმინისტრატორისთვის: ბმული ადმინისტრაციულ პანელში შესასვლელად, ასევე ადმინისტრატორის შესვლა და პაროლი, რომელიც უნდა ჩაიწეროს, რადგან ისინი გამოიყენებენ ადმინისტრაციულ ნაწილში შესასვლელად. საიტის მართვის სისტემა.

მანიპულაციების დასრულების შემდეგ დააჭირეთ "Დააინსტალირო აპლიკაცია" და დაელოდეთ ინსტალაციის დასრულებას და მიჰყევით ადმინისტრაციული პანელის ბმულს:


გაქვთ შეკითხვები? რჩევა? დაწერეთ კომენტარებში, მოდით ვისაუბროთ.
მოგეწონათ სტატია? გსურთ, რომ პირადად გამოგიგზავნოთ სტატიების ანონსები თქვენთვის საინტერესო თემებზე? მაშინ გამოიწერეთ ბლოგის განახლებები!
P/S
ნამდვილად გირჩევ მახოსტი, ძალიან სანდოა, ახლა ჩემი საიტების უმეტესობა იქ გადავიტანე, მით უმეტეს, რომ აქცია მოქმედებს თქვენთვის, უბრალოდ შეიყვანეთ სარეკლამო კოდი int-net-პარტნიორიგჭირდებათ 3 თვიანი უფასო ჰოსტინგი!
პატივისცემით, ალექსანდრე სერგიენკო
"SAMP" (San Andreas Multiplayer) არის პოპულარული მრავალმოთამაშიანი მოდიფიკაცია თამაშის Grand Theft Auto: San Andreas. ღია სამყარომ და სერიალის ბევრმა გულშემატკივარმა სან ანდრეას მულტიპლეერი ძალიან პოპულარული გახადა. დღემდე უამრავი ადამიანი რჩება San Andreas Multiplayer რეჟიმის ერთგული, რომელიც უკვე 9 წლისაა. აქედან გამომდინარე, ასევე არის ბევრი ადამიანი, ვისაც სურს მათი სერვერის ჰოსტინგი.
ჰოსტინგის არჩევა
უპირველეს ყოვლისა, თქვენ უნდა გადაწყვიტოთ ჰოსტინგი, რომელზეც დაინსტალირებული იქნება SAMP სერვერი. ღირს მიმოხილვების დათვალიერება და ფასების შედარება, რომ აირჩიოთ საუკეთესო ვარიანტი თქვენთვის. ასევე უნდა აღინიშნოს, რომ ყველა ჰოსტინგი არ უჭერს მხარს სერვერების ინსტალაციას. ამიტომ, ყველაფერზე „SAMP“-ის დადება შეუძლებელი იქნება. შეგიძლიათ გაიგოთ თამაშების ჰოსტინგის სერვისების მიწოდების შესახებ კომპანიის ვებსაიტზე ან დაუკავშირდეთ მათ ელექტრონული ფოსტით.
არ უნდა მოატყუოთ ახალი კომპანიების შეთავაზებებმა, რომლებიც თავიანთ მომსახურებას ნახევარ ფასად გვთავაზობენ. ასეთი ჰოსტინგის გადახდით და სერვერის დაყენებით, თქვენ რისკავთ სამუშაოში ხშირი შეფერხებების ან თუნდაც კომპანიასთან კომუნიკაციის სრული დაკარგვას თანხის დაბრუნების გარეშე.
სანამ ფულს გადაიხდით ჰოსტინგისთვის, ისარგებლეთ უფასო საცდელი პერიოდით, ასეთის არსებობის შემთხვევაში. ეს საშუალებას მოგცემთ გაიგოთ არჩეული კომპანიის მომსახურების ხარისხი.
ფაილების ატვირთვა
მას შემდეგ, რაც ჰოსტინგი შეირჩევა, დროა დაიწყოს SAMP-ისთვის ფაილების გადაცემის პროცესი. ამისათვის თქვენ უნდა გამოიყენოთ უფასო FileZilla პროგრამა, რომელიც ხელმისაწვდომია Windows-ზე, Linux-სა და Mac OS X-ზე. სურვილის შემთხვევაში შეგიძლიათ გამოიყენოთ სხვა FTP კლიენტი ამისთვის.
ჰოსტინგის კომპანიის სატარიფო გეგმის გადახდის ან სატესტო პერიოდის არჩევის შემდეგ, თქვენ უნდა მიიღოთ მონაცემები მართვის პანელიდან და FTP-დან ელექტრონული ფოსტით, რომლის მეშვეობითაც შეგიძლიათ ჰოსტინგზე წვდომა. თქვენ უნდა განათავსოთ შემდეგი მონაცემები ფოსტიდან FileZilla-ში:
- მასპინძელი;
- მომხმარებლის სახელი;
- პაროლი;
- პორტი.
ამის შემდეგ დააჭირეთ "სწრაფი კავშირი" და გადაიტანეთ ფაილები "ადგილობრივი საიტიდან" "დისტანციურ საიტზე". ჩვენ გადავცემთ ჩვენი სერვერის ყველა ფაილს, გარდა შემდეგი:
- samp03svr;
- samp-სერვერი;
- samp-npc.
პარამეტრები
გახსენით ფაილი სახელწოდებით server.cfg. იქ დააკონფიგურირეთ შემდეგი ხაზები:
- maxplayers (თქვენ უნდა დააყენოთ მოთამაშის სლოტების რაოდენობა, რომლებიც შეკვეთილია. ეს არის თქვენი სერვერის მიერ მხარდაჭერილი ონლაინ ადამიანების მაქსიმალური რაოდენობა);
- პორტი (აქ თქვენ უნდა დააყენოთ პორტი, რომელსაც სერვერი გამოიყენებს, ყველაზე ხშირად ისინი იღებენ 7777);
- ჰოსტის სახელი (ეს არის თქვენი სერვერის სახელი);
- დანამატები (აქ თქვენ უნდა დაარეგისტრიროთ საჭირო დანამატები).
მანიპულაციების დასრულების შემდეგ, თქვენ უნდა გადახვიდეთ მართვის პანელზე და გადატვირთოთ სერვერი. თუ ყველაფერი სწორად გაკეთდა, SAMP სერვერი სწორად დაიწყება და გამართულად იმუშავებს.
ადმინისტრატორის ბრძანებები
მთავარი ადმინისტრატორის ბრძანებები SAMP-ში, რომელიც საშუალებას გაძლევთ დააკონფიგურიროთ და მართოთ სერვერი:
/rcon შესვლა - შედით ადმინისტრატორის რეჟიმში;
/rcon changemode - თამაშის მოდიფიკაციის შეცვლა;
/rcon exec - კონფიგურაციის გაშვება;
/rcon gmx - გადატვირთეთ სკრიპტი;
/rcon changemode - რუკის შეცვლა;
/rcon say - ჩატში ტექსტის დაწერა ადმინისტრატორის სახით;
/rcon პაროლი - პაროლის დაყენება ან შეცვლა;
/rcon reloadlog - წაშალეთ ჟურნალი;
/rcon exit - გასვლა.
მოგეხსენებათ, საიტის ფაილების ატვირთვა შესაძლებელია ჰოსტინგში მართვის პანელის გამოყენებით. მაგრამ აღსანიშნავია, რომ ეს მეთოდი არ არის ძალიან მოსახერხებელი. ბევრად უფრო მოსახერხებელია ფაილების ატვირთვა სპეციალური მენეჯერის გამოყენებით, მაგალითად, როგორიცაა FileZilla, რომელიც მუშაობს ftp-ით. FTP არის პროტოკოლი, რომელიც საშუალებას გაძლევთ გადაიტანოთ ფაილები თქვენი კომპიუტერიდან სერვერზე და პირიქით. FileZilla არის ყველაზე მოსახერხებელი და ხელმისაწვდომი FTP კლიენტი და ჩვენ განვიხილავთ როგორ ვიმუშაოთ მასთან ამ სტატიაში.
ინსტრუქციები
ბოლო რამდენიმე წლის განმავლობაში, სხვადასხვა ფორუმზე ხშირად იმართება უამრავი თემა და ბევრი დისკუსია ჰოსტინგის კომპანიის არჩევის შესახებ, ვინაიდან საკმაოდ ბევრი კომპანია (ფირმები, ოფისები) რომლებიც უზრუნველყოფენ ასეთ მომსახურებას, ძნელია. ანდეთ და შეარჩიეთ პერსონალური საიტების შენახვა მარტო ვინმეს.
ამიტომ ნაჩვენებია ეს შეტყობინებები:
კარგი ხალხი, მე მჭირდება როგორ დავაყენო Minecraft სერვერი ჰოსტინგზე.
ხალხო, გთხოვთ დამეხმარეთ, მჭირდება.
ბიჭებო გთხოვთ დამეხმაროთ!!!, გვჭირდება KS ჰოსტინგის სერვერები.
საკმაოდ ბევრი გვერდითი ჰოსტინგის კომპანიაა, ისინი ჩვეულებრივ გვთავაზობენ ძალიან იაფ ჰოსტინგს 0,5-1 დოლარად და, რა თქმა უნდა, გარანტიას უწყვეტენ მუშაობას, მაგრამ ასეთი თაღლითური კომპანიები ჩვეულებრივ დიდხანს არ ძლებენ, მიზეზი აქ არის საერთო, გუნდი ცოცხალია - სანამ როგორც სერვერი ცოცხალია, როგორც კი სერვერთან დაკავშირებული სირთულეები იწყება და როგორც პრაქტიკა გვიჩვენებს, ასეთ კომპანიებს მხოლოდ ერთი აქვთ, მაშინ კომპანია წყვეტს შტეფსელს და იწყებს მუშაობას სხვა სახელით.
ბოლო 3 წლის განმავლობაში, მე არ შემიცვლია ერთზე მეტი ჰოსტინგის კომპანია, რადგან მაქვს დიდი გამოცდილება მათ არჩევაში და შიშველი ჰოსტინგის კომპანიების გამორთვაში.

აქ არის მხოლოდ რამდენიმე უპირატესობა სხვა უაზრო ჰოსტინგის საიტებთან შედარებით:
VPS-სთვის:
— XEN ტექნიკის ვირტუალიზაცია, გარანტირებული ჭარბი გაყიდვის არარსებობა და ნებისმიერი OS-ის დაყენების შესაძლებლობა
- განსაკუთრებულად საიმედო და სწრაფი სერვერის აპარატურა
— უფასო DDoS დაცვა 40 გბიტამდე VPS-სთვის ნიდერლანდებში
— არ არის საჭირო Linux-ის ან ადმინისტრაციის ცოდნა, ჩვენ ვზრუნავთ თქვენი VPS-ის ყველა მოვლაზე
— ყველა VPS-ის ყოველკვირეული სარეზერვო ასლი სხვა DC-ზე.
მომხმარებელთა მონაცემები უსაფრთხოდ არის დაცული.
— სერვისების ფართო გეოგრაფია: არჩევანის 9 ქვეყანა + ოფშორული იურისდიქცია
გამოყოფილი სერვერებისთვის NL3-xx/RU-xx:
— ყველა სერვერი მასპინძლობს ჩვენს საკუთარ პრემიუმ პლატფორმაზე
— უფასო DDoS დაცვა 40 გბიტამდე თითოეული NL3-xx სერვერისთვის
— საავტორო უფლებების საჩივრების ერთგულება NL3-xx სერვერებისთვის (ჩვენ ვპასუხობთ მხოლოდ ყველაზე სერიოზულ საჩივრებს)
- არანაირი შეზღუდვა ან მოძრაობის შეზღუდვა
- საიმედო სერვერის აპარატურა საუკეთესო მწარმოებლებისგან
— ნებისმიერი კონფიგურაციის აწყობის შესაძლებლობა
ზოგადი სარგებელი
— 15000-ზე მეტი კლიენტი 9 წლის უნაკლო მუშაობისთვის!
— აბსოლუტურად უფასო ადმინისტრირება 24/7
— მომხმარებლის ყველა პრობლემა ჩვენი პრობლემაა და ჩვენ მათ ეფექტურად და უფასოდ ვაგვარებთ
— რეაქტიული მხარდაჭერის სერვისი. ბილეთზე რეაგირების დრო 5-10 წუთია დღის ნებისმიერ დროს
- საჩივრებზე ადექვატური რეაგირება. ჩვენ ბოლომდე ვდგავართ კლიენტის მხარეზე და არ ვიწუწუნოთ წვრილმანებზე.
— ნებისმიერი სირთულის ვებსაიტების სწრაფი და აბსოლუტურად უფასო გადაცემა მათი მუშაობის შეწყვეტის გარეშე
— IP-ის განაწილების პრობლემა არ არის
Inferno Solutionsარ იხევს ერთი ნაბიჯით უკან ხარისხში და ირჩევს საუკეთესოს თავისი მომხმარებლებისა და პარტნიორებისთვის, თუნდაც იმედგაცრუებული ეკონომიკური პროგნოზების დროს.

საუკეთესო სურვილებით, წამყვანი IT ექსპერტი Sidorova_Olya.
Თითქმის დამავიწყდა))
კოდი TEXNOSERVERCODE— $15 ფასდაკლება პირველ გადახდაზე სერვერებისთვის NL3-xx და RU-xx
კოდი TEXNOVPSCODE— 25% ფასდაკლება საცდელ გადახდაზე ყველა VPS-ზე გამონაკლისის გარეშე
P.S ბოდიშს ვიხდი ოფტოპიკისთვის, ადმინებს ვთხოვ რომ არ შეინარჩუნონ თემა, გადაიტანონ შესაბამის განყოფილებაში!!
Დიდად მადლობელი! 

როგორ დააინსტალიროთ OnlinerCMS თქვენს ჰოსტინგზე/სერვერზე
ამ სტატიაში მოცემულია დეტალური ინსტრუქციები თქვენს ჰოსტინგზე/სერვერზე OnlinerCMS-ის ინსტალაციისთვის.
ნაბიჯი 1. ფაილები OnlinerCMS-ის ინსტალაციისთვის
1. გადადით OnlinerCMS-ის ოფიციალურ ვებსაიტზე - onlinercms.com
2. დარეგისტრირდით თქვენს პირად ანგარიშზე (პერსონალური ანგარიში -> რეგისტრაცია) ან შედით სისტემაში სოციალური მედიის გამოყენებით. ქსელები.
3. თუ თქვენ უკვე შეიძინეთ ლიცენზიები ან გაცემული გაქვთ საცდელი ლიცენზია, მაშინ თქვენი პროდუქტის სახელის გვერდით იქნება ბმული, რომ ჩამოტვირთოთ არქივი სადისტრიბუციო ნაკრებით.

4. გახსენით ფაილი onliner-revision_name.zip.

5. არქივის ამოხსნის შემდეგ გამოჩნდება საქაღალდე. ყველა ფაილი, რომელიც ამ საქაღალდეშია, უნდა აიტვირთოს თქვენი ჰოსტინგის პროვაიდერის სერვერზე თქვენი დომენის (ქვედომენის) ძირში.
ნაბიჯი 2: შექმენით მონაცემთა ბაზა
! მიაქციეთ ყურადღება:შემდგომი მუშაობა განხორციელდება თქვენი სერვერის/ჰოსტინგის მართვის პანელთან. ამ მაგალითში საკონტროლო პანელის ფოტოები შეიძლება განსხვავდებოდეს თქვენი ჰოსტინგის მართვის პანელისგან. ამ მაგალითში განვიხილავთ პანელთან მუშაობის პრინციპს - cPanel.
1. გადადით თქვენი ჰოსტინგის მართვის პანელზე და აირჩიეთ მენიუს ელემენტი " MySQL მონაცემთა ბაზები".
2. იპოვეთ განყოფილება შექმენით მონაცემთა ბაზა. ტექსტის ველში შეიყვანეთ მონაცემთა ბაზის სახელი ინგლისური განლაგების გამოყენებითკლავიატურები. დაწერე, მოგვიანებით დაგჭირდება.

3. გადადით განყოფილებაში MySQL მომხმარებლები.აქ ჩვენ დაგვჭირდება ახალი MySQL მომხმარებლის შექმნა. შედით და შეიყვანეთ შესაბამის ველებში: მომხმარებლის სახელი, პაროლი.

4. შემდეგი, ჩვენ დაგვჭირდება მომხმარებლის მიმაგრება მონაცემთა ბაზაში. აირჩიეთ მომხმარებელი და შესაბამისი მონაცემთა ბაზა. დააწკაპუნეთ დამატება.

5. ამ ეტაპზე ჩვენ დაგვჭირდება მომხმარებლის უფლებების მინიჭება ამ მონაცემთა ბაზასთან მუშაობისთვის. შეამოწმეთ ყველა ყუთი.

6. შემდეგი, დააწკაპუნეთ Ცვლილებების შეტანა.
1. ფაილების ჰოსტინგში ასატვირთად გვჭირდება მაგალითად FTP მენეჯერი FileZilla, სულ მეთაური. ჩვენს მაგალითში გამოვიყენებთ FileZilla.
2. გაუშვით FileZilla FTP მენეჯერი. სერვერთან დასაკავშირებლად შეიყვანეთ თქვენი ჰოსტინგის პროვაიდერის მიერ მოწოდებული მონაცემები და დააჭირეთ ღილაკს სწრაფი კავშირი.
როგორ მოვაწყოთ Minecraft სერვერი?
FileZilla ფანჯრის მარცხენა მხარეს იპოვნეთ OnlinerCMS საქაღალდე, რომელიც შექმენით 1-ელ ეტაპზე, შედით მასში და ატვირთეთ მასში განთავსებული ფაილები სერვერზე დომენის ძირში. (აირჩიეთ ყველა ფაილი, დააწკაპუნეთ მათზე მარჯვენა ღილაკით და აირჩიეთ სერვერზე ატვირთვაან უბრალოდ გადაიტანეთ ისინი მაუსით ფანჯრის მარცხნიდან მარჯვენა მხარეს).

4. ეს ასრულებს მუშაობას FileZilla FTP მენეჯერთან.
ნაბიჯი 4. ინსტალაციის საბოლოო ეტაპი
1. გახსენით თქვენი ბრაუზერი. ჩაწერეთ თქვენი დომენის სახელი მისამართების ზოლში.
2. თქვენ ავტომატურად გადაიყვანთ ინსტალაციის გვერდზე.
3. განყოფილებაში მონაცემთა ბაზის პარამეტრებიჩვენ უნდა მივუთითოთ ჰოსტის სახელი (ჩვეულებრივ ლოკალური ჰოსტი), მონაცემთა ბაზის სახელი, მომხმარებლის სახელი და პაროლი (ჩვენ მივიღეთ ყველა ეს მონაცემი მე-2 ნაბიჯში)

3. წვდომის პარამეტრებში მოგიწევთ მიუთითოთ ლიცენზიის გასაღები(შეგიძლიათ დააკოპიროთ თქვენი პროდუქტის სიიდან (სვეტი Გასაღები) თქვენს პირად ანგარიშზე.

4. დააყენეთ პაროლი ან შექმენით ერთი. (ჩაწერეთ. ნაგულისხმევი შესვლა არის root)
5. დააწკაპუნეთ Დაინსტალირება.
6. ეს დაასრულებს ინსტალაციას. თქვენ გადამისამართდებით OnlinerCMS შესვლის გვერდზე.
დღეს, ძვირფასო მკითხველო, ვისაუბრებთ იმაზე, თუ როგორ შეგიძლიათ შექმნათ სერვერი თქვენი სახლის კომპიუტერიდან.
ეს არ არის უცნაური, მაგრამ თუ წაიკითხეთ სტატია, მაშინ უკვე იცით, როგორ მოაწყოთ ვებსაიტები სახლის კომპიუტერზე. გამოდის, რომ ყველაფერი რაც საჭიროა საიტის ჩატვირთვისთვის არა ჰოსტინგის პროვაიდერის რომელიმე სერვერიდან, არამედ თქვენი ნაცნობი სახლის კომპიუტერიდან არის apache+php+mysql კომბინაციის კონფიგურაცია სტატიაში აღწერილი წესით და დააკავშიროთ დომენის სახელი. თქვენი სახლის კომპიუტერის IP მისამართით.
Ვიმეორებ:
- მე დავწერე იმის შესახებ, თუ როგორ უნდა დააკონფიგურიროთ Apache + PHP + MySQL.
- მე დავწერე, თუ როგორ უნდა დააკავშიროთ IP მისამართი და დომენის სახელი.
ასე რომ, თქვენ სრულად ხართ შეიარაღებული ცოდნით, რჩება მხოლოდ მისი სწორად გამოყენება.
შესანიშნავია, თუ კომპიუტერი პირდაპირ პროვაიდერთან არის დაკავშირებული ქსელის კაბელის საშუალებით და ქსელის პარამეტრებში მითითებულია გარე სტატიკური IP მისამართი. ეს არის IP, რომელიც უნდა იყოს მითითებული დომენის სახელის პარამეტრებში.
მაგრამ, ჩვეულებრივი მოვლენაა, როდესაც კომპიუტერი, რომელიც იმოქმედებს როგორც სერვერი, მდებარეობს ან ლოკალურ ქვექსელზე, ან მის წინ არის რაიმე სახის ADSL მოდემი და გარე IP მისამართი (რომელიც შეგიძლიათ გაიგოთ myip-ის გამოყენებით. ru სერვისი) - ეს არის როუტერის ან ADSL მოდემის მისამართი. კომპიუტერის IP მისამართი არის ლოკალური (ან 192.168.0.ХХХ ან 10.0.0.Х). აქ უფრო რთულია, მაგრამ მაინც შეგიძლიათ მიაღწიოთ თქვენს მიზანს და შექმნათ თქვენი ჰოსტინგის პროვაიდერის ფილიალი სახლში.
აუცილებელია განხორციელდეს ე.წ პორტის გადამისამართება. იმათ. დააკონფიგურირეთ როუტერი ან ADSL მოდემი შემდეგნაირად:
- მომხმარებელმა შეიყვანა ვებსაიტის მისამართი.
- სახელების სერვერმა იტყობინება IP მისამართი. ეს IP მისამართი არის როუტერის, ADSL მოდემის ან კარიბჭის გარე სტატიკური მისამართი, რომლის მეშვეობითაც სერვერის კომპიუტერი შედის ინტერნეტში.
- მოთხოვნა მოვიდა როუტერზე 80 პორტზე (სწორედ 80-ე პორტის საშუალებით ხდება http კავშირი).
- როუტერი კონფიგურირებულია ისე, რომ ყველა მოთხოვნა, რომელიც მოდის პორტ 80-ზე, გადამისამართებულია კომპიუტერზე ლოკალურ ქვექსელზე კონკრეტული IP-ით, მაგალითად 192.168.0.200.
- მოთხოვნა ლოკალური სერვერის კომპიუტერზე გადავიდა, იქ Apache-მა სიხარულით მოიკითხა და დააბრუნა სასურველი საიტი.
მაგრამ პორტის გადაგზავნას ცოტა მოგვიანებით შევეხებით. ახლა, მოდით, თავად სერვერის კომპიუტერში ჩავჭრათ.
სერვერის კომპიუტერის მახასიათებლები
აქ ზუსტ პარამეტრებზე საუბარი ძალიან რთულია.
თუ თქვენ აპირებთ ჰოსტინგის პროვაიდერის თამაშს, მაშინ სერვერი უნდა იყოს ოთხბირთვიანი კომპიუტერი 4 GB ოპერატიული მეხსიერებით და რამდენიმე მყარი დისკი გაერთიანებული RAID მასივში. ასეთი კომპიუტერი დაყოფილია რამდენიმე ვირტუალურ სერვერად, რომლებსაც აკონტროლებენ კლიენტები.
თუ თქვენ გეგმავთ რამდენიმე საიტის მასპინძლობას, მაგალითად, ვებსაიტს, მაშინ ჩვეულებრივი თანამედროვე კომპიუტერი საკმარისი იქნება. შემდეგ კი საჭიროა ექსპერიმენტი ოპტიმალური შედეგის მისაღწევად.
თქვენი ყურადღება მინდა გავამახვილო შემდეგ მახასიათებელზე: სერვერზე RAM-ის რაოდენობა მნიშვნელოვანია. იმიტომ რომ ვიზიტორის ერთი და იგივე ვებგვერდის ჩატვირთვის პროცესი შეიძლება დაჩქარდეს RAM-ში მონაცემების შენახვით. რაც მეტი ოპერატიული მეხსიერება, მით უკეთესი.
მყარი დისკიდან წაკითხვის სიჩქარე და მისი საიმედოობა შეიძლება გაიზარდოს იგივე RAID მასივებით.
მაგრამ უდაო ფაქტი ის არის, რომ Windows OS, უსაფრთხოების ხვრელების დიდი რაოდენობის, მრავალი ვირუსისა და არასტაბილურობის გამო, სერვერზე ადგილი არ არის.
ამიტომ, Linux ოჯახის ოპერაციული სისტემები მართავენ სერვერებს. მაგრამ არ ინერვიულოთ, Linux-ში მუშაობის პრინციპები არც ისე რთულია, როგორც ჩანს, და Apache + PHP + MySQL-ის დაყენება პრაქტიკულად არ განსხვავდება Windows-ზე დაყენებისგან.
ArchLinux-ის ინსტალაცია
მოდი, ძვირფასო მკითხველო, გაგაცნობ ArchLinux ოპერაციული სისტემის დაყენებას.
არსებობს მრავალი ოპერაციული სისტემა, რომელიც შემუშავებულია Linux-ზე დაყრდნობით. ეს მოიცავს ცნობილ Ubuntu-ს და openSUSE-ს და ბევრ სხვას. ერთ-ერთი დისტრიბუცია, რომელმაც პოპულარობა მოიპოვა, არის ArchLinux. ჩვენ მას გავიცნობთ.
რატომ ArchLinux:
- ჩემი აზრით, სერვერის ოპტიმალური განაწილება. მასში ზედმეტი წონა არ არის, ყველაფერი კონფიგურირებული და დაინსტალირებულია თავად მომხმარებლის მიერ (დატოვებს მხოლოდ იმას, რაც ნამდვილად საჭიროა).
- ძლიერი Pacman განახლების ინსტალაციის სისტემა.
ახლა მე დეტალურად აღვწერ ArchLinux-ის დაყენების პროცესს მომავალ სერვერზე.
ჩვეულებრივი სახლის კომპიუტერის შემთხვევაში, საიდანაც ვგეგმავთ სერვერის გაკეთებას, სადისტრიბუციო ნაკრები იქნება შესაფერისი ძირითადი ISO-ები: i686, ტორენტის ბმული, რომლის მიღებაც შეგიძლიათ ამ გვერდზე.
ეს დისტრიბუცია არის 32-ბიტიანი ვერსია, ჩამოტვირთულ სურათში არსებული საჭირო ინსტალაციის ფაილებით (მოკლედ, ეს არის ის, რაც ჩვენ გვჭირდება).
როგორც უკვე დავწერე სტატიაში ჩემი პროგრამების შესახებ, გამოვიყენებ .
დასაწყისისთვის, მე გავუშვი Torrent კლიენტი TCUP-დან და დაახლოებით ერთი საათის შემდეგ განაწილება ხდება ჩემს მყარ დისკზე.
ახლა, როგორც თქვენ ალბათ მიხვდით, თქვენ უნდა ამოჭრათ განაწილება დისკზე. ჩვეულებრივი დისკი იდეალური იქნებოდა, მაგრამ სად ვიშოვო ჩვენს პროგრესულ დროში, ამიტომ ცარიელ DVD-ს ვიყენებ (ასეთი რამის გულისთვის, სამწუხარო არ არის).
ჩვენ დავჭრით მას იმავე TCUP-ის მოდულის გამოყენებით.

გაუშვით მოდული წვაCD/DVD. შემდეგი, აირჩიეთ ელემენტი პროექტი: ISO/CUE გამოსახულებადა პირდაპირ გახსნილი ელემენტის შიგთავსში დააკოპირეთ გადმოწერილი ArcLinux დისტრიბუცია (ნაცნობი F5 ღილაკის გამოყენებით).

ჩვენ ვიწყებთ ჩაწერას, ბუნებრივია, ნივთზე დაწკაპუნებით დისკის დაწვა.
ჩაწერის დაბალ სიჩქარეს ვირჩევ, არსად გვეჩქარება. და ჩვენ წავედით დისკის სურათის ArcLinux ჩატვირთვის საინსტალაციო დისკად გარდაქმნაზე.

ყველა ამ მარტივი ოპერაციის დასრულების შემდეგ, ჩვენ გვაქვს დისკი სადისტრიბუციო ნაკრებით, რომელიც უნდა იყოს ჩასმული ექსპერიმენტულ კომპიუტერში და მისგან ჩატვირთვა.
ითვლება, რომ როდესაც მიაღწია Linux-ის დაყენების აუცილებლობის გაგებას, მომხმარებელმა იცის ზუსტად სად შეუძლია ექსპერიმენტული კომპიუტერის BIOS-ში ჩართოს CD-დან ჩატვირთვა.
ჩატვირთვა CD-დან.
აირჩიე ნივთი ჩატვირთეთ Arch Linux Live CD. რის შემდეგაც ვაკვირდებით ოპერაციული სისტემის ჩატვირთვის პროცესს.

შენიშვნა დიასახლისისთვის root არის სუპერმომხმარებლის შესვლა, რომელსაც აქვს სისტემის კონფიგურაციის ყველაზე ფართო უფლებები.
ინსტალაციის რეჟიმში, root მომხმარებლის ანგარიშს არ აქვს პაროლი. ჩვენ შევქმნით პაროლს Arch Linux OS-ის ინსტალაციის ერთ-ერთი ბოლო ნაბიჯის დროს.
თუ ყურადღებას მიაქცევთ ლამაზად გაფორმებულ წარწერას, რომელიც გამოჩნდება ავტორიზაციის შემდეგ, ცხადი გახდება, რომ ინსტალაცია უნდა დაიწყოს ბრძანების შეყვანით. / რკალი/აწყობადა დაადასტურეთ შეყვანა დაჭერით, არ დაიჯერებთ, Enter.

ეს არის ის, მოდით პირდაპირ გავაგრძელოთ ინსტალაცია.
ჩვენ თანმიმდევრულად შევასრულებთ ინსტალაციის მენიუს თითოეულ ელემენტს.
1. აირჩიეთწყარო
ამ ეტაპზე, ჩვენ გვთხოვენ არჩევანის გაკეთებას CD-დან ან ინტერნეტიდან ინსტალაციას შორის. იმიტომ რომ ჩვენ გადმოვწერეთ სრული დისტრიბუცია, შემდეგ აირჩიეთ CD-ROM ან OTHER SOURCE და დააჭირეთ Enter.

2. საათის დაყენება

აირჩიეთ რეგიონი და დროის ზონა. აქ თქვენ უნდა აირჩიოთ დროის რეგიონი. ევროპას ვირჩევ და კიევის შემდეგ (რადგან გეოგრაფიულად უკრაინაში ვარ).
დროისა და თარიღის დაყენება აქ, დამატებითი ახსნა-განმარტების გარეშე, ვირჩევ UTC-ს. სახელმძღვანელო რეჟიმში მე ვასწორებ თარიღს. კორექტირების შემდეგ ვუბრუნდები თარიღისა და დროის დაყენების ქვემენიუში დაბრუნების არჩევით.
დავასრულე დროისა და თარიღის დაყენება, აირჩიეთ მე-3 პუნქტი მთავარ მენიუში დაბრუნება.
ახლა ყველაზე საინტერესო და რთული ნაწილია მყარი დისკის დაყოფა. მაგრამ ჩვენ სწრაფად გადავლახავთ ამ მეცნიერებას.
მე ვირჩევ ნივთს
3. მყარი დისკის მომზადება
ჩვენ ხელით დავანგრევთ. ამიტომ ქვემენიუში აირჩიეთ პუნქტი 2. მყარი დისკების ხელით დაყოფა.

მაქვს 18 GB დისკი, რაზეც სიამოვნებით მაცნობებს დისკის დაყოფის პროგრამა.

ამ ეტაპზე მსურს ავხსნა Arch Linux აღჭურვილობასთან მუშაობის პრინციპები და ფაილების იერარქია:
Linux-ში არ არის დისკები C:, D: და ა.შ., როგორც ჩვენ მიჩვეული ვართ Windows-ში. აქ მთელი იერარქია იწყება ძირიდან, აღინიშნება / ყველაფერი არის ამ ხაზის შიგნით და ნაწილდება საქაღალდეებში.
Windows-ის მომხმარებლისთვის გასაკვირია, რომ ყველა აპარატურა ინახება /dev საქაღალდეში. ჩემი ერთადერთი მყარი დისკი არის დანიშნული sda. სწორედ ამიტომ ვხედავ წარწერას /dev/sda: 18GiB, რაც მიუთითებს, რომ კომპიუტერზე არის ერთი მოწყობილობა, რომელიც აღიარებულია 18 გიგაბაიტიან მყარ დისკად და ის, როგორც ყველა მოწყობილობა, მოთავსებულია dev საქაღალდეში.
ახლა ჩვენ პირდაპირ გავაგრძელებთ ტიხრების შექმნას მყარ დისკზე.

ვირჩევ /dev/sda დისკს და ვაჭერ Enter-ს. ამის შემდეგ იხსნება cfdisk პროგრამა, რომლითაც დისკს დავყოფთ დანაყოფებად. ჩვენ ვხსნით cfdisk პროგრამის მისასალმებელ ფანჯარას Enter-ის დაჭერით და ვაკვირდებით cfdisk პროგრამის ინტერფეისს.

ექსპერიმენტის სისუფთავისთვის, მე ვშლი ყველა არსებულ განყოფილებას ქვემოდან წაშლის ელემენტის არჩევით (ქვედა მენიუ, გადაადგილება კურსორის ღილაკით მარჯვნივ).
შედეგად, მე მაქვს თავისუფალი ადგილი, რომელსაც ახლა ხელახლა გამოვყოფ შენს თვალწინ, ძვირფასო მკითხველო.
მოდით შევქმნათ სამი განყოფილება:
- ჩატვირთვის დანაყოფი, რომელიც შეიცავს სისტემის ბირთვს (ამისთვის უბრალოდ უნდა გამოვყოთ 50 მბ).
- გაცვალეთ ან შეცვალეთ დანაყოფი. იგი გამოიყენება ოპერატიული მეხსიერებიდან მონაცემების შესანახად, როდესაც ის იქ აღარ ჯდება (512 მბ).
- დანაყოფები ყველაფრისთვის, root დანაყოფი /. ჩვენ გამოვიყენებთ ყველაფერს, რაც მას დარჩა.
ასე რომ, მე ვირჩევ ახალს და ვქმნი ჩატვირთვის დანაყოფი. მომდევნო ჩანგალზე ვირჩევ პირველადს. შემდეგი, მე ვირჩევ დანაყოფის ზომას ჩემს შემთხვევაში, 50 მეგაბაიტი საკმარისია. მე ვადასტურებ ჩემს არჩევანს საწყისი პუნქტით.
დანაყოფის შექმნის შემდეგ ვაზუსტებ მის ტიპს (Type item) როგორც 83 (Linux).
პირველი დანაყოფი შეიქმნა. ახლა გადავდივარ დისკზე დარჩენილი თავისუფალი სივრცის სიმბოლოზე და ისევ ვაჭერ ახალს.
ახლა მე შევქმნი swap დანაყოფი.
ჩვენ ვიყენებთ ზემოთ აღწერილ ალგორითმს. ამ დანაყოფის ზომა იქნება 512 მეგაბაიტი.
ამ სექციის ტიპი (ტიპი) უნდა იყოს 82.
ჩვენ ყველა დანარჩენს აღვნიშნავთ როგორც sda3, სადაც დავამონტაჟებთ root /.
დანაწევრებული მყარი დისკი sda ასე გამოიყურება:

დადგა დრო, რომ ერთ-ერთი დისკი ჩამტვირთავი იყოს. ამისათვის გადავდივართ sda1-ზე და მოვნიშნავთ ჩამტვირთველი ნივთით.
ესე იგი, ძვირფასო მკითხველო, დისკის დაყოფა დასრულდა. აირჩიეთ ჩაწერის ელემენტი cfdisk ინტერფეისში (ქვედა მენიუში) და შეინახეთ განხორციელებული ცვლილებები.
შენახვის შემდეგ შეგიძლიათ გახვიდეთ (გასვლა ელემენტი).
ჩვენ კვლავ აღმოვჩნდებით ნაცნობ Arch-ის ინსტალაციის მენიუში, სადაც ვირჩევთ DONE პუნქტს.
შესრულებულია არჩევის შემდეგ ჩვენ აღმოვჩნდებით დისკთან მუშაობის ქვემენიუში, სადაც საგულდაგულოდ შეირჩევა ელემენტი. 3. ხელით დააკონფიგურიროთ ბლოკის მოწყობილობები, ფაილური სისტემები და სამონტაჟო წერტილები
დააჭირეთ Enter და გააგრძელეთ მყარი დისკის დანაყოფების დამონტაჟება.
მენიუს შესაბამის განყოფილებაში გადასვლით, ჩვენ შეგვიძლია მივუთითოთ ფაილური სისტემები და სამონტაჟო წერტილები (ზუსტად რა უნდა იყოს განთავსებული მყარი დისკის არჩეულ დანაყოფზე).

მაშ ასე, დავიწყოთ sda1-ით. ეს დანაყოფი ჩამტვირთავია. ext3 ფაილური სისტემა, რომელიც მხარს უჭერს მარცხის შემდეგ აღდგენას, ოპტიმალური იქნება მისთვის.

როგორც შევთანხმდით, ჩვენ ვამაგრებთ boot partition /boot sda1-ზე.

ჩვენ არ დავაკონკრეტებთ დამატებით ვარიანტებს, დააჭირეთ Enter-ს.
ზემოაღნიშნულის მსგავსად, ჩვენ ვქმნით ფაილურ სისტემას და სამონტაჟო წერტილს sda2-ისთვის. ფაილური სისტემა არის swap. ეს არის ფაქტობრივად ყველაფერი, რაც უნდა იყოს მითითებული sda2-ისთვის.
Sda3-ს ექნება ext3 ფაილური სისტემა, ჩვენ იქ დავამონტაჟებთ, როგორც შეთანხმებულია, ყველაფერი დანარჩენი, ე.ი. /.
აი შედეგი:

რჩება მხოლოდ შესრულებული არჩევა და ყველაფერი რაც გავაკეთეთ იქნება გამოყენებული.
ახლა ეს მართლაც ყველაფერია მყარი დისკის დასაყენებლად. Arch ფრთხილად ირჩევს ინსტალაციის მენიუში მეხუთე პუნქტს, 5 დაბრუნება მთავარ მენიუში.
ჩვენ ვაგრძელებთ ჩვენი შესანიშნავი Linux-ის ინსტალაციას.
ინსტალაციის მთავარ მენიუში არჩეულია ელემენტი 4. აირჩიეთ პაკეტები. მასში ბაზის მეტი არაფერი უნდა ავირჩიოთ.

ბაზის არჩევის შემდეგ გამოჩნდება ინსტალაციაში შემავალი პაკეტების სია. ტვინზე ფიქრის გარეშე დააწკაპუნეთ OK.
ჩვენ მივდივართ მენიუს მე-5 პუნქტში დააინსტალირეთ პაკეტები, რომელიც იწყებს პაკეტების ინსტალაციას. ამას თუ ხედავ

და CD გულმოდგინედ შრიალებს, რაც ნიშნავს, რომ ყველაფერი კარგადაა, დაელოდეთ ინსტალაციის დასრულებას.
ესე იგი, ძვირფასო მკითხველო, Arch Linux-ის ინსტალაციის პროცესი დასრულებულია, დავიწყოთ კონფიგურაცია. ყველაფერი, რასაც ახლა ვაკონფიგურირებთ, შეიძლება გამოსწორდეს ნებისმიერ მოსახერხებელ დროს.
6. სისტემის კონფიგურაცია
შემდეგ ეკრანზე მოგვთხოვენ ავირჩიოთ რედაქტორი კონფიგურაციის ტექსტური ფაილების შესაცვლელად. ნანოს ვირჩევთ და ტვინს არ ვაორთქლებთ.

ტექსტური ფაილის რედაქტორის არჩევის შემდეგ, ჩვენ ვხედავთ ყველა კონფიგურაციის ფაილის ჩამონათვალს. მაგრამ არ ინერვიულოთ, მხოლოდ ზოგიერთი მათგანის რედაქტირებაა საჭირო.

ძირითადი კონფიგურაციის ფაილი არის /etc/rc.conf
აირჩიეთ შესაბამისი ელემენტი და დააჭირეთ Enter.
ნანო რედაქტორი ატვირთავს rc.conf ტექსტური ფაილის შიგთავსს, რომელიც მდებარეობს etc კონფიგურაციის ფაილების საქაღალდეში.
პირველ რიგში, ჩვენ დავაყენებთ ქსელს. მოდით გადავიდეთ NETWORKING განყოფილებაში ფაილში და ყურადღებით დავაკვირდეთ ხაზებს
#eth0="eth0 192.168.0.2 ქსელის ნიღაბი 255.255.255.0 მაუწყებლობა 192.168.0.255" eth0 = "dhcp" INTERFACES=(eth0) gateway = "ნაგულისხმევი gw 192.168.0.1" ROUTES=(! კარიბჭე)ეს ნიშნავს, რომ თუ ჩვენ ვაყენებთ სერვერს, მაშინ არ შეიძლება საუბარი IP მისამართების დინამიურ განაწილებაზე. ამიტომ, პირველ სტრიქონამდე ვხსნით კომენტარების ბადეს და ვდებთ მეორე სტრიქონზე. გამოდის ეს:
Eth0="eth0 192.168.0.2 ქსელის ნიღაბი 255.255.255.0 გადაცემა 192.168.0.255" #eth0="dhcp"
ახლა მოდით გავერთოთ პირველი ხაზით. 192.168.0.2-ის ნაცვლად შევიყვანთ სერვერის IP მისამართს. ჩემი სერვერი მდებარეობს ლოკალურ ქსელში და აქვს მისამართი 192.168.0.200 (ეს არის ის, რასაც მე მივუთითებ).
ქსელის ნიღაბი 255.255.255.0 ეს გვიწყობს. ნიღბის ეს ფორმატი მიუთითებს, რომ ქვექსელში შეიძლება იყოს 254 კომპიუტერი (მათი IP მისამართის პირველი სამი კომპონენტი ფიქსირდება, ბოლო კი 1-დან 254-მდე მერყეობს). Კარგი.
ეთერში 192.168.0.255 არის IP მისამართი სამაუწყებლო პაკეტებისთვის. თუ პაკეტი გაიგზავნება ამ IP-ზე, ქვექსელის ყველა კომპიუტერი მიიღებს მას. კარგი, ეს გვიწყობს.
შედეგად, პირველი ხაზის ნაცვლად გვაქვს შემდეგი:
Eth0="eth0 192.168.0.200 ქსელის ნიღაბი 255.255.255.0 გადაცემა 192.168.0.255"
გადადით ქვემოთ ხაზამდე
Gateway="default gw 192.168.0.1" ROUTES=(!gateway)
პირველი ხაზი განსაზღვრავს კარიბჭეს. ჩემი ლოკალური ქსელი ისეა მოწყობილი, რომ სერვერის წინ არის როუტერი მისამართით 192.168.0.1 და მე ვაკონკრეტებ მას, როგორც gateway. თუ თქვენს შემთხვევაში არ არის როუტერი, მაშინ ქსელის ადმინისტრატორმა უნდა გითხრათ კარიბჭის IP მისამართი და თქვენ აქ მიუთითებთ.
მეორე სტრიქონში ჩვენ უბრალოდ უნდა ამოიღოთ ძახილის ნიშანი:
ROUTES=(კარიბჭე)
სულ ეს არის ამ ფაილებით. დააჭირეთ ctrl+o ჩასაწერად და ctrl+x გასასვლელად.
შემდეგი კონფიგურაციის ფაილი, რომლითაც ჩვენ დავინტერესდებით არის /etc/resolv.conf
აქ ყველაფერი ძალიან მარტივია. სახელის სერვერის ip ფორმატში უნდა მიუთითოთ DNS.
#nameserver ხაზის პირდაპირ
სახელების სერვერი 192.168.0.1
სახელების სერვერი 8.8.8.8
ვინ არის 192.168.0.1, თქვენ, ძვირფასო მკითხველო, უკვე იცით.
8.8.8.8 არის Google-ის DNS. ალტერნატივად ვასახელებ.
შემდეგი საინტერესო ფაილი არის /etc/hosts.deny
ნაგულისხმევად, ეს ფაილი უარყოფს ყველა კავშირს. ამის გამოსწორება შესაძლებელია სტრიქონის ALL: ALL: DENY, ე.ი. ფრაზის წინ ჩასვით ჰეში #, ასე:
# ყველა: ყველა: უარყო
შეინახეთ ფაილი და გამოდით.
შემდეგი ნაბიჯი არის /etc/pacman.d/mirrirlist ფაილში შემავალი განახლების სარკეების კორექტირება.
გადაახვიეთ ფაილი რუსეთის განყოფილებაში და გააუქმეთ ხაზები მისამართით yandex.ru
Შეინახე და დახურე.
ბოლო ნაბიჯი არის პაროლის დაყენება სუპერ ძლიერი root მომხმარებლისთვის. დააყენეთ და არ დაგავიწყდეთ.
პაროლის შეყვანისას გაითვალისწინეთ, რომ Linux-ში პაროლის სიმბოლოები არ არის დაფარული ვარსკვლავებით, ისინი უბრალოდ საერთოდ არ არის ნაჩვენები (ასე რომ თქვენ ვერც კი შეგიძლიათ თვალთვალოთ პაროლის სიმბოლოების რაოდენობა და შემდეგ როგორმე გამოიცნოთ ისინი).
დააწკაპუნეთ შესრულებულია ბოლოს.
ცვლილებები მოქმედებს.
ბოლო რაც უნდა გავაკეთოთ არის ჩამტვირთველის არჩევა. პარაგრაფი 7 დააინსტალირეთ Bootloader.
აქ ყველაფერი მარტივია, არ ინერვიულოთ თქვენს ტვინზე, აირჩიეთ Grub. მისი არჩევის შემდეგ ჩვენ დავინახავთ ჩამტვირთველის კონფიგურაციის ფაილის შინაარსს. ჩვენ ის არ გვაინტერესებს, მაშინვე ვტოვებთ იქიდან.
ახლა ჩვენ უნდა ავირჩიოთ სად დავაყენოთ bootloader. აირჩიეთ /dev/sda

ესე იგი, ძვირფასო მკითხველო, 8 ინსტალაციის გასვლა.
გილოცავთ, Arch Linux დგას, შეიყვანეთ გადატვირთვის ბრძანება და არ დაგავიწყდეთ ჩატვირთვის დისკის ამოღება SDROMA-დან. სხვათა შორის, SDROM არ გაიხსნება გადატვირთვის დაწყებამდე, რადგან დისკი დამონტაჟებულია, ეს არის Linux-ის მახასიათებლები.
ესე იგი, Linux-მა ჩატვირთა და გიწვევთ, რომ დაიწყოთ მუშაობა თქვენი ლოგინისა და პაროლის შეყვანით. Რას მოელოდი?
ჩვენ შევდივართ როგორც root (თქვენ თვითონ დაგავიწყდათ root პაროლი, ასე რომ შეიყვანეთ ის, თუ არ დაგავიწყდათ).
გილოცავ, შენ ხარ შესული როგორც root (მე მაინც ვიყავი შესული).
ახლა მოდით შევამოწმოთ ქსელის კავშირის ფუნქციონირება. იმედი მაქვს, რომ თქვენ დაუკავშირდით თქვენს კომპიუტერს ადგილობრივ ქსელს ჩვეულებრივი ქსელის კაბელის გამოყენებით.
შემდეგ ყველაფერი უნდა იმუშაოს, დაწერე ბრძანება პინგიგუგლი.comდა დააკვირდით წარმატებული პინგების მხიარულ სურათს.
როდესაც პინგ სურათი მოგბეზრდებათ, დააჭირეთ ctrl+c.

თუ პინგი არ გამოგადგებათ, მაშინ დარწმუნდით, რომ ბავშვობაში მიიღეთ საკმარისი ვიტამინები.
დაბოლოს, ახლა ჩვენ შეგვიძლია დავაყენოთ პროგრამა დისტანციური SSH წვდომისთვის Putty-ის საშუალებით. ეს მახსოვს?
ახლა ჩვენ გავარკვევთ, თუ როგორ არის ეს ყველაფერი კონფიგურირებული სერვერის მხარეს.
SSH წვდომის დაყენებით შემიძლია დისტანციურად ვმართო სერვერი და ჩავიწერო ვიდეო გაკვეთილები, გადავიღო რეგულარული სკრინშოტები და არ ვიჯდე მონიტორის წინ კამერით.
Arch-ს აქვს ეს მშვენიერი რამ, რომელსაც ეწოდება პაკეტის მენეჯერი. მას პაკმენი ჰქვია. Pacman-ის დანიშნულებაა საჭირო პროგრამების დაყენება, მათი განახლება, ყველა არსებული პროგრამის განახლება, ახლად დაყენებული პროგრამებისთვის საჭირო კომპონენტების დაყენება. მთლიანობაში, მშვენიერი რამ. შეგიძლიათ მეტი წაიკითხოთ pacman-ის შესახებ.
ახლა მოდით შევიტანოთ ბრძანება პეკმენი -სიუ, რომელიც სინქრონიზებს მონაცემებს Yandex სერვერებზე პაკეტების შესახებ.
სინქრონიზაციის დასრულების შემდეგ ჩვენ დავაინსტალირებთ პროგრამას SSH წვდომისთვის. ჰქვია openssh.ინსტალაცია ხდება ბრძანებით pacman -Sv openssh
Pacman ჩამოტვირთავს და დააინსტალირებს პროგრამას და ყველა გამოტოვებულ კომპონენტს. რატომღაც პირველად განვაახლე მხოლოდ pacman, მაგრამ openssh არ იყო დაინსტალირებული. ამიტომ ვიმეორებ ბრძანებას pacman -Sv openssh
ამჯერად პროგრამის ინსტალაციის მცდელობა წარმატებით დასრულდა.
აქ არის გაშვების ფაილი /etc/rc.d/sshd
openssh-ის დასაწყებად, თქვენ უნდა შეიყვანოთ შემდეგი ბრძანება:
/ და ა.შ./rc.დ/sshdდაწყება
რის შემდეგაც SSH სერვერზე წვდომა იქნება შესაძლებელი.
სერვერზე წვდომისთვის გამოვიყენებთ Putty პროგრამას. მისი ჩამოტვირთვა შეგიძლიათ ოფიციალური ვებსაიტიდან ან Deposit Files-დან (*.zip, 243 KB).
შეიყვანეთ სერვერის IP მისამართი (ჩემს შემთხვევაში 192.168.0.200) და დაუკავშირდით SSH-ის საშუალებით.

დაკავშირების შემდეგ, Putty ფანჯარაში ჩვენ ვხედავთ ყველაფერს ისევე, როგორც სერვერის მონიტორზე. კლავიატურა და სერვერის მონიტორი შეიძლება უფრო შორს გადავიტანოთ, ისინი უახლოეს მომავალში არ დაგვჭირდება.

და ბოლოს, ჩვენ განაახლებს ჩვენს სისტემას შესანიშნავი გუნდით პეკმენისიუ
ჩემს შემთხვევაში, მე მჭირდებოდა 100 მბ განახლებების ჩამოტვირთვა, ასე რომ გაითვალისწინეთ, ეს არ არის სწრაფი ამოცანა.
ჯერ სულ ესაა. მომავალ შეხვედრამდე გირჩევთ, ძვირფასო მკითხველო, დაუსვით Google-ს ისეთი კითხვები, როგორიცაა „ლინუქსის ძირითადი ბრძანებები“ და ბევრ სასაცილო რამეს იპოვით.
