Son de démarrage du PC Macintosh LC. Un moyen simple d'ajouter vos propres effets sonores à OS X. Approche en ligne de commande
Aujourd'hui, nous allons vous expliquer comment créer un flux sur YouTube. Voyons d’abord ce qu’est un flux et pourquoi il est nécessaire.
Stream est une démonstration de vidéo en temps réel sur le réseau à tous. Vous pouvez jouer, regarder un film, faire autre chose, et tout cela sera visible par tout le monde sur votre chaîne.
Voyons donc comment diffuser sur YouTube.
Tout d’abord, vous devez obtenir les droits pour diffuser votre chaîne depuis YouTube. Réservons tout de suite que tous les comptes ne pourront pas obtenir une licence, car ce processus consomme beaucoup de ressources serveur.
Exigences relatives au compte candidat :
- Le compte ne doit avoir aucune violation dans son historique, y compris une bonne réputation. Vous pouvez le vérifier ici http://www.youtube.com/account_features
- Il doit avoir au moins cent abonnés.
Si toutes les conditions sont remplies, vous pouvez soumettre une candidature. Cela se fait sur la même page où vous avez vérifié les caractéristiques. Au bas de la page se trouve l'inscription « Diffusions », cliquez sur « Activer ». Voilà, vous pouvez désormais attendre que la demande soit approuvée ou rejetée.


Quelle est la meilleure position pour dormir ?

20 signes que vous avez trouvé l'homme parfait
Après approbation et obtention des droits de diffusion de la chaîne, vous devriez voir « Événements en direct » dans le menu « Gestionnaire de vidéos ».
Quelques fonctionnalités
Toute diffusion est une vidéo distincte. Sur cette base, votre lecteur modifiera constamment son lien, car pour chaque nouveau flux, vous devrez effectuer une nouvelle diffusion. Le même lien sera également utilisé pour accéder à l'enregistrement de l'émission.
L'ID du lecteur de flux devra être modifié à chaque fois, tout dépend du site.
Pour créer nouvelle diffusion, cliquez sur l'inscription « Nouvelle diffusion ». Une fenêtre s'ouvrira contenant des informations de base sur votre flux. N'oubliez pas que vous pouvez ensuite utiliser ce lien pour enregistrer l'émission. Il s'ensuit qu'au moment de remplir les champs, gardez à l'esprit que ce sera vidéo régulière. Veuillez remplir soigneusement tous les champs. Portez une attention particulière au champ « Démarrer ». Ici, vous indiquez exactement quand la diffusion commencera. Entrez l'heure au format am ou pm. Dans le champ de droite, vous sélectionnez dans le menu déroulant la durée approximative de la diffusion. Si vous le remplissez avec des erreurs, YouTube ne créera tout simplement pas la diffusion.
Cliquez maintenant sur « Enregistrer » et la fenêtre principale apparaîtra à nouveau, où se trouvent vos paramètres de base. Ici, vous définissez la qualité et la quantité des flux vidéo. Ici également, vous pouvez télécharger « l'icône vidéo » et découvrir le lien afin qu'il puisse être inséré dans OBS, Xsplit ou tout autre programme conçu pour lire le flux.
Conseil. Pour télécharger un fichier dans la section « icône vidéo », il est recommandé de prendre des images de taille 1280x720, car elles peuvent être utilisées pour être affichées par d'autres sites. Formats pris en charge : JPG, GIF, BMP et PNG. Veuillez toutefois noter que la taille de l'image ne doit pas dépasser deux mégaoctets.
Sur YouTube, vous pouvez choisir deux types de paramètres pour le flux vidéo : standard et spécial. En standard, vous pouvez sélectionner une plage pour le débit, valeur maximale qui correspondra au débit de votre diffusion.


Que se passe-t-il si vous arrêtez de vous laver les cheveux fréquemment ?

A quoi sert une petite poche sur un jean ?

Un homme est-il amoureux de toi : 10 signes
Des paramètres spéciaux nous donnent la possibilité de créer un flux avec vos propres paramètres. Cliquez sur « créer un flux », saisissez son nom (cent vingt-huit caractères maximum), sa description et sélectionnez au maximum le débit qui sera alloué à ce flux.


Pour modifier les fils de discussion actuels créés précédemment, cliquez sur « Ouvrir la gestion des fils de discussion ». Dans la fenêtre qui s'ouvre, vous pouvez supprimer les discussions précédemment créées. Veuillez toutefois noter que si le flux est activé à l'heure actuelle fonctionne (c'est-à-dire que vous diffusez quelque chose à travers lui), il ne sera alors pas possible de le supprimer.

Il convient de noter que dans tous les cas, le transcodage sera activé pour la diffusion. Cela signifie qu'il peut être visualisé dans différentes qualités : 360p, 480p, 720p, 1080p.
Il est possible d'installer plusieurs caméras et de leur alimenter leur propre flux vidéo, chacune séparément. Par exemple, vous pouvez diriger un jeu vers l'un d'eux, tandis que l'autre affichera une image provenant d'une webcam. Cela peut être fait en utilisant l'élément de menu « Ajouter une caméra ». Il est configuré de la même manière que les flux. Cette diffusion ressemblera à l’image ci-dessous.

N'oubliez pas que l'image de chaque chaîne, téléchargée à l'aide de la fonction « Ajouter une vidéo », vous pouvez définir un aperçu pour chaque caméra dans le lecteur séparément.
N'oubliez pas les exigences de fréquence d'images. Nous décrirons ces paramètres pour les programmes OBS et Xsplit.
Pour que ces programmes affichent le flux, vous devrez copier le lien vers le flux. Vous pouvez le trouver là où se trouvent les paramètres de la caméra après l'avoir entièrement configuré.
Pour cela, rendez-vous dans « Gérer les diffusions ». S'il y a une barre rouge, cela signifie que vous avez oublié de démarrer le flux dans le programme lui-même (le serveur ne reçoit aucune information de votre part).
Pour résoudre ce problème, redémarrez le flux. Si cela ne fonctionne pas à nouveau, vous devez examiner attentivement les paramètres. Comment le configurer correctement est décrit ci-dessus.
Après un certain temps, l’inscription rouge deviendra verte. Activez-le en appuyant sur. Si l'inscription ne change pas de couleur, recharger la page sera utile. Lorsque cela ne résout pas le problème, cela signifie qu’il y a des problèmes avec vos paramètres Internet.
Si tout va bien, cliquez sur l'inscription « Aperçu» et attendez un moment que le message « Démarrer le transfert » apparaisse.
Après cela, vous pourrez voir votre diffusion dans la fenêtre qui apparaîtra sous le panneau de configuration. De cette façon, vous verrez comment les téléspectateurs verront la diffusion. Cliquez ensuite sur « Démarrer le transfert ». Cela ne démarrera pas tout de suite, attendez une minute ou deux.
Cours vidéo
Pour diffuser un jeu informatique sur Internet, votre ordinateur doit répondre à certaines exigences. Premièrement, le système doit gérer le jeu informatique sans aucun problème. Si vous constatez des ralentissements et devez baisser options graphiques, alors il vaut mieux abandonner cette idée immédiatement.
Deuxièmement, il est souhaitable d'avoir une réponse rapide et Internet stable relations. Par rapide, j'entends des vitesses de 2 à 3 Mbps. Pour configurer la diffusion, vous aurez besoin programme gratuit Ouvrir Logiciel de diffusion et inscription à un service en ligne spécial (dans notre cas, Twitch.tv).
Je vous conseille de commencer par vous inscrire sur le site Twitch.tv. Cela ne sert à rien de parler en détail de l'inscription, c'est la plus courante. Entrez votre identifiant, votre mot de passe, votre âge et votre email. Ensuite, comme d'habitude, nous confirmons l'inscription en utilisant le lien présent dans la lettre.
Ensuite, rendez-vous sur le site officiel du programme Open Broadcaster Software (OBS en abrégé) et téléchargez dernière version. Actuellement, le programme prend en charge 34 langues, dont le russe. De plus, il ne s'agit pas d'une sorte de traduction conditionnelle, mais d'une traduction de haute qualité et compréhensible ! Installez le programme OBS, lancez-le et ouvrez immédiatement « Paramètres«.
Dans la rubrique " Général"entrez le nom du nouveau profil de paramètres (par exemple, Twitch) et cliquez sur le bouton " Ajouter«.

Allez dans la rubrique " Codage" et définissez la valeur de débit binaire maximale. Cela dépend directement de la vitesse sortante de votre Internet. Le programme recommande de mesurer votre vitesse sur le site speedtest.net et de saisir valeur optimale. Je suggère de ne pas perdre de temps là-dessus, mais pour l'instant, fixez la valeur à 5000. Plus tard, nous déterminerons si cela convient valeur donnée ou non.

Cliquez sur le bouton " Appliquer" et allez dans la rubrique " Diffuser". Sélectionnez les paramètres suivants :
- Mode- Diffusion en direct
- Service de diffusion - Twitch/Justin.tv
- Serveur - UE : Francfort, DE ou UE : Amsterdam, Pays-Bas
Parlons davantage du serveur. Il existe 4 serveurs situés en Europe : deux à Londres (Angleterre), Francfort (Allemagne) et Amsterdam (Pays-Bas). Pour une diffusion de la meilleure qualité, vous devez choisir le serveur le plus proche de chez vous.
Un avertissement concernant des paramètres non optimaux peut apparaître ci-dessous. Par exemple, le programme signalera que la valeur du débit binaire est trop élevée. Je l'ai réglé sur 5 000 Kbps, mais jusqu'à 4 000 Kbps sont recommandés.

Cliquez sur le bouton " Appliquer". Si le débit est trop élevé, revenez au « Codage" et entrez la valeur recommandée (ou une autre inférieure).

Cliquez sur le bouton " Appliquer" et encore une fois, allez dans la section " Diffuser". Dans la ligne " Clé du chemin de lecture/flux"il faut copier clé spéciale. Vous pouvez le trouver sur le site service en ligne, où vous vous êtes précédemment inscrit. Rendez-vous sur une page spéciale, connectez-vous sous votre profil (si nécessaire) et cliquez sur le bouton « Afficher la clé«.

Copiez la clé sans espaces supplémentaires et collez-le dans la ligne " Clé du chemin de lecture/flux«.
Si vous souhaitez enregistrer la vidéo que vous diffusez sur Internet, cochez la case « Enregistrer dans un fichier". Ci-dessous, précisez le chemin et le nom du futur fichier. Vous pouvez également définir des clés pour démarrer et arrêter le flux. Il doit s'agir de clés non utilisées dans le jeu. Le programme peut avertir d'autres paramètres non optimaux. Souvenez-vous-en, nous réglerons tout plus tard.

Cliquez sur le bouton " Appliquer" et allez dans la rubrique " Vidéo". Faites attention au point " Carte vidéo". Il doit sélectionner la carte vidéo la plus puissante (responsable de jeux informatiques). La résolution de base doit être égale à la résolution actuelle de l'écran, et pour images fluides Trente images par seconde suffisent.

Cliquez sur le bouton " Appliquer" et allez dans la rubrique " Audio«.
Ici, vous pouvez activer le mode Push to Talk. C'est-à-dire que votre voix ne sera entendue que lorsque vous appuierez sur la touche sélectionnée (ou plusieurs touches). Vous pouvez également définir des touches pour activer/désactiver l'audio et le microphone. Si vous avez modifié quelque chose, cliquez sur le " Appliquer«.

Allez dans la rubrique " Avancé". S'il y a eu des avertissements auparavant, nous modifions paramètres nécessaires. Par exemple, on m'a conseillé de modifier l'intervalle images clés pendant 2 secondes.

Cliquez à nouveau sur le bouton Appliquer". Et cliquez sur le bouton « D'ACCORD" pour fermer la fenêtre des paramètres. Dans la fenêtre principale du programme, ajoutez une nouvelle scène. Cliquez clic droit passez la souris sur la colonne correspondante et sélectionnez l'élément " Ajouter une scène«.

Entrez le nom de la scène en fonction du nom du jeu et cliquez sur le bouton " D'ACCORD". Et à l'avenir, créez une nouvelle scène pour chaque jeu. Puis on lance le jeu que tu veux et réduisez-le à l'aide du raccourci clavier Languette Et Alt(gauche). Pour la scène créée, nous ajoutons nouvelle source. Faites un clic droit dans le " Source" et sélectionnez " Ajouter» » « Jeu«.

Entrez le nom (encore une fois basé sur le nom du jeu) et cliquez sur le bouton « D'ACCORD". Une fenêtre s'ouvrira dans laquelle nous sélectionnons jeu de course au paragraphe " Application". Si vous ne l'avez pas trouvé, mettez à jour la liste. Activez la capture de la souris (si désactivée) et cliquez sur le " D'ACCORD«.

De plus, vous pouvez ajouter à la source diverses images, texte, vidéo webcam, etc. Tout cela peut être affiché dans l'émission. Tout cela n’est pas si important, alors ne nous attardons pas là-dessus ! Cliquez sur le bouton " Aperçu" pour vérifier la qualité de la vidéo.

Une image du jeu devrait apparaître dans la fenêtre du programme. Si vous voyez un rectangle noir, essayez d'agrandir et de réduire le jeu. Vérifiez le FPS (images par seconde), il doit être à 30. Et à côté, regardez le débit, il doit s'afficher en vert.

Tout va bien ! Arrêtez ensuite l'aperçu, démarrez une diffusion régulière et revenez au jeu. La diffusion se fera sur le site Twitch.tv (avec un délai de 5 secondes). Vous pouvez le vérifier dans votre profil sur le site Web (dans la rubrique « Canal«).

Site web vidéo en streaming Twitch.tv a été lancé en 2011 et, au cours de ses 5 années d'activité, il est devenu l'un des principaux sites sur Internet où vous pouvez regarder en ligne des tournois d'e-sport ou le jeu de personnages charismatiques individuels. L'audience de Twitch est telle que de grandes entreprises comme Microsoft organisent des présentations non officielles de nouveaux projets de jeux sur leurs chaînes.
Même si vous ne comprenez pas comment regarder les autres jouer, savoir comment diffuser sur Twitch vous sera utile, ne serait-ce que parce que ce service rend les gens populaires ou notoires, ce qui, à son tour, rapporte de bons revenus. que l'auteur de la chaîne reçoit des utilisateurs ayant souscrit à un abonnement payant.
Comment diffuser sur Twitch
Inscription au service
Si vous êtes intéressé par la question de savoir comment démarrer le streaming sur Twitch TV, la première chose à faire est de créer compte sur ce site de streaming vidéo.
Sur adresse spécifiée e-mail Vous recevrez un email vous demandant de confirmer votre email. Cliquez sur le bouton « Vérifier votre e-mail ». 
Votre navigateur ouvrira une page Twitch avec des jeux joués par des créateurs dont vous pourrez vous abonner aux chaînes. Mais nous apprenons nous-mêmes à diffuser sur Twitch, donc les abonnements à d’autres chaînes devront attendre maintenant.
Mise en place de la diffusion
Pour le streaming sur Twitch, deux programmes sont généralement utilisés : XSplit et Open Broadcaster Software (OBS). La première application est payante, mais offre plus de fonctionnalités. Cependant, pour un débutant, les fonctionnalités d’OBS sont tout à fait suffisantes.
Si la chaîne est populaire et génère des revenus, vous pouvez alors passer à XSplit.

Assurez-vous que « CBR (débit binaire constant) » et « CBR padding » sont cochés dans les paramètres. Réglez le débit binaire maximum sur 2 300 maximum. L'image sera transmise en qualité 1 280 x 720 sans décalage, à condition que vous disposiez de . Définissez les paramètres audio comme suit : codec AAC, débit binaire 128, format 48 kHz, canal stéréo. Cliquez sur Appliquer pour enregistrer les paramètres. 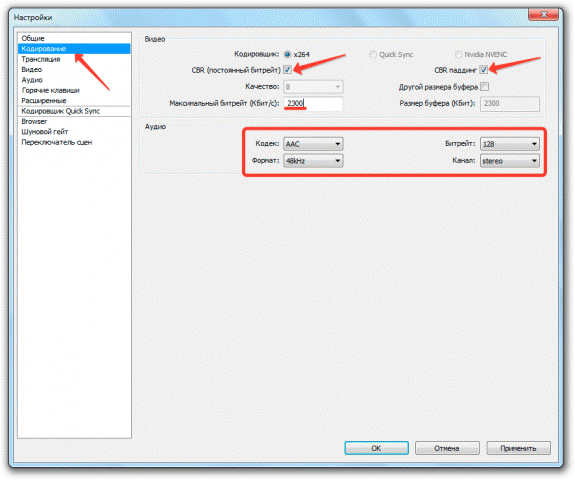
Allez dans l’onglet « Diffusion » et spécifiez les options de streaming. Allons-y dans l'ordre :

Si vous voyez un message en bas indiquant que des paramètres sont mal définis, cliquez sur le bouton "Optimiser". Le programme sélectionnera indépendamment les paramètres pour travailler avec Twitch.
Vidéo et audio
Allez dans l'onglet "Vidéo" et réglez la résolution sur 1920x1080. Le rapport hauteur/largeur passera automatiquement à 16:9. Réglez la valeur FPS sur 30 images par seconde. Enregistrez la configuration en cliquant sur "Appliquer". 
Ouvrez l'onglet Audio. Sélectionnez l'appareil de lecture et le microphone que vous utiliserez pendant votre diffusion pour communiquer avec les téléspectateurs de votre chaîne. 
Les autres paramètres audio peuvent rester inchangés. Cliquez sur Appliquer pour enregistrer la nouvelle configuration.
Raccourcis clavier et paramètres avancés
Sur l'onglet "Hot Keys", vous pouvez attribuer certains boutons du clavier, en appuyant sur ce qui lancera l'exécution fonction spécifique. Par exemple, vous ne voulez pas que les téléspectateurs entendent ce qui se passe dans la pièce à partir de laquelle vous diffusez. Activez Push to Talk et attribuez raccourci clavier, lorsque vous cliquez dessus, vous pouvez contrôler ce que vos abonnés entendent. 
Il en va de même pour la diffusion : les raccourcis clavier permettront de gagner du temps lors de la gestion des diffusions en direct et du travail avec les replays.
Quant à l'onglet « Paramètres avancés », ajoutez un encodage à spectre complet, une correspondance audio avec le timing vidéo et une synchronisation améliorée du microphone aux options existantes. 
Création de scènes et de sources
Revenez à la fenêtre principale d'OBS. En bas, il y a deux champs : « Scènes » et « Sources ». Comprenons ces concepts.
- La scène comprend plusieurs sources.
- Essentiellement, une scène est un jeu dont vous diffusez le gameplay. Par exemple, je souhaite diffuser le gameplay de Serious Sam. Le nom de la scène sera le nom du jeu.
- Il y aura deux sources dans la scène "Serious Sam" - gameplay et ma webcam pour que les abonnés puissent voir à quoi je ressemble. Accédez à n'importe quelle chaîne sur Twitch et vous comprendrez immédiatement à quoi cela ressemble.
- Les sources sont superposées sous forme de calques. La source la plus haute dans la liste est au premier plan.
Maintenant que nous en avons terminé avec la théorie, créons la première diffusion. Développez le menu Ensemble de scènes et cliquez sur Créer. Fournissez un nom de scène. J'écris "Serious Sam" parce que je veux diffuser ce jeu légendaire de 2001. 

Comment commencer à diffuser des jeux sur Twitch ? Cette question est posée par de nombreux joueurs débutants qui souhaitent que leur « carrière de joueur » soit surveillée non seulement par leurs parents, mais aussi par un groupe de des étrangers. De plus, les gains cosmiques des meilleurs streamers constituent une excellente motivation. De manière générale, nous avons préparé un petit guide pour les streamers débutants, où chacun trouvera quelques conseils utiles pour lui-même.
1. Organisez votre équipement
Pour le streaming, vous aurez besoin de quelques éléments : un bon PC, un casque avec microphone, éventuellement une webcam et plusieurs jeux vidéo (au moins un). Au minimum, la configuration de l'ordinateur doit contenir Intel Core i5-4670 ou équivalent AMD avec 8 Go de RAM (ou plus). Evidemment nécessaire bonne carte vidéo et une bonne connexion Internet.
2. Créez et configurez votre compte Twitch
Sur la plateforme de streaming, il est préférable d’utiliser votre propre pseudo de jeu et de choisir un joli avatar. Il est préférable de demander à un designer que vous connaissez de vous dessiner une image unique. De nombreux streamers fournissent sur leur page Twitch des informations sur leurs jeux préférés, décrivent la configuration de leur PC et indiquent des contacts sur les réseaux sociaux où vous pouvez les contacter.
3. Téléchargez le logiciel de diffusion
Logiciel de diffusion ouvert (OBS) - meilleure option des possibles. Le programme est gratuit et assez simple. Il existe également XSplit, mais payant, et Gameshow.
4. Configurer le programme
Après avoir téléchargé le logiciel, accédez aux paramètres. Dans l'onglet Flux, sélectionnez Twitch, puis recherchez et saisissez votre clé de flux unique, située dans la barre d'outils de la plateforme. En même temps, vous pouvez consulter les recommandations de débit vidéo de Twitch et vérifier le fonctionnement de la caméra et du microphone.
Il est important de comprendre les sources et les scènes. La source est ce que vous voyez et entendez sur le flux, comme les jeux vidéo, la caméra, les images, etc. Les scènes sont ce que les streamers mettent entre les jeux. Par exemple, vous souhaitez vous préparer un sandwich et vous pouvez insérer une scène avec un logo et le texte : « Je reviendrai bientôt ».
Pour la diffusion, nous installons une scène appelée Game Stream pour OBS. Ajoutez un microphone et une caméra comme sources de capture audio et vidéo, puis configurez le tout en fonction de vos besoins.
5. Besoin d'un plan
Allez-vous diffuser avec une caméra ? Lavez-vous les cheveux, prenez un verre et mettez quelque chose d'attrayant. Répétez devant le miroir et assurez-vous de planifier la diffusion. Si c'est un marathon, ça vaut le coup de faire le plein de nourriture, de calculer bon moment. Changez le nom des flux en fonction des jeux auxquels vous allez jouer. La communauté n'aimera pas beaucoup si vous jouez à CS:GO, mais a ensuite décidé de vous détendre dans FIFA 18 et n'a pas changé le jeu sur Twitch.
6. Enregistrez un flux de test
Même les amateurs peuvent offrir de la qualité et bon contenu, si vous abordez cette question avec sagesse. Enregistrez vous-même plusieurs flux, testez le son du microphone, de la caméra et des graphiques du jeu. Tout peut être découvert par enregistrement et des modifications peuvent être apportées en conséquence.
Vous pouvez commencer avec des amis sur Facebook ou Twitter - envoyez une newsletter avec des annonces de diffusion et respectez le calendrier. Il convient également de souligner votre points forts- compétence, classement, statistiques, titre cliquable. Réfléchissez à la façon dont vous pouvez rendre votre propre diffusion unique et n'essayez pas de diffuser du contenu pour adultes. Cela ne fait pas de mal non plus d'être réaliste - pour un streamer novice et une douzaine de téléspectateurs, c'est déjà un succès.
8. N'ayez pas peur des expériences et des critiques
Un nouveau streamer doit comprendre ce que ses téléspectateurs aiment et ce qu’ils n’aiment pas. Vous n’êtes pas obligé de suivre l’exemple de tout le monde, mais vous ne pouvez pas non plus ignorer de nombreuses demandes. Chercher juste milieu et n’emmenez pas si souvent les mères des autres au cinéma, même si vous en avez vraiment envie. Bonne chance!
