Installation et configuration de XAMPP au lieu de Denwer. Installation de XAMPP, configuration des sous-domaines et des hôtes virtuels
Mis à jour:
Commencez à bloguer sur WordPress nécessaire sur un serveur local, puisque c'est sur le serveur local que vous pourrez tester et configurer tout ce dont vous aurez besoin à l'avenir lors du transfert du blog vers le serveur d'hébergement. Je ne recommanderai pas d'installer Denver car, à mon avis, il est préférable de choisir un autre serveur plus ouvert à utiliser sur votre ordinateur personnel. J'ai choisi XAMPP et je ne l'ai jamais regretté, puisque c'est un serveur très puissant avec toutes les fonctions nécessaires et une installation facile.
Allons sur le site XAMPP et téléchargez la version requise du serveur sur cette page - http://www.apachefriends.org/en/xampp-windows.html. Je parlerai de l'installation et de la configuration de la version 1.8.3 , puisqu'il s'agit de la dernière en date au moment de la mise à jour de cet article. Cependant, ne vous précipitez pas pour télécharger la dernière version du serveur. Je vais vous expliquer pourquoi. Il est très peu probable que votre hébergeur dispose de toutes les dernières versions des composants nécessaires, tels que PHP Et MySQL. Ainsi, lors du transfert d’un blog vers un hébergeur, certains problèmes peuvent survenir. C'est compréhensible - si vous avez tout testé pendant PHP versions 5.5.9 , et l'hébergeur l'a installé PHP versions 5.2.17 , alors des problèmes de compatibilité sont tout à fait possibles. Si vous savez quelles versions PHP Et MySQL installé par votre hébergeur, vous pourrez alors XAMPP, dans lequel seront installés les composants des versions exactes dont vous avez besoin. Si vous ne savez pas avec quel hébergeur vous hébergerez votre blog, téléchargez et installez la dernière version du serveur.
En fait, toutes les versions XAMPP presque identique - seules les versions des composants inclus diffèrent. Par conséquent, cet article sera pertinent quelle que soit la version XAMPP vous installerez. J'utilise toujours le serveur de versions pour des besoins personnels 1.7.1 , puisque cette version intègre les composants les plus adaptés à mes besoins. Mais encore une fois, dans l'article, je vais examiner l'installation et la configuration du serveur. XAMPP versions 1.8.3 .
Je m'excuse pour le grand nombre de captures d'écran. Toute personne plus ou moins avertie pourra installer et configurer ce serveur sur son ordinateur, mais cet article s'adresse avant tout aux débutants et décrit en détail l'ensemble du processus d'installation et de configuration d'un serveur. XAMPP, et le moteur WordPress.
L'avez-vous téléchargé ? Lançons le programme d'installation. Si un antivirus est en cours d'exécution, vous verrez l'avertissement suivant :

Ce message vous indique que si l'antivirus est en cours d'exécution, l'installation du serveur peut prendre beaucoup de temps. Si vous disposez d'un ordinateur suffisamment puissant, alors cliquez sur " Oui", sans désactiver l'antivirus.
La fenêtre suivante apparaîtra :

Il s'agit simplement d'une fenêtre de bienvenue vous informant que l'installation a commencé. Cliquez sur le bouton " Suivant", après quoi vous verrez la fenêtre :

Il s'agit de la sélection des composants du serveur qui seront installés. Par défaut, tous les composants sont sélectionnés. Mais il n'est pas du tout nécessaire d'installer tous les composants sur le serveur local ; il vaut mieux se limiter au minimum nécessaire. Approximativement comme indiqué dans la capture d'écran. Avez-vous choisi ? Cliquez sur le bouton " Suivant", vous devez maintenant sélectionner le dossier d'installation :

J'utilise le dossier " C:\serveur", vous pouvez installer le serveur à un autre emplacement. Avez-vous choisi ? Cliquez plus loin sur " Suivant", la fenêtre suivante apparaîtra :

Essentiellement, il s'agit simplement d'une publicité pour des plugins pour XAMPP, avec lequel vous pouvez installer automatiquement de nombreux moteurs comme WordPress Et Joomla. Bien sûr, c'est pratique, mais je ne recommande pas de les utiliser - un serveur local est également nécessaire car vous devez apprendre à installer les moteurs vous-même. Si un installateur automatique fait cela pour vous, qu’apprendrez-vous et pourquoi avez-vous besoin d’un serveur local ? Je vous conseille donc de décocher la publicité et de cliquer plus loin sur « Suivant":

Cette fenêtre vous indique que tout est prêt pour l'installation. Cliquez sur " Suivant" et profitez du processus d'installation :

Le processus d'installation se terminera lorsque cette fenêtre apparaîtra :

Cliquez sur " Finition", après quoi le panneau de contrôle du serveur se lancera :

Lorsque vous voyez ce panneau pour la première fois, vous risquez d'être confus, car il contient trop de boutons. Mais ne vous inquiétez pas, tout est simple ici. Tout ce dont nous avons besoin ici est d'appuyer sur deux boutons - démarrer le serveur Apache et bases de données MySQL. Cliquez simplement sur les boutons " Commencer" en face d'eux. Si tout a démarré sans erreur, alors le panneau de contrôle ressemblera à ceci :

Essentiellement, votre serveur local est déjà en cours d'exécution, vous devez maintenant le configurer. Pour cela, ouvrez le lien dans votre navigateur " http://localhost":
Vous serez automatiquement redirigé vers la page de sélection de la langue :

langue russe en XAMPP non, donc nous choisissons l'anglais. Ne vous inquiétez pas du manque de traduction en russe ; après une petite configuration du serveur, vous n'aurez plus jamais besoin de revenir ici. Après avoir cliqué sur " Anglais"La page de bienvenue initiale suivante s'ouvrira :


C'est simple - entrez le mot de passe 2 fois et appuyez sur le bouton "Changement de mot de passe". Si votre ordinateur est connecté à un réseau local, vous devez également définir un mot de passe pour le répertoire XAMPP:

Si vous n'accédez pas à Internet via un réseau local public, ce paramètre peut être négligé.
En fait, il s'agit de configurer le serveur lui-même XAMPP complété. Commençons maintenant à l'installer WordPress. Nous devons d'abord créer une base de données MySQL, pour cela, ouvrez le panneau de configuration du serveur et cliquez sur le bouton " Administrateur" contre " MySQL":

Votre navigateur ouvrira la page de connexion. phpMonAdmin:
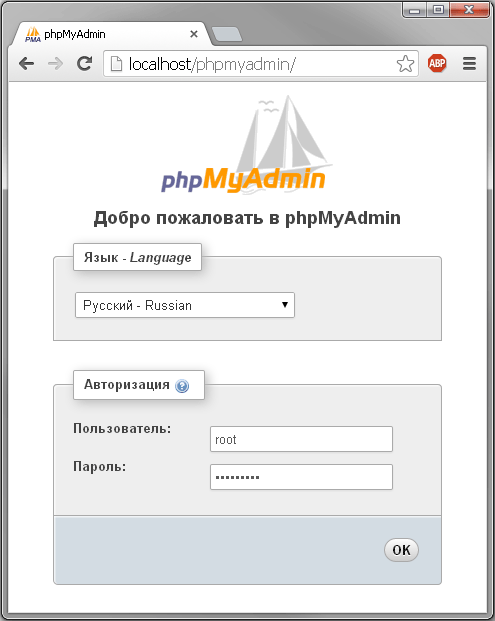
En tant qu'utilisateur, saisissez " racine", et comme le mot de passe est le mot de passe que vous avez défini pour accéder MySQL. Entré - allez à phpMonAdmin. Cliquez sur le bouton " Bases de données" et créez une nouvelle base de données appelée " WordPress" (obligatoire dans l'encodage utf8_general_ci):

Après avoir appuyé sur la touche " Créer" un message apparaîtra :
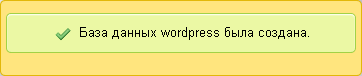
Passons maintenant directement à l'installation du moteur WordPress. Tout d'abord, vous devez le télécharger. Accédez au site officiel http://ru.wordpress.org et téléchargez-y la dernière version du moteur. Allez maintenant dans le dossier " C:\serveur\htdocs" et créez-y un dossier avec un nom qui ouvrira votre blog local. Par exemple, créez-y un dossier " bloguer" et copiez-y les fichiers de distribution décompressés.
Autrement dit, les fichiers du moteur doivent être situés le long du chemin " c:\serveur\htdocs\blog".Pas un dossier" WordPress" devrait être sur ce chemin, et le moteur se classe lui-même. Soyez prudent ici :
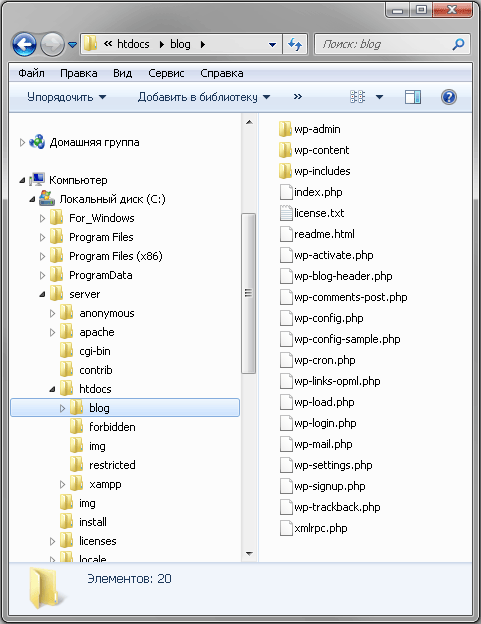
Ouvrez maintenant le fichier " wp-config-sample.php" dans n'importe quel éditeur de texte prenant en charge l'enregistrement du texte lors de l'encodage UTF-8 sans nomenclature, tel que Notepad++ () et modifiez-le comme ceci :
| 1 2 3 4 5 6 7 8 9 10 11 12 13 14 15 16 17 18 19 20 21 22 23 24 25 26 27 28 29 30 31 32 33 34 35 36 37 38 39 40 41 | /** Nom de la base de données pour WordPress */ définir ("DB_NAME" , "wordpress" ) ; /** Nom d'utilisateur MySQL */ définir ("DB_USER" , "root" ) ; /** Mot de passe de la base de données MySQL */ définir ("DB_PASSWORD" , "123456789" ) ; /** Nom du serveur MySQL */ définir ("DB_HOST" , "localhost" ) ; /** Encodage de la base de données pour la création de tables. */ définir ("DB_CHARSET" , "utf8" ) ; /** Schéma de correspondance. Ne changez pas si vous n'êtes pas sûr. */ définir ("DB_COLLATE" , "utf8_general_ci" ) ; /** Clés et sels uniques pour l'authentification. */ définir("AUTH_KEY" , "%5hT>mnVWZ|chrP|Vx(Pt2DA9Yu_Iyntgii`") ; définir("SECURE_AUTH_KEY" ,"|;.%IZ-A_=qMtHCnrEA7Ka!F]s2~X:Y)XJ6d" ) ; définir("LOGGED_IN_KEY" , "RL13)Io(/ToX-1/%`/]IDO(f,o*uqp`Q)`,G") ; définir("NONCE_KEY" ,"/85B~(l&&W.x:MeoNFB!2BQ$:hX4j|AHxA6o" ) ;) ; définir("LOGGED_IN_SALT" ,"L142y.eKU/Ba>gjm5S0_%|2;I&Ou6&;AGu];" ) ;) ; définir("NONCE_SALT" ,"OBve/86egiO_(=m#c9I!zSE5UgWZ-NsX5V)z" /** Préfixe des tables de la base de données WordPress. */$table_prefix = "wp_" ; /** Langue de localisation WordPress, anglais par défaut. */ définir ("WPLANG" , "ru_RU" ) ; /** Pour les développeurs : mode débogage WordPress. */ définir ("WP_DEBUG" , false ) ;/* C'est tout, pas d'édition supplémentaire. Bonne chance! */ /** Chemin absolu vers le répertoire WordPress. */ if ( ! défini ( "ABSPATH" ) ) définir ( "ABSPATH" , dirname (__FILE__ ) . "/" ) ; |
/** Initialise les variables WordPress et inclut les fichiers. */
require_once (ABSPATH . "wp-settings.php" ) ; ?> mnVWZ|chrP|Vx(Pt2DA9Yu_Iyntgii`"); définir("SECURE_AUTH_KEY", "|;.%IZ-A_=qMtHCnrEA7Ka!F]s2~X:Y)XJ6d"); définir("LOGGED_IN_KEY", "RL13)Io (/ToX-1/%`/]IDO(f,o*uqp`Q)`,G"); définir("NONCE_KEY", "/85B~(l&&W.x:MeoNFB!2BQ$:hX4j|AHxA6o" ); définir("AUTH_SALT", "$V@EM>VGDoYB0:mJq%$Qh||A;V/w?T,BkT`"); -FKwwKvHzAdiCh^F5S?o|v^;]u"); définir("LOGGED_IN_SALT", "L142y.eKU/Ba>gjm5S0_%|2;I&Ou6&;AGu];"); définir("NONCE_SALT", "OBve/ 86egiO_(=m#c9I!zSE5UgWZ-NsX5V)z"); /** Préfixe des tables dans la base de données WordPress. */ $table_prefix = "wp_"; /** Langue de localisation WordPress, anglais par défaut. */ definition(" WPLANG", "ru_RU"); /** Pour les développeurs : mode débogage de WordPress. */ definition("WP_DEBUG", false); /* C'est tout, pas d'édition supplémentaire. Bonne chance ! */ /** Chemin absolu vers le Répertoire WordPress . */ if (!défini("ABSPATH")) définir("ABSPATH", dirname(__FILE__) . "/" /** Initialise les variables WordPress et inclut les fichiers */ require_once(ABSPATH . "wp- paramètres.php"); ?> MySQL Où spécifiez-vous le nom de la base de données (le mien est " WordPress"), nom d'utilisateur dans 123456789 (Ce " racine") et mot de passe (celui que vous avez défini, j'ai ceci UTF-8 sans nomenclature, mais j'espère que vous n'avez pas utilisé un ensemble de chiffres aussi simple que votre mot de passe). N'oubliez pas de définir vos propres clés et sels pour l'authentification. Enregistrez ce fichier sous le nom
wp-config.php WordPress. Encodage obligatoire – rappelez-vous que tous les fichiers du moteur doivent être modifiés uniquement dans cet encodage, sinon votre blog cessera simplement de s'ouvrir. Depuis que j'ai copié les fichiers de distribution dans le dossier ":
C:\serveur\htdocs\blog WordPress", puis pour continuer l'installation je dois ouvrir le lien dans le navigateur

http://localhost/blog/ La page d'installation s'ouvrira, rien de compliqué :

Cliquez sur " Installer WordPress" et réjouissez-vous du blog installé :

Serveur XAMPP installé, WordPress installé, vous pouvez commencer à configurer votre blog.
Quelques remarques. La première est si vous avez installé uniquement les composants serveur que j'ai choisis (c'est-à-dire sans Serveur de messagerie Mercury), votre serveur n'enverra pas de courrier. Tous les e-mails sortants seront enregistrés au format SMS dans un dossier sortie de courrier(c'est-à-dire que j'ai ce dossier " c:\serveur\mailoutput"). Ceci est très pratique lorsque vous devez vérifier l'envoi d'e-mails par un plugin à différentes adresses - ils ne sont pas réellement envoyés, mais vous pouvez toujours contrôler le travail.
Deuxièmement, vous devez parfois configurer XAMPP afin de ne pas accéder à vos blogs via localhost. C'est-à-dire non http://localhost/blog, UN http://www.blog.ru– et même si personne d’autre que vous ne peut ouvrir une telle URL, vous en aurez peut-être besoin. Disons que si vous remplissez activement un blog sur un serveur local et que vous ne souhaitez pas modifier manuellement toutes les entrées localhost dans la base de données après avoir transféré le blog vers l'hébergeur (par exemple, toutes les images téléchargées sur le serveur local auront une adresse via localhost). Cela se fait via la configuration d’hôtes virtuels et ce n’est pas trop difficile à faire.
Tout d’abord, créez un dossier séparé quelque part. Disons le dossier " sites mysites" (le nom n'a pas d'importance). Disons que vous l'avez créé à la racine du disque et qu'il a maintenant le chemin " C:\messites\". Dans celui-ci, créez un dossier avec le nom de votre domaine, dites " blog.ru"et il contient également des sous-dossiers" www" Et " journaux". Vers le dossier " www" télécharger les fichiers du moteur WordPress. Vous devriez alors avoir la hiérarchie de dossiers suivante :
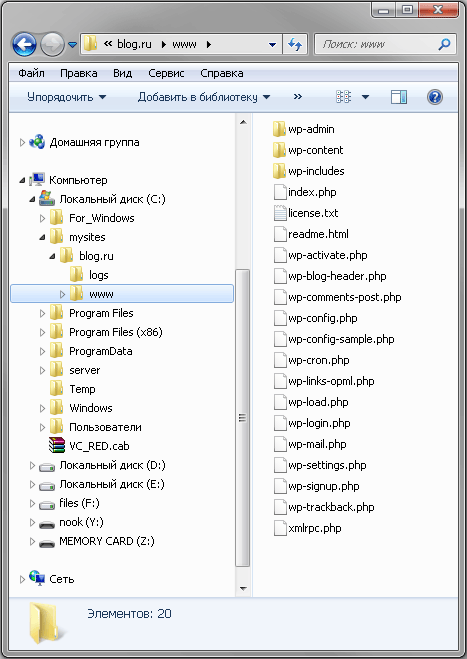
Vous devez maintenant ajuster légèrement les paramètres du serveur. Vous devez ouvrir le fichier httpd-vhosts.conf dans le dossier " C:\serveur\apache\conf\extra" et ajoutez le texte suivant à la toute fin :
| NomVirtualHost * :80< virtualhost * :80 > < virtualhost * :80 >CustomLog combiné< directory "C:\mysites\blog.ru\www" >Exiger que tout soit accordé |
NomVirtualHost *:80
N'oubliez pas d'adapter soigneusement les chemins aux vôtres. Une petite nuance - ce code ne fonctionnera qu'avec ces versions XAMPP, dans lequel Apache versions 2.4 ou supérieur. Si dans votre version XAMPPApache version ci-dessous 2.4 , alors pour que les hôtes virtuels fonctionnent correctement, vous devez utiliser le code :
| NomVirtualHost * :80< virtualhost * :80 >DocumentRoot "C:\server\htdocs" Nom du serveur localhost < virtualhost * :80 >ServerAdmin webmaster@ blog.ru DocumentRoot "C:\mysites\blog.ru\www" ServerName blog.ru ServerAlias www.blog.ru ErrorLog "C:\messites\blog.ru\logs\error.log" Journal personnalisé "C:\messites\blog.ru\logs\access.log" combiné< directory "C:\mysites\blog.ru\www" >AllowOverride All Commande autoriser, refuser Autoriser tous |
NomVirtualHost *:80
Soyez prudent ici, sinon vous passerez une demi-journée comme moi à comprendre d'où vient soudainement l'erreur" AH01630 : client refusé par la configuration du serveur"et pourquoi les hôtes virtuels sont sur l'ancienne version XAMPP fonctionne, mais sur le nouveau serveur, cela produit constamment une erreur de configuration.
Après cette configuration, vous devez ouvrir le fichier hôtes en chemin" C:\Windows\System32\drivers\ets\hosts" et ajoutez-y le texte :
| 127. 0. 0. 1 blog. ru 127. 0. 0. 1 www. bloguer. ru |
127.0.0.1 blog.ru 127.0.0.1 www.blog.ru
Maintenant, redémarrez Apache(bouton " Arrêt"et puis encore" Commencer" dans le panneau de configuration du serveur) et vous pouvez ouvrir votre site via URL http://www.blog.ru. Rien de compliqué, 5 minutes de travail maximum.
Les avantages de l'utilisation d'hôtes virtuels sont évidents : pour transférer un blog vers un hébergeur, il vous suffit de copier les fichiers du moteur et d'en importer un prédéfini via phpMySQL vidage de la base de données. Eh bien, vous devrez peut-être encore changer les mots de passe dans le fichier racine" pour ceux que l'hébergeur vous donnera. L'utilisation d'hôtes virtuels présente également des inconvénients : après avoir transféré le site vers l'hébergeur, vous ne pourrez plus travailler simultanément avec la version locale du blog et la version publique. Pour ouvrir la version locale vous devrez ajouter les lignes nécessaires au fichier hôtes, et pour ouvrir un blog chez l'hébergeur vous devrez supprimer ces lignes. Certains ont un raccourci vers le fichier hôtes placé directement sur le bureau, puisque son édition devient une tâche assez courante. Quoi qu’il en soit, les hôtes virtuels sont pratiques.
Au début de l'article, j'ai dit qu'installer différentes versions XAMPP c'est pareil. Mais en fait, dans les anciennes versions du serveur, les fenêtres peuvent être différentes et certaines peuvent être complètement ignorées. Mais au fond, tout est pareil. Et il est configuré exactement de la même manière. Si vous rencontrez des problèmes, écrivez-en dans les commentaires - je vais certainement vous aider.
Et enfin, après installation et configuration WordPress N'oubliez pas d'installer l'ensemble de plugins requis pour cela. Au minimum, installez un plugin pour (les liens russes sont une mauvaise idée !), un plugin pour
Dans l'article d'aujourd'hui, nous verrons avec quelle rapidité et quelle facilité vous pouvez installer WordPress sur votre ordinateur local à l'aide de l'outil XAMPP et pourquoi vous en avez même besoin.

Pourquoi installer WordPress sur votre ordinateur local ?
Avant de découvrir « comment » procéder, voyons « pourquoi » cela est nécessaire et comment cela vous aidera à travailler avec un site WordPress.
Transfert de fichiers rapide
Vous devez probablement télécharger un nombre considérable de fichiers, notamment des thèmes, des plugins, etc. Cela peut ralentir considérablement les vitesses de téléchargement, surtout par rapport à la facilité avec laquelle il est possible de copier et coller des informations ou d'extraire un fichier zip d'une partie de l'ordinateur à une autre.
Si vous installez la version de WordPress pour votre ordinateur local, vous pouvez transférer des fichiers, apporter des modifications à WordPress, installer des thèmes et des plugins, et le chargement des pages ne ralentira pas votre travail avec le site.
Vous en apprendrez davantage sur WordPress
Si vous débutez avec WordPress et que vous en apprenez davantage, une installation locale hors ligne vous aidera tout au long du processus. Vous pourrez expérimenter sans que personne ne voie ce que vous faites exactement et quelles modifications vous apportez au site.
Développer hors ligne avant de télécharger les modifications
Très probablement, chaque développeur possède au moins un site WordPress local. Cependant, si vous débutez dans la conception ou le développement, vous pourriez être intéressé par le fait que vous pouvez rapidement télécharger l'intégralité de votre site sur votre ordinateur et le modifier hors ligne.
Créer un blog personnel hors ligne
Une autre raison de créer un site Web hors ligne est de pouvoir gérer votre propre blog privé. Vous aurez accès à toutes les fonctionnalités de WordPress, y compris à tous les plugins utilisés pour cette plateforme. Et personne ne verra jamais votre blog en ligne.
Comme vous pouvez le constater, il existe de nombreuses raisons d’installer WordPress sur votre ordinateur local. Voyons maintenant comment cela peut être fait, et de manière totalement gratuite.
Installer WordPress localement à l'aide de XAMPP
Pour utiliser WordPress sur votre ordinateur, vous devez d'abord télécharger le logiciel gratuit XAMPP. Il s’agit d’un environnement de développement PHP, bien qu’il existe de nombreuses autres options pour utiliser WordPress localement, mais celle-ci est la meilleure.
Étape 1. Téléchargez XAMPP
Ce logiciel peut être téléchargé ici, sélectionnez simplement l'option appropriée en fonction du système d'exploitation de votre ordinateur et téléchargez le fichier.
Étape 2. Installez XAMPP
Après avoir téléchargé le fichier approprié, démarrez l'installation en double-cliquant.

Pendant le processus d'installation, laissez les paramètres par défaut et cliquez sur « Suivant ».

Lorsqu'il s'agit de choisir un dossier pour enregistrer XAMPP, vous pouvez choisir le dossier par défaut ou en créer un nouveau. Si vous ne savez pas comment procéder au mieux, choisissez la première option.

Nous attendons l'installation de XAMPP avant de passer à l'étape suivante.

Étape 3. Lancez XAMPP
Une fois XAMPP installé sur votre ordinateur, sélectionnez « Commencer à télécharger le Panneau de configuration maintenant » et cliquez sur « Terminer ».

Après cela, cliquez sur « Démarrer » pour Apache et MySql :

À ce stade, vous recevrez généralement une alerte de sécurité de Windows, mais vous n'aurez à vous soucier de rien. Assurez-vous de cliquer sur "Débloquer" et votre serveur XAMPP local sera prêt à être utilisé.
Pour vérifier si tout a été fait correctement, ouvrez votre navigateur et rendez-vous à cette adresse :
http://localhost
Si XAMPP est correctement configuré, vous devriez voir ce qui suit :

Étape 4. Créez une base de données pour WordPress
Puisque WordPress utilise une base de données, nous devons en créer une avant d’installer WordPress. Cela se fait très simplement et en quelques étapes seulement.
Pour commencer, passez au panneau de configuration, cliquez sur le bouton « Admin », puis sur « Démarrer » pour MySql :

Après cela, le panneau d'administration de phpMyAdmin devrait s'ouvrir dans votre navigateur :
Ici, cliquez sur « Bases de données », entrez le nom de votre base de données (n'importe quel ensemble de caractères latins) et cliquez sur le bouton « Créer ». Puisque vous pouvez créer plusieurs bases de données et effectuer plusieurs installations de WordPress sur votre ordinateur. L'essentiel est de donner un nom à la base de données afin de ne pas confondre plus tard le site auquel elle appartient.

Lorsque vous voyez un message confirmant que la base de données a été créée, vous pouvez passer à l'étape suivante.
Étape 5. Téléchargez WordPress
Allez sur wordpress.org et téléchargez la dernière version de WordPress. Après avoir téléchargé le fichier zip, déplacez-le là où vous avez installé XAMPP et enregistrez-le dans le dossier « htdocs ».
Décompressez ensuite ce fichier en faisant un clic droit dessus et en sélectionnant « Extraire vers le dossier actuel » :

Vous pouvez donner au dossier un nom unique afin de pouvoir le distinguer des autres que vous créerez à l'avenir.
Étape 6. Configuration de WordPress
Nous avons presque tout fait. Il ne reste plus qu'à éditer et renommer un fichier. Dans le répertoire WordPress que vous venez de créer, recherchez le fichier wp-config-sample.php et ouvrez-le avec un éditeur de texte comme Notepad++ :

Modifiez les données dans la zone en surbrillance en fonction du nom de la base de données que vous avez créée à l'étape 4.

Enregistrez le fichier et renommez-le en wp-config.php, en supprimant –sample de son nom.
Étape 7. Installez WordPress
Pour installer WordPress, saisissez l'adresse dans votre navigateur : http://localhost/wordpress/, où « wordpress » est le nom du dossier que vous avez créé à l'étape 5. Une fois la page chargée, vous verrez ce qui suit :

Entrez ensuite les détails requis, cliquez sur « Installer WordPress », puis une installation WordPress hors ligne apparaîtra sur votre ordinateur.

Si vous souhaitez installer des thèmes ou des plugins, vous pouvez le faire via l'administrateur WordPress comme vous le feriez en ligne, ou vous pouvez copier le fichier dans les dossiers appropriés de votre ordinateur :
- Sujets : c:\xampp\htdocs\wordpress\wp-content\themes
- Plugins : c:\xampp\htdocs\wordpress\wp-content\plugins
Si vous ne pouvez pas accéder à WordPress hors ligne à l'aide de ces liens, assurez-vous que XAMPP est actif et qu'Apache et MySql sont en cours d'exécution.
Si vous souhaitez télécharger un site Web en ligne pour une utilisation hors ligne, ou vice versa, le plugin gratuit Duplicator vous y aidera.
Avant d'installer Joomla sur votre ordinateur local, vous devez installer et configurer un serveur Web sur l'ordinateur (Apache, MySql et PHP). Ici, nous examinerons l'installation du package XAMPP, qui contient ces composants. Vous pouvez également utiliser d'autres packages comme Denwer, etc. ou installez et configurez vous-même Apache, MySql, PHP.
Installer XAMPP sous Windows
La dernière version de XAMPP pour Windows est disponible sur la page officielle. Sur cette page, vous devez trouver le lien "Installateur", cliquez dessus, téléchargez le fichier d'installation (par exemple, xampp-win32-1.7.4-VC6-installer.exe) dans n'importe quel répertoire de votre ordinateur. Exécutez le fichier téléchargé, après quoi la fenêtre suivante devrait apparaître
Cliquez sur le bouton "Suivant"

Ici, vous devez spécifier le répertoire dans lequel l'installation sera effectuée. Les fabricants ne recommandent pas d'installer XAMPP dans le répertoire "C:\Program Files", en raison de l'absence ou d'une autorisation d'écriture insuffisante dans ce répertoire. Le répertoire par défaut convient. Cliquez sur "Suivant".

Dans cette boîte de dialogue, vous pouvez choisir d'installer Apache et MySQL en tant que services, c'est-à-dire ils démarreront automatiquement au démarrage de Windows. Cliquez sur le bouton "Installer".

L'installation a réussi, cliquez sur le bouton "Terminer". Après cela, une boîte de dialogue apparaîtra

Vous êtes félicité pour votre installation réussie et êtes invité à lancer le panneau de configuration XAMPP. Si vous cliquez sur le bouton "Oui", un panneau de contrôle s'ouvrira et ressemblera à ceci.

Grâce à ce panneau de contrôle, vous pouvez démarrer et arrêter les services Apache et MySQL. S'ils ne sont pas encore exécutés, cliquez sur le bouton « Démarrer » en face d'eux.
Ouvrez le navigateur et tapez « http://localhost/ » dans la barre d'adresse, après quoi la page d'introduction de XAMPP devrait s'ouvrir.

Configuration de XAMPP
Changer le répertoire racine
Par défaut, le répertoire de localhost sera « c:\xampp\htdocs\ », c'est là que se trouvent les fichiers qui affichent la page d'introduction de XAMPP dans le navigateur. Si nécessaire, il peut être modifié dans les paramètres du serveur Apache, mais ce n'est pas nécessaire. Pour changer de répertoire, arrêtez le serveur Apache, dans le fichier C:\xampp\apache\conf\httpd.conf (ce fichier est responsable de la configuration du serveur) précisez le chemin d'accès au répertoire souhaité où se trouvera la racine du serveur :
DocumentRoot "C:/xampp/htdocs"
Redémarrez le serveur. Pour vérifier le fonctionnement, vous pouvez créer un fichier index.html ou index.php dans ce répertoire et saisir l'adresse dans le navigateur - http://localhost/, le contenu de ce fichier devrait se charger. Si vous changez de répertoire, l'accès à phpMyAdmin restera le même : http://localhost/phpmyadmin/
Définition du niveau d'affichage des erreurs pour PHP
XAMPP est initialement configuré pour le développeur, c'est-à-dire le navigateur affichera non seulement les erreurs PHP critiques, mais également divers types d'avertissements, par exemple « Normes strictes : … », « Avis : … » et autres. Pour modifier le niveau d'affichage des erreurs PHP, vous devez ouvrir le fichier « C:\xampp\php\php.ini » dans n'importe quel éditeur et y définir la valeur.
Merci de l'intérêt que vous portez à notre site. La société spécialisée en informatique existe depuis 2006 et propose des services d'externalisation informatique. L'externalisation est le transfert d'un travail nécessaire mais non essentiel pour l'entreprise vers une autre organisation. Dans notre cas, il s'agit de : création, support et maintenance de sites, promotion de sites dans les moteurs de recherche, support et administration de serveurs sous Debian GNU/Linux.
Sites Joomla
À l'ère actuelle de l'information, un site Web de facto devient au moins une carte de visite d'une organisation, et souvent l'un des outils commerciaux. Déjà maintenant, des sites Web sont créés non seulement pour les organisations et les particuliers, mais aussi pour des biens, des services et même des événements individuels. Aujourd’hui, un site Internet n’est pas seulement une source de publicité auprès d’un large public, mais aussi un outil de vente et d’établissement de nouveaux contacts. Nous créons des sites Web à l'aide du CMS Joomla! Ce système de gestion de contenu est simple et intuitif. Il est très répandu et il existe donc de nombreuses informations à son sujet sur Internet. Trouver un spécialiste qui travaille avec Joomla est également simple. Et vous n'êtes pas obligé d'aller loin ! Notre entreprise informaticienne s'occupe de la maintenance et du support des sites sur Joomla! Nous effectuerons tous les travaux techniques, nous occuperons de toute correspondance avec l'hébergeur et le registraire de domaine, remplirons le site et mettrons à jour les informations qui s'y trouvent. Et bien que Joomla soit simple à utiliser, il est intuitif. Mais allez-vous régulièrement effectuer vous-même les travaux nécessaires sur le chantier ? Combien de temps vont-ils vous prendre ? Si vous souhaitez vous concentrer sur votre activité, confiez-nous la prise en charge de votre site internet. Nous ferons tout ce qui est en notre pouvoir pour maintenir le site vivant et utile à son propriétaire.
Si vous êtes une organisation commerciale qui fait de la publicité ou vend ses biens et services sur Internet, vous avez simplement besoin d'une promotion de votre site Web dans les moteurs de recherche. Après tout, pour vendre quelque chose, il faut au minimum qu’il soit vu, que les gens le sachent. Et nous vous aiderons en cela, nous ferons la promotion de votre site Joomla dans les moteurs de recherche. En fonction de la concurrence et du budget alloué à la promotion, votre site occupera des positions décentes dans les résultats de recherche. Le site augmentera vos profits !
Serveurs Debian
Tôt ou tard, en quête d'ouverture et de transparence dans leurs activités, de nombreuses entreprises sont confrontées à la nécessité de garantir la pureté des licences des logiciels qu'elles utilisent. Cependant, le coût des droits de licence n’est pas toujours acceptable, notamment pour les petites et moyennes entreprises. La sortie de cette situation difficile est la décision de passer à la technologie Open Source. L'un des domaines de l'Open Source est le système d'exploitation Linux (Linux). Les employés de notre entreprise sont spécialisés dans Debian Linux. Il s'agit de la distribution la plus ancienne et la plus stable du système d'exploitation Linux. Nous vous proposons des services pour l'implémentation de Debian Linux dans votre entreprise, la configuration, la maintenance et le support des serveurs.
Informations et publicité
J'ai utilisé Denver pendant plus de trois ans, jusqu'à un certain point. Il refusait tout simplement de fonctionner, affichait constamment un écran blanc et c’est tout. Malgré tous mes efforts pour le réanimer, je n’y parvenais pas. Cette énigme est donc restée non résolue pour moi ; toutes les recommandations qui m'ont été proposées sur le forum Denwer ne m'ont pas aidé. Après cela, j’ai commencé à chercher une alternative et j’ai trouvé une excellente option. Quant à moi, XAMPP est bien plus pratique en termes de gestion, et il est également mis à jour beaucoup plus souvent que Denver.
Alors, qu’est-ce que XAMPP ?
XAMPP est une version de serveur Web multiplateforme. Il peut être installé sur Linux, Windows, Mac OS et même Solaris. Denver ne fonctionne que sous Windows. Cet assemblage comprend un processeur Apache, MySQL, PHP.
Alors, pour télécharger XAMPP par vous-même, suivez ce lien et téléchargez la version de la distribution qui vous convient.
La plupart d’entre vous utilisent le système d’exploitation Windows. Par conséquent, je tiens à vous avertir que Windows XP et Win2003, ainsi que les anciennes versions du système d'exploitation, ne sont pas pris en charge. Pariez Denver sur des dinosaures aussi anciens.
Après avoir téléchargé la distribution, procédez à son installation. Je pense que l'installation de XAMPP ne devrait pas vous poser de difficultés particulières. Lancez le fichier exécutable.

Ensuite, nous sélectionnons les composants à installer.

Nous cochons toutes les cases, indiquant ainsi que nous souhaitons installer Apache, MySQL, le gestionnaire de fichiers Fizilla, le serveur de messagerie Mercury et le serveur Tomcat et cliquons sur le bouton suivant.

Nous indiquons le lieu d'installation. Par défaut, il s'agit du lecteur C:/xampp

Décochez la case, apprenez-en plus sur Bitnami et cliquez sur suivant.

Nous terminons et lançons le panneau de contrôle XAMPP.
Passons par le panneau de configuration XAMPP
Par rapport aux versions plus anciennes, il a subi un certain nombre de modifications. Maintenant, cela ressemble à ceci :

et avant ça ressemblait à ça :
Nous nous intéressons maintenant au bouton Config, qui se trouve en haut à droite. Vous pouvez cliquer dessus et faire exactement les mêmes réglages que le mien.

L'essence des paramètres est la suivante. Lorsque vous lancez le panneau XAMPP, lancez immédiatement Apache, le serveur mysql ainsi que le serveur de messagerie Mercury.
Le Bloc-notes est sélectionné comme éditeur. Le champ du navigateur est vide, vous pouvez sélectionner votre navigateur. Par défaut, mon système utilise Mozilla, je n'ai donc rien enregistré.
Bouton Netstat— si vous cliquez dessus, vous pouvez voir quels ports sont actuellement utilisés par le système.
Bouton coquille- fera apparaître la ligne de commande.
Explorateur- ouvrira le dossier dans lequel XAMPP est installé.
Service— ouvre une fenêtre où tous les services actuellement actifs sont affichés.
Aide et Quitter Je ne pense pas qu’il soit nécessaire d’expliquer.
Et ainsi, nous nous sommes familiarisés avec le panneau de commande. Nous lançons maintenant les modules Apache et MySQL.

Ouvrez votre navigateur et tapez localhost dans la barre d'adresse. Nous regardons la page d'accueil.

Tout va bien, tout fonctionne.
Pour accéder à phpMyAdmin et y créer une base de données, vous ouvrez le panneau de configuration et en face du service MySQL, cliquez sur le bouton admin. La page souhaitée s'ouvrira immédiatement dans votre navigateur.

Pour créer votre site web sur le serveur XAMPP, vous devez créer un dossier dans le dossier C:\xampp\htdocs, par exemple wordpress, afin qu'à l'avenir vous puissiez accéder à ce site à l'adresse http://localhost/wordpress/


Pour ce faire, ouvrez à nouveau le panneau de configuration XAMPP et cliquez sur le bouton Explorateur. Nous trouvons le dossier souhaité et y téléchargeons les fichiers du moteur.

Ensuite, nous nous rendons à l'adresse http://localhost/wordpress/ et nous pouvons commencer en toute sécurité à installer le moteur WordPress sur notre machine locale.

Paramètres du gestionnaire PHP.
Avant de créer votre premier site local, apportons quelques modifications au fichier de configuration php.ini
Pour cela, dans le panneau de configuration en face du module Apache, cliquez sur le bouton config et sélectionnez le fichier php.ini dans la liste déroulante

Nous recherchons une ligne limite_mémoire et modifiez sa valeur à 256 Mo, indiquant ainsi la quantité de mémoire à allouer pour le traitement des scripts PHP.
Vous vous demandez peut-être pourquoi exactement 256 mégaoctets, c'est simple, j'ai besoin d'exactement cette quantité de mémoire. Par conséquent, j’essaie de rapprocher le plus possible les paramètres de la machine locale des paramètres de test sur le terrain.
Maintenant, regarde un peu plus haut et trouve la ligne max_execution_time, définissez là la valeur sur 180 secondes.
Maintenant, après tous les paramètres du serveur XMAPP, redémarrez Apache.
En tant que P.S. Je tiens à dire que je ne regrette pas du tout d’être passé de Denwer à XAMPP. Je l'aime beaucoup plus et il me semble que ça marche plus vite.
