Programmes de blocs de code pour Borland c. Code Blocks IDE - configuration et utilisation
Dans ce tutoriel, vous trouverez des instructions faciles à suivre avec des captures d'écran pour installer le compilateur (compilateur MINGW), un outil qui vous permettra de convertir le code que vous écrivez en programme et Code::Blocks, un environnement de développement gratuit pour C. et C++. Ce tutoriel explique comment installer Code::Blocks sur Windows 2000, XP, Vista ou Windows 7. Remarque : Si vous êtes sous Linux, suivez le lien pour apprendre à utiliser GCC, si vous utilisez OS X, cliquez ici pour définir en utilisant Apple XCode.
Étape 1 : Télécharger le code : Blocs
- Visitez ce site
- Suivez le lien Téléchargez la version binaire (lien direct)
- Accédez à la section Windows 2000/XP/Vista/7
- Recherchez un fichier dont le nom contient mingw. (Le nom au moment de la rédaction était codeblocks-10.05 mingw-setup.exe ; les versions de 10.05 peuvent varier).
- Enregistrez le fichier sur votre bureau. Cela représente environ 74 mégaoctets.
Étape 2 : Installer Code ::Blocs
- Double-cliquez sur le programme d'installation.
- Cliquez plusieurs fois sur Suivant. D'autres didacticiels d'installation supposent que vous installez dans C:\Program Files\CodeBlocks (l'emplacement d'installation par défaut), mais vous pouvez installer à n'importe quel autre emplacement si vous le souhaitez.
- Effectuer une installation complète
- Exécuter Code ::Blocs
Étape 3 : Exécuter dans Code :: Blocks
La fenêtre de détection automatique des compilateurs s'ouvrira devant vous :
Lorsque la fenêtre de détection automatique du compilateur apparaît devant vous, cliquez simplement sur OK. Code::Blocks peut vous demander si vous souhaitez l'associer à la visionneuse de fichiers C/C++ par défaut - je vous encourage à le faire.

Cliquez sur le menu Fichier et sous Nouveau, sélectionnez Projet... La fenêtre suivante apparaîtra :
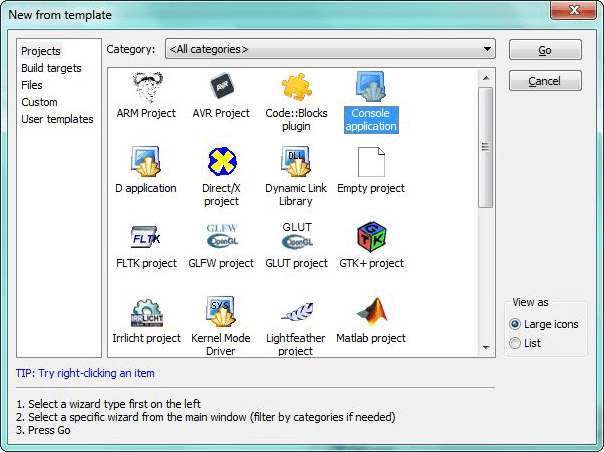
Cliquez sur Application console, puis sur Go. Cliquez sur suivant jusqu'à ce que tu atteignes:
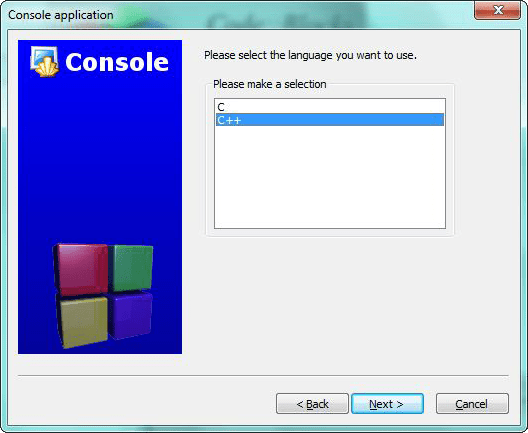
Il vous sera demandé de choisir entre C ou C++. Si vous n'êtes pas sûr, utilisez C++. Sinon, choisissez la langue que vous apprenez. (Vous pouvez trouver des tutoriels sur C et C++.)
Après avoir cliqué sur Suivant, Code::Blocks vous demandera où vous souhaitez enregistrer l'application console :

Après avoir cliqué à nouveau sur Suivant, vous serez invité à configurer le compilateur :

Vous n'avez rien à faire, cliquez simplement sur Terminer et utilisez les valeurs par défaut.
Maintenant, sur la gauche, vous pouvez ouvrir le fichier main.cpp :

(Vous devrez peut-être développer le contenu du dossier Sources si vous ne voyez pas main.cpp).
Vous disposez désormais de votre propre fichier main.cpp, que vous pouvez modifier à votre guise. À ce stade, il dit simplement : Bonjour tout le monde ! , afin que nous puissions l'exécuter tel quel. Appuyez sur F9 pour d'abord compiler, puis exécutez-le.

Vous avez maintenant un programme fonctionnel ! Vous pouvez simplement modifier main.cpp, puis appuyer sur F9 pour le compiler et l'exécuter à nouveau.
Maintenant que vous avez terminé d'installer le compilateur, il est temps d'apprendre la programmation : C++ (ou, si vous apprenez le C, la programmation C).
Dépannage
Si quelque chose ne fonctionne pas, le message apparaît le plus souvent :
CB01 — Debug" utilise un compilateur non valide. Le chemin de la chaîne d'outils dans les options du compilateur n'est probablement pas configuré correctement ?! Saut…
Tout d’abord, assurez-vous de télécharger la bonne version de Code::Blocks, celle qui contient MinGW. Si cela ne résout pas le problème, il y a probablement un problème avec la détection automatique du compilateur. Vous pouvez vérifier l'état actuel de "détection automatique" comme ceci. Accédez à Paramètres | Compilateur et débogueur... . Ensuite, à gauche, sélectionnez Paramètres globaux du compilateur (il a une icône d'engrenage) et à droite, sélectionnez l'onglet Exécutables de la chaîne d'outils. Cet onglet dispose d'une détection automatique que vous pouvez utiliser. Cela peut résoudre le problème. Sinon, vous pouvez le faire manuellement. La capture d'écran montre à quoi tout cela ressemble sur mon système. Modifiez le chemin marqué Répertoire d'installation du compilateur si vous avez installé ailleurs et assurez-vous que tout le reste est rempli comme indiqué.
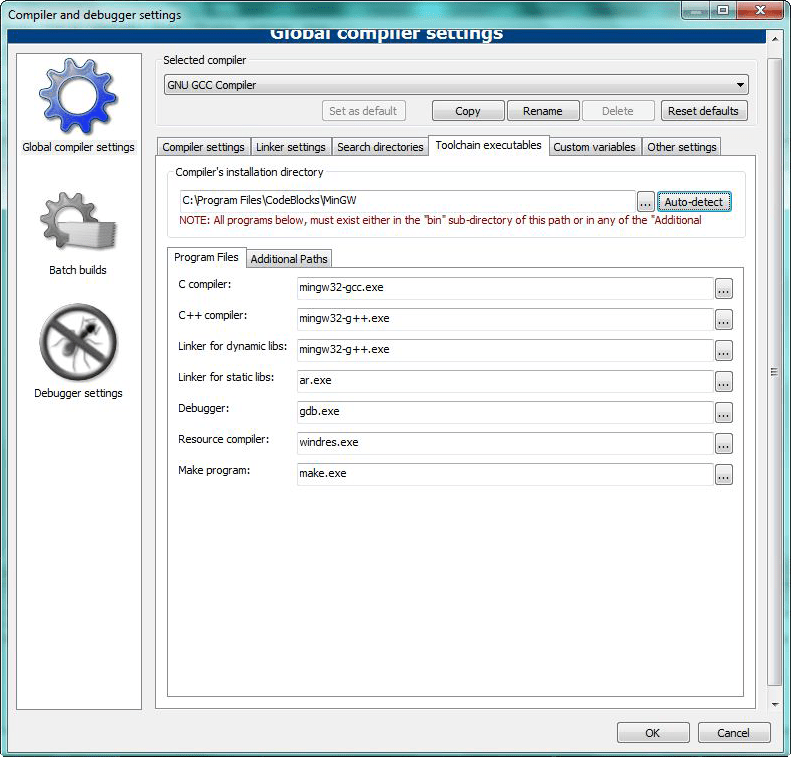
Une fois que vous avez fait cela, essayez à nouveau d'appuyer sur F9 pour voir si vous pouvez exécuter le programme.
L'environnement de développement intégré (IDE) Code::Blocks (ci-après dénommé CB) est un produit à part entière permettant de développer des applications en langage C/C++. CB est un framework multiplateforme développé à l'aide de la bibliothèque d'outils wxWidgets. Il existe des versions de l'environnement pour Windows et d'autres systèmes d'exploitation (OS) - Linux et Mac OS. Cet IDE est entièrement gratuit, open source et entièrement construit à l'aide de technologies open source. L'un des plus grands atouts de CB est sa prise en charge de la création d'applications wxWidgets, c'est-à-dire des logiciels qui utilisent l'API du système d'exploitation pour afficher une interface utilisateur graphique (GUI). En d’autres termes, CB vous permet de créer des logiciels multiplateformes pour tous les goûts.
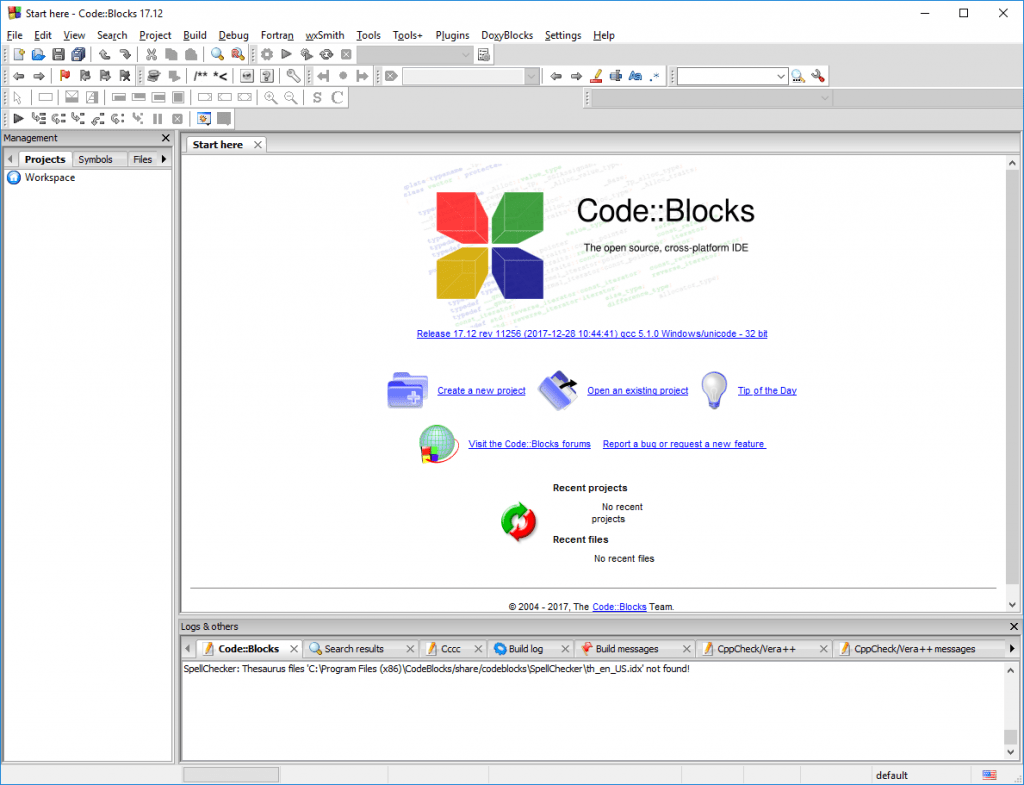
CB peut fonctionner avec un grand nombre de compilateurs. S'il y en a plusieurs installés dans le système, vous pouvez facilement basculer entre eux, en fonction de vos besoins. De plus, au stade de l'installation, l'EDI lui-même analysera le système à la recherche des compilateurs disponibles et proposera d'en utiliser un comme principal. Il est possible de modifier ces paramètres ultérieurement, tant globalement qu'individuellement pour les projets. Pour les paramètres d'environnement globaux, il y a toute une section « Paramètres » dans le menu principal du CB. Pour définir des paramètres spécifiques à un projet particulier, vous devez ouvrir la fenêtre des propriétés du projet. Pour ce faire, vous devez appeler le menu contextuel du projet en faisant un clic droit dessus et en sélectionnant « Propriétés ». Les projets eux-mêmes (actuellement ouverts dans l'EDI) sont affichés sous forme d'arborescence dans le panneau du dock « Gestion », dans son onglet « Projets ». Désormais, dans la fenêtre des propriétés qui s'ouvre, vous pouvez configurer une grande variété de paramètres, depuis la modification des cibles de build jusqu'à la connexion de bibliothèques tierces. Le bouton « Options de build du projet » sur l'onglet « Paramètres du projet » de la même fenêtre de propriétés permet de configurer de manière très flexible la configuration de build pour un projet spécifique : clés du compilateur, sélection du compilateur lui-même, connexion des bibliothèques pour l'éditeur de liens, etc. cela peut être fait pour des modes individuels : "Release" "Debug".

L'interface graphique CB est construite autour de panneaux de dock flottants et extensibles qui peuvent être ancrés sur n'importe quel côté de la fenêtre principale de l'IDE en les faisant simplement glisser avec la souris. Grâce à cela, vous pouvez configurer de manière très flexible différentes dispositions d'interface pour différentes tailles d'écran, optimisant ainsi l'ergonomie de l'interface graphique. S'il y a plusieurs moniteurs, il est pratique de séparer certains panneaux de la fenêtre principale et de les placer sur des moniteurs adjacents.
Les outils de mise en évidence, de complétion de code et d'édition dans CB rendent le processus de travail avec le code facile et confortable. Un vaste arsenal de paramètres vous permet de personnaliser très finement l'environnement « pour vous-même ». Il est très utile d'avoir un support pour travailler avec des variables d'environnement. Grâce à cette fonctionnalité, CB peut être très étroitement intégré au système et ses capacités peuvent être étendues, par exemple en connectant la bibliothèque wxWidgets.
Développement d'applications pour appareils embarqués
Partie 2. Utilisation de Code :: Blocks pour développer des applications AVR
Série de contenu :
Dans l'article précédent, nous avons montré comment utiliser l'environnement de développement Eclipse pour créer des applications pour les microprocesseurs de la série AVR d'Atmel à l'aide de la suite de compilateurs GNU AVR GCC. Nous avons couvert la configuration d'Eclipse à l'aide du plugin AVR, ainsi que la configuration manuelle de l'environnement. Nous allons maintenant montrer comment le même problème peut être résolu en utilisant un autre environnement de développement, plus léger et très pratique, Code::Blocks.
Apprendre à connaître l'environnement

Créer un projet
Si aucun projet n'a encore été créé dans l'espace de travail, alors après avoir lancé Code::Blocks, seul l'onglet « Commencer ici » est actif dans le panneau central. Pour créer un nouveau projet, vous devez sélectionner la commande « Créer un nouveau projet » ou l'élément de menu « Fichier->Nouveau->Projet ». Dans tous les cas, une fenêtre s'ouvrira pour sélectionner un modèle pour le futur projet, dans laquelle nous spécifions le modèle « Projet AVR » et cliquons sur le bouton « Go ».
La fenêtre de bienvenue de l'assistant de création de projet AVR apparaîtra. Cliquez sur le bouton « Suivant » et dans la boîte de dialogue qui s'ouvre, saisissez le nom du projet et le répertoire dans lequel il se trouvera. Sur la base de ces données, le programme proposera automatiquement à l'utilisateur le nom du fichier de projet avec l'extension *.cbp et le répertoire du projet qui sera créé. Ensuite, cliquez sur le bouton « Suivant ».
La fenêtre suivante vous invite à sélectionner les configurations de build qui seront utilisées dans le projet. Par défaut, les deux configurations sont actives : Debug et Release. Le compilateur "GNU AVR GCC Compiler" est spécifié à l'avance. Vous pouvez également modifier ici les répertoires par défaut des fichiers de configuration compilés.
Dans la fenêtre suivante, nous spécifions le type de processeur cible en le sélectionnant dans la liste déroulante (plus tard, cela pourra être fait dans les options de compilation). Si le projet utilise de la mémoire externe, il convient de préciser ses paramètres. Ensuite, vous devez définir la valeur de la variable globale du projet F_CPU, indiquant la fréquence d'horloge du processeur en hertz. Par défaut, la création d'un fichier de mappage de caractères (.map) et de fichiers hexadécimaux, ainsi que d'un fichier de liste de désassembleur (.lss), est activée. Il est également utile d'activer le paramètre "Exécuter avr-size après la construction" - puis à la fin du journal de construction du projet, des informations apparaîtront sur la quantité d'espace qui sera occupée dans la mémoire du programme et dans la RAM. Pour une raison quelconque, l'activation de l'option de création de liste n'a aucun effet lors de la construction du projet et vous devez ajouter manuellement la commande appropriée aux « Étapes pré/post-construction ». Cliquez sur le bouton « Terminer » (Figure 2).

Le projet a été créé et le premier fichier – main.c – y a été automatiquement ajouté.
Mise en place de l'environnement de projet et de développement
Si le projet est créé à l'aide du modèle de projet AVR, vous pouvez alors commencer la programmation presque immédiatement. Cependant, nous passerons en revue les paramètres de base pour nous assurer que tout est correctement configuré.
- Sélectionnez l'élément de menu « Projet->Options de construction ». La fenêtre de configuration des paramètres d’assemblage s’ouvrira (Figure 3). Le volet de gauche contient une arborescence d'objectifs de construction. À son niveau le plus élevé se trouvent les paramètres de construction pour l'ensemble du projet. Il est plus pratique de spécifier d'abord les paramètres pour l'ensemble du projet, puis d'ajouter ensuite quelque chose dans les options d'assemblage individuelles.

Tout d'abord, vous devez vous assurer que « Compilateur GNU AVR GCC » est sélectionné dans le champ « Compilateur sélectionné ». Ci-dessous, dans l'onglet « Drapeaux du compilateur », se trouvent les drapeaux du compilateur. Par défaut, l'indicateur utile « Activer tous les avertissements du compilateur » est déjà activé ici. Il convient également de s'assurer que nous avons correctement sélectionné le type de processeur pour lequel le projet est développé.
L'onglet « #defines » affiche la valeur de la variable F_CPU si elle a été définie lors de la création du projet.
Dans l'onglet « Options de l'éditeur de liens » dans le panneau « Autres options de l'éditeur de liens », vous pouvez voir que l'éditeur de liens est défini sur le paramètre -mmcu correct, et dans le panneau de gauche « Bibliothèques de liens », vous devez spécifier les bibliothèques nécessaires au projet. , le cas échéant.
Allez dans l'onglet "Rechercher dans les annuaires". Ci-dessous, dans l'onglet « Compilateur », vous devez insérer le chemin d'accès aux fichiers d'en-tête, par exemple /usr/avr/include/. Pour ce faire, utilisez le bouton « Ajouter » et entrez le bon chemin. De même, dans l'onglet « Linker », nous spécifions le chemin d'accès aux bibliothèques AVR GCC, par exemple, /usr/avr/lib.
Onglet « Étapes pré/post-construction ». Dans le champ « Étapes post-construction », vous pouvez voir les commandes permettant d'exécuter les utilitaires avr-size, avr-objcopy et avr-objdump. Par exemple, pour obtenir un listing (puisque l'activation de l'option « Créer un fichier de listing étendu » dans l'assistant de création de projet ne produit pas l'effet souhaité, du moins dans la version 8.02), ajoutez la commande suivante :
avr-objdump -h -S $(TARGET_OUTPUT_FILE) > $(TARGET_OUTPUT_FILE).lssSi vous passez désormais des options à l'échelle du projet à des cibles de build plus spécifiques, telles que Debug ou Release, vous pouvez apporter quelques modifications aux options de build. Veuillez noter que le paramètre « Politique » est devenu disponible. Sa valeur standard est « Ajouter les options cibles aux options du projet », c'est-à-dire : En plus des paramètres généraux du projet, des paramètres pour une cible de build spécifique sont ajoutés. Il existe d'autres options pour combiner les paramètres à différents niveaux. Cela vous permet de personnaliser votre projet de manière flexible sans répéter les paramètres courants déjà saisis.
Les paramètres standard incluent l'activation automatique de la création d'informations de débogage dans la cible Debug (l'option « -g ») et l'optimisation de la taille du programme résultant dans la cible Release (l'option « -Os »).
- Sélectionnez l'élément de menu « Projet-> Propriétés ». Ici, les paramètres standards sont tout à fait adaptés pour commencer à travailler avec le projet sans rien changer. Il convient de prêter attention à l'onglet « Construire des cibles ». Pour chaque cible de build (par défaut : Debug et Release), il est indiqué où les fichiers objets résultants sont écrits, et dans le champ « Fichiers cibles de build », vous pouvez spécifier quels fichiers source sont impliqués dans cette build (Figure 4).

Si vous le souhaitez, vous pouvez enregistrer votre projet personnalisé comme modèle pour de futurs projets. Pour ce faire, sélectionnez la commande de menu « Fichier->Enregistrer le projet comme modèle utilisateur... » et saisissez le nom du modèle. Plus tard, lors de la création d'un nouveau projet, vous pourrez sélectionner le modèle souhaité dans la catégorie « Modèles utilisateur » (Figure 5). Après cela, vous devrez spécifier un répertoire vide dans lequel le nouveau projet sera créé, puis modifier le nom du projet.

Vous pouvez même modifier un modèle standard existant. Pour cela, dans la fenêtre de sélection du modèle, faites un clic droit sur le modèle souhaité et utilisez l'option « Modifier ce script » dans le menu qui apparaît.
- Avant d'assembler quoi que ce soit, vous devez toujours examiner les paramètres globaux du compilateur. Cela se fait via le menu principal : « Paramètres->Paramètres du compilateur et du débogueur ». Dans la fenêtre du panneau de gauche qui s'ouvre, cliquez sur l'icône « Paramètres globaux du compilateur ». Tout en haut du panneau de droite, dans le champ supérieur « Compilateur sélectionné », sélectionnez « Compilateur GNU AVR GCC » (Figure 6).

Il n'est pratiquement pas nécessaire de modifier quoi que ce soit dans l'onglet « Paramètres du compilateur » : ces paramètres deviendront standard pour tous les projets AVR. Mais dans les onglets « Répertoires de recherche->Compilateur » et « Répertoires de recherche->Linker », dans mon cas, il y avait déjà des chemins standard /usr/include et /usr/lib, respectivement, ce qui était incorrect. Vous pouvez spécifier ici les chemins corrects (par exemple, /usr/avr/include et /usr/avr/lib), et supprimer les mêmes chemins dans les paramètres du projet, je viens d'effacer ces champs avec les boutons « Effacer », car le Les paramètres du projet à ce stade ont déjà été configurés.
Dans l'onglet « Exécutables de la chaîne d'outils », nous vérifions si les noms des fichiers exécutables du kit AVR GCC et les chemins d'accès à ceux-ci sont corrects. En utilisant le bouton "autodetect", vous pouvez essayer de détecter automatiquement toutes ces valeurs. Si quelque chose ne va pas (par exemple, la distribution AVR GCC s'est retrouvée avec des noms et des répertoires de placement exotiques), alors c'est exactement l'endroit où tout peut être corrigé manuellement. Dans la figure 7, le champ « Répertoire d'installation du compilateur » doit indiquer « /usr » si les programmes AVR GCC se trouvent dans le répertoire /usr/avr/.

Et une dernière chose. Dans l'onglet «Autres paramètres», il y a un champ «Journalisation du compilateur». Ici, vous pouvez définir le mode de journalisation du processus de compilation. Il est recommandé de définir ceci sur « Ligne de commande complète ». Cela vous permettra de tracer en détail les commandes utilisées lors du build.
Code :: Blocks est maintenant prêt à construire votre projet !
Utiliser votre propre makefile pour votre projet
Une situation inhabituelle peut toujours survenir lorsque le processus de montage du projet doit être pleinement contrôlé. Pour ce faire, Code::Blocks offre la possibilité de travailler avec votre propre fichier assembleur. Pour l'utiliser, vous devez créer un projet vide et l'enregistrer. Vous devez maintenant spécifier que votre propre makefile est utilisé :
- Sélectionnez l'élément de menu « Projet -> Propriétés ».
- Allez dans l'onglet "Paramètres du projet".
- Cochez la case "Ceci est un makefile personnalisé".
- Assurez-vous d'entrer le nom de fichier correct dans le champ "Makefile :".
- Maintenant, dans l'onglet « Cibles de construction », vous devez modifier ou ajouter des cibles de construction conformément au makefile existant, par exemple : all cleanall
Si vous utilisez votre propre makefile, vous devez vérifier quelles commandes sont disponibles dans l'onglet Créer des commandes sous l'élément de menu Projet -> Options de construction.
Programme d'essai
Le projet, nouvellement créé à l'aide du modèle AVR, possède déjà un fichier main.c, qui contient un modèle pour le module principal d'un programme en C. Écrivons un nouveau programme en C++.
Utilisez l'option de menu "Fichier->Nouveau->Fichier...", sélectionnez "Source C++" et cliquez sur le bouton "Go". La fenêtre de bienvenue de l'Assistant Nouveau fichier source apparaîtra. Cliquez sur le bouton « Suivant » et dans la fenêtre suivante sélectionnez le langage de programmation de ce fichier : C++. Ensuite, spécifiez le nom du fichier (par exemple, sample.cpp) et le chemin complet de ce fichier en cliquant sur le bouton « » à droite du champ du nom de fichier. Ensuite, vous devez préciser dans quel but de l'assemblage ce fichier sera présent, pour lequel vous pouvez simplement cliquer sur le bouton « Tous ». Cliquez sur le bouton "Terminer".
Dans le fichier vide créé, écrivez le programme C++ le plus simple :
int main(void) ( const int some_size = 1000; while (true) ( for (int i = 0; i< some_size; i++) int a = 3; // какое-нибудь действие } return 0; // никогда не дойдет сюда }Enregistrez le fichier en appuyant sur Ctrl+S. Nous n'avons pas besoin du fichier main.c ; il peut être supprimé du projet en cliquant avec le bouton droit sur son nom et en sélectionnant la commande « Supprimer le fichier du projet » dans le menu qui apparaît (Figure 8).

Lors de la saisie de commentaires en russe, je rencontrais sans cesse un problème ennuyeux dans l'éditeur : parfois, il refusait de saisir l'alphabet cyrillique. Apparemment, cela est dû au travail en Unicode. Vous pouvez temporairement résoudre le problème en saisissant un espace supplémentaire, après quoi le texte sera écrit normalement. Cet espace peut ensuite être supprimé.
Compilons le programme. Pour ce faire, vous devez sélectionner la commande de menu « Build->Build » ou appuyer sur la combinaison de touches familière Ctrl+F9, vous pouvez également utiliser le bouton d'engrenage bleu dans la barre d'outils. Le programme sera compilé et la fenêtre de message en bas de l'écran passera automatiquement à l'onglet « Messages de construction », où il dira que la construction est terminée, qu'il y a eu 0 erreur et un avertissement : il y a une variable inutilisée. « a » à la ligne 8.
Un peu sur le débogage
L'approche du débogage des applications AVR dépend en grande partie du matériel utilisé. Si vous possédez un appareil AVR JTAG ICE, vous pouvez effectuer un débogage en circuit en le connectant au processeur à l'aide de l'utilitaire avarice. S'il n'existe pas de tel appareil, utilisez le simulateur de processeur Simulavr. Malheureusement, ce projet n'a pas été développé depuis plusieurs années, mais les développeurs continuent de publier des correctifs.
Pour configurer le débogage dans Code :: Blocks, vous devez ouvrir les propriétés du projet « Projet-> Propriétés » et accéder à l'onglet « Débogueur ». Ici, dans le champ « Sélectionner la cible », sélectionnez « Debug ». Pour cette configuration, l'onglet « Connexion à distance » précise les paramètres de connexion de avr-gdb à la cible de débogage distant :
- "Type de connexion" : TCP.
- "Adresse IP" : localhost, si le périphérique de débogage (ou simulateur) est connecté au même ordinateur.
- "Port" : par exemple, 1212.
Maintenant, dans l'onglet « Commandes supplémentaires » dans le champ « Après connexion », vous devez saisir les commandes suivantes pour le débogueur :
coupure de charge principaleLa première commande chargera le programme dans la cible de débogage (microprocesseur ou simulateur) et la seconde insérera un point d'arrêt au niveau de la fonction principale.
Avant le débogage, vous devez exécuter simulavr dans le terminal :
simulavr -g -p 1212 -d atmega128(pour le processeur atmega128), le résultat ressemblera à ceci :
$ simulavr -g -p 1212 -d atmega128 Simulation d'un périphérique atmega128. ... main.c:415 : MESSAGE : fréquence d'horloge de simulation de 8 000 000 Hz En attente sur le port 1212 pour que le client gdb se connecte...Si l'appareil est connecté au port série /dev/ttyS0, vous pouvez démarrer avarice avec la commande suivante :
avarice -j /dev/ttyS0 -P atmega128:1212Vous pouvez maintenant démarrer le débogage dans Code::Blocks à l'aide de la commande de menu « Debug->Start ». Dans la fenêtre où simulavr est exécuté, des messages comme celui-ci seront ajoutés :
Connexion ouverte par l'hôte 127.0.0.1, port -14999. decoder.c:737 : MESSAGE : POINT DE RUPTURE : PC = 0x00000068 : horloge = 34Dans ce cas, le texte source contenant la fonction principale sera chargé dans l'éditeur Code::Blocks et le curseur du débogueur s'arrêtera sur cette fonction, comme le montre la figure 9. Vous pouvez maintenant utiliser des boutons pratiques pour contrôler le débogueur dans le barre d'outils, afficher les valeurs des variables, etc. Plus d'informations sur le débogage peuvent être trouvées dans la documentation de gdb, simulavr ou avarice.

Conclusion
Nous avons donc montré comment, avec un minimum d'efforts et de temps, sans recourir à la documentation et aux didacticiels, vous pouvez rapidement commencer à développer des applications AVR en utilisant le merveilleux et en pleine croissance Code::Blocks environnement de développement. Actuellement, l'interface de l'environnement a été traduite dans de nombreuses langues et, peut-être, les fichiers localisés feront-ils bientôt partie de la branche principale de développement.
Dans le prochain article, nous examinerons l'utilisation d'Eclipse pour créer des applications pour une large gamme de microprocesseurs dotés de petites tailles de RAM, pour lesquels le compilateur open source SDCC est conçu.
Tout récemment, une nouvelle version de l'environnement de développement a été publiée CodeBlocks (officiellement orthographié avec deux deux-points - Code::Blocks). Cet environnement de développement est déjà devenu très populaire auprès des débutants et des professionnels. Si des travaux sur Blocs de code continuera dans le même esprit, il pourra devenir un très digne concurrent de Microsoft Visual Studio.
Blocs de code est un environnement de développement multiplateforme gratuit très populaire. Blocs de code a dans son arsenal tout ce dont vous avez besoin pour le développement : éditeur, compilateur, débogueur. Distribué sous licence GPL et développé pour des plates-formes telles que Windows, Linux et Mac OS X. Ce merveilleux environnement de développement peut être compilé à partir du code source pour presque tous les systèmes de type Unix (Linux, FreeBSD, ...). Se Blocs de codeécrit en C++ et utilise la bibliothèque wxWidgets. Peut facilement être mis à l’échelle à l’aide de plug-ins grâce à son architecture ouverte. Prend en charge les langages de programmation tels que C, C++, D.
Examinons maintenant de plus près les capacités de l'environnement.
Compilation
Une particularité de l'environnement de développement Blocs de code c'est qu'il prend en charge de nombreux compilateurs. C'est très pratique, par exemple, lorsque vous devez ouvrir un programme déjà écrit pour un compilateur. Ou essayez de compiler votre projet à l’aide de différents compilateurs. Chaque compilateur a ses propres caractéristiques et la taille de la sortie exécutable après compilation. Pour chaque projet, vous pouvez sélectionner votre propre compilateur : vous pouvez le sélectionner aussi bien lors de la création d'un projet que dans le projet déjà créé via les propriétés. La liste des compilateurs pris en charge est donnée ci-dessous.
- MinGW/GCC C/C++
- Compilateur GNU ARM GCC
- Compilateur GNU AVR GCC
- Compilateur GNU GCC pour PowerPC
- Compilateur GNU GCC pour TriCore
- Mars numérique C/C++
- Digital Mars D (avec quelques restrictions)
- SDCC (compilateur C pour petits appareils)
- Microsoft Visual C++ 6
- Boîte à outils Microsoft Visual C++ 2003
- Microsoft Visual C++ 2005/2008 (avec quelques restrictions)
- Borland C++ 5.5
- Watcom
- Compilateur Intel C++
- GNU Fortran
- BRAS GNU
- GNU GDC
Également dans Blocs de code il y a un soutien aux projets multidisciplinaires, un soutien aux espaces de travail. Il est possible d'importer des projets créés dans l'environnement Dev-C++, d'importer des projets et des espaces de travail de Microsoft Visual Studio.
Interface
- Mise en évidence de la syntaxe
- Réduire les blocs de code
- Achèvement du code
- Navigateur de classe
- Moteur de script écureuil
- Planificateur pour plusieurs utilisateurs
- Prise en charge des plugins Devpack (packages d'installation pour Dev-C++)
- Plugin wxSmith (un outil RAD wxWidgets)

Débogage
La possibilité de visualiser les valeurs des variables et des fonctions a été implémentée, ce qui simplifie bien entendu le débogage du code du programme. Nous regardons la capture d'écran pour un exemple.
C++ offre aux développeurs un moyen universel de résoudre les problèmes. Les programmes C++ peuvent être compilés et exécutés sur des ordinateurs, des contrôleurs, des téléphones et même des serveurs Web. Si vous créez des sites Web en C++, ils fonctionneront plus rapidement, même si la complexité du développement augmentera considérablement.
Les capacités du langage C++ pour les développeurs de logiciels sont indispensables pour tout le monde. Pour démontrer ce langage et son fonctionnement, les codes sources de deux programmes sont publiés ici.
Le programme suivant est écrit en C++ : Calcul des salaires des salariés de l'entreprise.
Deuxième programme : Convertir les pieds en pouces.
Vous trouverez ci-dessous des tâches, des captures d'écran du travail dans le compilateur IDE et des codes de programme en C++.
Ainsi, dans le livre « C++ Self-Teacher », Herbert Schildt, maison d'édition bhv 1998, les tâches suivantes sont proposées :
"Écrivez un programme pour saisir le nombre d'heures travaillées par le personnel et le salaire horaire de chacun. Imprimez ensuite le salaire total du personnel. (Assurez-vous que la saisie est correcte)."
"Écrivez un programme pour convertir les pieds en pouces. Entrez le nombre de pieds et affichez le nombre de pouces correspondant. Répétez cette procédure jusqu'à ce que l'utilisateur entre 0 comme nombre de pieds."
Je dois admettre tout de suite que je n'ai pas encore lu sur la vérification des entrées dans ce livre, donc le programme ne vérifie pas les entrées, mais il calcule le budget pour rémunérer le personnel.
Installation du compilateur gcc et g++
Sous Ubuntu, vous pouvez utiliser le compilateur C pour compiler des programmes en C. gcc, et pour les programmes C++ - un compilateur g++. Installez les deux compilateurs comme ceci :
sudo apt-get install gcc g++
Avec ces compilateurs, vous pouvez compiler des programmes dans la console et les environnements de programmation les utilisent également.
Via la console, cela pourrait ressembler à ceci : si votre programme est dans le fichier my.cpp, il se compile comme ceci :
g++ mon.cpp -o mon
cela créera l'exécutable my, ou vous pouvez l'appeler autrement.
Comment installer Code :: Blocs sur Ubuntu
Ouvrez le Centre d'applications et dans la recherche spécifiez : "Code :" - et parmi tout, il y aura ce programme, si vous écrivez le nom complet, pour une raison quelconque, je ne l'ai pas trouvé.
Ce programme m'a semblé peu pratique, probablement parce que lors du processus d'écriture du programme, je l'ai écrit sous forme de fichier texte normal, et il y avait peu d'indices et d'aide de la part de l'EDI, principalement en cours de route. Mais après avoir enregistré le fichier avec l'extension cpp, le code a été mis en évidence et, au cours du processus de raffinement, l'interaction s'est améliorée.
Pour compiler et exécuter, vous devez utiliser le bouton vert Build and Run, ou en russe : Build and run.
Comment démarrer un projet dans Code Blocks
Pour ce faire, vous devez voir la fenêtre de message du compilateur pour lire les messages d'erreur. La fenêtre s'allume : Afficher - Journal, ou en russe quelque chose comme ceci : View - Logs.
Si le programme n'a pas encore été compilé, vous devez cliquer sur le bouton Construire et exécuter ou Compiler et exécuter. Ensuite, des messages apparaîtront dans les journaux et la fenêtre du programme apparaîtra. S'il n'apparaît pas, corrigez l'erreur indiquée dans les journaux.
Capture d'écran de l'écran Blocs de code
Exécuter votre premier programme C++ dans le compilateur Code::Blocks
Impression d'écran du programme 1 
Impression d'écran du programme 2 
Code du programme Calcul des salaires des employés de l'entreprise, C++
int principal()
// définit les variables
int je, n, h;
double s, somme;
//afficher le nom et l'invitation à saisir des données
cout<< "Calcul du salaire total de tout le personnel de l'entreprise\n";
cout<< "\nEntrez le nombre d'employés : ";
cin >> n; //écrit le nombre d'employés dans la variable n
cout<< "Saisir le nombre d'heures de travail de chaque salarié et le coût d'une heure de travail\n";
cout<< "(Entrez deux nombres séparés par un espace et appuyez sur Entrée)\n ";
//organiser la saisie des données en boucle jusqu'à ce que nous saisissions les données sur les n employés
je = 1 ;
somme = 0 ;
faire (
cout<< "Heures et coût par heure de travail" << i << "ème employé :\n ";
cin >> h >> s;
somme += s * h ; // ajoute le salaire de l'employé au budget total
je++;
) tandis que (je<= n) ;
cout<< "Saisie terminée\n \nLe salaire total des employés de l'entreprise est :\n ";
cout<< sum << "\n";
renvoie 0 ;
#inclure
en utilisant l'espace de noms std ;
Code du programme de conversion de pieds en pouces, C++
int principal()
int je;
double f, d;
cout<< "Programme de conversion de pieds en pouces\n";
cout<< "Pied = 12 pouces\n";
cout<< "Entrez le nombre de pieds pour obtenir cette longueur en pouces\n";
cout<< "(Les décimales sont saisies avec un point)";
cout<< "(Pour saisir un numéro, écrivez le numéro et appuyez sur le bouton Entrée)\n ";
cout<< "(Pour quitter le programme, entrez 0 et appuyez sur Entrée)\n \n ";
#inclure
en utilisant l'espace de noms std ;
