Les images ne sont pas enregistrées. Comment enregistrer des photos et des images à partir d'une page Web sécurisée - un blog sur les technologies de l'information : logiciels, matériel, Internet, services, astuces. Externe est égal à interne
Dans cet article, nous examinerons les outils et fonctions de base que vous devez connaître pour dessiner. cercle lisse dans Photoshop. Parlons de la façon dont vous pouvez créer un cercle, le contour d'un cercle et un cercle du diamètre souhaité dans Photoshop.
Nous créons nouveau fichier: « Fichier » – « Nouveau » ou ouvert image souhaitée en appuyant sur la combinaison de touches « Ctrl+O ».
Le curseur ressemblera à un signe plus. Faites un clic gauche à l'endroit où le cercle doit commencer et dessinez-le sans relâcher le bouton. Le cercle sera dessiné dans la couleur choisie comme couleur principale. Il est dessiné depuis le début du curseur.

À trace un cercle à partir du centre, dans les paramètres de l’outil, cliquez sur la petite flèche noire et cochez la case « Du centre» (Du centre).
Si nécessaire trace un cercle pair, pas une ellipse, placez un marqueur dans le champ « Cercle ».

Dessinez un cercle dans Photoshop d'une taille donnée Vous pouvez également placer un marqueur à côté de « Fixes Size » ( Taille spécifiée) et dans les champs « W : » et « H : », nous définissons les valeurs de largeur et de hauteur. Définir les mêmes valeurs dessinera un cercle, des valeurs différentes dessineront une ellipse. Cliquez maintenant bouton gauche souris et, sans la relâcher, placez le cercle qui apparaît dans la partie souhaitée de l'image.

Il y a déjà un article sur le site expliquant comment dessiner un rectangle sans remplissage. Voyons maintenant comment nous pouvons dessiner un cercle dans Photoshop sans remplissage. Pour cela, dans les paramètres de l'outil « Ellipse Tool » (Ellipse), activez le bouton « Chemins ».
De la même manière, cliquez sur la flèche noire et marquez avec un marqueur article désiré, vous pouvez réaliser un cercle pair, à partir du centre ou de taille fixe.
En conséquence, vous pouvez dessiner une ellipse ou un cercle avec un fin contour gris clair sans remplissage.

Vous pouvez également dessiner un cercle en utilisant le " Chapiteau elliptique Outil" (Zone ovale).

Sélectionnez-le et maintenez la touche Maj enfoncée pour dessiner un cercle pair au lieu d'une ellipse. Si vous maintenez « Alt+Shift », vous pouvez dessiner un cercle à partir du centre.
De cette façon, nous ne dessinerons que le contour du cercle.

Pour le remplir de couleur, sélectionnez « Outil Pot de peinture » dans la barre d'outils et définissez la couleur souhaitée comme couleur principale. Cliquez ensuite avec la souris à l'intérieur de la zone sélectionnée.

Si tu as besoin dessiner un cercle sans remplissage, cliquez dessus clic droit souris et sélectionnez « Trait » dans le menu.

Dans la fenêtre suivante, définissez la largeur de la ligne sur « Largeur » et sélectionnez la couleur du contour sur « Couleur ».

Pour désélectionner, appuyez sur "Ctrl+D". En conséquence, nous avons dessiné un cercle transparent avec un contour rouge.

C'est ainsi qu'à l'aide de l'un des outils décrits, vous pouvez dessiner une ellipse ou un cercle avec ou sans remplissage dans Photoshop.
Notez cet article :Aujourd'hui, nous allons créer un logo rond avec un fond grunge dans Photoshop, élément décoratif sous la forme d'un engrenage, d'un grand texte et d'une inscription dans un cercle. Nous allons d’abord créer un arrière-plan et ajouter du bruit. Ensuite, nous créerons séquentiellement un engrenage en utilisant la technique de l'écriture en cercle à l'aide de contours. Ensuite, ajoutez des cercles décoratifs et des étoiles. Écrivons un grand texte au milieu et appliquons-lui un style de calque. Et enfin nous écrirons quelques mots dans un cercle à l’intérieur du logo. Pour ce faire, nous allons à nouveau écrire quelques mots en cercle à l’aide de contours.
Étape 1.
Créer dans Photoshop nouveau document, remplissez-le avec la couleur #d2d2d2. 
Étape 2.
Utilisons « Filtre » > « Bruit » > « Ajouter du bruit… » avec une valeur de 6, répartition uniforme, monochrome. 
Étape 3.
Appliquez le style de calque « Inner Glow » à l'arrière-plan, couleur # d1d0d0. 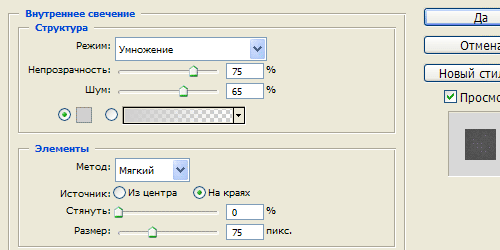
Étape 4.
Nous avons obtenu ce résultat. 
Étape 5.
Sur un nouveau calque, créez un cercle, coloriez # 1f1f1f. 
Étape 6.
Maintenant, faisons ceci. Maintenez Ctrl et cliquez sur le calque circulaire pour le sélectionner. DANS menu supérieur Sélectionnez « Fenêtre » > « Chemins ». Dans la boîte de dialogue qui s'ouvre, cliquez sur l'icône du bas « Créer un chemin de travail à partir de la sélection ». Nous avons reçu un circuit fonctionnel. Sélectionnez maintenant l'outil Texte et écrivez avec un simple point le long du contour. Les paramètres de police sont comme dans l'image ci-dessous. Vous pouvez voir plus de détails dans la leçon correspondante. 
Étape 7
Après cela, maintenez la touche Ctrl enfoncée et cliquez sur le calque avec les points pour sélectionner les formes. Le calque de points peut être désactivé. 
Étape 8
Sur le calque avec le cercle, appuyez sur Suppr et obtenez notre forme décorative, semblable à un engrenage. 
Étape 9
Sélectionnez le cercle au centre et appuyez sur Suppr pour supprimer le milieu de l'engrenage. 
Étape 10
Nous réalisons deux autres cercles décoratifs à l'intérieur de l'engrenage. Pour ce faire, créez un cercle sur un nouveau calque, couleur #d2d2d2. Découpez le milieu en laissant un bord de 3 pixels de large. Appliquez un style de calque Trait à la forme restante, 2 px de large et couleur # 1f1f1f. 
Étape 11
Sur un nouveau calque, sélectionnez deux cercles, comme dans l'image ci-dessous, et remplissez-les avec la couleur #1f1f1f. 
Étape 12
Placez des étoiles dans les zones sombres résultantes. 
Étape 13
Sélectionnez et écrivez un mot sur un nouveau calque, dans dans ce cas DESIGNONSTOP. Appliquez un trait de trois pixels au texte avec la couleur # d4d4d4. 
Étape 14
Écrivons maintenant le texte en cercle. Utilisons à nouveau la leçon « ». Paramètres de police comme dans l'image ci-dessous. Nous écrivons d’abord le texte en haut. 
Étape 15
Ensuite, nous écrivons le texte ci-dessous. En conséquence, nous avons obtenu ce logo. 
Instructions
Tout d’abord, trouvez une image que vous utiliserez comme arrière-plan. L'image de titre utilise un modèle téléchargé depuis sxc.hu - référentiel images gratuites. Si vous décidez de prendre une photo pour l'arrière-plan depuis le même endroit, gardez à l'esprit qu'il vous sera demandé de vous inscrire.
Ouvrir dans Adobe Photoshop cette photo. Pour ce faire, cliquez sur l'élément de menu « Fichier » > « Ouvrir » ou sur les touches de raccourci Ctrl+O, sélectionnez fichier requis et cliquez sur « Ouvrir ».
Sélectionnez l'outil de sélection elliptique et utilisez-le pour créer un ovale dans l'image qui, selon votre idée, sera dehors cadre. Dans les paramètres de l'outil, sélectionnez « Soustraire de la sélection » et créez un nouvel ovale qui à l'intérieur cadre.
Appuyez sur la combinaison de touches Ctrl+J. Vous avez donc créé nouveau calque, sur lequel il n'y aura que les sélectionnés cadre ovale. Recherchez ce calque dans la liste des calques, qui se trouve à son tour dans la fenêtre Calques (Couches, s'il manque, appuyez sur F7), faites un clic droit dessus et sélectionnez Options de fusion dans le menu qui apparaît.
Dans la fenêtre suivante, sélectionnez l'option "Ombre portée" (la liste des paramètres se trouve sur le côté gauche de la fenêtre), dans l'élément "Mode de fusion", sélectionnez "Multiplier", dans "Angle" - 125 degrés, dans « Taille » – 20-30 pixels, laissez le reste des valeurs inchangées. Sélectionnez l'option Biseau et gaufrage et réglez-la sur valeurs suivantes: « Style » – « Biseau intérieur », « Méthode » (Technique) – « Lisse », jouez avec les réglages « Contour brillant », « Mode surbrillance » ) et « Mode Ombre », laissez le reste inchangé. Sélectionnez l'option "Contour", dans l'élément "Contour", sélectionnez "Demi-rond" et laissez le reste inchangé. Cliquez sur OK.
Dans la liste des calques, faites un clic droit sur le calque d'arrière-plan, sélectionnez « Depuis l'arrière-plan » dans le menu qui s'ouvre et cliquez immédiatement sur OK dans la nouvelle fenêtre. Vous avez transformé l'arrière-plan en un calque complet. Sélectionnez le calque avec le cadre, activez le " Baguette magique» (Outil Baguette magique) et cliquez une fois avec le bouton gauche de la souris dans la zone qui se trouve à l'intérieur du cadre, grâce à quoi cette zone sera mise en surbrillance. Sélectionnez le calque qui était auparavant le calque d’arrière-plan et appuyez sur Supprimer sur votre clavier. Le cadre est prêt, il ne reste plus qu'à y insérer la photo.
Toute image avec un cadre est plus belle que sans lui ; Le cadrage peut donner à une image un caractère unique. La couleur de la monture peut contraster avec jeu de couleurs image, complétez-la ou ombrez-la, en concentrant l'attention sur l'image. Border l'image à l'aide de différentes textures permettra à votre travail de briller de nouvelles couleurs et de lui donner une complétude logique. Coloré cadre pour votre dessin, vous pouvez facilement le faire Programme Photoshop, en y consacrant seulement quelques minutes.
Vous aurez besoin
- - Programme Photoshop
- - être capable d'utiliser les outils Eyedropper
- - être capable de créer et de déplacer des calques
Instructions
Ouvrez l'image dans Photoshop. Renommez le seul calque (généralement appelé « Arrière-plan ») avec n'importe quel numéro ou numéro en double-cliquant sur son nom ; afin de pouvoir effectuer n'importe quelle action avec l'avion. Créez un nouveau calque et déplacez-le sous le calque d'image. Le calque créé sera nécessaire pour y placer l'arrière-plan du futur cadre.

Redimensionnez l'image "Image - Taille du canevas". Sélectionnez les pixels comme unité de mesure pour les côtés de l'image et cliquez sur la case à cocher de la souris à côté de « Relatif » (la taille de la toile changera par rapport à la taille de l'image). Dans "Largeur" et "Hauteur", saisissez même valeur, égale à la largeur du cadre requis. Après avoir redimensionné la toile, un cadre devrait apparaître autour de l'image avec fond transparent, puisque la toile n’est pas l’image elle-même, mais le plan sur lequel elle est posée. Lorsque vous modifiez la taille du canevas, la taille de l’image ne change pas.

Pour calculer correctement la taille du cadre, concentrez-vous sur les dimensions globales des côtés de l'image. Par exemple, si la largeur de l'image est de 500 pixels et la hauteur est également de 500 pixels, alors un cadre d'environ 100 pixels de large convient à l'image. Le cadre ne doit être ni trop étroit ni trop large.
Sélectionner couleur désirée pour le cadre avec l'outil Pipette et remplissez le calque inférieur avec la couleur sélectionnée à l'aide de l'outil Remplissage.

Ce calque, grâce auquel la photo originale est affichée dans le document :
Créons maintenant une sélection ovale. Prenez l'outil Elliptique de sélection, cliquez dans le coin supérieur gauche de la photo et faites glisser le curseur vers le coin inférieur droit :

Relâchez le bouton gauche de la souris. La sélection a été créée.
Si l'ovale n'est pas à sa place et doit être déplacé, cela peut être fait soit avec le curseur de la souris, soit avec les flèches du clavier. Cliquer une fois sur la flèche déplace la sélection d'un pixel dans la direction de la flèche.
De plus, si la forme de l'ovale n'est pas tout à fait la même que celle souhaitée, vous pouvez modifier la forme de l'ovale en cliquant sur touche droite souris à l'intérieur de la zone puis ligne par ligne menu contextuel"Transformer la sélection". Cela lance l'outil « Transformation libre », mais il ne transformera pas le calque, mais les limites de la zone sélectionnée :

Pour accepter les résultats de la transformation, appuyez sur Entrée.
Ombrage de l'ovale
Pour obtenir un effet de vignette normal, vous avez besoin transition en douceur, pour ce faire, vous devez adoucir les limites de la zone sélectionnée. Allez dans Sélectionner --> Modifier --> Plume (Sélectionner --> Modifier --> Plume) et entrez la valeur de flou. Pour les photos avec différentes tailles les valeurs individuelles doivent être sélectionnées de manière empirique. Dans mon cas ce sera 30 pixels :

Cliquez sur OK pour quitter la boîte de dialogue. L'effet d'ombrage n'est pas encore visible. Réactivons la visibilité du calque blanc.
Il ne reste plus qu'à appuyer sur la touche Suppr pour supprimer les pixels blancs supplémentaires. La vignette est prête, vous ne pouvez réduire l'opacité du calque blanc qu'à 80 %. Résultat:

Découper et transférer des éléments ronds d'une photo vers d'autres images
L'outil Elliptical Marquee Tool nous permet de créer facilement une sélection en forme de cercle parfait.
Il existe deux manières de créer un cercle géométriquement correct.
La première méthode consiste à définir les options dans la barre d'options en haut de l'écran.
Par exemple, j'ai ouvert une photo de la Lune, sur cette photo elle est pleine et a une forme ronde :

Lorsque vous sélectionnez l'outil de sélection (comme avec tout autre outil), la barre des options affiche les paramètres spécifiques à cet outil particulier. L'un de ces paramètres est "Style". Par défaut, il est réglé sur le mode Normal, ce mode nous permet de créer une ellipse de n'importe quelle forme et taille. Pour effectuer la sélection en forme de cercle parfait de taille arbitraire, nous devons sélectionner le mode « Rapport fixe ». Par défaut, Photoshop définira la largeur et la hauteur sur un, cela définira le rapport largeur/hauteur sur 1:1, ce qui nous donnera un cercle parfait :

Dessiner sélection ronde autour de la lune, je fais glisser le curseur du haut à gauche vers le bas à droite :

Construire une sélection parfaitement ronde à l'aide de raccourcis clavier
Bien qu'il n'y ait techniquement rien de mal à modifier les paramètres dans la barre des options pour obtenir un cercle, il y a un problème. Une fois que vous avez terminé, Photoshop n'efface pas automatiquement les paramètres et ne définit pas l'option Style sur Normal. Vous devrez donc le faire vous-même, sinon la sélection sera créée en mode Proportions fixes.
Il existe une meilleure façon de créer le bon cercle : le serrage Touche Maj lors de la création d'une sélection. Si vous maintenez la touche Maj enfoncée avant de commencer à créer une zone ovale, vous obtiendrez un cercle géométriquement correct.
Cependant, gardez à l’esprit que l’ordre dans lequel vous appuyez sur les touches est très important. Tout d'abord, maintenez Shift enfoncé, puis maintenez le bouton gauche de la souris enfoncé, faites glisser le curseur pour créer une sélection, relâchez le bouton gauche de la souris et seulement à la toute fin, relâchez Shift. Si vous ne suivez pas le bon ordre, vous risquez d'obtenir des résultats inattendus.
Création d'une sélection circulaire géométriquement correcte "à partir du centre"
Vous pouvez également créer une sélection de cercles en utilisant la méthode centre vers périphérie, qui vous permet de délimiter un objet circulaire sur votre photo. Pointez le curseur exactement au centre de l'objet, maintenez les touches Alt+Shift enfoncées, maintenez le bouton gauche de la souris enfoncé et éloignez le curseur du centre.
Lorsque vous avez fini de faire glisser le curseur, relâchez d'abord le bouton gauche de la souris, puis seulement les touches Alt+Shift :

Voilà, la sélection est prête. Maintenant, je veux le faire glisser vers une autre photo. Pour ce faire, ouvrez d'abord la photo cible dans Photoshop, puis sélectionnez l'outil Déplacer.
Accédez au document avec la Lune, maintenez la touche enfoncée Touche Alt(pour que la sélection ne soit pas découpée, mais copiée) et faites glisser la Lune sur la photo cible :

Ensuite, grâce à "Free Transform", vous pouvez, si nécessaire, réduire la lune et la placer au bon endroit :

Supprimer une sélection
Lorsque vous avez terminé la sélection, vous devez la supprimer. Il existe trois façons de supprimer une sélection dans Photoshop. Ce:
- Allez dans l'onglet du menu principal Sélectionner -> Désélectionner
- Appuyez sur la combinaison de touches Ctrl+D
- Avec l'outil de sélection elliptique actif, cliquez n'importe où dans le document.
