Nous convertissons des vidéos pour iPad et iPhone. De la musique de haute qualité (wav, flac) apparaîtra dans l'iTunes Store
Pour que la collection médicale de votre iPhone, iPad ou iPod soit constamment mise à jour avec de nouveaux morceaux, vous devez savoir comment transférer de la musique via iTunes. Le type d'appareil n'a pas beaucoup d'importance, puisque l'opération est effectuée selon un algorithme d'actions. L'essentiel est de configurer correctement la synchronisation, la musique sera ensuite transférée à la fois sur l'iPhone et sur l'iPad.
Formats audio
Les appareils Apple ne fonctionnent qu'avec certains formats de fichiers musicaux. Si vous transférez des chansons enregistrées dans des formats non pris en charge, elles ne seront tout simplement pas ajoutées à votre bibliothèque iTunes. Formats audio pris en charge :
- WAV ;
- AIFF ;
- MP3 VBR ;
- MP3 (de 16 à 320 Kbps) ;
- Audible (format 2,3,4);
- AAC Protégé (de Magasin iTunes).
Les formats FLAC et WMA populaires ne sont pas pris en charge. Pour télécharger de telles chansons, vous devrez d'abord les convertir dans l'un des formats appropriés.
Synchronisation dans iTunes
Lancez iTunes, allez dans la section "Ma musique". Si vous venez d'installer le programme, celui-ci sera vide. Il existe deux manières de créer une médiathèque : en ajoutant des fichiers un par un ou dans des dossiers entiers. Pour télécharger une ou plusieurs chansons, développez le menu « Fichier » et sélectionnez « Ajouter un fichier... ».
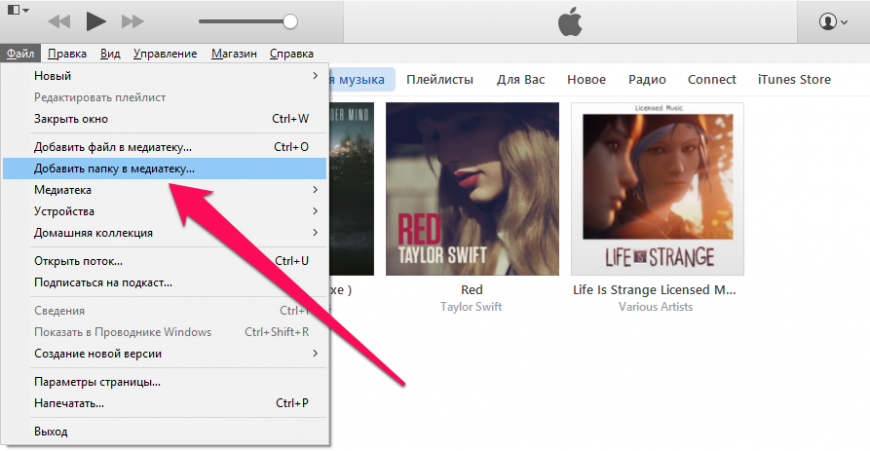
Si vous souhaitez transférer des albums entiers sur votre appareil, sélectionnez « Ajouter un dossier à la bibliothèque » et spécifiez le chemin d'accès au répertoire musical. Lors de l'ajout grande quantité la fenêtre de transfert apparaîtra. Attendez que la procédure soit terminée, puis procédez ensuite au tri ultérieur des pistes.
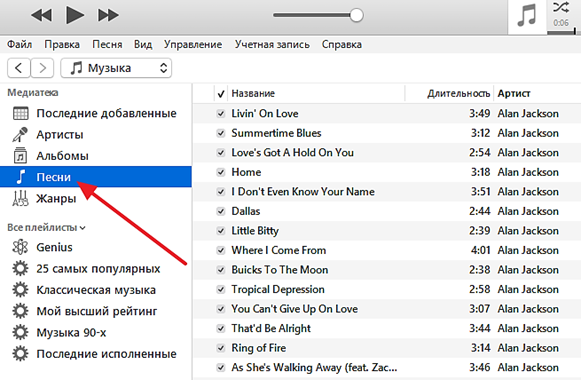
Vous pouvez trier les fichiers de votre bibliothèque multimédia par artiste, genre, album ou chanson individuelle. Dernière option– le plus pratique pour créer des listes de lecture et modifier les noms des pistes. Vous n’avez rien d’autre à trier, mais transférez immédiatement l’intégralité de votre bibliothèque multimédia sur votre iPhone :
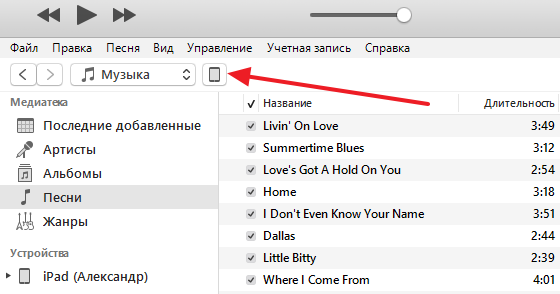
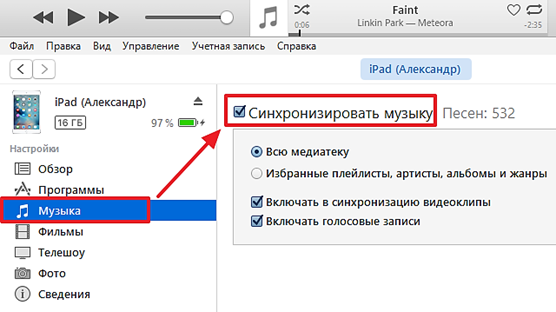
Vous pouvez synchroniser l'intégralité de votre bibliothèque ou sélectionner listes de lecture séparées, genres, artistes, albums. Après avoir sélectionné les chansons et cliqué sur le bouton « Terminé », une autre fenêtre de confirmation apparaîtra. Cliquez sur Appliquer, attendez la fin de la synchronisation et assurez-vous que les chansons sélectionnées sont disponibles dans l'application Musique.
Transfert via iTools
Comment transférer nouvelle musique Nous l'avons compris grâce à iTunes, mais ce n'est pas le cas le seul moyen transférer des chansons vers appareil mobile. Si vous n'aimez pas le thème de synchronisation, utilisez l'alternative iTunes - Programme iTools. Il vous permet de transférer des pistes sans synchronisation, comme via un conducteur ordinaire.
- Lancez iTools.
- Connectez votre iPhone/iPad à votre ordinateur.
- Ouvrez l'onglet Musique dans iTools.
- Cliquez sur le bouton Importer et ajoutez les fichiers. Formats pris en charge – MP3, AAC, AIFF, WAV, Apple Lossless.
- Cliquez sur "Ouvrir" pour démarrer le processus de transfert de musique vers l'appareil connecté.
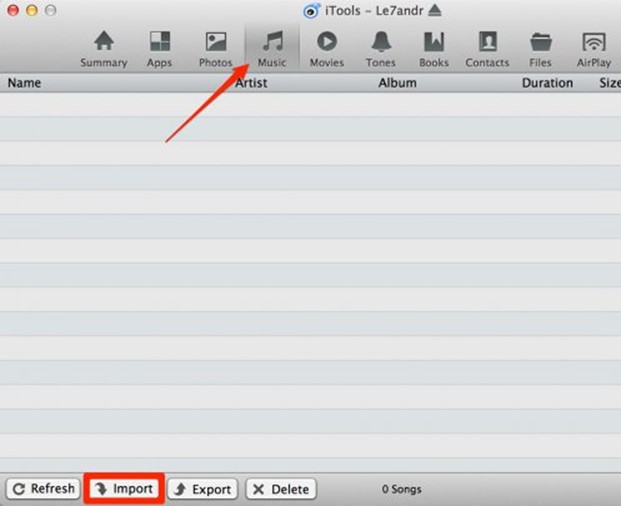
Le principal inconvénient d'iTools est le manque d'outils pour organiser votre collection musicale. Si dans iTunes, vous pouvez créer des listes de lecture et modifier le titre et la description des chansons, alors iTools agit comme un chef d'orchestre, vous permettant uniquement de transférer des fichiers vers l'appareil.
iTunes, comme vous le savez, fonctionne très bien non seulement avec la musique, mais aussi avec les films. De plus, ses capacités en la matière sont extrêmement larges, incluant la division en films et séries télévisées, la prise en charge des couvertures, des genres et des métadonnées. Mais pas de chance, tout cela n'est pris en charge que pour les fichiers mov natifs. L'installation de codecs, par exemple Perian, n'aide en rien la situation. Bien que QuickTime lit parfaitement tous les fichiers vidéo, iTunes refuse de les ajouter à la bibliothèque. Eh bien, il ne sait pas comment en extraire les métadonnées !Solutions
Il existe trois façons de résoudre ce problème.Premièrement, nous pouvons compresser immédiatement tous nos DVD achetés honnêtement avec le codec h264 et dans un conteneur MOV. Hmm... ça a l'air un peu fantastique, donc je ne développerai pas cette option.
La deuxième option consiste à utiliser des films de référence. Ce ne sont pas du tout des alias et des liens symboliques ordinaires. Film de référence - type spécial Fichier MOV, contenant les métadonnées de la vidéo principale et un lien vers celle-ci. La taille d'un tel lien peut aller de plusieurs kilo-octets à quelques mégaoctets. Un tel fichier peut être parfaitement ajouté à iTunes, il le mangera, l'indexera et, une fois ouvert, il lira également le fichier principal, quel que soit son format, à condition que QuickTime dispose des codecs nécessaires.
Enfin nous pouvons changer le conteneur de notre fichier vidéo. Sans entrer dans les détails de la structure vidéo, je dirai seulement qu'un AVI classique est généralement un ensemble : vidéo encodée avec le codec Xvid ou DivX (bien que d'autres soient possibles) et audio au format AC3 ou MP3. Tout cela est emballé dans un conteneur AVI, ce qui est exactement ce qu'iTunes n'aime pas, car... il ne sait pas comment obtenir des métadonnées à partir de là. Alors, qu'est-ce qui nous empêche de prendre des pistes audio/vidéo et de les emballer dans un conteneur MOV ? Il s'avère que rien ! Toute cette procédure prendra le même temps que la simple copie d’un fichier. De plus, vous disposerez d’un seul fichier, et non de deux, comme c’est le cas avec le film de référence.
Rencontrez iFlicks
Vous pouvez créer un lien vidéo par exemple avec en utilisant Rapide Temps, en sélectionnant le type approprié lors de l'enregistrement du fichier, mais si vous devez le faire pour toutes les saisons de votre série télévisée préférée, vous devriez penser à l'automatisation. Mais changer de conteneur n’est pas une tâche si anodine. De plus, le problème des métadonnées demeure. Les fichiers résultants ne contiendront aucune description, genre ou couverture - tout ce qui utilise Bibliothèques iTunes tellement gentil.
C'est là qu'iFlicks vient à notre secours. Non seulement il créera automatiquement des liens vidéo ou modifiera le conteneur (à votre choix), mais il trouvera également indépendamment la description du film dans la base de données et l'ajoutera immédiatement à iTunes.
Vous pouvez travailler avec iFlicks à la fois via l'interface graphique et via les scripts Apple. Plusieurs exemples sont déjà inclus dans le package. Pour vous familiariser avec les possibilités, je vous suggère de vous tourner vers l'interface graphique.
Vous pouvez ajouter des films simplement par glisser-déposer fichiers séparés et tout le dossier dans la fenêtre du programme. L'indexation et la recherche des métadonnées commenceront immédiatement. Si le programme détermine que les films sont des épisodes d'une série, cette situation sera également traitée correctement. Dans le cas où aucune information n'est trouvée pour un certain film, vous pouvez toujours cliquer sur le bouton de recherche et modifier la ligne par laquelle la recherche est effectuée dans la base de données. DANS en dernier recours Vous pouvez saisir les données manuellement.
Lorsque tout est prêt, appuyez sur Démarrer et attendez. Malheureusement, la minuterie fonctionne de manière très imprécise. Heureusement, les 1 à 2 heures promises pour plusieurs dizaines de fichiers ne prennent que quelques minutes. À la fin du processus, les films disparaîtront de la fenêtre du programme, vous pouvez maintenant accéder à iTunes et vérifier que tout s'est bien passé.
Et où choisissez-vous la méthode à utiliser ? La barre d'outils principale contient tous les paramètres nécessaires. Ici, nous pouvons indiquer si nous voulons créer un nouveau fichier de référence ou un film QuickTime à part entière, où placer le résultat du travail et s'il doit être immédiatement ajouté à iTunes.
Et enfin
En plus des fonctionnalités évidentes et de la description ci-dessus, iFlicks propose également plusieurs avantages. Le résultat du programme peut être stocké dans dossier séparé, puis ajoutez-le vous-même à iTunes. De plus, le programme peut convertir les fichiers vidéo dans un format adapté à iPod ou Apple TV. Ici, un recodage complet du fichier est déjà en cours, le processus peut donc prendre beaucoup de temps, d'autant plus que QuickTime est utilisé. Mais les heureux propriétaires d'Elegato Turbo.264 pourront profiter des délices de l'encodage matériel H264.Le principal inconvénient pour les utilisateurs nationaux est le fait qu'iFlicks ne peut, hélas, remplir automatiquement que les métadonnées des films anglais. Il n'y en a tout simplement pas de produits nationaux dans le catalogue qu'il utilise. Le développeur promet cependant de prendre en charge d’autres langages dans un avenir très proche.
Le prix de la licence est de 15 €.
Vous pouvez télécharger sur le site
iTunes est sans aucun doute l'un des processeurs multimédias les plus puissants, mais les utilisateurs novices rencontrent souvent des difficultés avec l'une ou l'autre opération. Aujourd'hui, nous allons vous expliquer comment ajouter un film sur iTunes puis comment le transférer sur votre iPhone, iPad ou iPod touch.
La principale chose à retenir avant de réaliser cette simple manipulation est que le film doit être strictement au format .MP4. Les fichiers vidéo dans d'autres formats, tels que .avi ou .mkv, peuvent être visionnés sur les appareils iOS à l'aide de applications tierces, tel que AVPlayerHD.
Étape 1 : Lancez iTunes. Allez dans le menu " Déposer» → « Ajouter un fichier à votre bibliothèque" et sélectionnez le film souhaité au format .mp4 ou faites-le glisser avec la souris vers la section " Médiathèque».
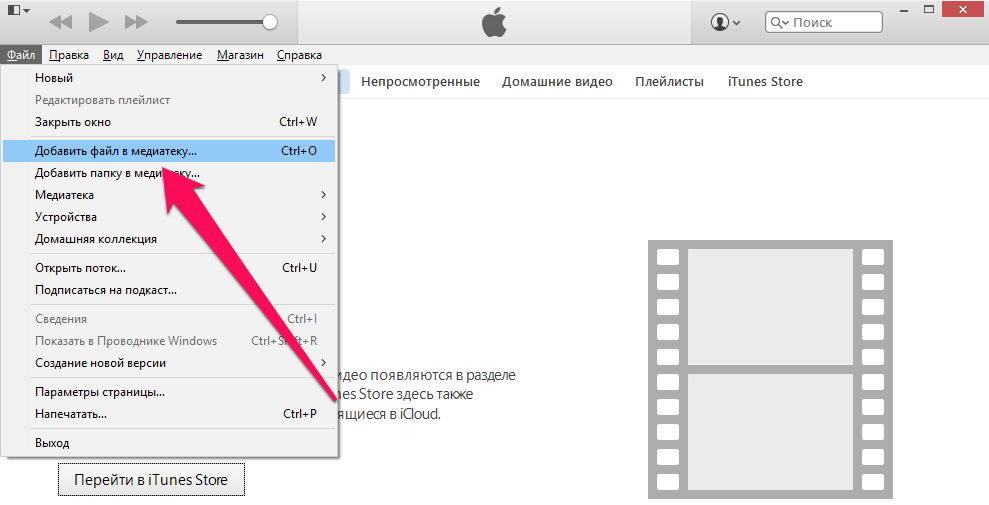 Étape 2. Attendez la fin du processus de copie.
Étape 2. Attendez la fin du processus de copie.
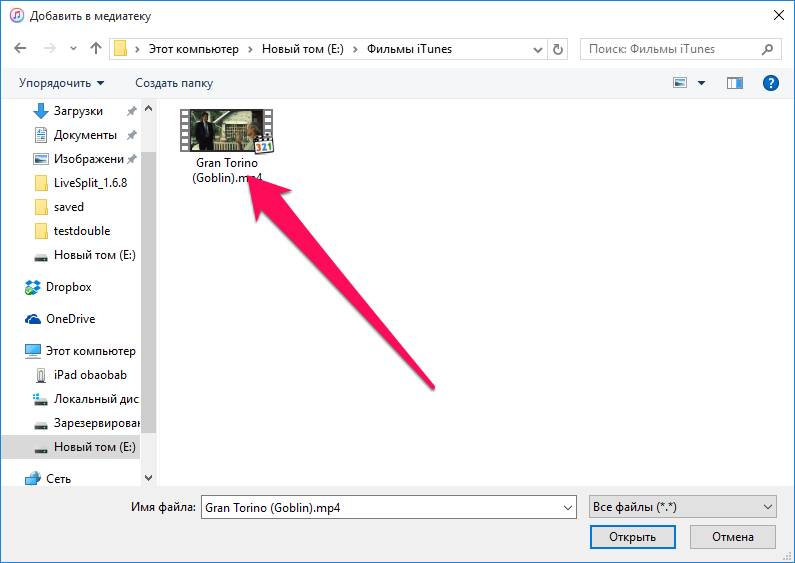 Étape 3. Dans la rubrique " Films» Le film téléchargé apparaîtra. Vous pouvez le voir ici informations détailléesà propos du fichier ou commencez à naviguer.
Étape 3. Dans la rubrique " Films» Le film téléchargé apparaîtra. Vous pouvez le voir ici informations détailléesà propos du fichier ou commencez à naviguer.
Si vous souhaitez ajouter plusieurs films situés dans le même dossier à la fois, sélectionnez « Déposer» → « Ajouter un dossier à votre médiathèque" et spécifiez le répertoire contenant les fichiers vidéo.
Comment télécharger des films sur iPhone, iPad ou iPod Touch
Étape 1 : Connectez votre appareil à votre ordinateur et ouvrez iTunes.
Étape 2 : Sélectionnez l'appareil qui apparaît.
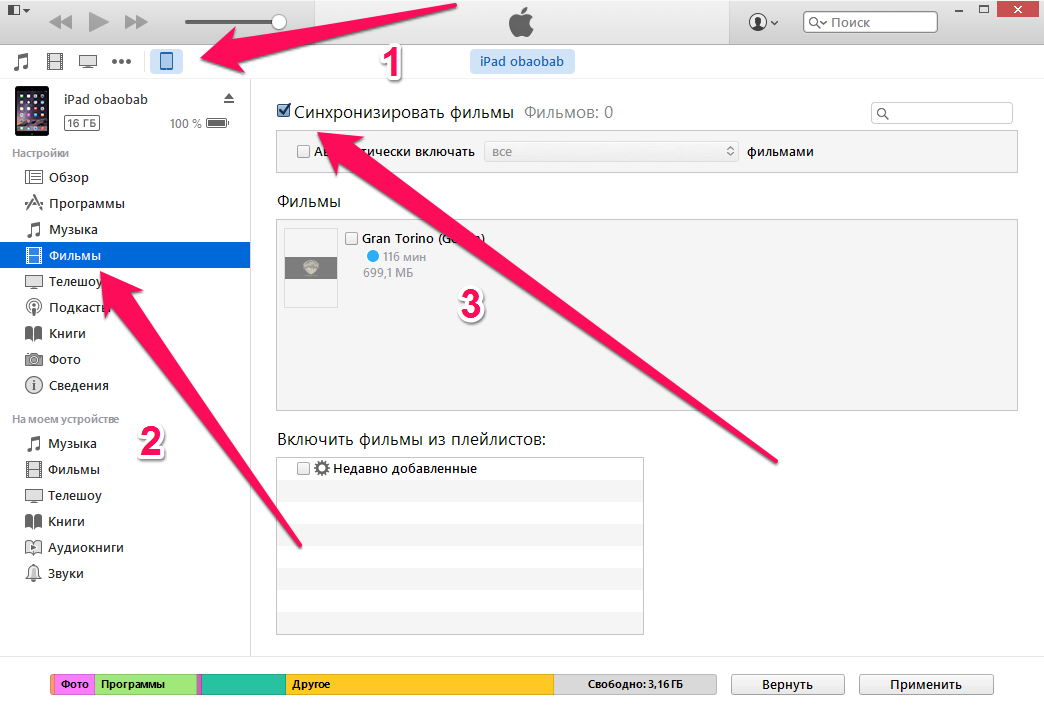 Étape 3. Accédez au " Films».
Étape 3. Accédez au " Films».
Étape 4. Cochez la case à côté de « Synchroniser les films» et sélectionnez les films que vous devez télécharger.
Étape 5 : Cliquez sur " Appliquer" Une fois la synchronisation terminée, les fichiers vidéo spécifiés seront disponibles sur votre appareil dans le dossier " Vidéo».
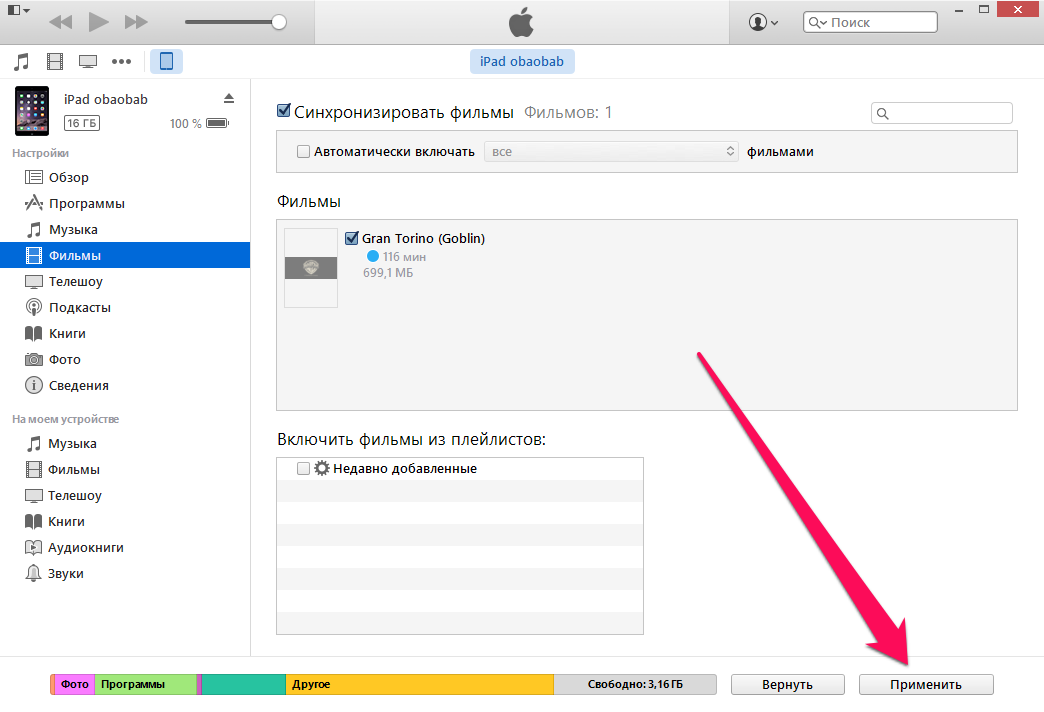
Lire et utiliser :
Veuillez évaluer :
Nous avons commencé notre connaissance de la fonction de regarder des films et des vidéos sur iPad avec les instructions traditionnelles pour télécharger des fichiers mp4 via iTunes. Comme vous le savez, l'iPad ne comprend que 2 formats : mp4 Et m4v. Mais pas tout le monde source externe a du matériel dans ce format. Au contraire, c'est plutôt rare. Une question logique se pose : Dois-je vraiment passer beaucoup de temps à chercher le fichier dont j’ai besoin ? – Non! Il suffit de trouver bon convertisseur qui va aider Tablette Apple comprenez le dialecte vidéo étranger et téléchargez des vidéos mises à jour sur iPad via iTunes.
Aujourd'hui, nous allons parler du principe de fonctionnement des convertisseurs vidéo basés sur programme gratuit pour Mac et Apple Quick Time Player. Par conséquent, le téléchargement de vidéos sur iPad comprendra deux étapes :
1. Conversion de fichiers dans un format compréhensible pour iPad
2 . Téléchargement de la vidéo finale via iTunes sur iPad
Étape 1 : Convertir le fichier vidéo
1.1. Comment convertir une vidéo pour iPad à l'aide de Quick Time Player
Lecteur de temps rapide– programme de visualisation vidéo OS X intégré. Peu de gens savent qu'il peut également convertir des fichiers vidéo pour n'importe quel appareil mobile et portable. Appareils Apple. L'utilisateur doit simplement compléter le programme de bureau avec le plugin Perian, qui apprendra à Quick Time à comprendre le format AVI.
1. Téléchargez et installez Perian
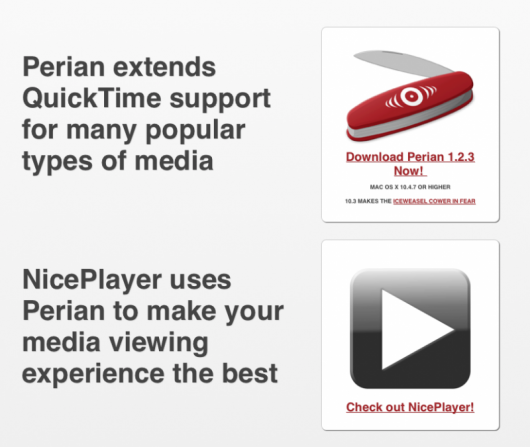
2. Ouvrir un film avec Quick Time Player
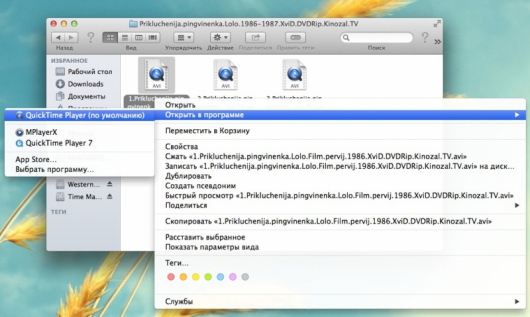
3. A gauche coin supérieur sélectionner le menu Déposer -> Exporter
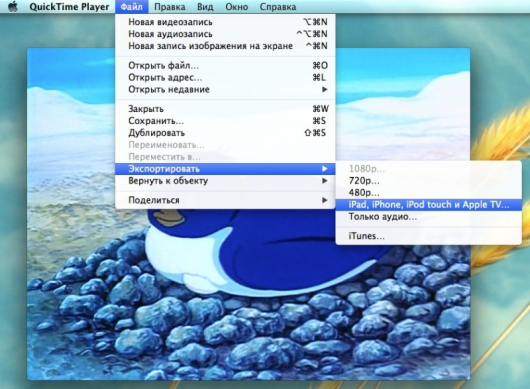
4. Sélectionnez le type et le format de la vidéo. Par exemple comme ceci :

Tous! Vous pouvez passer à la deuxième étape.
1.2. Comment convertir une vidéo pour iPad à l'aide de Miro Video Converter
Beaucoup Utilisateurs Mac se méfient de Quick Time et préfèrent utiliser des logiciels tiers logiciel spécialisé. Miro Convertisseur vidéo – convertisseur gratuit vidéo parfaite pour les débutants. Le processus de travail avec le programme ne nécessite pas de connaissances ni de compétences particulières : tout est extrêmement simple et intuitif. Vous pouvez télécharger Miro Video sur le site officiel.
1. Installation du programme sur Mac
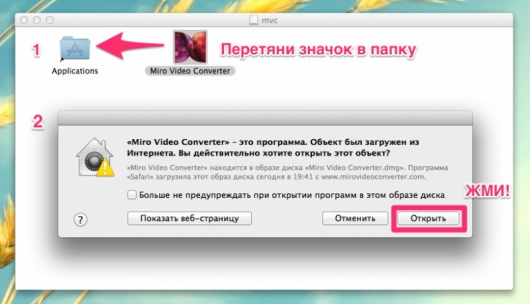
2. Lancez-le et faites glisser le film souhaité dans une fenêtre spéciale
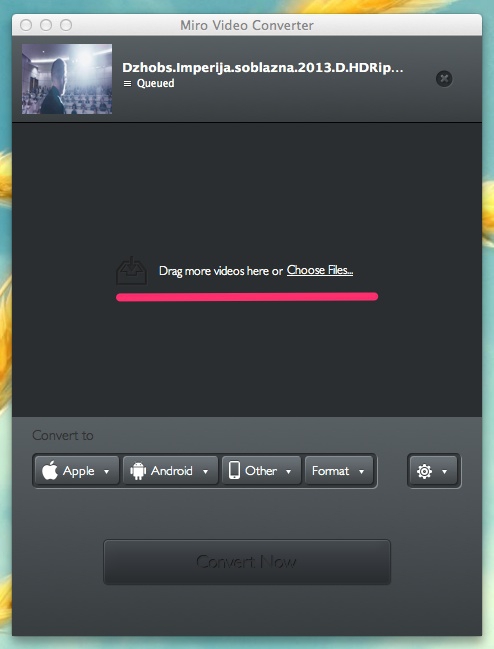
3. Sélection d'une option de conversion
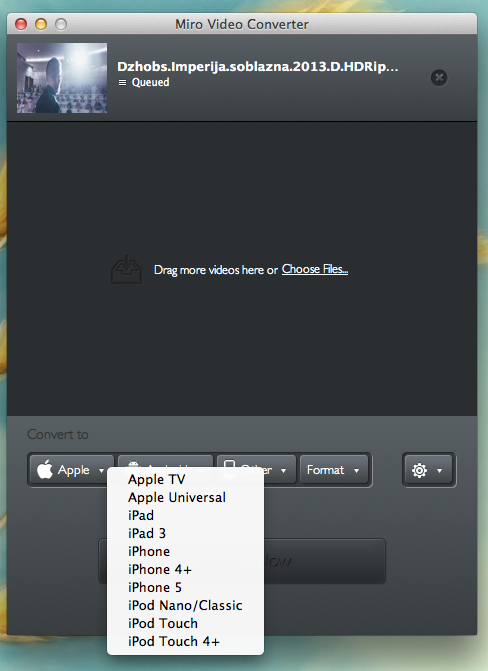
4. Appuyez sur le bouton Convertir en... et attendez que le processus soit terminé
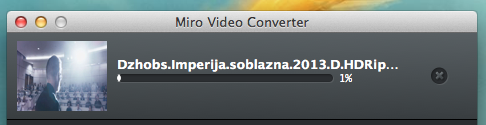
Paramètres supplémentaires les programmes ne sont pas surchargés de détails. Personnalisation Seuls la résolution et le rapport hauteur/largeur sont acceptables.
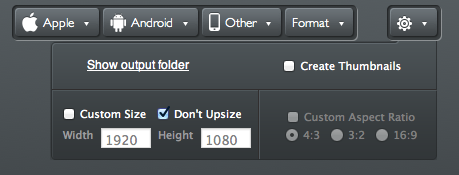
1.3. Programmes et applications alternatifs pour la conversion vidéo
Miro Video Converter n'est qu'un exemple de programme de conversion vidéo. En réalité, il existe sur Internet des dizaines de programmes qui s’acquittent avec succès de cette tâche. Les utilisateurs du World Wide Web le recommandent.
De nombreux utilisateurs de Mac demandent : Comment lire de la musique FLAC (Free Loseless Audio Codec) dans iTunes ? C'est une surprise pour certains, mais FLAC n'est pas pris en charge sous OS X. De plus, beaucoup d'entre eux, sans comprendre, critiquent bruyamment Apple pour le fait que le format de compression de musique open source code source n’est pas devenu partie intégrante du système. Mais Apple ne fait jamais rien sans raison. Il y a de la logique dans cette décision.
Tout d’abord, quelques mots sur les formats de fichiers permettant de stocker de la musique sans perte. Ces fichiers utilisent la compression ou, plus simplement, la compression des données, de la même manière que l'archivage ZIP rend les images beaucoup plus petites que l'original. Si nous faisons la moyenne - fichier de musique FLAC ou Apple Losseless fait environ la moitié de la taille de l'original non compressé gravé sur un CD.
Apple Losseless est un codec « local » ; la société l'a introduit en 2004. Le format sans perte d'Apple, parfois appelé ALAC, offre exactement la même qualité que FLAC et d'autres formats sans perte, mais ces fichiers sont compréhensibles pour OS X et iOS. En octobre 2011, l'original Code pomme Sans perte, pour que chacun puisse désormais l'utiliser sans douleur dans son logiciel ou matériel. Il convient de noter que dans l'Explorateur Windows ou le Finder Fichiers Apple Losseless ressemble exactement aux fichiers .AAC - ils utilisent le même conteneur .mp4 et utilisent la même extension.
Revenons à la question de la prise en charge de FLAC dans les systèmes et Produits Apple. En fait, si cela se produit, cela deviendra un cauchemar juridique pour l’entreprise. Beaucoup algorithmes logiciels les logiciels open source peuvent être la cible des chasseurs de brevets. Voilà le truc : pour l'instant Format FLAC utilisé en petit systèmes logiciels, développé petites entreprises, pour paraphraser - « pour usage domestique« Il n’est pas commercialement réalisable d’obtenir des brevets. Une fois que de grandes et riches entreprises comme Microsoft ou Apple auront mis en œuvre le support FLAC dans leurs produits, il y aura forte probabilité que quelqu'un sortira un dossier contenant des brevets et commencera à l'agiter devant son nez dans le but de causer des dommages financiers.
En général, si vous souhaitez écouter FLAC sur iTunes, vous ne pourrez pas le faire sans le convertir dans des formats compatibles iTunes. Il est préférable d'utiliser Apple Losseless : les fichiers AIFF ou WAV non compressés occuperont environ deux fois plus d'espace avec presque la même qualité. Voici votre choix - " couteau suisse"(X Loseeless Decoder), le meilleur programme de transcodeur de fichiers audio. Il y en a aussi un des développeurs du célèbre lecteur Decibel, c'est juste une question de préférence personnelle et de commodité pour vous.
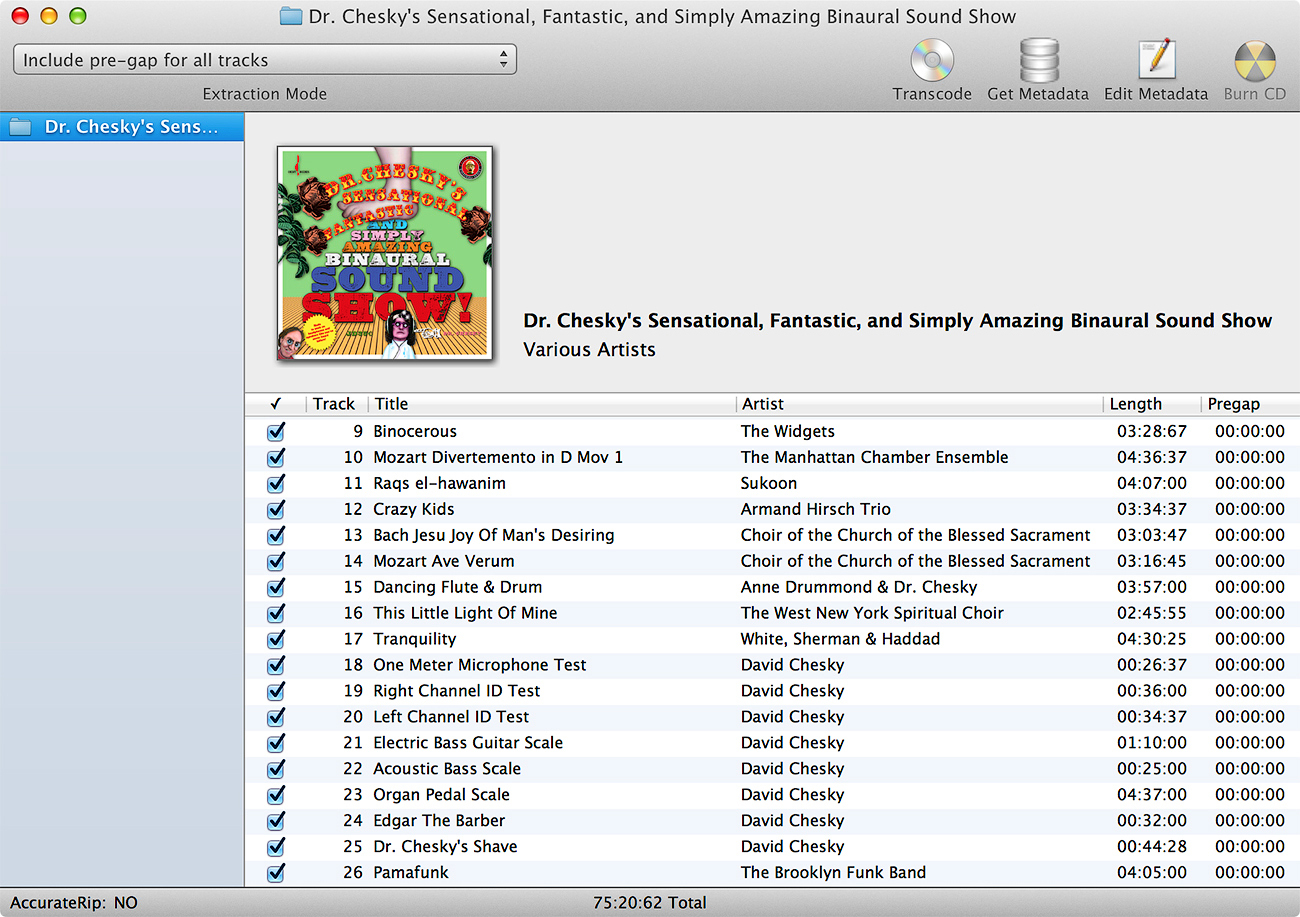
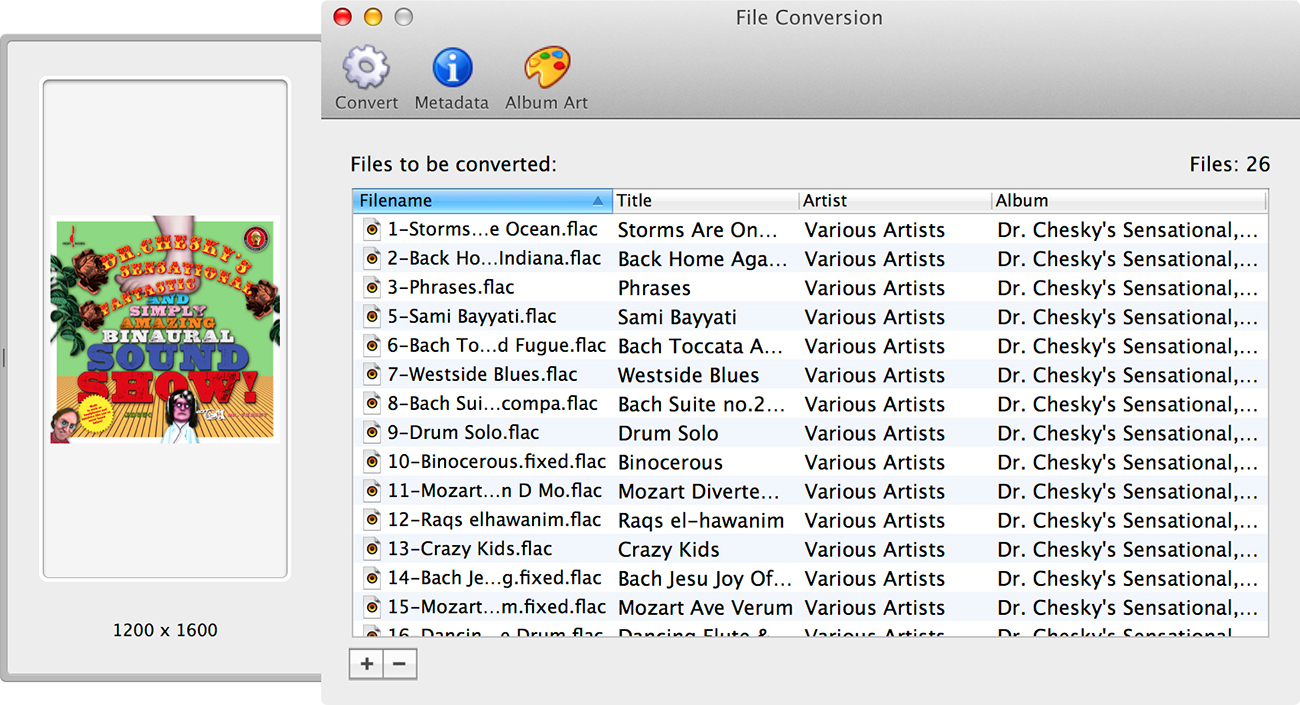
Notez que le conteneur Apple Losseless prend en charge des fréquences d'échantillonnage allant jusqu'à 24 bits, 192 kHz, bien que pour les systèmes audio domestiques typiques et écouteurs bon marché La qualité CD standard est tout à fait suffisante, il s’agit d’un audio PCM stéréo 16 bits, 44,1 (48) kHz. Appareils iOS sont capables de lire des fichiers avec des paramètres de compression ne dépassant pas 24 bits, 48 kHz, mais s'ils sont associés à un iPhone en plus, ce n'est pas votre cas, il ne sert à rien de stocker des fichiers en Hi-Res Apple Losseless. Même pour gagner de la place.
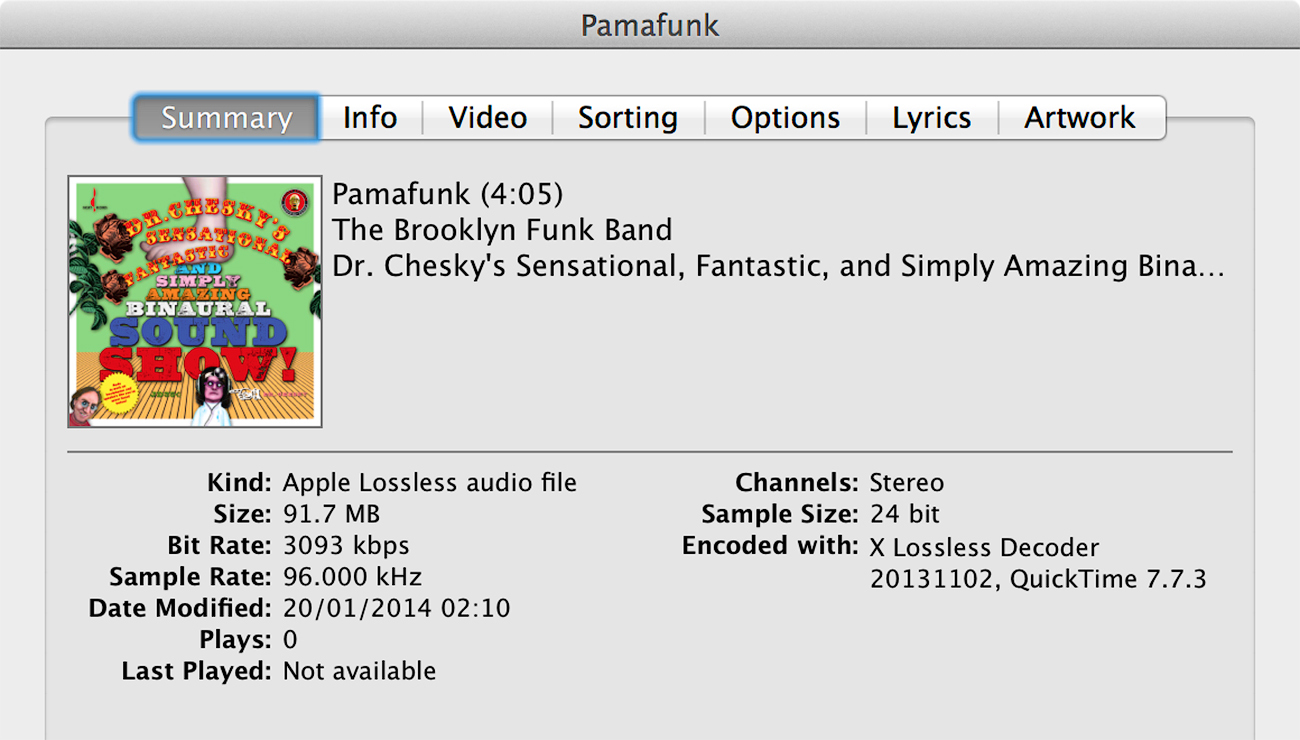
En conclusion, nous pouvons dire que tout ce qui précède concernant la relation entre Apple et format ouvert La compression et le stockage de musique FLAC ne sont que de la théorie et des spéculations basées sur l'expérience et la logique. Apple ne prendra jamais en charge FLAC, c'est pourquoi ils ont créé le leur Format pomme Sans perte. Essentiellement, il est capable de faire la même chose : il offre absolument la même qualité, prend en charge l'audio haute résolution et, surtout, est entièrement compatible avec tous les appareils OS X et iOS.
D'après Kirk McElhearn
