Création d'un menu dans Joomla. Comment créer un menu dans Joomla, trois façons de créer un menu dans Joomla Créer un menu principal Joomla 3
Nous essayons de créer un menu dans Joomla et de commencer à créer ses éléments
Avant de créer un menu et de commencer à créer des éléments, philosophons un peu.
Non, nous ne philosopherons pas, puisque j'ai changé d'avis, mais rappelons-nous encore une fois ce que nous avons fait dans les chapitres précédents. Si vous suivez mes instructions depuis la toute première leçon de mon cours Joomla, vous les trouverez sans doute beaucoup plus claires à ce stade. Je conseille à tous ceux qui viennent de nous rejoindre maintenant de suivre ou au moins de parcourir l'intégralité du cours.
dès le début, à savoir : une leçon sur la suppression des données de démonstration, l'installation d'un modèle, la création d'une catégorie, la sortie d'un article. Depuis plusieurs cours, nous créons quelque chose, mais le site reste vide. Dans le chapitre précédent, j'ai promis de résoudre ce problème. Voyons si mes promesses se réalisent.
Joomla. Créons un menu ou comment créer un élément
Ne disons pas beaucoup de Bla-Blah-Blah, mais allons droit au but.
1. Ouvrez Menu → Créer un menu dans le panneau d'administration du site :
2. Sur la page du gestionnaire d'administration qui s'ouvre, saisissez le titre et le type de menu : 
Titre : écrivez un titre personnalisé en lettres claires.
Tapez - nous écrivons en lettres latines un nom arbitraire, un alias système.
En conséquence, nous verrons une liste de tous les menus actuellement existants. Puisque nous avons supprimé les données de démonstration dans l'une des leçons, vous retrouverez rapidement l'objet nouvellement créé.
5. En cliquant sur le bouton de la souris, nous ouvrons notre menu Nouveau.
6. Dans le panneau, dans le gestionnaire de menus, sur la page des éléments, cliquez sur Créer : 
8. En cliquant sur le bouton de la souris nous faisons notre choix en faveur du Matériel : 
Maintenant, vous vous souvenez probablement de l'une des leçons précédentes, où nous avons créé notre matériel (article). Nous voyons maintenant que le type que nous avons sélectionné est apparu dans le champ de saisie.
9. Écrivez le titre de l'élément de menu et l'alias : 
Alias est une section URL, un nom arbitraire en latin.
10. L'élément est lié au menu Nouveau créé aux 2ème et 3ème étapes (voir ci-dessus).
11. Faites attention au champ Sélectionner le matériau :
Maintenant, vous vous souvenez certainement de l'une des leçons précédentes, dans laquelle nous avons créé du matériel (un article).
12. En cliquant sur le bouton de la souris, sélectionnez notre matériel :
13. Vérifiez tout à nouveau et cliquez sur Enregistrer et fermer :
En gros, la leçon est terminée.
Eh bien, où sont le matériel (article) et la catégorie promis dans le dernier chapitre - dites-vous.
Nous ne verrons toujours aucun changement sur les pages du site Web. Devine pourquoi?
C'est pourquoi. Nous avons créé un nouveau menu, le voici dans l'illustration ci-dessous : 
Lorsque vous l'ouvrez, vous trouverez l'élément Nouveaux articles que nous avons créé ici à la 9ème étape et qui contient l'article Nouveau matériel créé dans la dernière leçon, et l'article lui-même appelé Nouveau matériel se trouve dans la catégorie Incidents, qui a été créée Même plus tôt. En d'autres termes, Joomla stocke toutes ces données et dans la prochaine leçon nous les afficherons toujours sur les pages de notre site.
Dans cet article, nous verrons comment créer un nouveau menu dans Joomla 3. Avant de créer un menu, vous devez comprendre une chose simple : un menu est un élément de navigation sur le site, c'est-à-dire un outil pour l'utilisateur du site. Par conséquent, un menu bien conçu est un moyen de garder un visiteur sur le site, et un menu incorrect, s'il n'effraie pas l'utilisateur, ne l'aidera certainement pas à s'attarder et à apprécier tous les plaisirs du site. ;)
Afin de créer un nouveau menu dans le panneau d'administration de Joomla 3, il existe deux chemins menant à la même page.
1. Création d'un nouveau menu de site via le menu principal du panneau d'administration de Joomla 3
Afin d'accéder à la page d'administration pour créer un nouveau menu de site, vous pouvez utiliser le menu d'administration principal. Plus précisément, le paragraphe « Menu" En cliquant sur cet élément de menu avec le bouton gauche de la souris, nous obtenons un sous-menu déroulant. Ici, vous devez déplacer soigneusement votre souris sur le sous-élément " Gestionnaire de menus" et un autre sous-élément " en sera supprimé Créer un menu" Ici, vous devez cliquer dessus avec le bouton gauche de la souris. Cela nous amènera à la page de création d'un nouveau menu.
Vous pouvez aller dans l’autre sens et ouvrir d’abord « Gestionnaire de menus", et déjà dedans, cliquez sur le bouton vert avec un signe plus " Créer" Ces actions nous mèneront toujours à la même page pour créer un nouveau menu.

Gestionnaire de menus: Créer un menu
Ainsi, en utilisant l'une des méthodes décrites ci-dessus, nous nous sommes retrouvés sur la page « Gestionnaire de menus: Créer un menu»:

- Titre (champ obligatoire)- ici, nous écrivons le titre du menu qui sera affiché dans le panneau de configuration.
- Type de menu (champs requis) - ici, nous écrivons (en latin) quelque chose comme un alias pour le nom du menu (nom du menu système).
- Description- le champ peut être laissé vide, ou vous pouvez décrire brièvement à quoi servira le menu créé.
- Client (ici il faut absolument choisir) - ...et sans aucune option, le menu est créé pour le site ? Alors on laisse le bouton « vert » Site web»
Une fois que tous les champs obligatoires sont remplis et que les boutons requis sont enfoncés (ou non enfoncés)))), vous devez enregistrer cela. Pour ce faire, dans la rangée supérieure des boutons de commande, appuyez sur le bouton « Sauver et fermer« Parce qu’il semble que nous n’ayons rien d’autre à changer pour l’instant. Si vous devez apporter des modifications à ce menu, vous pouvez le faire... mais nous en reparlerons une autre fois.
Conclusion
Une fois qu'un nouveau menu de site est créé, il sera affiché dans la liste des menus du Gestionnaire de menus :

Comme vous pouvez le voir dans l'image ci-dessus, la version conviviale de Joomla indique que « Menu enregistré avec succès ». Eh bien, puisque le menu vient d'être créé, il n'a pas encore un seul élément de menu et aucun module ne lui est associé, mais nous en parlerons davantage dans un autre article.
De cette façon, vous pouvez créer de nouveaux menus de site. =D
Ce tutoriel va vous montrer comment créer un menu utilisateur dans des modèles Joomla 3.x.
Joomla 3.x. Comment créer un menu utilisateurSe connecter Panneau d'administration Joomla, allez dans l'onglet Menu(Menus) - Menu du gestionnaire(Gestionnaire de menus) :
Cliquez sur le bouton Nouveau(Nouveau) pour créer un nouvel élément de menu :

Saisissez les détails sur le nouvel élément de menu, tels que Nom(Titre), Type d'élément de menu(Type de menu) et Description(Description). Enregistrez et fermez le nouvel élément de menu(Sauvegarder et fermer):
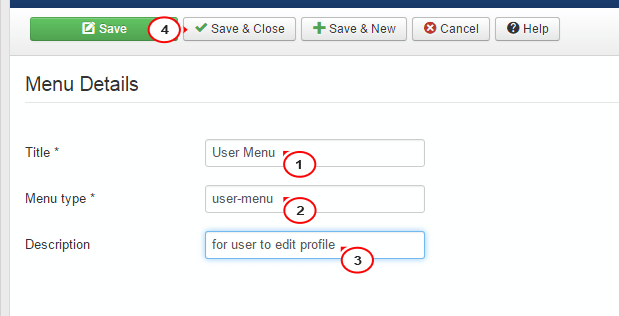
Cliquez sur nouveau menu utilisateur(Menu Utilisateur), afin d'en ajouter de nouveaux Éléments de menu(Éléments de menu) :
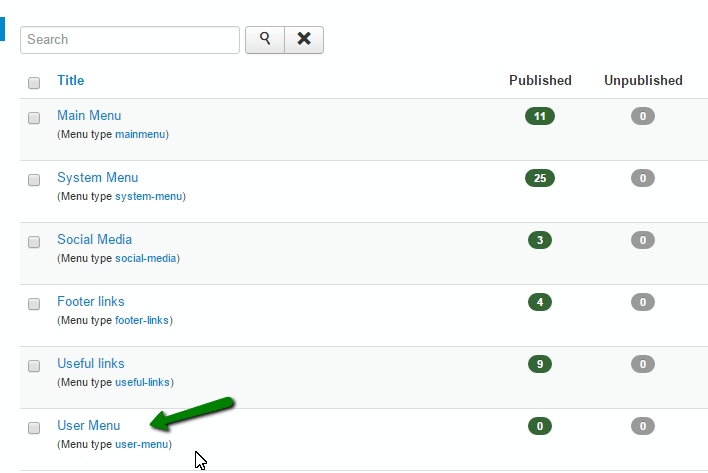
Cliquez sur le bouton Nouveau(Nouveau):

Sélectionner Type d'élément de menu(Type d'élément de menu) :

Pour ça menu utilisateur, Vous pouvez utiliser n'importe quel type de menu de la catégorie Gestionnaire des utilisateurs(Gestionnaire des utilisateurs). Par exemple, nous choisirons Profil de l'utilisateur(Profil utilisateur) comme premier élément de menu :
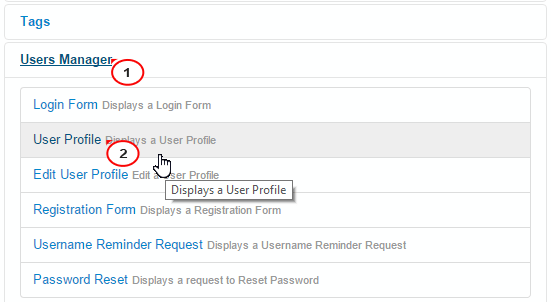
Ajouter Nom de l'élément de menu(Titre du menu). Enregistrez et fermez l'élément de menu(Sauvegarder et fermer):
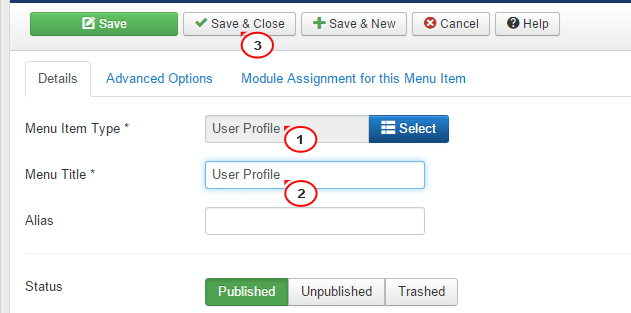
Vous pouvez créer d'autres éléments de menu de la même manière :

Créer un module pour les nouveaux menu utilisateur:
Allez dans l'onglet Rallonges(Prolongations) — Gestionnaire de modules(Gestionnaire de modules) :

Cliquez sur le bouton Nouveau(Nouveau):

Sélectionnez le type de module Menu(Menu):
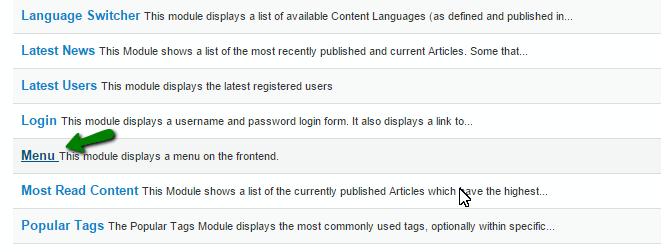
Entrer Titre(Titre):
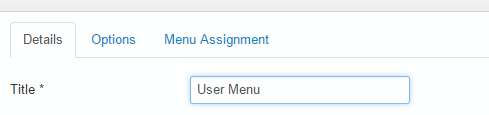
Sélectionnez l'emplacement du module. Vous pouvez trouver le poste approprié dans la liste thèmeXXXX(où XXXX est le numéro du modèle, ou vous pouvez aller voir le tutoriel, qui vous montrera comment connaître tous les postes disponibles dans le modèle :

Ouvrir l'onglet Paramètres(Options) pour sélectionner un nouveau menu utilisateur(Menu Utilisateur) pour ce module :

Cliquez sur l'onglet Ajouter à la page(Affectation du menu) pour sélectionner la page sur laquelle ce module doit apparaître. Enregistrez et fermez le module(Sauvegarder et fermer):

Pour créer menu utilisateur, suivez ces instructions :
Ouvrez votre site, mettez à jour page sélectionnée- Par exemple Page d'accueil (Page d'accueil), auquel nous avons ajouté menu utilisateur. Vérifiez vos modifications :

Vous pouvez également consulter le didacticiel vidéo détaillé ci-dessous.
Après avoir créé le matériel, vous avez probablement déjà remarqué qu'il n'apparaissait pas sur le site, ce qui est compréhensible car nous n'avons rien fait pour cela. Alors, comment pouvez-vous afficher les documents créés sur les pages d’un site Web ? Tout est très simple, à ces fins, Joomla dispose d'un menu et, avec son aide, nous pouvons afficher des matériaux pré-créés et d'autres informations sur les pages de notre site Web. Ainsi, dans cette leçon, nous parlerons des menus dans Joomla.
Pour travailler avec les menus, le panneau de configuration Joomla dispose d'une section spéciale appelée « Menu ». Je ne vous dirai pas comment accéder au panneau de contrôle (panneau d'administration du site) et où se trouve la section « Menu » ; cela a été abordé dans l'une des leçons précédentes consacrées à la connaissance du panneau d'administration. Juste au cas où, la capture d'écran ci-dessous montre la section « Menu » :
Dans la section « Menu », par analogie avec les matériaux et les catégories, vous pouvez voir le « Gestionnaire de menus » ainsi que tous les éléments de menu créés pour le site. Je vous suggère de commencer votre connaissance avec le menu avec le « Gestionnaire de menus » de Joomla, de cliquer dessus avec la souris et d'accéder à la page « Gestionnaire de menus : Tous les menus » :

C'est à partir de cette page que s'effectuent toutes les manipulations avec le menu de Joomla, qu'il s'agisse de création, d'édition, de copie ou de suppression. Jetons un coup d'œil à ce qu'il y a sur la page Menu Manager. Tout est standard ici, à peu près comme dans le gestionnaire de matériel ou de catégorie. En haut se trouvent des boutons permettant de travailler avec le menu - créer, modifier, supprimer, paramètres, etc. Sur la gauche se trouvent les boutons d'accès rapide – menu et éléments de menu. Enfin, la partie centrale de la page affiche tous les menus disponibles.
Par défaut, Joomla a déjà créé un seul menu appelé « Menu principal », qui est le menu principal par défaut, et c'est ici que nous commencerons notre débriefing. Cliquez sur le nom du menu et accédez à la page des éléments de menu - « Menu : Éléments (Menu principal) » :

Sur cette page, nous voyons que nous avons un seul élément de menu appelé « Accueil », nous pouvons immédiatement voir qu'il appartient au « Menu principal » et qu'il est également marqué comme principal. Afin de ne pas nous tromper, regardons ce qu'est un menu et quels sont ses éléments, pour ne pas écrire beaucoup de lettres, je vais montrer cela avec un exemple (capture d'écran ci-dessous) :

Je pense qu'il est désormais clair ce qu'est un menu et quels sont ses éléments. Il s'avère que par défaut dans Joomla, nous avons déjà un menu principal (Main Menu), qui contient un seul élément de menu « Accueil » en face duquel il y a une marque indiquant qu'il s'agit du menu principal, il mène donc à la page principale de le site. Examinons maintenant la structure de cet élément de menu et pourquoi la page principale du site est vide.
Modifier un élément de menu dans Joomla
Afin de modifier un élément de menu existant dans Joomla, vous devez cliquer sur son nom (dans le panneau de configuration), après quoi nous sommes redirigés vers la page pour le modifier.

La page d'édition d'un élément de menu ne diffère pas beaucoup des pages d'édition des mêmes matériaux ou catégories, il ne devrait donc y avoir aucune difficulté ici. Mais il existe certaines différences qui méritent d'être évoquées plus en détail. Sur le premier onglet « Élément de menu », nous voyons le commutateur « Page d'accueil » et deux options « Oui » et « Non ». Dans notre cas, le commutateur est réglé sur « Oui », donc cet élément de menu mène à la page principale du site.
Le paramètre suivant « Type d'élément de menu » est responsable de ce qui sera affiché sur la page du site lorsque vous cliquez sur le lien de l'élément de menu. Dans notre cas, les matériaux sélectionnés sont sélectionnés comme type pour l'élément de menu. En d'autres termes, sur la page principale du site, dans notre cas, les matériaux sélectionnés seront affichés sous forme de blog (que sont les matériaux présentés et comment sont-ils créés). Et cela ressemble à ceci :

Les onglets restants dans ce cas ne concernent que le type d'élément de menu sélectionné, nous ne les considérerons pas. A ce stade, nous allons simplement changer son nom et enregistrer le résultat. Pour plus de clarté, j'ai ajouté la propriété « favori » à l'un des matériaux ; le résultat résultant est affiché dans la capture d'écran ci-dessous.

Nous avons compris comment modifier un élément de menu, créons maintenant un nouvel élément de menu personnalisé.
Comment créer votre propre élément de menu dans Joomla 3
La création d'un élément de menu est standard - dans le gestionnaire de menus, cliquez sur le bouton vert « Créer » et remplissez les champs suivants sur la page qui apparaît :

Regardons tout dans l'ordre. Dans un premier temps, nous allons trouver et remplir le titre du menu, je l'ai appelé « Installation » (ne demandez pas pourquoi). Ensuite, nous remplissons l'alias, vous pouvez, bien sûr, le laisser inchangé, mais dans ce cas l'alias se révélera comme ceci – "ustanovka", je ne veux pas vraiment ça, et je lui ai attribué son propre nom " installation".
Ensuite, vous devez sélectionner « Type d'élément de menu », tout est plus compliqué ici, lorsque vous cliquez sur le bouton « Sélectionner », vous verrez une énorme liste de différents types, et cette liste peut augmenter en fonction des extensions installées. Dans cette leçon, nous ne considérerons pas les types d'éléments de menu, car il s'agit d'un sujet de discussion assez vaste et j'ai décidé de mettre en évidence des leçons distinctes pour eux (leçon 1 et leçon 2).
Pour notre nouveau type de menu, sélectionnons une liste de matériaux de catégorie, pour ce faire, cliquez sur le bouton « Sélectionner » dans la liste, recherchez la section « Matériaux » et sélectionnez « Liste des matériaux de catégorie ».
Ensuite, nous devons sélectionner la catégorie qui contient les matériaux qui nous intéressent, dans mon cas c'est « Installation » (nous lisons ce qu'est une catégorie et comment la créer dans cette leçon).
On pourrait en finir ici, mais on s'intéresse quand même aux champs qui se situent du côté droit. Donc, dans l'ordre. Le premier champ est "Menu", nous indiquons ici à quel menu l'élément nouvellement créé sera attribué, nous avons décidé que cet élément serait dans le menu principal - nous le laissons inchangé. Ensuite, "Élément parent", si vous laissez tout inchangé, alors l'élément de menu sera la racine, et si vous sélectionnez un élément existant comme parent, alors cet élément sera un enfant, c'est-à-dire imbriqué. Pour que ce soit plus clair, enregistrons le menu d’abord en tant que menu racine, puis en tant que menu imbriqué. Le résultat est visible dans la capture d'écran :

Le menu déroulant dans Joomla 3.x est préinstallé par défaut, c'est-à-dire que vous n'avez pas besoin de rechercher de modules ou de composants supplémentaires conçus pour concevoir ou personnaliser visuellement le menu déroulant dans Joomla. Dans cet article, nous allons vous montrer l'ensemble du processus de création d'un menu déroulant dans Joomla.
Un menu déroulant dans Joomla 3.x se crée très simplement et en quelques étapes. Si vous avez déjà au moins une certaine expérience avec ce système de contrôle, la création d'un menu déroulant ne devrait poser aucun problème. Tout d'abord, vous devez créer un menu dans Joomla.
Étape 1 : Créer un menu Joomla
Dans le panneau de configuration, cliquez sur Menu > Gestionnaire de menus > Créer un menu.
Étape 2 : spécifier les paramètres du menu Joomla
L'étape suivante de la création consiste à spécifier les paramètres du nouveau menu dans Joomla. Il s'agit de paramètres tels que :
- Titre (nom du menu, par exemple « Menu principal » ou « Notre Menu ») - Type de menu (doit être renseigné, c'est le nom du système, vous pouvez écrire le nom en latin, le titre est généralement écrit sous forme de translittération)
- Description (peut être laissée vide, elle ne sera affichée nulle part sur le site)

Étape 3 : ajouter un module pour le nouveau menu Joomla
Après avoir créé le menu et spécifié ses paramètres, nous devons attribuer le module et spécifier la position d'affichage dans le modèle Joomla. Pour cela, cliquez sur « Ajouter un module pour ce type de menu ».
Ensuite, nous indiquons les paramètres du nouveau module, qui seront affichés dans la position que nous avons spécifiée. Apprenez-en plus sur et comment le découvrir dans l'article (les liens s'ouvriront dans un nouvel onglet).
Dans le champ "Titre", écrivez un nom pour le module de menu ; il peut être activé ou désactivé dans les options de droite "Afficher / Masquer". Précisez ensuite la position d'affichage, à droite, à gauche, dans le pied de page ou à tout endroit qui vous convient sur le site. De plus, "Afficher les sous-éléments du menu" est surligné en jaune - il s'agit de la fonction de menu déroulant dans Joomla, qui est activée par défaut, vous n'avez besoin de toucher à rien ici, enregistrez simplement les modifications apportées et continuez. .

Étape 4 : créer des éléments de menu, y compris des éléments déroulants
Maintenant tout est simple, créez des éléments de menu, précisez leur format d'affichage (matériel, matériel blog), et comme le montre la figure de droite, sélectionnez l'élément parent « Item 1 » (ou celui que vous avez créé, qui sera l'élément parent , c'est-à-dire le principal) , et celui qui est en cours de création est un sous-élément déroulant, c'est-à-dire secondaire.

Après avoir terminé toutes les étapes, votre site disposera d'un menu déroulant à part entière ! Nous vous souhaitons du succès dans votre travail! Si quelque chose ne fonctionne pas, ne vous inquiétez pas, écrivez dans les commentaires, demandez et nous vous aiderons)
