Configuration d'Ubuntu 16.04 xfce après l'installation. Désactivons le système de notification d'erreur Apport. Synchronisez vos comptes cloud
Dans lequel il a été contraint de déclarer l'inaptitude totale de Xenial Xerus à vrai travail: La distribution est lente et plante fréquemment. Il m'a fallu une semaine pour me stabiliser et accélérer. Je partage mon travail avec vous.
1. Jetez les poubelles
Nous écrivons dpkg -l dans le terminal, parcourons la liste et supprimons tout ce qui est inutile. La question principale dans ce qui est considéré comme inutile. Il y a deux critères :
1. L'utilisez-vous ? Non? Nous l'avons coupé. Par exemple, CUPS sur un ordinateur portable à partir duquel vous n'imprimez pas. Ou la prise en charge Bluetooth, si votre ordinateur ne l’a pas ou si vous n’utilisez pas Bluetooth du tout. Ne regrette rien. Vous pouvez toujours installer des packages si vous en avez soudainement besoin.
2. Est-ce que cela porte atteinte à la vie privée ? A la poubelle ! Exemples : zeitgeist (consomme des ressources, surveille l'activité des utilisateurs, réel avantage zéro). Ou apport (un hack Shuttleworth qui envoie une quantité suspecte d'informations sur le système à chaque fois qu'un programme plante). Des lentilles là aussi.

Supprimez en utilisant apt-get Remove. À la fin, vous effectuez la suppression automatique. Ensuite, prenez l'historique, regroupez-le dans un fichier .sh et téléchargez-le sur GitHub. Ainsi, vous n'aurez pas à le nettoyer avec vos mains à chaque fois.
2. Massacre des services
On écrit dans le terminal :
Service Systemctl -a -t |
grep "actif"
Il y a beaucoup de choses ici... Désactivez les choses inutiles en utilisant systemctl Disable . Qu'est-ce qui est inutile ? Ici c’est plus compliqué et chacun décide pour lui-même. Par exemple, avec une âme calme, je supprime, entre autres, AppArmor, même si parmi les hamsters il y a beaucoup de « spécialistes » de la sécurité de l'information qui écumeront pour prouver que sans AppArmor il n'y a rien. Je pense qu'il n'est nécessaire que lorsque : 1) l'utilisateur comprend comment le configurer et ne s'appuie pas sur des profils prêts à l'emploi ; 2) est utilisé pour limiter les programmes accessibles depuis le réseau (c'est-à-dire sur le serveur), et sur le bureau, il est préférable de couper complètement toutes les connexions entrantes et de supprimer AppArmor. Mais c'est une question de goût.
Les étapes précédentes ont été prises pour stabiliser Ubuntu, afin de supprimer au moins certains des mauvais programmes de la RAM. La prochaine étape est l’accélération. Allons-y et voyons quels processus empêchent Ubuntu de décoller.
Compiz. Il ralentit beaucoup même au ralenti. Et parfois, il essaie même de s'allonger.

J'ai décidé de le reconstruire, en supprimant ce qui était inutile et en définissant des clés d'optimisation pour GCC. Le remontage est aussi simple que de décortiquer des poires. Reconstruire avec compétence, télécharger un package deb et le remplacer est un art. Vous devrez installer des outils de développement et apt-src pour télécharger des packages depuis code source et les assemblées. Veuillez noter que lors du montage, le colis tirera avec lui. grand nombre dépendances, vous devriez donc le faire soit sur un ordinateur de rechange, soit dans une machine virtuelle, ou vous protéger au moins avec l'aide de chroot. Mais c'est un sujet pour un article séparé.
Nous recherchons par le haut les programmes les plus tranquilles et essayons de reconstruire des packages avec eux. Le plus haut niveau d'optimisation de gcc -O3 ne fonctionne pas toujours, mais pour certains packages, il peut être utilisé et obtenir une amélioration significative des performances.
Dans le même temps, j'ai également reconstruit Ruby, bénéficiant d'une augmentation notable des programmes déjà écrits. Ma prédiction : les packages deb faits maison sont la principale tendance de 2016, et apt-src deviendra meilleur ami Spécialiste du réglage du système d'exploitation. Si Shuttleworth prend Debian, exécute la version apt-src et obtient Ubuku, qui est utilisé par des millions de personnes, alors pourquoi, cher lecteur, êtes-vous pire ?
apt-src- outil puissant, qui vous permet de télécharger, compiler et installer des programmes à partir du code source. Pourquoi est-ce nécessaire ? Afin de pouvoir optimiser le programme pour l'architecture de votre machine spécifique. De plus, l'utilisateur apt-get peut activer ou désactiver les fonctionnalités spécifiées pour le programme et libérer des ressources informatiques.
CV
- Nous ne supprimons pas forfaits requis.
- Désactivez les services inutiles.
- Frappons les freins.
En conséquence, Ubuntu 16.04 LTS Xenial Xerus fonctionne comme une horloge. Pendant une semaine de tests, pas une seule pause. Comparez cela à l'installation par défaut :

La vitesse a augmenté, même s'il est peu probable qu'il soit possible de dépasser Gentoo ou Arch.
Je suis satisfait du résultat et j'ai décidé de rester sur Ubuntu pour le moment.
Cet article contient plusieurs conseils qui, immédiatement après avoir terminé l'installation d'Ubuntu 16.04, garantiront une utilisation pratique, entièrement fonctionnelle et sécurisée. système opérateur. L'article est présenté le plus brièvement possible afin que le lecteur ne se lasse pas de la longue liste. Cependant, il ne fait aucun doute que le texte ci-dessous contient absolument tout le nécessaire pour une utilisation libre et confortable du système.
Comme indiqué précédemment, pour une utilisation sûre du système d'exploitation, vous devez prendre en charge état actuel installez rapidement toutes les mises à jour de sécurité nécessaires, ainsi que les correctifs d'outils. Cette règle est la plus importante pour les versions bêta.
Il est possible de mettre à jour l'OS à l'aide d'un utilitaire doté d'une interface graphique, ou dans le terminal. Ci-dessous, nous examinerons la première option - mettre à jour le système d'exploitation à l'aide de Interface graphique.
1. Mettre à jour OC Ubuntu 16.04
Vous devez d'abord mettre à jour les référentiels logiciel. Pour cela, ouvrez le menu Dash, puis tapez dans la barre de recherche.
L'étape suivante consiste à ouvrir l'application, puis à accéder à son onglet appelé Autre logiciel. Cochez les deux cases.

Fermez ensuite l'application, après quoi le système vous demandera de saisir un mot de passe, puis les mises à jour seront téléchargées.

Alors tu dois courir à nouveau Mise à jour du logiciel dans Dash, cette fois, il affichera les mises à jour disponibles et proposera de les installer.

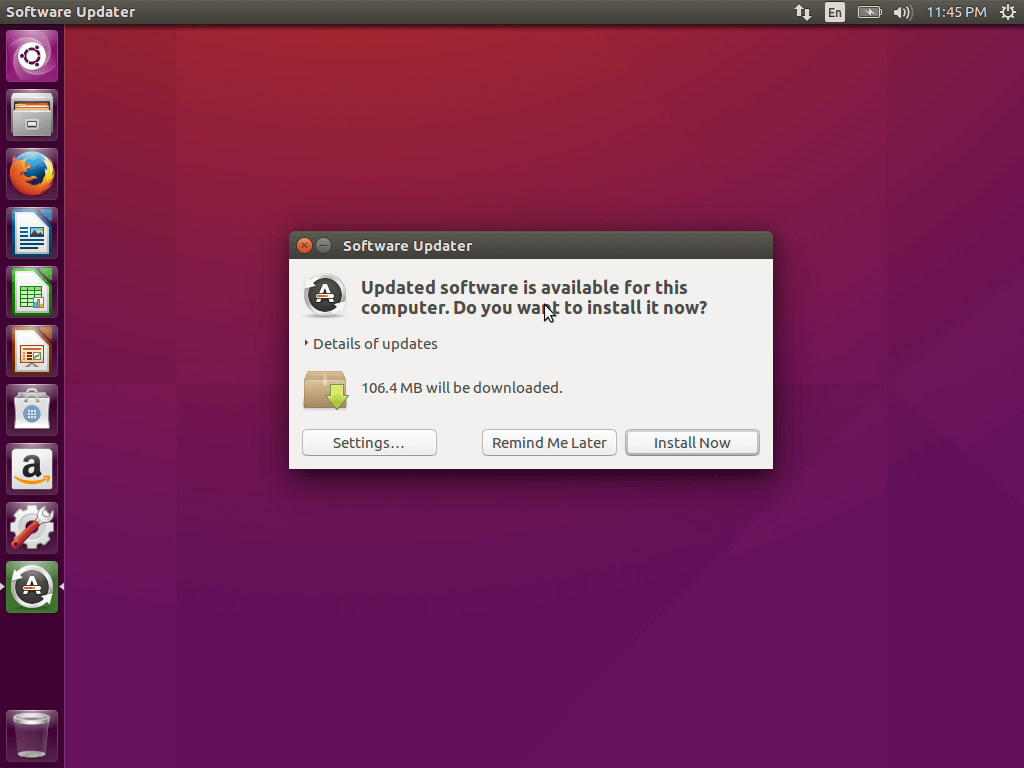


Pour mettre à jour Ubuntu 16.04, vous devez entrer 2 commandes dans le terminal -
$ sudo apt-get update $ sudo apt-get mise à niveau
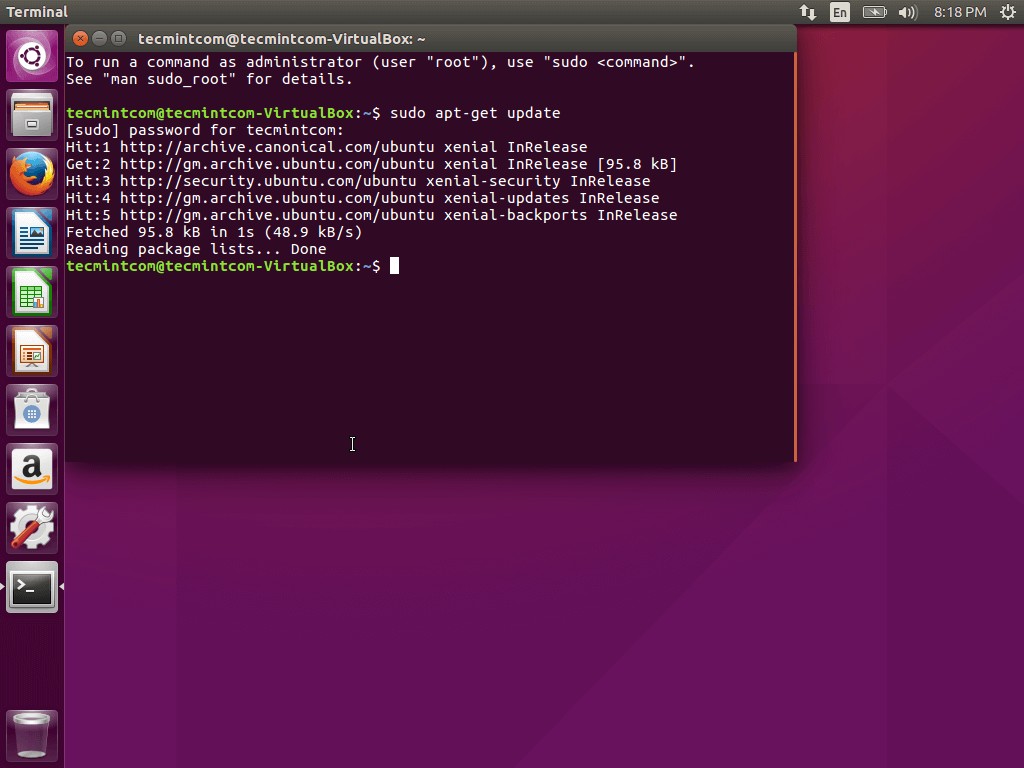

2. Installation des principales applications
La configuration d'Ubuntu 16.04 une fois son installation terminée comprend l'installation applications supplémentaires, ce qui vous permet d'améliorer la convivialité du système d'exploitation. Ceux-ci incluent un navigateur Internet, divers éditeurs, utilitaires et visionneuses. Ubuntu inclut Firefox par défaut, mais ce navigateur n'est pas le plus populaire au monde et est inférieur, par exemple, à Chrome en termes de capacités.
Vous pouvez trouver Chromium, qui est inclus dans Gnome, le gestionnaire d'applications fourni avec à l'heure actuelle avec Ubuntu 16.04.
Les candidatures suivantes peuvent également être requises :
- Skype est le service de téléphonie IP le plus populaire au monde.
- Sabir- le messager le plus adapté au système d'exploitation Linux.
- Inonder-client torrent.
- Méga- stockage en nuage.
- Plan d'urgence— système de sauvegarde.
- Télégramme- messagerie multiplateforme.
- Uget- gestionnaire de téléchargement.
- Tor- un programme pour garantir l'anonymat sur le World Wide Web.
3. Installation de Clémentine
Clémentine est l'un des meilleurs acteurs modernes pour les systèmes Famille Linux, distingué par le plus large gamme opportunités. Sa fonctionnalité peut être comparée à celle d'applications telles que Rthythmbox, VLC, Audacious et autres. Il est impossible de configurer Ubuntu 16.04 une fois son installation terminée sans installer le lecteur.
L'une des caractéristiques importantes de ce lecteur est la possibilité de se connecter aux services Internet qui fournissent streaming musique sans lancer le navigateur ou autre application tierce. Vous pouvez facilement connecter last.fm, Spotify, sky.fm, Onedrive, Google drive et bien d'autres services. Il possède également son propre égaliseur.
L'installation du programme est possible à l'aide de la commande sudo apt-get install clementine
Autres applications qui méritent d'être mentionnées :
VLC- un lecteur multimédia proposant une large gamme de formats multimédias, ainsi que de très nombreuses fonctionnalités.
Audace est un outil d'édition audio minimaliste et simple adapté aussi bien aux débutants qu'aux experts. Il présente de nombreuses fonctionnalités.
Kodi (XBMC) - un programme de cinéma maison open source et offrant une prise en charge avancée des formats multimédias, du mp3 aux plus incroyables. Il est possible d'ouvrir des fichiers audio, des photos et des vidéos.
Frein à main est une application qui vous permet également de travailler avec des fichiers multimédias, plus précisément de les convertir.
Spotify- Client Spotify conçu pour la famille Linux.
OpenShot un simple éditeur vidéo pour Linux OS. Il possède une interface simple et un nombre suffisant de fonctions.
Extras restreints à Ubuntu— des plugins et des codecs pour éviter les difficultés de lecture de différents formats.
Gimp— programme de retouche photo pour le système d'exploitation Linux.
Pour installer Spotify, utilisez les commandes suivantes :
$ sudo apt-key adv --keyserver hkp://keyserver.ubuntu.com:80 --recv-keys BBEBDCB318AD50EC68650906 $ sudo apt-get update $ sudo apt-get install spotify-client
Le reste des programmes peut être installé à l'aide de référentiels officiels.
4. Installation d'Appgrid et Synaptic
Les options de sauvegarde sont très utiles et pratiques lorsqu'il s'agit d'installer des logiciels, surtout si vous êtes fan du nouveau centre d'applications.
Synaptic prend également en charge l'interface graphique sans rien de plus - exclusivement fonctions nécessaires. Pour installer Synaptic, vous devez appuyer sur Ctrl+Alt+T, puis exécuter la commande
$ sudo apt-get install synaptic
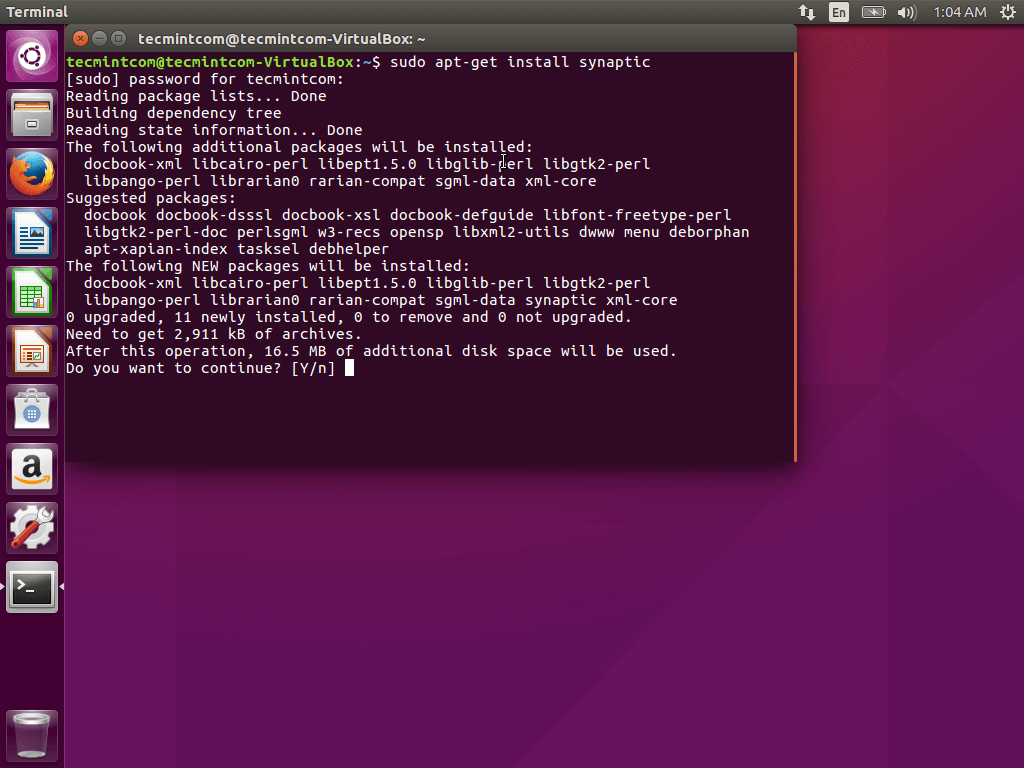

De plus, il peut être installé via le centre d'applications. Parallèlement, l'installation d'AppGrid est possible exclusivement à l'aide du terminal en exécutant les commandes suivantes :
$ sudo add-apt-repository ppa:appgrid/stable $ sudo apt-get update $ sudo apt-get install appgrid
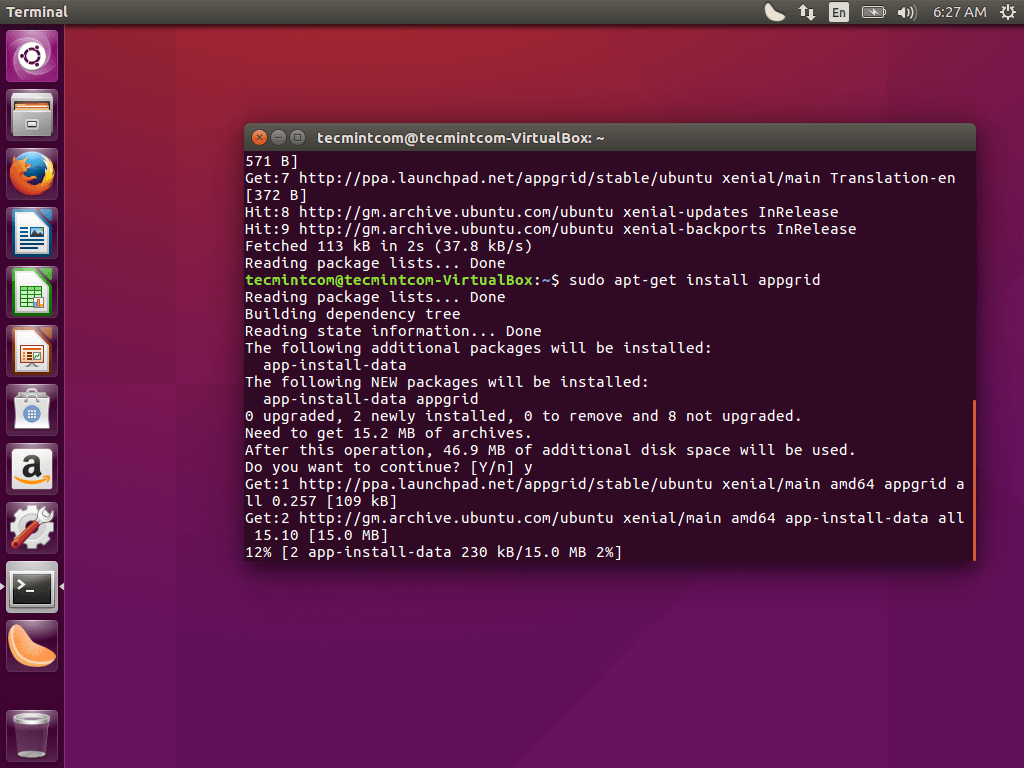

Ainsi, il existe 4 méthodes pour installer des applications dans le système d'exploitation Ubuntu : à l'aide du terminal, du centre d'applications, d'AppGrid et de Synaptic.
5. Désactivation de la recherche en ligne
Dans Dash, la recherche contient toujours des résultats de recherche en ligne provenant de Wikipédia, d'Amazon et de quelques autres, ce qui peut présenter un certain danger pour votre système d'exploitation.
Cette fonctionnalité est assez facile à désactiver. Vous devez ouvrir l'utilitaire Paramètres, puis allez à l'élément Sécurité et confidentialité, puis sur l'onglet Recherche il faut être désactivé Résultats de recherche en ligne.

6. Installation d'Ubuntu Tweak Tool pour personnaliser le système
Ubuntu a une interface plutôt sympa et un nombre minimal de paramètres. Si un réglage précis est nécessaire, des utilitaires supplémentaires peuvent être installés.
L'outil Unity Tweak est outil pratique, qui permet de changer Unity, en adaptant le système à vos besoins. Il peut être installé via l’Application Center.
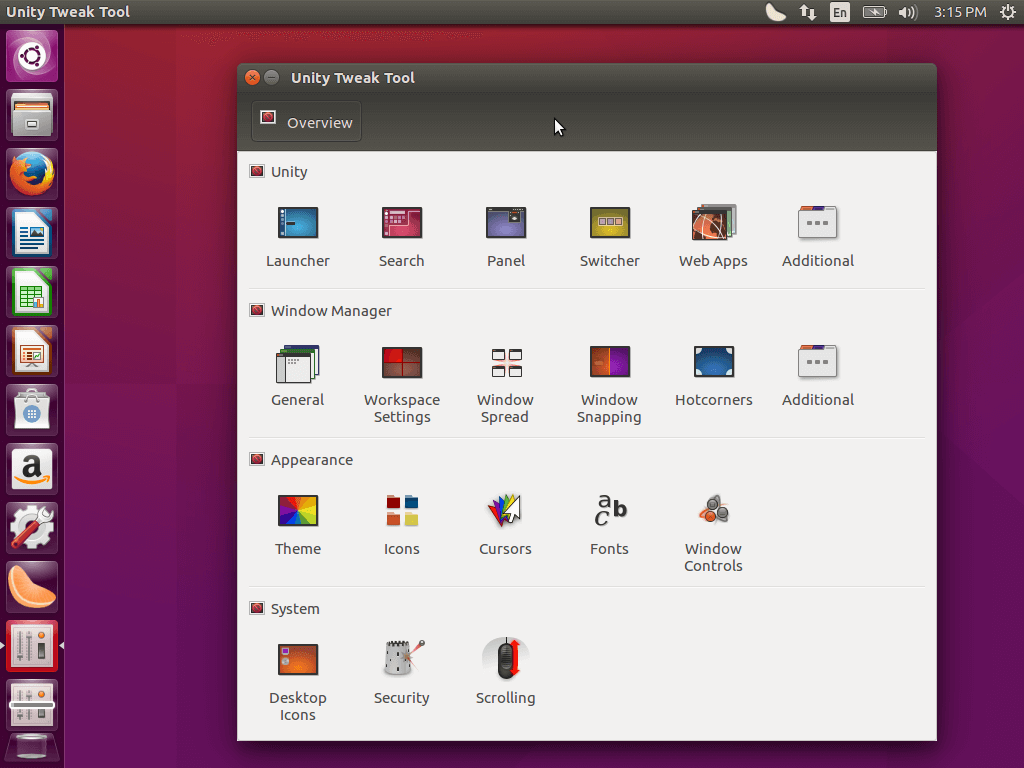
7. Installation du pilote graphique
Pour donner à votre carte graphique les meilleures performances possibles lors de la configuration initiale d'Ubuntu 16.04, vous devrez installer un pilote graphique pour garantir un rendu GUI plus fluide et la possibilité de lire et d'éditer des vidéos.
Pour ce faire, saisissez la phrase dans la barre de recherche Dash Programmes et mises à jour, puis exécutez l'utilitaire, accédez à l'onglet qu'il contient Pilotes supplémentaires , choisir composants nécessaires puis appuyez sur appliquer.

8. Personnalisation du clavier
Seules les mises en page en anglais et en russe sont disponibles par défaut. Si vous en avez besoin d'un autre, vous devez cliquer sur l'icône de changement de disposition située sur le panneau, en sélectionnant Options de saisie de texte.
Dans cette fenêtre, vous pouvez ajouter une autre langue et modifier la touche qui change la mise en page.
9. Désactivez les rapports d'accident
Si vous ne prévoyez pas d'informer les développeurs du système des échecs et des erreurs qui se sont produits, vous pouvez désactiver les rapports à leur sujet. Bien entendu, il est préférable de continuer à envoyer de telles informations, notamment dans la version bêta, afin que les développeurs puissent corriger les erreurs.
Pour désactiver les rapports contextuels de crash et d'erreurs, vous devez lancer un terminal, puis exécuter la commande
$ sudo sed -i "s/enabled=1/enabled=0/g" "/etc/default/apport"
Après cela, les rapports de bogues seront exclus.
10. Placez le lanceur en bas
Unity a certains points de vue sur certaines questions, mais vous n'avez pas nécessairement besoin de les partager. Depuis la sortie de la 1ère version du shell de bureau, le lanceur était situé sur le côté gauche de l'écran. Les développeurs ont désormais créé la possibilité de le déplacer vers partie inférieureécran. C'est l'une des fonctionnalités du système Ubuntu les plus fréquemment évoquées.
Ceci est assez facile à configurer à l’aide de l’outil Unity Tweak.
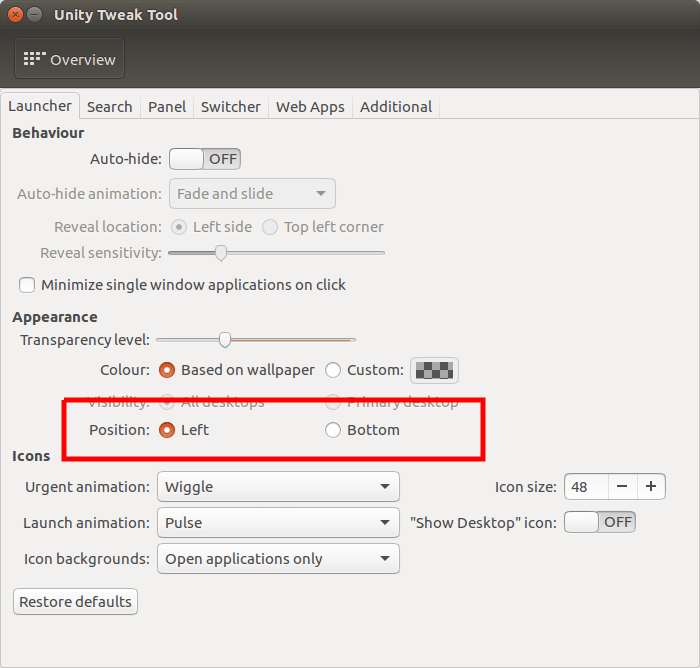
11. Forfaits SNAP
Les fonctionnalités importantes d'Ubuntu 16.04 incluent la prise en charge de Snap, un nouveau système d'installation de packages développé par Canonical spécifiquement pour les appareils embarqués. Ses utilitaires principaux et principaux sont désormais fournis sous la forme du package Snap.
CV
Maintenant configuration initiale Le système Ubuntu 16.04 est presque terminé. Mais il reste encore beaucoup d’actions à entreprendre pour enfin l’adapter à vos propres besoins.
Notez l'article !
Bien qu'Ubuntu Server (même d'après son nom) soit principalement destiné au matériel serveur, il est également populaire parmi ceux qui aiment personnaliser un système de travail standard (y compris avec une GUI - interface graphique) « pour eux-mêmes » à partir de zéro, en installant uniquement le packages et applications nécessaires. Ubuntu lui-même est très convivial, bien documenté, possède une communauté riche (y compris russophone) et est parfait pour les débutants dans le monde des systèmes *nix.
? Pour l'installation, nous sélectionnerons la dernière version stable (dont les mises à jour sont garanties jusqu'en avril 2021) - Serveur Ubuntu 16.04.1 LTS. Vous pouvez l'installer soit sur du bare metal, après avoir préalablement préparé un support de démarrage, soit sur une machine virtuelle (VirtualBox, VMware). Alors commençons.
- Téléchargez l'image sur le site officiel. Pour télécharger la version 64 bits, nous avons besoin soit d'un fichier torrent (ubuntu-16.04.1-server-amd64.iso.torrent), soit d'une image .iso (ubuntu-16.04.1-server-amd64.iso). Je préfère télécharger via torrent - vitesse plus élevée. La taille de l'image est d'environ 0,7 Go (d'ailleurs, version de bureau pèse deux fois plus, 1,4 Go).
- Si l'installation doit être effectuée sur du matériel « réel », alors préparez un support de démarrage (usb-flash, cd/dvd). La création d'un média est triviale (ouvrez le programme de gravure .iso, sélectionnez l'image et le média, gravez l'image sur le média), je préfère utiliser UltraISO ou UnetBootin pour graver des images .iso. Si vous souhaitez essayer Ubuntu Server sur une machine virtuelle, passez simplement à l'étape suivante.
- Démarrage à partir de support de démarrage, sélectionnez Russe dans la liste, puis sélectionnez Installer le serveur Ubuntu:
- À l'étape suivante, sélectionnez votre emplacement, déterminez la disposition du clavier et raccourci clavier pour basculer entre les mises en page (vous pouvez tout laisser par défaut).
- La prochaine étape consiste à mettre en place le réseau. Entrez le nom du serveur, après quoi une tentative sera effectuée paramètres automatiques réseau via DHCP. Le serveur nécessite le plus souvent adresse IP statique V réseau local, nous effectuerons cet ajustement plus tard, une fois l'installation terminée.
- Entrez le nom et le mot de passe de votre compte (le mot de passe comporte de préférence plus de 8 caractères, mais moins est possible, Ubuntu le permet, il vous le demandera simplement à nouveau). Si vous le souhaitez, vous pouvez chiffrer davantage votre répertoire personnel (la valeur par défaut est non).
- Nous avons atteint l'étape cruciale : le partitionnement du disque. Bien sûr, si vous expérimentez environnement virtuel, alors vous n'avez rien à craindre - laissez tous les paramètres par défaut (Auto - utilisez le disque ouest). Mais si vous installez Serveur Ubuntu au matériel physique avec plusieurs disques contenant les données nécessaires - soyez prudent ! Pour éviter de vous arracher les cheveux par la suite et éviter toute confusion, je vous conseille de déconnecter physiquement le support « supplémentaire » avant l'installation.
- Ensuite, dans les paramètres du gestionnaire de packages (mise à jour), spécifiez l'adresse de votre proxy (si disponible) et sélectionnez le mode de mise à jour. Pour un système serveur, pour des raisons de stabilité, je vous recommande fortement de désactiver les mises à jour automatiques (par défaut).
- Sélectionnons maintenant dans la liste les logiciels nécessaires qui seront installés avec le système. Tout ce qui précède peut être installé plus tard sans problème, je recommande de cocher uniquement les cases utilitaires système standard Et Serveur OpenSSH(Pour télécommande serveur via SSH immédiatement après l'installation du système).
- Il est temps d'installer le chargeur de démarrage principal - GRUB. S'il n'y a actuellement qu'un seul média dans le système, n'hésitez pas à poursuivre l'installation avec les valeurs par défaut. S'il y a deux transporteurs ou plus ( clé USB d'installation compte aussi !) - alors soyez prudent et installez GRUB sur disque requis(au même endroit que le système lui-même), sinon vous ne pourrez pas démarrer plus tard ! La navigation entre les disques (par exemple, entre HHD et clé USB) est souvent plus simple en fonction de leur taille.
- L'installation est terminée, retirez la clé USB et redémarrez. Si tout s'est bien passé, après le redémarrage, vous serez accueilli par un écran noir vous invitant à saisir le nom du compte et le mot de passe (que vous avez spécifiés lors de l'installation).
- Tout d'abord, configurons-le adaptateur réseau avoir accès à Internet et/ou au réseau local. Si au moment de l'installation du système câble réseau a été connecté, il est fort probable que le réseau soit déjà configuré via DHCP. Si votre réseau local ne dispose pas de DHCP ou si vous avez besoin d'une adresse IP statique, exécutez dans le terminal :
sudo nano /etc/network/interfaces
Entrez le mot de passe de votre compte pour sudo et il s'ouvrira pour modification fichier texte avec les paramètres réseau. Rechercher une section dans le texte # L'interface réseau principale, dans cette section il y aura une ligne iface eth0 inet DHCP(eth0 est le nom de l'interface réseau ; si vous travaillez dans une machine virtuelle, elle peut être appelée différemment, par exemple, dans ma VirtualBox elle s'appelle enp0s3), ce qui indique que le réseau est actuellement configuré pour recevoir automatiquement les paramètres via DHCP . Remplacer dans la ligne spécifiée "dhcp" sur "statique" et ajoutez 4 lignes supplémentaires ci-dessous paramètres statiques interface réseau, à la fin votre section devrait ressembler à ceci :
# L'interface réseau principale
eth0 automatique
iface eth0 inet statique
adresse 192.168.1.101 //nous indiquons ici l'adresse IP du serveur dont vous avez besoin
masque 255.255.255.0
gateway 192.168.1.1 //Adresse IP de votre passerelle Internet (routeur)
dns-nameservers xx.xx.xx.xx xx.xx.xx.xx //Adresses IP de vos serveurs DNS, séparées par un espaceAprès avoir terminé l'édition, cliquez sur Ctrl+O Et Entrer pour enregistrer, puis quittez l'éditeur de texte ( Ctrl+X). Redémarrons interface réseau en exécutant dans le terminal :
sudo ifdown eth0 && sudo ifup eth0
Vérifions la fonctionnalité du réseau en envoyant une requête ping à un serveur hautement disponible :
Si en réponse il y avait des lignes avec des réponses comme celle-ci :
64 octets de www.yandex.ru (213.180.204.3) : icmp_seq=36 ttl=53 time=43,0 ms
Donc tout va bien. Arrêtez le ping ( Ctrl+C) et passez à la dernière étape de la configuration initiale.
- La dernière étape de l'installation et de la configuration initiale Serveur Ubuntu 16.04 Tous les packages du système seront mis à jour. Exécutez dans le terminal :
sudo apt-get update && sudo apt-get update
Entrez le mot de passe de votre compte pour sudo (si vous y êtes invité) et acceptez (Y) d'installer les mises à jour à partir d'Internet.<.li>
















Liste des packages inclus dans les utilitaires système standard d'Ubuntu Server 16.04
pages de manuel
DNSutils
bsdmainutils
psmisc
python3-gdbm
ouf
outils dosf
éd
telnet
base de gestion de l'alimentation
ntfs-3g
Ubuntu-release-upgrader-core
iputils-tracepath
gestionnaire de mise à jour python3
base de groff
python3-disupgrade
bind9-hôte
mtr-minuscule
bash-achèvement
localiser
tcpdump
base de données geoip
informations d'installation
irqbalance
sélecteur de langue-commun
récupération amicale
commande introuvable
infos
hdparm
homme-db
lshw
gestionnaire de mise à jour-core
apt-transport-https
service de comptabilité
commande-données-introuvables
commande python3 introuvable
temps
trace
séparé
concours de popularité
strace
FTP
norme Ubuntu
lsof


C'est tout. Serveur Ubuntu 16.04 installé avec succès et prêt à fonctionner, cependant, il ne remplit encore aucune fonction - serveur Web, serveur de messagerie, serveur FTP, serveur de partage de fichiers, etc. Je discuterai de l'installation et de la configuration de ces services en détail dans des articles séparés.
Dans cet article, nous vous expliquerons comment de la meilleure façon possible régler Système Ubuntu pour vous-même. Rendez-le plus productif et réactif pour l’utilisateur. Nous parlerons également de tout ce qui est important lors de la configuration d’un système basé sur Linux. Nous essaierons de parler de la configuration des options et des fonctions qui seront importantes pour une utilisation aussi bien par les débutants que par les professionnels dans le monde de ce système d'exploitation.
Mise à jour Ubuntu 16.04
Commençons par le plus simple et le plus nécessaire, nous semble-t-il. A savoir, en mettant à jour votre système d’exploitation. Pour ce faire, ouvrez la ligne Dash et saisissez-y « Mise à jour du logiciel ». Le système vous montrera tous les résultats sur ce sujet.
Ouvrez l'application comme ci-dessus et accédez aux paramètres « Autres logiciels ». Vous devez vérifier ces deux points.

Après cela, vous devrez fermer l'application et saisir votre mot de passe pour votre compte. Ensuite, le système commencera à télécharger les dernières mises à jour des programmes.

Si nécessaire, vous pouvez réexécuter le programme « Mise à jour du logiciel » via la ligne Dash. Et là, une liste de programmes qui nécessitent une mise à jour vous sera proposée.
Pour mettre à jour Ubuntu 16.04, il suffira de saisir les commandes suivantes dans la console :
$ sudo apt-get mise à jour
$ sudo apt-get mise à niveau


Installation des applications de base
La configuration d'Ubuntu 16.04 après l'installation comprend un nombre assez important d'éléments à installer. Par exemple, le logiciel Ubuntu standard inclut Navigateur Mozilla Firefox mais certains seront plus familiers Google Chrome. Tout cela doit être installé soit via un outil spécial « App Store », soit sur le site officiel des développeurs.
Un gestionnaire d'applications appelé Gnome fait depuis longtemps partie du paquet officiel Ubuntu. Vous y trouverez également Chrome.
- Sabir— C'est essentiellement le messager le plus rapide et le plus pratique pour Linux
- Inonder- l'un des meilleur torrent clients
- Méga— Stockage cloud pratique
- Plan d'urgence- système sauvegarde fichiers. Chose très pratique
- Télégramme— Vous avez déjà entendu parler de ce messager. Il s'agit d'un messager multiplateforme très sécurisé avec un grand nombre de fonctions
- Uget- l'un des meilleurs gestionnaires téléchargements
- Tor— Il s'agit d'un navigateur qui garantit totalement l'anonymat sur Internet.
Installer le lecteur Clémentine
La clémentine est la meilleure selon beaucoup Utilisateurs Linux lecteur de musique, avec une vaste gamme de fonctions. En termes de fonctionnalités, il peut être comparé à VLC, Rthythmbox et Audacious. La configuration d'Ubuntu 16.04 comprend un lecteur performant et pratique.
Probablement le plus avantage intéressant Ce lecteur dispose d'une connexion aux services de streaming musical. Vous pouvez vous connecter à des services tels que Spotify, last.fm, sky.fm, Google Drive,oneDrive. Eh bien, en plus, vous pouvez ajouter votre propre égaliseur.
Vous pouvez installer ce programme très simplement via la console :
$ sudo apt-get install clémentine
Egalement des programmes qui méritent votre attention :
Frein à main — Super application pour travailler avec des fichiers multimédias, à savoir la conversion.
Spotify— Très pratique, client officiel Spotify pour Linux.
OpenShot- Meilleur dans la liste des simples et des vidéos pratiqueséditeurs pour Linux. L'interface de cet utilitaire est très simple et il est très facile de trouver l'option souhaitée, et dans la plupart des cas les fonctions sont tout à fait suffisantes.
Extras restreints à Ubuntu- les codecs et divers plugins, installez-le si vous ne voulez pas avoir de problèmes pour lire différents formats. Fortement recommandé pour l'installation.
Gimp- l'un des les meilleurs outils retouche photo pour Linux. Est un outil professionnel.
Si vous devez installer Spotify, tapez simplement ces commandes dans la console :
$ sudo apt-key adv --keyserver hkp://keyserver.ubuntu.com:80 --recv-keys BBEBDCB318AD50EC68650906
$ sudo apt-get mise à jour
$ sudo apt-get install spotify-client
Vous pouvez installer tous les programmes à partir des référentiels officiels.
Installation de Synaptic et AppGrid
Synaptic est un centre d'applications très convivial. C'est une excellente alternative au standard. Il y a un support pour tout ce dont vous avez besoin ici. Pour installer Synaptic, vous devez accéder à la console et saisir des commandes telles que :
$ sudo apt-get install synaptic

De plus, il peut également être facilement installé via le « Centre d’applications ». Mais AppGrid ne peut être installé que via la console :
$ sudo add-apt-repository ppa:appgrid/stable
$ sudo apt-get mise à jour
$ sudo apt-get installer appgrid

Désactiver la recherche en ligne
La barre de menu Dash inclut des recherches Web sur des sites comme Wikipedia ou Amazon. Pour sécurité accrue Il est recommandé de configurer le système selon vos besoins.
Si vous désactivez simplement cette fonction, c'est assez simple à faire. Ouvrez le programme d'installation et allez dans « Sécurité et confidentialité », puis dans l'onglet Recherche, désactivez « Résultats de recherche en ligne ».

Installez Ubuntu Tweak Tool pour personnaliser votre système
L'interface d'Ubuntu est assez élégante. Il combine des couleurs assez agréables et fonctionnalités pratiques. Mais dans Ubuntu, il existe des paramètres minimes à cet égard dans le système. Mais si vous avez besoin d'affiner le système vous-même, vous pouvez installer des réglages supplémentaires.
Unity Tweak Tool - C'est un excellent outil pour personnaliser le système selon vos besoins. Vous pouvez installer ce Twi via le « Centre d'applications ».

Installez le pilote graphique
Si vous souhaitez recevoir performances maximales de votre système puis vers configuration initiale mise à jour incluse pilote graphique. La configuration d'Ubuntu 16.04 implique l'installation d'un package de pilotes graphiques pour votre carte vidéo. Cela garantira un fonctionnement plus fluide de l'interface graphique et des jeux pouvant être téléchargés via le client Steam officiel pour Linux.
Entrez « Programmes et mises à jour » dans la ligne Dash, puis exécutez le programme et accédez à l'onglet « Pilotes supplémentaires ». Sélectionnez ensuite les composants requis à installer et cliquez sur « Appliquer ».

Paramètres du clavier
Par défaut, le nouveau système a deux langues installées pour la mise en page : le russe et l'anglais. Si vous devez en installer davantage, sélectionnez l'icône de changement de disposition en haut et cliquez sur Options de saisie de texte.
Dans cette fenêtre, vous pouvez ajouter plus de langues ou modifier la clé pour changer la mise en page.
Désactiver le rapport d'erreur
Si vous ne souhaitez pas informer les développeurs des erreurs et des pannes du système, vous pouvez désactiver les rapports. Il serait préférable de laisser cet élément, cela aidera les développeurs à corriger les erreurs pouvant survenir sur certains matériels.
Pour désactiver les rapports d'erreurs contextuels, sélectionnez un terminal et entrez une commande telle que :
$ sudo sed -i « s/enabled=1/enabled=0/g » '/etc/default/apport'
Après cela, il n'y aura plus de rapport d'erreur.
Abaissez le lanceur
Si vous trouvez très inhabituel de trouver la barre d'application sur le côté gauche, vous pouvez la déplacer vers n'importe quel côté qui vous convient.
Cela peut être configuré très simplement à l’aide de l’outil Unity Tweak. Voir la capture d'écran expliquant comment procéder :

Forfaits instantanés
Très caractéristique importante Ubuntu prend en charge les packages "Snap". Ce nouveau système packages développés par l’équipe Canonical spécifiquement pour les « applications embarquées ». Le noyau système et les service packs sont désormais fournis sous forme de package Snap. Et cela affecte grandement les performances du système lorsqu'il est installé dans côté positif pour l'utilisateur.
Vous avez tous configuré Ubuntu 16.04 aussi facilement que possible pour vous-même. Bien sûr, vous devez en installer davantage quantité énorme jeux et programmes dont vous aurez besoin pour travailler avec Linux. Mais il s'agissait là du principal paquet de mesures à prendre pour meilleur travail systèmes. Si vous avez encore des questions, posez-les dans le formulaire de commentaires sur le site.
Si vous trouvez une erreur, veuillez surligner un morceau de texte et cliquer sur Ctrl+Entrée.
Félicitations, vous venez d'installer nouvelle version Ubuntu 18.04 LTS Bionic Beaver ! Mais quelles opérations doivent être effectuées immédiatement après l'installation pour réglages optimaux distribution?
J'ai divisé la liste de toutes ces opérations en deux catégories :
Ceci n'est qu'une liste d'opérations grâce auxquelles vous pouvez obtenir un système d'exploitation pratiquement sans entretien qui fonctionne sans problème pendant de nombreuses années ! De plus, il s'agit d'un cours intensif sur l'utilisation de la distribution Ubuntu.
Note: sur cette page, vous ne trouverez que des descriptions d'opérations relativement sûres, car, à mon avis, la stabilité et la fiabilité de votre système d'exploitation ne doivent en aucun cas être compromises. Ce site Web contient de nombreuses informations utiles sur la distribution Ubuntu, l'approche de sa configuration sera donc plutôt conservatrice.
Dans les cas où les transactions comportent un risque, leurs descriptions seront accompagnées d'avertissements pour permettre de prendre des décisions équilibrées.
Note: cette page est dédié à la configuration exclusive de la version de distribution Ubuntu 18.04 LTS ; La page dédiée à la mise en place de la distribution Xubuntu 18.04 LTS se trouve.
Conseil: vous pouvez télécharger la liste des transactions et l'imprimer sur papier. Après cela, vous pouvez rayer les opérations terminées.
Vous ne savez pas quelle version d'Ubuntu vous utilisez ? Dans ce cas, vous pouvez obtenir les informations pertinentes comme suit : ouvrez l'émulateur de terminal en cliquant sur l'icône à neuf points ( "Afficher les candidatures" "Terminal" "Terminal". Après cela, entrez commande suivante dans la fenêtre du terminal qui s'ouvre (copiez-collez-le pour ne pas vous tromper) :
Après avoir fini de saisir la commande, appuyez sur Touche Entrée pour son exécution. En conséquence, des informations sur la version de la distribution Ubuntu seront affichées à l'aide de la fenêtre du terminal.
Partie 1. Dix opérations nécessaires
1.1. Installation de toutes les mises à jour disponibles
D'abord les mises à jour, puis tout le reste...
Pour commencer, cliquez sur l'icône à neuf points ( "Afficher les candidatures") en bas de la barre latérale, saisissez votre requête "mise à jour" et sélectionnez la première des options d'application proposées "Mise à jour des applications". Laissez le gestionnaire de mise à jour vérifier la disponibilité mises à jour disponibles et installez-les.
Après avoir installé les mises à jour, redémarrez votre ordinateur (le redémarrage ne doit pas être effectué après chaque installation de mise à jour, mais dans ce cas Cependant, vous devez redémarrer l'ordinateur pour vous assurer que le système continue de fonctionner correctement).
1.2. Installation des pilotes manquants
L'installation de pilotes n'est généralement pas nécessaire car ils sont déjà intégrés au noyau Linux. L'exception concerne les pilotes propriétaires pour les cartes graphiques Nvidia (ainsi que certains autres appareils).
A. Vous pouvez installer les pilotes pour votre imprimante et votre scanner comme suit.
B. Pour obtenir des performances optimales pour votre carte graphique Nvidia et votre module sans fil Broadcom, vous devrez installer des pilotes fermés (ou propriétaires). Le système affichera automatiquement une notification concernant la présence de pilotes propriétaires pour votre carte graphique ou votre module réseau sans fil sous la forme d'une icône dans la barre d'état système sur le côté droit. panneau supérieur. Il ne vous reste plus qu'à cliquer sur cette icône et suivre les instructions.
Si une telle notification ne s'affiche pas, vous devrez rechercher manuellement les pilotes propriétaires pour les appareils que vous utilisez. Pour cela, cliquez sur l'icône à neuf points ( "Afficher les candidatures" "pilotes" "Programmes et mises à jour". Après avoir lancé l'application, allez dans l'onglet "Pilotes supplémentaires". S'il existe des pilotes propriétaires pour des périphériques sur votre ordinateur, vous verrez leurs noms répertoriés dans cet onglet. Il vous suffira de sélectionner le pilote pour chaque périphérique et de cliquer sur le bouton "Appliquer les modifications". Les pilotes sélectionnés seront automatiquement téléchargés à partir des référentiels de logiciels de distribution Internet ou Ubuntu et installés sur votre système. Une fois le processus d'installation terminé, vous serez invité à redémarrer votre ordinateur, ce que vous devez faire.
Note: Dans certains cas, plusieurs versions de pilotes de carte graphique propriétaires peuvent vous être proposées. Vous devez les sélectionner dans l'ordre suivant.
- nvidia-(de la plus grande à la plus petite version)
- nvidia-(de la plus grande à la plus petite version)-mises à jour
- nvidia-expérimental
Choisissez uniquement les versions de pilotes proposées par l'application, car seules ces versions prennent en charge votre carte vidéo ! Commencez avec le pilote préféré et passez à d'autres versions uniquement si, après l'avoir installé, votre carte vidéo ne commence pas à fonctionner avec des performances acceptables.
Avez-vous le plus récent carte graphique de Nvidia ou AMD/ATI ? Il se peut qu'il ne soit pas pris en charge par le pilote propriétaire du référentiel du logiciel de distribution Ubuntu. Dans ce cas, le gestionnaire de chauffeurs ne pourra pas vous proposer de chauffeurs pour cela.
DANS situation similaire vous pouvez envisager. Si vous utilisez une carte graphique AMD/ATI, votre meilleure option est d'utiliser le pilote open source par défaut jusqu'à la prochaine version d'Ubuntu, qui disposera probablement d'un pilote propriétaire plus récent prenant en charge votre carte graphique.
1.3. Optimiser la distribution pour travailler avec un disque SSD (Solid State Drive)
Utilisez-vous disque SSD(SSD) au lieu du standard disque dur? Optimisez votre distribution Ubuntu pour fonctionner avec elle.
1.4. Installation d'outils utiles pour la maintenance du système
Il existe un certain nombre d'applications pour la maintenance du système qui ne sont pas installées par défaut : GNOME Tweaks, Dconf Editor, Pavucontrol, Inxi. GNOME Tweaks vous permet d'affiner l'environnement de bureau GNOME par défaut dans Ubuntu 18.04. Dconf Editor est un éditeur de paramètres d'application qui peut parfois s'avérer très utile. Pavucontrol vous permet d'affiner le serveur de son PulseAudio. Inxi peut être utilisé pour générer des listes de périphériques informatiques à l'aide d'un terminal. Avant de générer une telle liste, vous devez agrandir la fenêtre du terminal en plein écran afin d'éviter le retour à la ligne. Après cela, pour générer la liste, vous devez exécuter la commande à l'aide du terminal inxi-Fx(notez la lettre F en majuscules).
Vous pouvez installer tous les produits logiciels décrits à l'aide du terminal. Pour ouvrir sa fenêtre, cliquez sur l'icône à neuf points ( "Afficher les candidatures") en bas de la barre latérale, saisissez votre requête "Terminal" et sélectionnez la première des options d'application proposées "Terminal".
Après avoir ouvert une fenêtre de terminal, entrez-y la commande magique suivante (utilisez les fonctions copier/coller) :
sudo apt installer gnome-tweak-tool dconf-editor pavucontrol inxi
Entrer Entrer.
1.5. Réduire l'utilisation du fichier d'échange
L'utilisation du fichier d'échange est particulièrement visible lorsque vous travaillez avec des ordinateurs relativement petits BÉLIER(2 Go ou moins) : lors de l'exécution sur Ubuntu, en cours d'exécution diverses opérations au fil du temps, cela s'effectue plus lentement, tandis que le système d'exploitation lui-même exécute accès permanentÀ disque dur. Heureusement, cet effet peut être minimisé.
Il existe un fichier sur le disque dur pour stocker les données placées dans la RAM, appelé fichier d'échange. Si Ubuntu abuse du fichier d'échange, votre ordinateur ralentira considérablement.
Intensité d'utilisation du noyau de distribution Fichier Ubuntu la pagination peut être modifiée à l'aide d'une option de configuration système spéciale. Plus la valeur numérique de ce paramètre de configuration est faible, plus la période d'attente est longue avant que le noyau Ubuntu ne commence à utiliser le fichier d'échange. La valeur doit être comprise entre 0 à 100 , avec la valeur par défaut utilisée 60 . Cette valeur est considérablement élevée pour un ordinateur de bureau, mais fonctionne très bien pour les serveurs.
Une description détaillée du mécanisme en question est disponible sur la page au lien.
Regardons maintenant le mécanisme de modification de la valeur du paramètre de configuration en question :
A. Tout d'abord, vous devez vérifier la valeur actuelle du paramètre de configuration swappiness. Pour cela, ouvrez une fenêtre de terminal en cliquant sur l'icône à neuf points ( "Afficher les candidatures") en bas de la barre latérale en saisissant votre requête "Terminal" et sélectionner la première des options d'application proposées "Terminal". Après cela, entrez la commande suivante dans la fenêtre du terminal (utilisez les fonctions copier/coller pour éviter les erreurs de frappe) :
cat /proc/sys/vm/swappiness
Entrer. Le résultat sera une valeur numérique qui sera probablement égale à 60 .
B. Pour définir le paramètre de configuration swappiness sur une valeur plus appropriée, entrez la commande suivante dans le terminal (utilisez les fonctions copier/coller pour éviter les erreurs de frappe) :
gedit admin:///etc/sysctl.conf
Après avoir entré la commande, appuyez sur la touche Entrer. Vous devrez saisir votre mot de passe car le fichier que vous éditez se trouve à la racine système de fichiers. Faites défiler vers le bas du fichier de configuration ouvert et ajoutez votre valeur swappiness, qui doit être utilisée à la place de la valeur par défaut. Copiez et collez dans le fichier de configuration lignes suivantes:
# Réduire la valeur du paramètre d'intensité d'utilisation de la partition de swap à une valeur plus acceptable
vm.swappiness=10
C. Enregistrez le fichier de configuration et fermez l'éditeur de texte. Après cela, vous devrez redémarrer votre ordinateur.
D. Après avoir redémarré l'ordinateur, vous devez vérifier à nouveau le paramètre de configuration swappiness. Pour ce faire, comme précédemment, vous devrez cliquer sur l'icône à neuf points ( "Afficher les candidatures") en bas de la barre latérale, saisissez votre requête "Terminal" et sélectionnez la première des options d'application proposées "Terminal". Dans la fenêtre du terminal, saisissez (à l'aide des fonctions copier/coller) la commande évoquée précédemment :
cat /proc/sys/vm/swappiness
Après avoir entré la commande, vous devez toujours appuyer sur la touche Entrer. Le résultat devrait être la valeur 10 .
Note: votre machine peut fonctionner mieux même si vous réduisez la valeur du paramètre de configuration swappiness de manière plus significative. En diminuant la valeur ce paramètre la configuration doit être utilisée la règle suivante: Lorsque vous utilisez un ordinateur avec une RAM égale ou supérieure à 2 Go, vous devez définir la valeur de swappiness sur 10 , et lorsque vous utilisez un ordinateur avec moins de 2 Go de RAM, vous devez définir la valeur swappiness sur 5 .
1.6. Corrige quelques bugs connus
Si vous rencontrez un problème lorsque vous travaillez avec le nouveau système d'exploitation, vous devez d'abord lire les descriptions des correctifs de 17 erreurs connues. Ne sautez pas cette section ! Il y a 90 % de chances que vous puissiez utiliser de manière productive au moins une des solutions qui y sont décrites.
1.7. Prise en charge améliorée des formats et des polices multimédia
Vous pouvez installer des codecs multimédia, ainsi que quelques plugins supplémentaires pour les navigateurs Web, les machines virtuelles et les polices (codecs audio et vidéo, Plugin Adobe Lecteur Flash, machine virtuelle Oracle-Java, Polices Microsoft), agissant conformément à ce manuel.
1.8. Essayez d'éviter 10 erreurs fatales !
1.10. Installation d'une application de gravure de DVD
Les nouvelles versions de la distribution Ubuntu ne sont livrées avec aucune application d'enregistrement. DVD. Si vous utilisez de tels disques, vous pouvez installer une application pour les graver vous-même. Pour ce faire, ouvrez le Manager Applications Ubuntu(à l'aide de l'icône panier dans la barre latérale), cliquez sur le bouton avec une loupe à droite de son titre, saisissez votre requête "braséro" dans le champ de saisie qui s'ouvre, sélectionnez la seule application Brasero trouvée et cliquez sur le bouton "Installer".
2.1. Optimisation des paramètres du gestionnaire de mise à jour des applications
Vous pouvez optimiser les paramètres de votre Application Update Manager comme suit. Tout d'abord, cliquez sur l'icône à neuf points ( "Afficher les candidatures") en bas de la barre latérale, saisissez votre requête "mises à jour" et sélectionnez la première des options d'application proposées "Programmes et mises à jour". Dans la fenêtre qui s'ouvre, allez dans l'onglet "Mises à jour" et sélectionnez à l'aide du menu déroulant "Quand il y a des mises à jour de sécurité :" option "Afficher immédiatement"(Vous devrez saisir votre mot de passe pour modifier le paramètre). Cela doit être fait parce que installation automatique les mises à jour ne sont pas préférées. Cette affirmation est vraie même pour les mises à jour de sécurité. Après tout, l'installation de mises à jour est associée au risque de perturbation du système (due à des régressions). Si vous installez vous-même toutes les mises à jour, vous pourrez identifier rapidement celles qui contiennent des régressions. Et bien sûr, si vous installez de telles mises à jour, vous pourrez restaurer les fonctionnalités du système le plus rapidement possible.
2.2. Installation d'un environnement de bureau classique ne nécessitant pas la prise en charge de l'accélération 3D
L'environnement de bureau GNOME utilise toujours des effets 3D, même si la carte vidéo ne prend pas en charge les fonctionnalités d'accélération 3D (auquel cas l'émulation logicielle est utilisée). Dans certains cas, leur activation peut réduire la fiabilité et les performances de l'ensemble du système. Si vous rencontrez des problèmes similaires, vous pouvez essayer de désactiver les effets décrits en remplaçant l'environnement de bureau par un autre qui ne nécessite pas d'accélérateur 3D.
Note: Ce conseil s'applique uniquement à la distribution Ubuntu et ne s'applique en aucun cas aux distributions telles que Xubuntu.
Il existe plusieurs méthodes pour résoudre ce problème. À mon avis, le plus optimal d'entre eux est d'installer la distribution Xubuntu au lieu d'Ubuntu. Mais il existe une autre méthode, moins radicale.
A. La première étape consiste à installer le progiciel gnome-session-flashback en cliquant sur l'icône à neuf points ( "Afficher les candidatures") en bas de la barre latérale, saisissez votre requête "Terminal" et sélectionnez la première des options d'application proposées "Terminal". Dans la fenêtre du terminal qui s'ouvre, saisissez la commande suivante (comme auparavant, vous devez utiliser les fonctions copier/coller) :
sudo apt installer gnome-session-flashback
Après avoir fini de saisir la commande, appuyez sur la touche Entrer. Lorsque vous êtes invité à saisir un mot de passe, il vous sera demandé de saisir votre mot de passe. Les caractères de votre mot de passe ne seront affichés d'aucune façon, pas même avec des points, et ce n'est pas grave. Après avoir saisi le mot de passe, appuyez à nouveau sur la touche Entrer.
B. Vous devez maintenant mettre fin à votre session avec le système. Sur l'écran de connexion, cliquez sur l'icône d'engrenage sous le champ du mot de passe et sélectionnez le type de session. "GNOME Flashback (Métacité)".
C. Vous devez ensuite vous reconnecter. Le type de session sélectionné n'utilisera aucun effet 3D.
2.3. Optimisation du navigateur Web Firefox
Vous pouvez améliorer les performances du navigateur Web Ubuntu Firefox en modifiant plusieurs paramètres de configuration. Les paramètres décrits dans cette section permettront d'optimiser les performances de cet excellent navigateur Web.
2.4. Installation d'un navigateur Web supplémentaire
Il est toujours utile de pouvoir utiliser un navigateur Web supplémentaire installé. Firefox est un excellent navigateur Web, mais dans certains cas (surtout lorsque vous installez de nombreux modules complémentaires), il ne fonctionne pas aussi bien que nous le souhaiterions.
Excellente alternative Navigateur Internet Firefox est le navigateur Web Google Chrome. Malheureusement, les données du référentiel dans lequel se trouve le progiciel correspondant ne sont pas ajoutées à la liste des sources logicielles de la distribution Ubuntu, mais vous pouvez télécharger vous-même le programme d'installation depuis Pages de téléchargement de Google Chrome. Cette page Web devrait automatiquement établir que vous utilisez une distribution Ubuntu : un installateur vous sera proposé pour les distributions Debian/Ubuntu.
Vous pouvez activer le fichier d'installation .deb de la même manière que le fichier d'installation .exe dans le système d'exploitation Windows en double-cliquant. Après activation, l'installation sera effectuée dans mode automatique. De plus, cet installateur ajoutera les données du référentiel à la liste des sources logicielles de votre distribution afin que le gestionnaire de mise à jour vous propose l'installation des mises à jour pour Google Chrome au fur et à mesure de leur sortie.
Note: utilisez-vous un système d'exploitation 32 bits ? Dans ce cas, vous ne pourrez pas installer Google Chrome. Excellente alternative ce navigateur Web pour les systèmes 32 bits est Navigateur Web Chrome, qui peut être installé à l'aide du gestionnaire d'applications Ubuntu.
Vous pouvez lire la description paramètres supplémentaires Navigateur Internet Google Chrome dans cette section.
2.5. Optimiser le fonctionnement de la suite bureautique LibreOffice
LibreOffice est une suite bureautique incluse avec la distribution Ubuntu. Pour optimiser cela suite bureautique vous pouvez recourir à la modification de ses paramètres de configuration décrits dans cette section.
2.6. Désactiver le suivi d'activité
Certains paramètres de confidentialité de votre système devront peut-être être légèrement optimisés. Le système vous permet de désactiver le mécanisme de suivi de l'activité des utilisateurs, bien que certaines personnes le trouvent utile car il permet certaines applications, tel que lecteurs multimédia et les émulateurs de terminaux, enregistrez des informations sur les dernières ouvrir des fichiers et des commandes exécutées. Vous pouvez désactiver ce mécanisme comme suit : tout d'abord, cliquez sur l'icône à neuf points ( "Afficher les candidatures") en bas de la barre latérale, saisissez votre requête "paramètres" et sélectionnez la première des options d'application proposées "Options". Dans la fenêtre qui s'ouvre, sélectionnez la section "Confidentialité" en utilisant le menu latéral et utilisez le commutateur "Statistiques et Histoire".
Note: cette manipulation Cela se fait au niveau du compte utilisateur, vous devrez donc répéter les étapes ci-dessus pour tous les comptes utilisateur sur l'ordinateur.
2.7. Correction de la version du noyau du système d'exploitation
Vous pouvez vous engager certaine version Noyaux Ubuntu. Cela peut être particulièrement utile, par exemple, lorsque installation manuelle pilote pour un périphérique qui cessera de fonctionner après la mise à jour du noyau du système d'exploitation. De plus, cela sera également utile en termes d'économies espace disque, car pendant le cycle de support du système, un grand nombre de mises à jour de son noyau sont publiées, et plusieurs de ces mises à jour sont généralement stockées sur les ordinateurs des utilisateurs à la fois.
Le risque associé à une telle fixation de la version du noyau du système d'exploitation est négligeable, en particulier pour les utilisateurs de bureau (les serveurs diffèrent considérablement à cet égard). Bien que les mises à jour du système d'exploitation du noyau puissent contenir des correctifs de sécurité, elles ne sont généralement pas particulièrement pertinentes pour les systèmes de bureau. D'ailleurs, dans Distribution Linux Les mises à jour du noyau Mint OS ne sont pas du tout installées par défaut.
Si vous souhaitez corriger la version du noyau du système d'exploitation, vous pouvez utiliser ce guide.
2.8. Augmenter la vitesse de la distribution Ubuntu
Il y a une forte probabilité que vous augmentiez considérablement la vitesse de votre distribution Ubuntu en utilisant conseils sécuritaires décrit dans cette section.
2.9. Activation de la combinaison de touches Alt+Ctrl+Retour arrière
Ubuntu ne se bloque presque jamais. Mais même en cas de gel, un « redémarrage partiel » (c'est-à-dire le redémarrage du shell graphique) est souvent utile. En termes techniques, c'est beaucoup meilleure solution que de redémarrer durement le système en utilisant bouton normal inclusions.
Pour redémarrer le shell graphique, vous pouvez utiliser la combinaison de touches Alt+Ctrl+Retour arrière, qui doit être préalablement activée. Dans le passé, il était activé par défaut, mais les développeurs de la distribution estimaient qu'il n'était pas nécessaire et qu'il devait être activé par les utilisateurs si nécessaire. Sur la distribution Ubuntu, vous pouvez activer le raccourci clavier décrit comme suit.
A. Tout d'abord, vous devez saisir la commande suivante dans la fenêtre du terminal (utilisez les fonctions copier/coller pour éviter les erreurs de frappe) :
gedit admin:///etc/default/keyboard
Après avoir fini de saisir la commande, appuyez sur la touche Entrer. Lorsque vous êtes invité à saisir un mot de passe, il vous sera demandé de saisir votre mot de passe.
En conséquence, dans éditeur de texte un fichier de configuration s'ouvrira dans lequel vous devrez trouver le paramètre XKBOPTIONS et ajouter de la valeur "terminer : ctrl_alt_bksp"(si le paramètre a une valeur vide, il vous suffit de le remplacer par celle ci-dessus, si sa valeur n'est pas vide, vous devrez ajouter la valeur ci-dessus après la virgule).
C. Après le redémarrage et la connexion, vous pouvez tester la fonctionnalité de la combinaison de touches Alt+Ctrl+Retour arrière, qui devrait recharger le shell graphique, vous amenant à l'écran de connexion.
Note:à rentrée dans le système après avoir redémarré le shell graphique, vous pouvez être invité à consulter un ou plusieurs messages d'erreur. À proprement parler, vous pouvez ignorer complètement ces messages d'erreur, car ils sont générés par un redémarrage de l'interface graphique. Mais afin d'éviter que des offres similaires ne s'affichent encore et encore, vous devez lire le message d'erreur : saisissez votre mot de passe et décochez la case qui oblige les développeurs de la distribution à envoyer un message.
2.10. Transférer le courrier électronique d'Outlook (Express) pour Windows vers Ubuntu
Processus de transfert de messages e-mail et paramètres Client Outlook(Express) pour le système d'exploitation Windows dans Thunderbird pour Ubuntu n'est associé à aucune difficulté. Suivez simplement ce guide.
Partie 3. Trois opérations supplémentaires (qui peuvent être utiles dans certains cas)
3.1. Comptes multiples : empêchez les autres utilisateurs d'accéder aux fichiers de votre répertoire personnel
Avez-vous plusieurs comptes d'utilisateurs sur votre ordinateur ? Dans ce cas, vous pouvez assez facilement empêcher tous les utilisateurs d'accéder aux fichiers de votre répertoire personnel sans utiliser de tels mesures radicales comment les chiffrer.
Pour ce faire, vous devrez ouvrir une fenêtre de terminal, en cliquant sur l'icône des neuf points ("Afficher les candidatures") en bas de la barre latérale en saisissant votre requête"Terminal"et sélectionner la première des options d'application proposées"Terminal". Après cela, vous devez y entrer la commande suivante (utilisez les fonctions copier/coller) :
chmod -v 700 $HOME
Après avoir entré la commande, appuyez sur la touche Entrer pour son exécution. Vous devez répéter les étapes décrites pour chaque compte d'utilisateur dont vous souhaitez empêcher l'accès au répertoire personnel.
Note: Ces manipulations ne protégeront pas le répertoire personnel de l'utilisateur de toute personne disposant des droits root ! Bien sûr, ils n’arrêteront pas non plus les attaquants ingénieux et expérimentés, mais ils arrêteront certainement les « utilisateurs honnêtes ». Si vous considérez une telle protection insuffisante, vous pouvez mettre en œuvre le cryptage fichiers séparés depuis votre répertoire personnel ou même l'intégralité de votre répertoire personnel, ce qui est plus sécurisé...
Si vous souhaitez supprimer la protection décrite (je me demande pour quelle raison ?), vous ne rencontrerez aucune difficulté. Pour cela vous pouvez utiliser la commande suivante :
chmod -v 755 $HOME
3.2. Activation automatique du commutateur clavier NumLock
Note: Ce manuel est destiné uniquement à ordinateurs de bureau et des ordinateurs portables avec zone séparée claviers avec boutons numériques, car l'activation automatique du commutateur NumLock n'a pas de sens sur les ordinateurs portables sans une telle zone.
Dans certains cas, il est utile d'activer automatiquement le commutateur clavier NumLock immédiatement après lancer Ubuntu. Vous pouvez organiser le processus de son activation automatique comme suit : cliquez sur l'icône à neuf points ( "Afficher les candidatures") en bas de la barre latérale, saisissez votre requête "Terminal" dans le champ de recherche en haut de l'écran et sélectionnez la première application proposée "Terminal", puis copiez et collez la commande suivante dans la fenêtre de terminal qui s'ouvre :
gsettings définit org.gnome.settings-daemon.peripherals.keyboard Remember-numlock-state true
Après avoir fini de saisir la commande, appuyez sur la touche Entrer pour son exécution. La prochaine fois que vous vous connecterez, la touche NumLock sera automatiquement restaurée.
Note: Ce paramétrage se fait au niveau du compte utilisateur, vous devrez donc le répéter pour tous les comptes utilisateurs.
3.3. Apparence améliorée du menu du chargeur de démarrage GRUB
Menu système Chargeur de démarrage GRUB, qui vous permet de sélectionner le système d'exploitation à démarrer sur un ordinateur configuré en double démarrage, est pratique mais pas joli.
Heureusement, il apparence peut être tout simplement amélioré.
Vous souhaitez en savoir plus sur d’autres paramètres et techniques pour travailler avec votre distribution Ubuntu ? Ce site Web contient une grande quantité de documents similaires. Comme ceux-ci :
- Quatre mythes populaires et 11 conseils pour une utilisation sûre des réseaux sans fil (WiFi)
- Comment créer des mots de passe forts et faciles à retenir (la réponse peut vous surprendre !)
5. Où demander de l’aide ?
Vous pouvez obtenir des réponses rapides et polies à vos questions sur
