Comment sauvegarder des jeux sur un nouvel iPad. Comment transférer des applications d'iPhone vers iPad
Si vous souhaitez voir sur notre site Web des réponses à vos questions sur tout ce qui concerne la technologie, les programmes et Services Apple, iOS ou Mac OS X, Magasin iTunes ou Magasin d'applications, écrivez-nous via .
Nous avons reçu la question suivante :
Bonjour,
J'ai cette question, peut-être précise : mon fils a joué à un jeu sur mon iPhone, puis ils lui ont acheté un iPhone, et il veut transférer ce jeu de mon iPhone vers le sien, pour ne pas le recommencer, mais continuer à jouer c'est tel quel.
Est-ce possible ? Et comment ? (J'ai copié ce jeu sur mon iCloud, mais puis-je transférer uniquement le jeu sur son iPhone à partir de celui-ci ? Ou existe-t-il un autre moyen pour cela ? Je ne peux pas le transférer depuis mon iCloud). Merci d'avance pour votre réponse.
Bonne soirée!
En fait, la question n’est pas du tout spécifique, mais tout à fait ordinaire. (et certains de nos lecteurs diront même que c'est nul). Le besoin de transférer des informations sur les programmes, y compris les sauvegardes de jeux, d'un appareil iOS à un autre se pose souvent, mais Apple ne propose aucune solution simple et moyen pratique V dans ce cas.
Il est donc nécessaire d’avoir recours à des gestionnaires de fichiers– par exemple, iFunbox, iTools, iExplorer ou DiskAid. Considérons la solution au problème en utilisant ce dernier comme exemple :
- Tout d’abord, assurez-vous que l’application que vous recherchez est complètement fermée à la fois sur l’appareil à partir duquel vous souhaitez transférer des fichiers et sur l’appareil de destination. Sinon, fermez-le via l'écran multitâche. Sinon, des fichiers cassés peuvent être transférés
- puis connectez le gadget à votre ordinateur et lancez DiskAid
- Sur la gauche, sélectionnez votre appareil, « Stockage ». A droite, cliquez sur « Applications » :
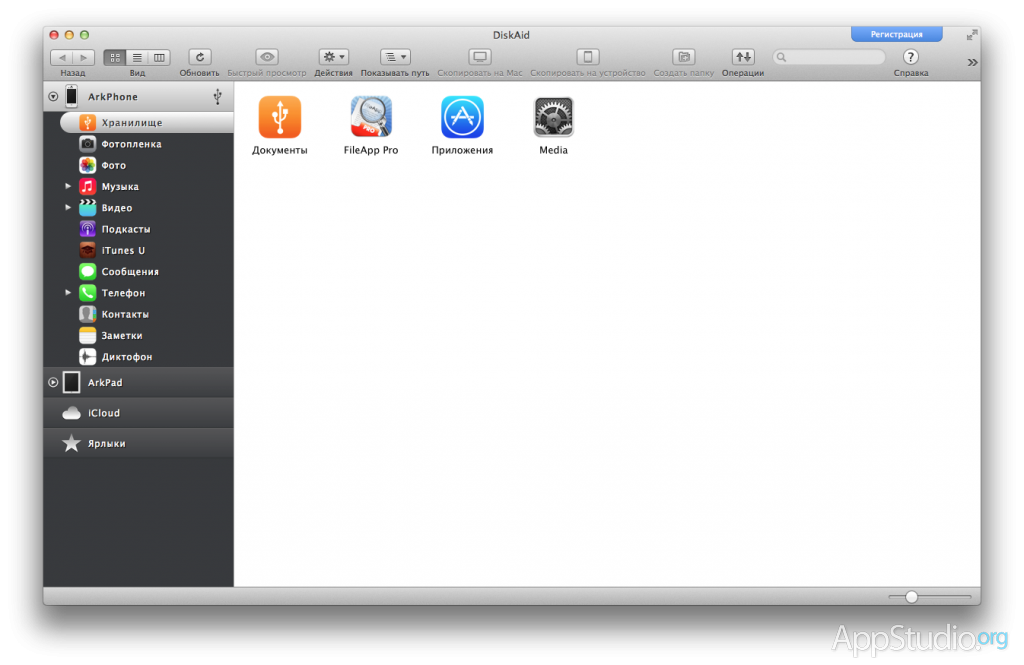
- sélectionnez le programme dont vous souhaitez transférer les fichiers :
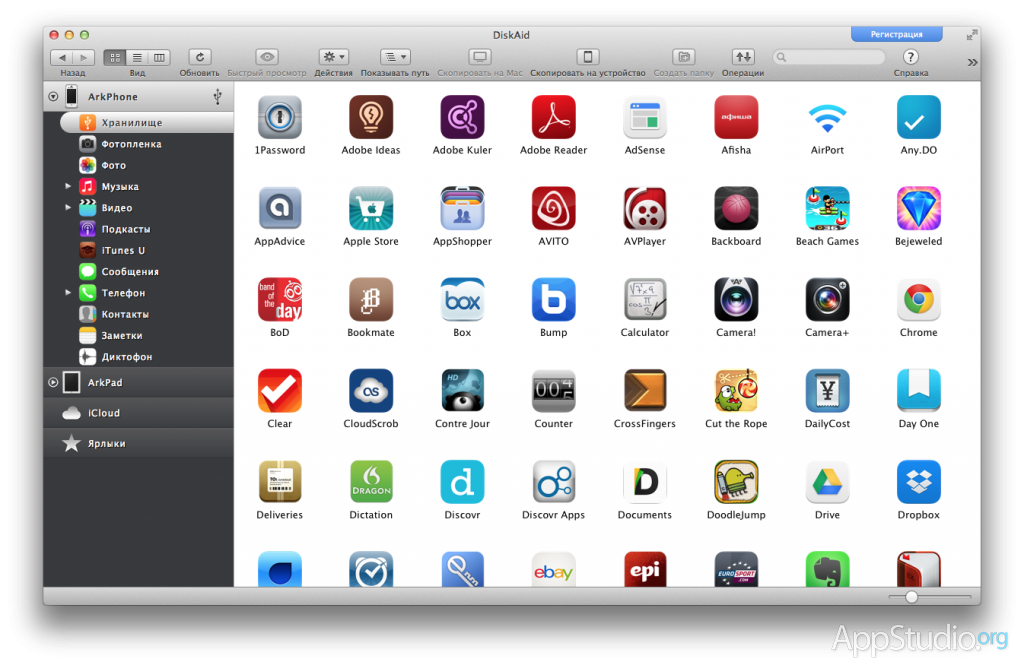
- tu verras le contenu dossier interne avec les dossiers de candidature. Vous aurez besoin des dossiers "Documents" et "Bibliothèque". Sélectionnez-les et faites-les glisser de la fenêtre DiskAid vers n'importe quel dossier ou bureau
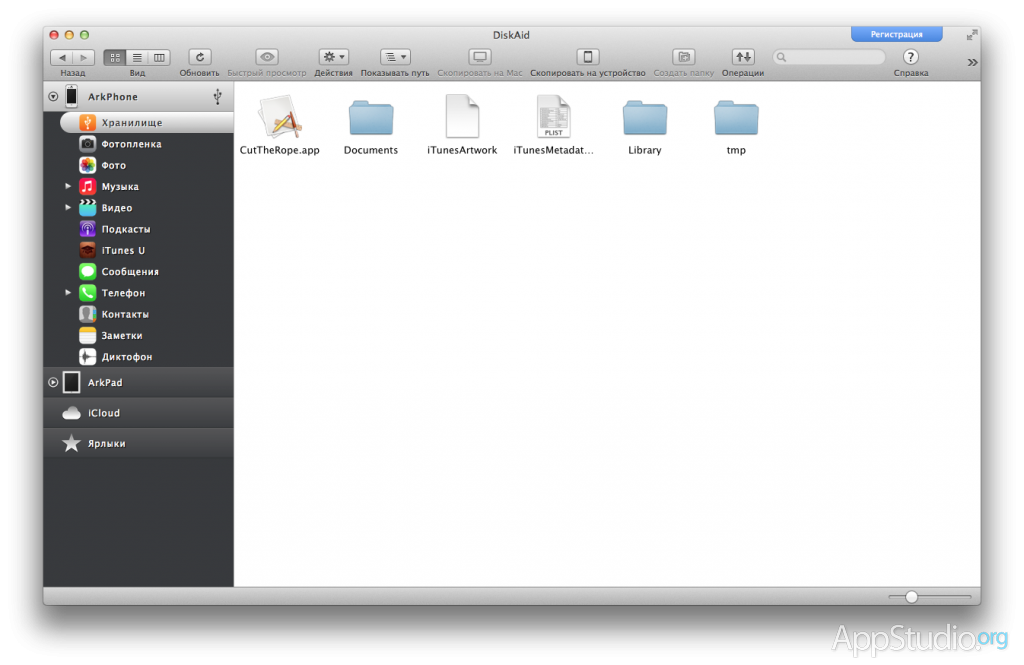
- Connectez maintenant un autre appareil et accédez au dossier d'application correspondant. Faites-y glisser les dossiers précédemment copiés et acceptez d'écraser les fichiers
Toutes les manipulations ci-dessus fonctionnent avec et sans jailbreak, car l'accès en écriture aux dossiers d'application dans iOS est toujours ouvert (l'accès en lecture et en écriture aux fichiers système est une tout autre affaire).
P.S. Je n'ai pas vraiment compris comment tu as copié le jeu sur iCloud :) Si tu veux dire sauvegarde dans iCloud, il est impossible de restaurer les fichiers d'une seule application à partir de là.
Peu importe la sécurité du stockage du contenu multimédia sur votre iPhone, iPad ou iPod touch, créer une sauvegarde sur votre ordinateur est un processus plus que bénéfique. Sans trop de difficulté, vous pouvez synchroniser vos achats iTunes Store sur votre PC ou Mac, vous permettant ainsi d'y accéder de manière transparente à l'avenir. Voici comment procéder.
Avant de transférer des achats (musique, films, émissions de télévision, sonneries, podcasts et livres) depuis votre téléphone mobile Appareils Apple sur un PC ou un Mac, vous devez vous assurer que votre ordinateur est autorisé avec l'identifiant Apple que vous avez utilisé pour effectuer des achats. Vérifiez ceci et, si nécessaire, connectez-vous immédiatement sous nécessaire à Apple L'identifiant peut être trouvé dans le menu iTunes Boutique -> Autoriser cet ordinateur.
Important : avec Version iOS le transfert d'applications sur l'ordinateur est devenu impossible.
Autre remarque : si vous avez acheté du contenu sur l'iTunes Store en utilisant plusieurs identifiants Apple, vous devrez répéter le processus décrit dans les instructions, en vous connectant d'abord avec le bon identifiant Apple. Veuillez noter que vous ne pouvez autoriser qu'un seul ordinateur avec cinq identifiants Apple différents.
Étape 1 : Lancez iTunes sur PC ou Mac
Étape 2 : Connectez votre appareil iOS à votre ordinateur à l'aide d'un câble USB
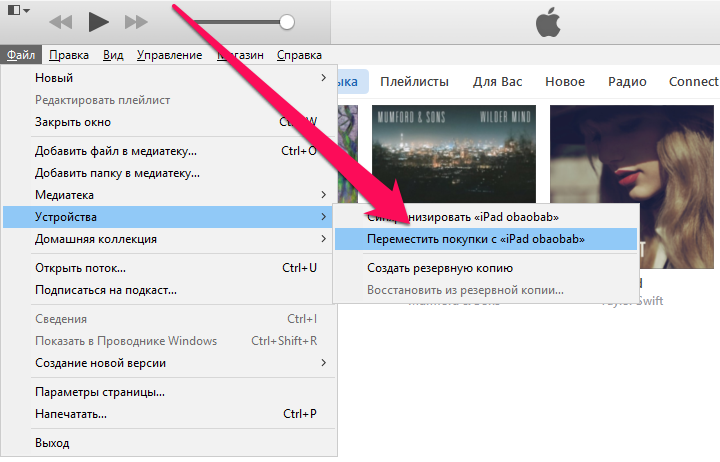 Étape 3 : Dans iTunes, allez dans le menu Déposer -> Appareils -> Transférer les achats depuis « Nom de l'appareil ». Si dans Chaîne Windows le menu ne s'affiche pas appuyez sur Alt
Étape 3 : Dans iTunes, allez dans le menu Déposer -> Appareils -> Transférer les achats depuis « Nom de l'appareil ». Si dans Chaîne Windows le menu ne s'affiche pas appuyez sur Alt
Comment transférer automatiquement les nouveaux achats sur votre ordinateur
Si vous n'aimez pas particulièrement connecter constamment votre appareil iOS à votre ordinateur pour transférer des achats, vous pouvez activer téléchargement automatique achats effectués sur iTunes. Vous pouvez le faire dans iTunes à partir du menu Modifier -> Paramètres -> Boutique. Sur cet onglet, vous devez cocher les cases correspondant au contenu que vous souhaitez transférer automatiquement vers iTunes lorsque vous effectuez des achats depuis votre appareil mobile.
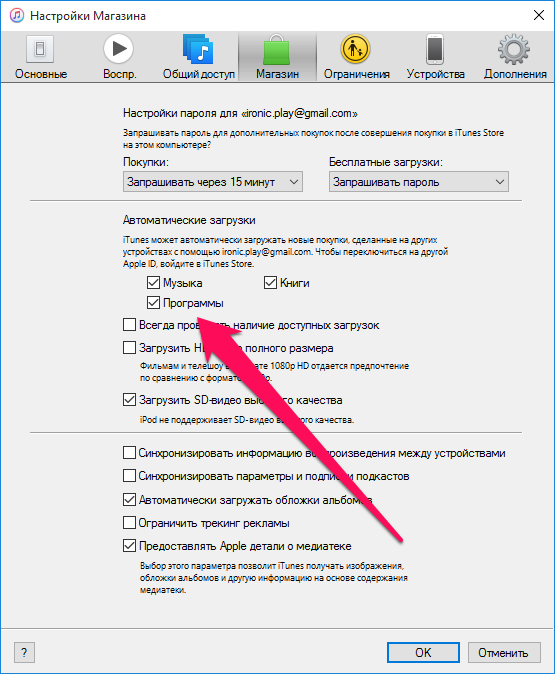 Voir aussi :
Voir aussi :
Veuillez évaluer :
Bonjour à tous! Achat nouvel iPhone remplacer un modèle obsolète est sans aucun doute un événement très joyeux. Parallèlement à cela, la nouveauté promet certains inconvénients et tracas associés, par exemple, vous devrez vous soucier du transfert de contacts, de fichiers multimédias et, dans certains cas, de jeux avec leurs sauvegardes. Vous êtes invités à prendre connaissance de la procédure de transfert des jeux et de leurs sauvegardes d'iPhone à iPhone dans le cadre de la publication ci-dessous.
Remarque importante ! Voici les instructions pour transférer des jeux et leurs sauvegardes à l'aide de l'appareil lui-même ou d'un tiers. logiciel informatique. Toutes les procédures sont effectuées sans jailbreak ni autre interférence forte dans système opérateur iOS. Lors des inspections des programmes proposés, leurs performances et leur sécurité ont été confirmées. Parallèlement à cela, pour éviter tout type de problèmes et d'inconvénients, téléchargez le logiciel exclusivement à partir du site officiel de la société de développement.
Nous transférons des jeux entre iPhones - en même temps !
Cette méthode est utile lorsque vous devez transférer absolument toutes les données de jeux et d'applications vers un autre iPhone. Nous utiliserons des sauvegardes. Tout se fait en presque trois étapes :
- Une sauvegarde est créée dans ou .
- Récupéré sur un autre appareil (comment faire cela avec en utilisant iCloud- le lien est ci-dessus, et avec en utilisant iTunes - ).
- Nous continuons à jouer là où nous nous sommes arrêtés !
Dans ce cas, non seulement les jeux sont transférés, mais également toutes les données, notamment les photos, les contacts, etc. Ce qui est génial, bien sûr, mais quand nous parlons de sur la copie d'un ou deux jeux, puis organisez tout cela avec copies de sauvegarde pas très conseillé. Premièrement, cela prend beaucoup de temps, et deuxièmement, cela peut être plus simple !
Ici, vous devez comprendre qu'il n'est généralement pas nécessaire de transférer le jeu lui-même (il peut toujours être téléchargé sur un autre appareil depuis le magasin). Applications Store), notamment en copiant ses données (sauvegardes). Déplacez les sauvegardes, c'est ce qui est important ! Et ce ne sera pas difficile si vous suivez ces instructions...
Transférer des sauvegardes d'iPhone à iPhone sans jailbreak
Dans ce cas, nous travaillerons avec le programme iFunBox ou une application avec des fonctions similaires - iTools. Les programmes sont disponibles dans les éditions pour Windows et MacOS. Distribué gratuitement.
Je vais montrer toutes les manipulations en utilisant l'exemple d'iFunbox (téléchargement sur le site officiel) - nous procédons comme suit :
Finalement, il suffit de redémarrer le jeu et les sauvegardes transférées seront disponibles sur le nouvel iPhone.
Une note importante concernant toutes les méthodes discutées. Parfois, les développeurs de jeux peuvent stocker toutes les données sur les progrès et les réalisations d'un joueur sur leur ordinateur. propres serveurs. Dans ce cas, toutes ces manipulations indiquées dans l'article sont absolument inutiles. Ici, au démarrage du jeu, il suffira d'indiquer les données (compte) avec lesquelles vous avez déjà atteint certains sommets.
« J'ai acheté l'application Talk Ben sur mon iPhone. J'ai aussi un iPad, comment transférer des achats sur mon iPad ? J'ai déjà essayé d'utiliser mon iTunes, mais je ne sais pas comment faire. Tout comme mon iPad et mon iPhone utilisent le même identifiant Apple. " ---Sentil de StackExchange
Les candidatures font partie intégrante une partie de l'iPhone et iPad. Que vous recherchiez des applications liées au style de vie, à la santé, au divertissement ou à toute autre catégorie, vous pouvez toujours trouver meilleur choix V Magasin d'applications. Souvent, lorsque vous souhaitez transférer des applications de l'iPhone vers l'iPad, vous rencontrerez de nombreux problèmes. Si compte iTunes depuis iPhone et iPad, puis les applications achetées sur l'iTunes Store peuvent être installées via les appareils. Veuillez noter que seules les applications qui ont Versions iPhone et les iPads peuvent être transférés. Cet article mettra en œuvre les meilleures solutions pour transférer des applications de l'iPhone vers l'iPad. Ne vous demandez plus « peut transférer des applications de l'iPhone vers l'iPad », il vous suffit de lire pour trouver meilleure solution pour la tâche.
Partie 1. Transférer des applications d'iPhone vers iPad avec iCloud
L'un des moyens les plus simples de transférer des applications d'iPhone vers iPad consiste à utiliser Service iCloud. Avec iCloud, les applications achetées sur l'iPhone sont automatiquement téléchargées sur votre iPad. Le guide suivant vous montrera comment procéder, consultez-le.
Étape 1 Sélectionnez Paramètres et historique dans iCloud
Appuyez sur Paramètres > iCloud et connectez-vous avec votre identifiant Apple sur iPhone et iPad.
Étape 2 Accédez à iTunes et à l'App Store
Faites défiler jusqu'à Paramètres et sélectionnez " iTunes et App Store» sur iPhone et iPad.
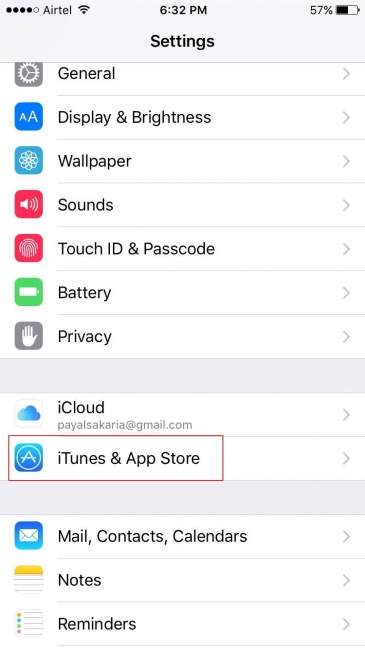
Étape 3 Activer le téléchargement automatique sur iPhone et iPad
Maintenant, avec l'option " TÉLÉCHARGEMENTS AUTOMATIQUES» barre coulissante « Applications" être sur et ça deviendra vert après activation. (Ci-dessous de cette image afficher l'option " Applications" de marche à marche).

Étape 4 : Téléchargez des applications sur iPhone
Maintenant retourne chez toi Écran iPhone et appuyez sur Icône de l'application Store pour l'ouvrir. Recherchez ensuite l'application dont vous avez besoin et téléchargez-la. Vous verrez l'application automatiquement téléchargée sur votre iPad.
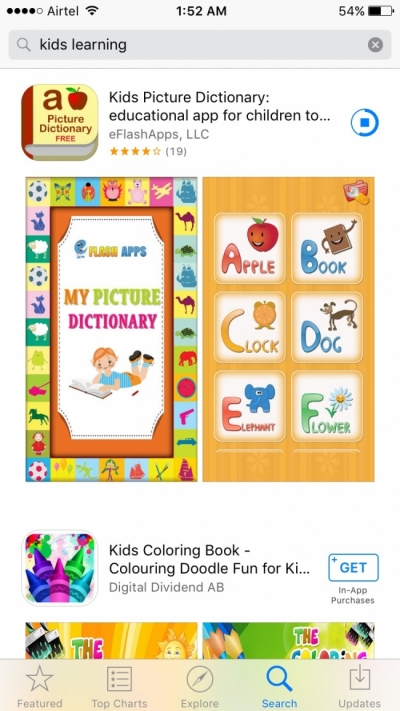
Partie 2. Transférer des applications d'iPhone vers iPad avec iTunes
Une autre façon de transférer des applications d'iPhone vers iPad consiste à utiliser iTunes. Si vous souhaitez transférer des applications de l'iPhone vers l'iPad, vous devez d'abord transférer les applications de votre iPhone vers la bibliothèque iTunes, puis synchroniser les applications sur l'iPad. Le guide suivant vous montrera comment procéder en détail. Vérifiez-le.
1. Étapes pour transférer des applications de l'iPhone vers la bibliothèque iTunes
Étape 1 Installez et ouvrez iTunes sur PC
Tout d'abord, vous devez télécharger et installer dernière version iTunes sur votre ordinateur. Ensuite, exécutez-le.

Étape 2 Connectez l'iPhone au PC
Connectez l'iPhone à l'ordinateur en utilisant Câble USB, et iTunes le reconnaîtra automatiquement. A gauche coin supérieur L'interface iTunes affichera une icône iPhone.

Étape 3 Transfert des achats
Sélectionnez Fichier > Appareils > Transférer les achats depuis l'iPhone. iTunes transférera ensuite les produits achetés depuis votre iPhone vers votre bibliothèque iTunes, y compris les applications.

2. Étapes pour transférer des applications de la bibliothèque iTunes vers l'iPad
Étape 1 Connectez l'iPad au PC
Connectez votre iPad à votre ordinateur à l'aide d'un câble USB et votre iPad sera automatiquement détecté par iTunes. Une icône iPad apparaîtra dans le coin supérieur gauche.
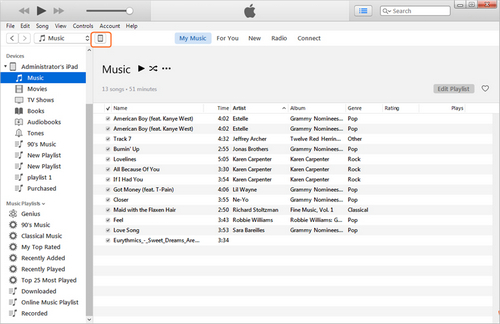
Étape 2 Sélectionnez les applications
Accédez maintenant à la bibliothèque d'applications dans iTunes et jetez un œil aux applications dont vous avez besoin. Vous pouvez vérifier si les applications dont vous avez besoin sont disponibles dans Bibliothèque iTunes.
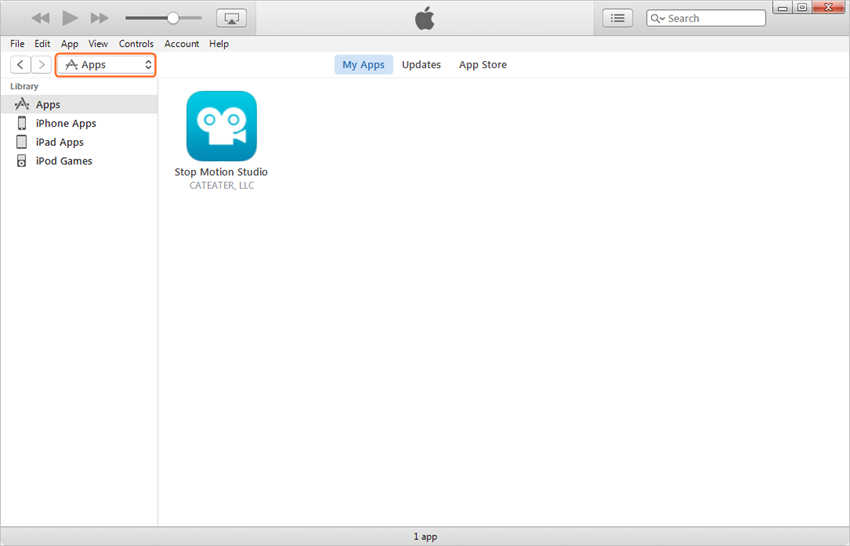
Étape 4 Synchroniser les applications iPad
Cliquez sur l'icône iPad dans le coin supérieur gauche et sélectionnez Bibliothèque d'applications dans la barre latérale gauche. Vérification de la synchronisation des applications, puis de la liste des applications et de la vôtre écran d'accueil L'iPad pointe vers le haut. Sélectionnez les applications dont vous avez besoin et cliquez sur le bouton d'installation, ou vous pouvez cliquer sur le bouton de synchronisation en bas à droite pour synchroniser toutes les applications sur votre iPad.
Remarque : si vous cliquez sur le bouton de synchronisation, iTunes remplacera toutes les applications existantes sur votre iPad par celles de votre bibliothèque iTunes. Soyez donc prudent avec cette option de synchronisation.
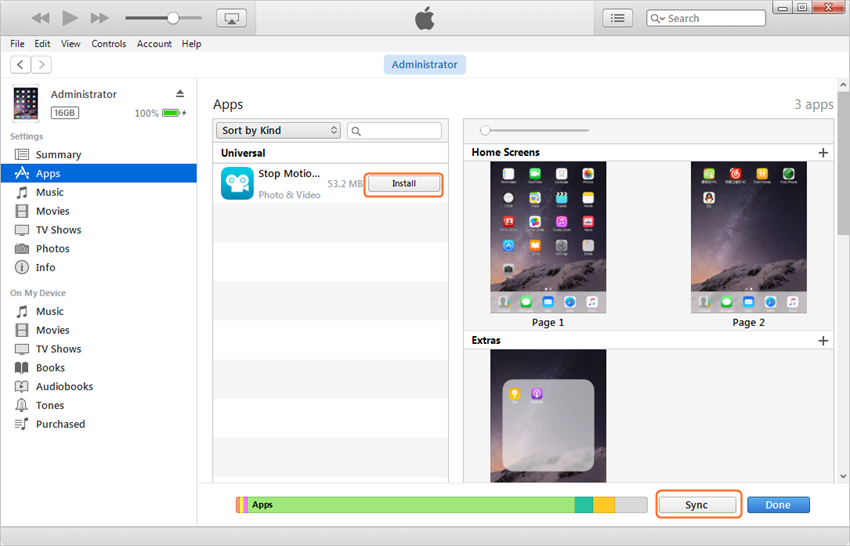
Partie 3. Transférer les applications iPhone iPad depuis l'App Store
Ici, nous aimerions présenter une autre façon de transférer des applications de l'iPhone vers l'iPad - avec en utilisant l'application Stockez sur iPad et iPhone. Sur votre iPad, vous pouvez voir toutes les applications que vous avez achetées à partir d'un seul identifiant. divers appareils. De là, vous pouvez parcourir les applications qui ne sont pas présentes sur votre iPad ou celles qui sont présentes sur votre iPhone et depuis cette liste, transférez celui que vous souhaitez avoir sur votre iPad. Vous trouverez ci-dessous les étapes pour transférer des applications de l'iPhone vers l'iPad via l'App Store.
Étape 1 : Ouvrez l'App Store sur iPad
Ouvrez votre iPad et accédez à l'option " Magasin d'applications" sur l'écran principal.
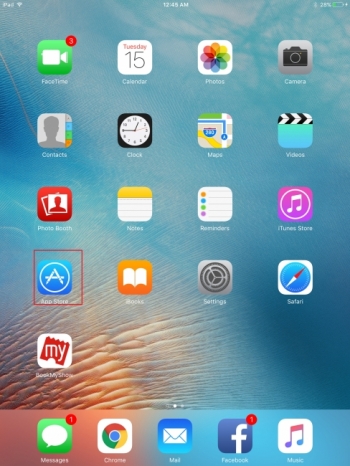
Étape 2 Ouvrir les applications achetées
Maintenant en bas de l'écran, sélectionnez l'option " acheté", qui ouvrira toutes les applications achetées avec votre identifiant Apple.
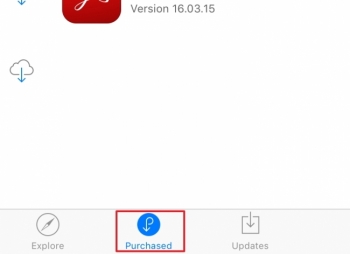
Étape 3 : Sélectionnez les applications « Pas sur cet iPad »
Maintenant en haut de la page, sélectionnez l'option " pas sur cet iPad", qui ouvrira toutes les applications qui ne sont pas présentes sur votre iPad. Dans cette liste, vous pouvez sélectionner une application, puis cliquer sur la flèche vers le bas du nuage à côté du nom de l'application et l'application sera installée sur votre iPad. Vous pouvez également rechercher des candidatures à l'aide du champ de saisie " Recherche de magasin» du présent en haut à droite.
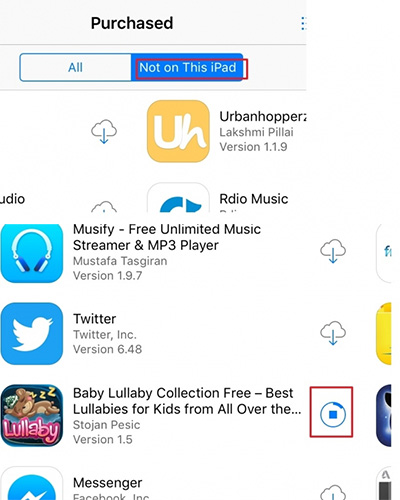
Étape 4 : Ouvrez l'application
Une fois l'application téléchargée, vous pouvez cliquer sur OUVRIR pour ouvrir l'application sur votre iPad.

Partie 4. Transférer des applications iPhone iPad à partir d'applications tierces
Outre le chemin indiqué ci-dessus, il y a applications tierces, qui vous permettent de transférer Applications iPhone sur iPad. Il existe plusieurs applications disponibles sur Internet qui vous permettent de travailler et parmi elles, Wondershare TunesGo peut être considérée comme l'une des meilleures. Le programme est une solution tout-en-un pour gérer et transférer des fichiers vers iPhone, iPad et iPod. Cette partie vous montrera comment transférer des applications d'iPhone vers iPad à l'aide de ce logiciel.
Comment transférer des applications d'iPhone vers iPad
Étape 1 Lancez TunesGo et connectez les iDevices
Lancez Wondershare TunesGo après l'installation et connectez deux iDevices à votre ordinateur à l'aide d'un câble USB. Le programme reconnaîtra automatiquement les appareils et affichera les catégories de fichiers sur l'interface principale.
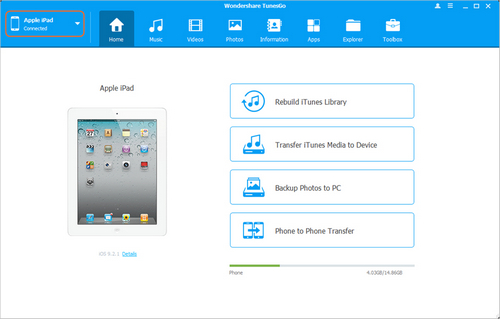
Étape 2 : Exporter l'application de l'iPhone vers le PC
Sélectionnez iPhone en cliquant sur le triangle dans le coin supérieur gauche et sélectionnez la catégorie d'application dans l'interface principale. TunesGo affichera vos applications iPhone dans une fenêtre. Sélectionnez les applications souhaitées et cliquez sur le bouton Exporter, puis exportez les applications de l'iPhone vers l'ordinateur.
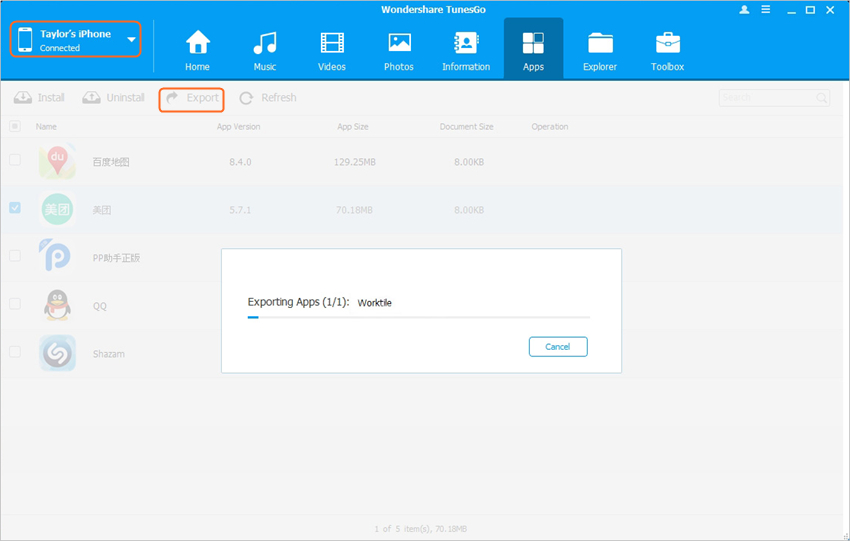
Étape 3 : Installez les applications de l'ordinateur sur l'iPad
Sélectionnez maintenant l'iPad en cliquant sur le triangle dans le coin supérieur gauche, puis sélectionnez la catégorie d'application. Après cela, cliquez sur le bouton d'installation dans la fenêtre et sélectionnez les applications sur votre ordinateur. Le programme installera ensuite des applications sur votre iPad.
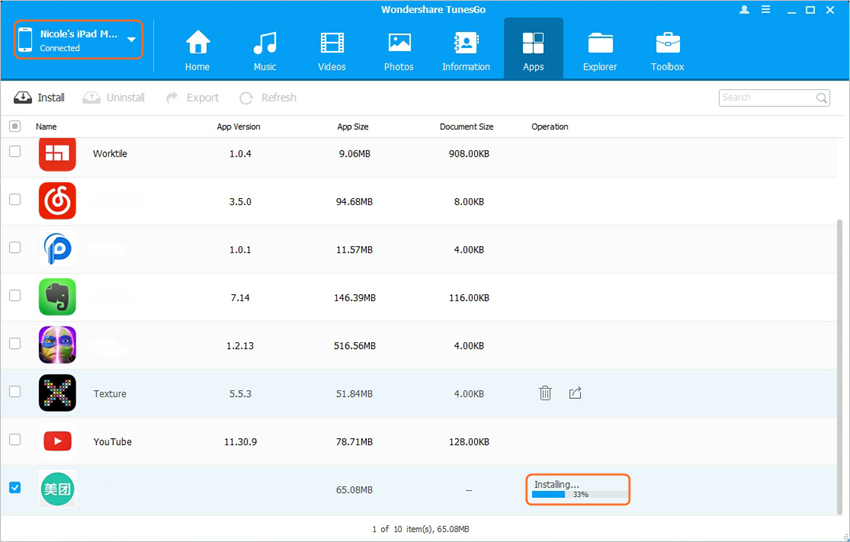
Remarque : Wondershare TunesGo prend entièrement en charge le contrôle Applications iOS 8.4 ou inférieur.
En outre, Wondershare TunesGo propose plusieurs autres applications qui vous permettent de transférer des applications de l'iPhone vers l'iPad. La section suivante vous les présentera.
1. iTransfer de Leawo
Il est considéré comme une bonne alternative à iTunes qui permet à l'utilisateur de transférer des fichiers entre des appareils iOS, un PC et iTunes. Logiciel prend en charge le transfert de documents, d'applications, de musique, etc. Le logiciel permet également aux utilisateurs de sauvegarder Copie iPhone, iPod et Fichiers iPad et ainsi faire Appareils iOS pour agir comme un lecteur flash sur lequel vous pouvez enregistrer le fichier dont vous avez besoin.
- Permet de récupérer les données de l'application.
- Vous permet de gérer les listes de lecture.
- Appareil mobile peut être utilisé comme Clé USB et fournit un stockage à usage général.
- Pas de support pour les emoji.
- Non compatible avec Contacts iCloud sauvegarde.
- Interface utilisateur n'est pas attirant.
