L'iPad ne voit pas la mise à jour logicielle. Que faire s'il n'y a pas de mises à jour iOS dans les paramètres de votre iPhone, iPad ou iPod
Il y a des moments où vos amis vous disent déjà qu'ils ont mis à jour nouvelle version système opérateur iOS sur votre iPhone, iPad, mais sur votre gadget, il n'y a aucune mise à jour dans les paramètres. Avez-vous rencontré un tel problème ? Aujourd'hui, il vous expliquera les méthodes permettant de résoudre les problèmes liés aux mises à jour logicielles.
Comment faire en sorte que l'iPhone/iPad/iPod voie les mises à jour
Nous allons tout regarder raisons possibles, pour lequel il n'y en a pas de nouveaux dans les paramètres Mises à jour iOS. Pour commencer, connectez-vous au Wi-Fi. S'il existe une possibilité pour la 3G, ou Internet mobile de l'opérateur. Essayez toutes les connexions une par une. Si la connexion à différentes sources Internet n'a pas aidé, alors nous passons à autre chose.
Redémarrage de l'application Paramètres
La méthode la plus courante consiste à fermer l'application Paramètres et à la rouvrir. Pour cela, double-cliquez sur Bouton Accueil, et supprimer de la liste logiciel libre, Application Paramètres. Cette méthode aide vraiment.

Réinitialisation des paramètres réseau
Comme ils l'écrivent sur Internet, certains utilisateurs ont été aidés en réinitialisant leurs paramètres réseau. Accédez à Paramètres - Général - Réinitialiser. Cliquez sur le bouton "Réinitialiser les paramètres réseau"
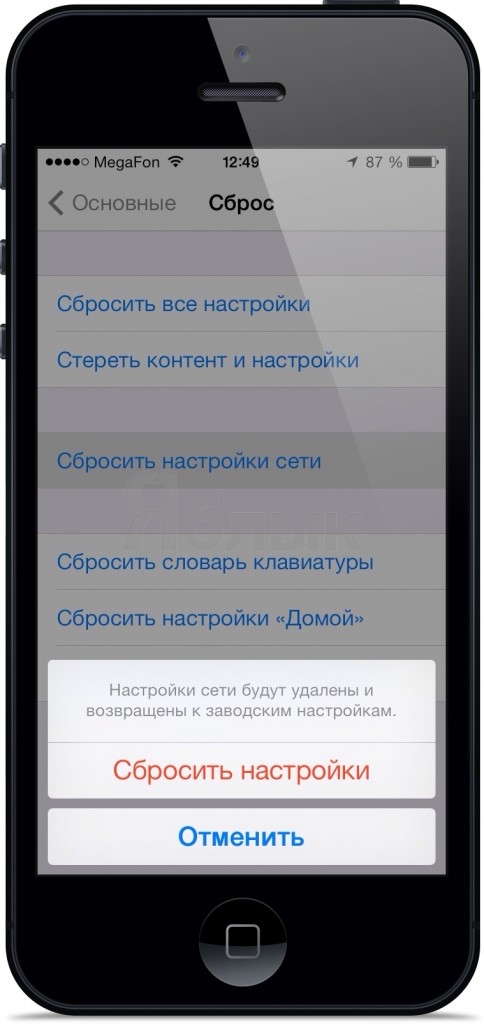
Le moyen le plus sûr est de mettre à jour iOS via iTunes
L'option la plus sûre consiste à connecter votre appareil à iTunes et à mettre à jour logiciel. Recherchez la fenêtre d'informations sur l'appareil et cliquez sur le bouton « Mettre à jour ».
Nous espérons que l'article vous a été utile. C'est également une bonne idée de protéger votre appareil des rayures avec une coque personnalisée. iOK propose . Essayez-le !
Votre iPhone ou iPad n'a-t-il pas trouvé la mise à jour ou signalé une erreur dans la section des paramètres ? Dans cet article, nous parlerons de plusieurs façons de résoudre le problème où, au lieu de mise à jour disponible l'inscription "ne disparaît pas" Recherche d'une mise à jour...“.
La mise à jour iOS 10 n'est pas disponible sur les anciens appareils ?
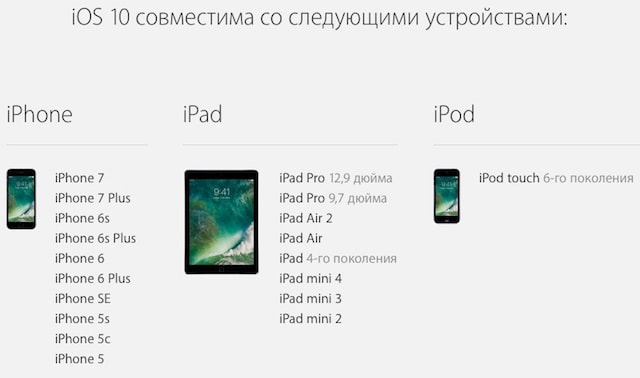
Malheureusement, Apple a réduit la liste des appareils compatibles avec iOS 10. Sur iPhone 4s, iPod touch 5ème génération, iPad 3, iPadmini et anciens modèles Appareils iOS 10 ne peut pas être installé.
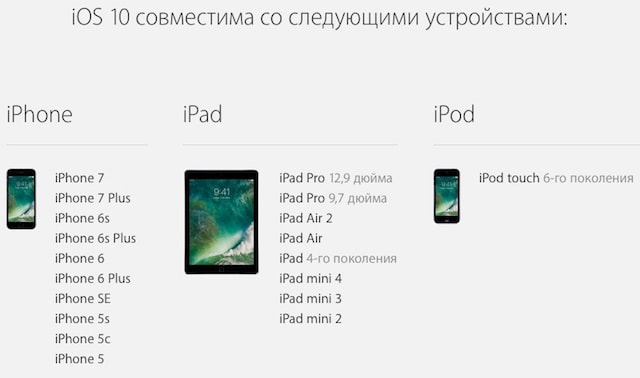
Mise à jour iOS non disponible (« Recherche d'une mise à jour..."). Ce qu'il faut faire?
Votre appareil est-il jailbreaké (Cydia) ?
Si l'application Cydia est installée sur votre appareil (jailbreakée), alors c'est raison principale, où la mise à jour iOS 10 n'est pas disponible en cours de route Paramètres -> Basique -> . Les développeurs de jailbreak bloquent spécifiquement la possibilité de mise à jour en direct. Le fait est que lorsque Mise à jour iPhone ou un iPad avec jailbreak transforme l'appareil en « brique » ( marguerite éternelle, pomme blanche etc.).
Afin d'installer iOS 10 sur un appareil jailbreaké, vous devez suivre la procédure. Des instructions détaillées sont affichées.
Sinon, essayez les méthodes ci-dessous :
Redémarrage de l'application Paramètres
La solution la plus simple est de redémarrer le programme Paramètres. Pour cela, ouvrez le menu multitâche (cliquez deux fois sur bouton rond Accueil) et supprimez le programme Paramètres ().

Puis rouvrez Paramètres, allez à la rubrique Basique et vérifiez les mises à jour dans la section.
Changez la façon dont vous vous connectez à Internet
Parfois, les mises à jour logicielles ne sont pas trouvées sur le réseau Wi-Fi. Dans ce cas, vous pouvez essayer de désactiver votre réseau Wi-Fi et rechercher des mises à jour via la 3G.

Une fois que votre iPhone ou iPad a trouvé la mise à jour, vous pouvez réactiver le Wi-Fi et télécharger la mise à jour pour votre appareil.
Réinitialisation des « paramètres réseau »
Certains utilisateurs ont signalé que la réinitialisation de leurs paramètres réseau les avait aidés à résoudre ce problème. Pour réinitialiser les paramètres réseau, accédez à Paramètres -> Général -> Réinitialiser et sélectionnez Réinitialiser les paramètres réseau.

Veuillez noter que la réinitialisation des paramètres réseau supprimera les mots de passe pour Réseaux Wi-Fi sur votre appareil.
Mettez à jour ou restaurez votre appareil via iTunes
Si tout méthodes répertoriées S'ils ne vous ont pas aidé, vous devrez probablement mettre à jour votre appareil via iTunes sur votre ordinateur. Connectez simplement votre iPhone ou iPad à votre ordinateur et ouvrez iTunes. Dans la fenêtre d'informations sur l'appareil, appuyez sur la touche Mise à jour.
La procédure de mise à jour et de restauration du logiciel est décrite plus en détail.
Généralement, iTunes est utilisé sur l'ordinateur par les utilisateurs pour gérer leurs appareils Apple, par exemple pour effectuer la procédure de récupération. Aujourd'hui, nous examinerons les principaux moyens de résoudre le problème lorsqu'un iPhone, un iPod ou un iPad n'est pas restauré via iTunes.
Il peut y avoir plusieurs raisons à l'impossibilité de restaurer un appareil Apple sur un ordinateur, à commencer par le banal obsolète Versions iTunes et se terminer par des problèmes matériels.
Veuillez noter que si vous essayez de restaurer votre appareil, iTunes affiche une erreur avec un certain code, veuillez consulter l'article ci-dessous car il peut contenir votre erreur et instructions détaillées pour l'éliminer.
Que faire si iTunes ne restaure pas l'iPhone, l'iPod ou l'iPad ?
Méthode 1 : mettre à jour iTunes
Tout d’abord, bien sûr, vous devez vous assurer que vous utilisez version actuelle iTunes.
Pour ce faire, vous devrez rechercher des mises à jour sur iTunes et, le cas échéant, installer les mises à jour sur votre ordinateur. Une fois l'installation terminée, il est recommandé de redémarrer votre ordinateur.
Nous ne pouvons pas exclure la possibilité d'une panne à la fois sur l'ordinateur et sur l'appareil Apple en cours de restauration.
DANS dans ce cas tu devras faire redémarrage standard ordinateur, et pour un appareil Apple, faites redémarrage forcé: Pour ce faire, vous devez maintenir simultanément les touches Alimentation et Accueil de l'appareil pendant environ 10 secondes. Après cela, l'appareil s'éteindra soudainement, après quoi vous devrez démarrer le gadget en mode normal.
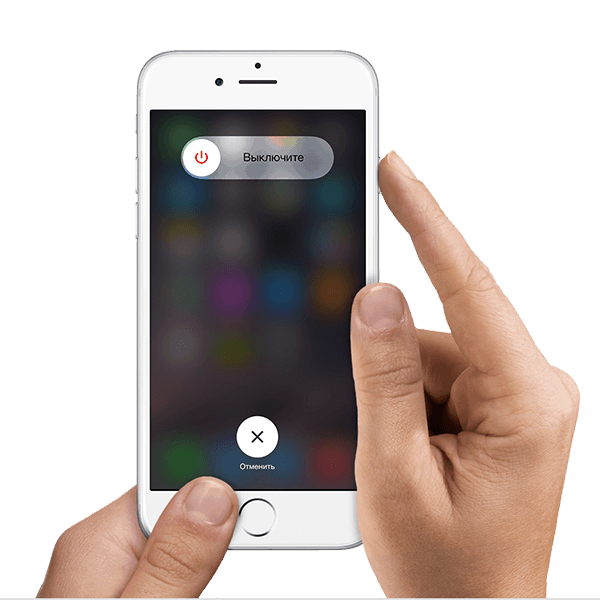
Méthode 3 : Remplacement du câble USB
De nombreux problèmes lorsque vous travaillez avec un appareil Apple sur un ordinateur surviennent en raison du câble USB.
Si vous utilisez Pas câble d'origine, même si Certifié Apple, vous devez impérativement le remplacer par celui d'origine. Si vous utilisez un câble d'origine, vous devrez l'inspecter soigneusement pour détecter tout type de dommage, à la fois sur la longueur du câble lui-même et sur le connecteur lui-même. Si vous constatez des plis, de l'oxydation, des torsions ou tout autre type de dommage, vous devrez remplacer le câble par un câble complet et original.
Méthode 4 : utiliser un autre port USB
Cela vaut peut-être la peine d'essayer de connecter votre appareil Apple à un autre port USB de votre ordinateur.
Par exemple, si vous avez ordinateur de bureau, alors il vaut mieux se connecter avec revers unité système. Si le gadget est connecté via appareils supplémentaires, comme un port intégré à votre clavier ou un hub USB, vous devrez connecter votre iPhone, iPod ou iPad directement à votre ordinateur.
Méthode 4 : réinstaller iTunes
Une panne du système peut empêcher iTunes de fonctionner correctement, ce qui peut nécessiter la réinstallation d'iTunes.
Tout d'abord, vous devrez supprimer complètement iTunes de votre ordinateur, c'est-à-dire supprimer non seulement le processeur multimédia lui-même, mais également les autres programmes Apple installés sur l'ordinateur.
Après avoir supprimé iTunes de votre ordinateur, redémarrez le système, puis téléchargez la dernière distribution iTunes depuis le site officiel du développeur, puis installez-la sur votre ordinateur.
Méthode 5 : Modification du fichier hosts
Pendant le processus de mise à jour ou de restauration d'un appareil Apple, iTunes doit contacter Serveurs Apple, et si le programme n'y parvient pas, nous pouvons avec un degré de probabilité élevé dire que le fichier hosts sur l'ordinateur a été modifié.
En règle générale, le fichier hosts est modifié virus informatiques, donc avant de restaurer fichier source hôtes, il est conseillé de vérifier votre ordinateur pour menaces virales. Vous pouvez le faire soit en utilisant votre antivirus en exécutant le mode analyse, soit en utilisant un utilitaire de guérison spécial. Dr.Web CureIt .
Si programme antivirus des virus ont été détectés, assurez-vous de les éliminer, puis redémarrez votre ordinateur. Après cela, vous pouvez passer à l'étape de restauration de la version précédente fichier d'hôtes. Plus de détails sur la façon de procéder sont décrits sur le site Web officiel de Microsoft.
Méthode 6 : désactiver l'antivirus
Certains antivirus, voulant fournir sécurité maximale l'utilisateur peut accepter programmes sécurisés et malveillants, bloquant certains de leurs processus.
Essayez de désactiver complètement votre antivirus et essayez à nouveau de restaurer votre appareil. Si la procédure a réussi, cela signifie que votre antivirus est en cause. Vous devrez accéder à ses paramètres et ajouter Programme iTunesà la liste des exceptions.
Méthode 7 : Récupération via le mode DFU
DFU – spécial mode d'urgence pour les appareils Apple, qui doivent être utilisés par les utilisateurs en cas de problèmes avec le gadget. Ainsi, en utilisant ce mode, vous pouvez essayer de terminer la procédure de récupération.
Tout d’abord, vous devrez déconnecter complètement votre appareil Apple puis le connecter à votre ordinateur à l’aide d’un câble USB. Lancez iTunes - l'appareil n'y sera pas encore détecté.
Nous devons maintenant saisir le gadget Apple dans Mode DFU. Pour ce faire, maintenez enfoncée la touche d'alimentation physique de votre appareil pendant trois secondes. Après cela, sans relâcher le bouton d'alimentation, maintenez la touche Accueil enfoncée et maintenez les deux boutons enfoncés pendant 10 secondes. Enfin, relâchez le bouton d'alimentation et continuez à maintenir le bouton Accueil enfoncé jusqu'à ce que l'appareil Apple soit détecté dans iTunes.

DANS ce mode Seule la récupération de l'appareil est disponible, c'est ce dont vous avez réellement besoin pour démarrer.
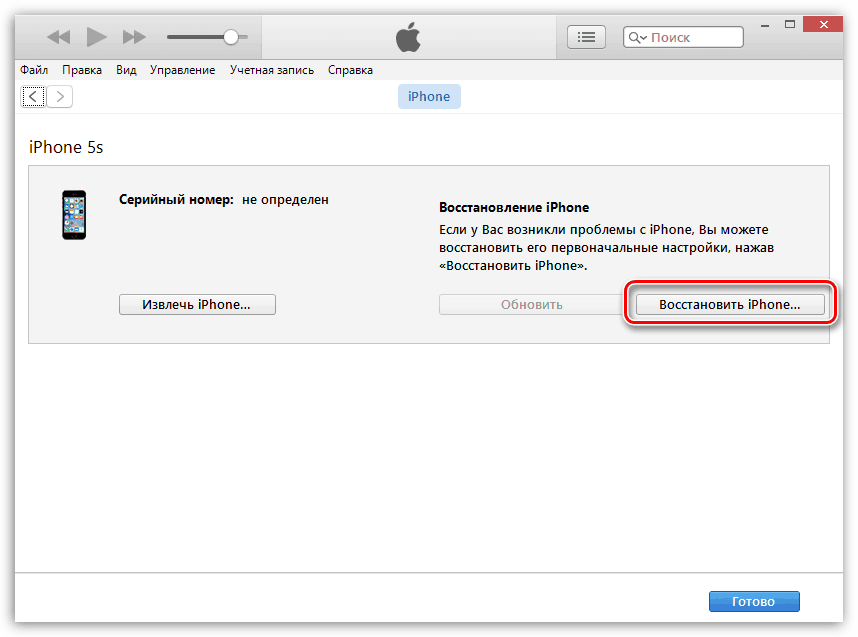
Méthode 8 : utiliser un autre ordinateur
Si aucune des méthodes suggérées dans l'article ne vous a aidé à résoudre le problème de restauration de votre appareil Apple, vous devriez essayer d'effectuer la procédure de récupération sur un autre ordinateur sur lequel la dernière version d'iTunes est installée.
Si vous avez déjà rencontré le problème de la restauration d'un appareil via iTunes, partagez dans les commentaires comment vous avez réussi à le résoudre.
