L'iPad demande à se connecter à iTunes, que dois-je faire ? Connexion de l'iPad à iTunes. Caractéristiques de la connexion d'un câble USB
Chaque premier acheteur tablette de pomme iPad, en réfléchissant à la manière de le connecter à l'ordinateur. Cela semble simple à première vue, mais un certain nombre de problèmes surviennent qu'il vous sera difficile de résoudre sans les résoudre, par exemple la synchronisation de l'appareil. Dans cet article, nous verrons comment connecter un iPad à un ordinateur et à iTunes via USB.
Heureusement, il existe de nombreuses solutions à ce problème. Cela signifie que vous pouvez essayer de déverrouiller votre appareil cinq fois avant qu'il ne vous verrouille. La septième tentative vous bloquera pendant cinq minutes, la huitième tentative pendant quinze et la dixième pendant soixante minutes. Une fois que nous avons supprimé votre appareil et l'avons mis en mode désactivé, nous pouvons nous concentrer sur la restauration de votre appareil. Vous trouverez ci-dessous quelques lignes directrices sur la méthode qui vous convient le mieux.
- Cela révélera toutes les informations sur votre appareil et ce qu'il contient.
- Le premier onglet est un résumé.
En règle générale, après avoir acheté nouvelle tablette, il est nécessaire d'installer vos jeux, applications, réseaux sociaux, des photographies ou des images. Pour ce faire, vous devez configurer les deux appareils afin que les données que vous sélectionnez sur un appareil soient transférées vers l'autre rapidement et facilement. De même, si vous avez acheté un ordinateur, vous devez le remplir avec les informations avec lesquelles vous avez l'habitude de travailler, par exemple pour transférer des applications et d'autres fichiers.
Suivez le processus de configuration. . Cela effacera l'appareil et son mot de passe. Continuez à maintenir les deux jusqu'à ce que votre appareil passe en mode de récupération. Donnez-lui jusqu'à quinze minutes avant de répéter les étapes ci-dessus. . Les modèles plus anciens ont une bonne occasion de réfléchir à la fonction « Répondre » en place, que nous reviendrons également. La vidéo ci-dessus est un aperçu.
En fonction de la notification, une fenêtre apparaîtra avec diverses actions, ce que vous pouvez faire. Pour ignorer une notification, balayez la notification vers la gauche et appuyez sur Effacer. Pour ouvrir une notification dans une application, faites glisser votre doigt vers la droite sur l'écran et appuyez sur Ouvrir.
- Recherchez la notification à laquelle vous souhaitez répondre.
- Balayez vers la gauche sur une notification.
- Selon le type de notification, vous verrez différentes options.
- Par exemple, si vous recevez un message, cliquez sur « Afficher » après avoir fait défiler vers la gauche.
- Une fenêtre de message apparaîtra.
- De là, vous pouvez répondre directement à l'écran de verrouillage.
Pour connecter votre iPad et le connecter à votre ordinateur, vous devez créer une synchronisation des données entre eux. Le câble USB inclus nous y aidera. Mais nous ne parlons pas seulement de la manière d’établir la connexion, mais la question est : comment établir la connexion. Après avoir établi la synchronisation des données nécessaire via le programme iTunes, vous pouvez ensuite non seulement télécharger n'importe quelle application sur l'iPad à l'aide d'une excellente interface, mais également sauvegarder régulièrement toutes les données de l'iPad sur votre ordinateur, assurant ainsi leur sécurité en cas de perte du comprimé.
Comment effacer toutes les notifications à la fois
Expérimentez avec différentes notifications pour voir toutes les options dont vous disposez. Parfois, vous ne souhaitez pas répondre à vos notifications, vous souhaitez simplement vous débarrasser de toutes les notifications.
Que faire si vous ne pouvez pas répondre aux messages depuis l'écran de verrouillage
Si vous ne pouvez pas répondre ou répondre aux notifications de messages depuis votre écran de verrouillage, il s'agit probablement d'un problème de paramètres.Pour répondre aux notifications depuis l'écran de verrouillage, passez à Répondre avec message. Faites défiler jusqu’à la section Autoriser l’accès en cas de blocage. . Vous pouvez également envisager d'afficher les notifications et d'afficher aujourd'hui, mais en fin de compte, cela dépend de vous et de votre degré de confidentialité.
Vous aurez besoin d'un câble USB, d'un ordinateur et d'une tablette. Vérifiez s'il est installé sur votre ordinateur Programme iTunes, et sinon, téléchargez-le dernière version du site officiel. Si un tel programme est déjà installé sur votre PC, mettez-le à jour avec la dernière version. Concernant la vue Programmes Windows, puis dans dans ce cas sa version n'a pas d'importance.
La lecture se synchronise parfaitement dans n’importe quelle pièce de votre maison. Appuyez sur Sélectionner pour parcourir le menu et sélectionner la musique. Votre sélection sera diffusée dans la salle ou le groupe qui apparaît en haut de l'écran. Si un appareil n'est plus disponible, supprimez ses pistes de la file d'attente pour empêcher l'affichage de l'invite.
Répondre aux messages sur l'écran de verrouillage
Il nous semble de plus en plus important de vous montrer également tous les trucs et astuces qui vous aideront à tirer le meilleur parti des opportunités. application d'actualités. Dans cet article, nous expliquerons comment répondre aux messages de la manière la plus efficace possible. d'une manière rapide! Ensuite, appuyez sur l'application Actualités et, si elle est désactivée, activez l'option Autoriser les messages. Ensuite, assurez-vous que l’option Power On Lock est activée. C'est non seulement très rapide, mais aussi très moyen pratique répondre rapidement aux messages entrants.
Allumez votre ordinateur et cliquez sur le bouton d'activation, lancez le programme iTunes en cliquant sur son icône. Insérez une extrémité du câble dans la tablette pour le connecteur Lightning si vous possédez un iPad quatrième génération et plus haut. Si vous utilisez un iPad d'ancienne génération, la connexion se fera via 30 broches connecteur et assurez-vous de l'installer avec le marquage sur le dessus. En revanche, Lightning La fiche est plus universelle et peut être connectée des deux côtés. Insérez l'autre extrémité du câble dans USB standard connecteur d'ordinateur.
Efface le message sur l'écran de verrouillage à gauche jusqu'à ce qu'il apparaisse bouton gris avec les options « Afficher » et « Supprimer ». Répondez à un message directement sur votre écran de verrouillage en tapant une réponse et en tapant la flèche bleue dans le champ de saisie de texte.
Les messages qui introduisent une image comme notification en haut peuvent recevoir une réponse de la même manière. d'une manière simple. Peu importe que vous soyez actuellement sur le bureau ou dans n'importe quelle application. Dès qu’une nouvelle notification de message apparaît, vous l’effacerez. Immédiatement, contrairement à un écran de verrouillage sans étape intermédiaire, le champ de saisie s'ouvre et le clavier est activé. Entrez votre réponse et cliquez à nouveau sur "Soumettre".
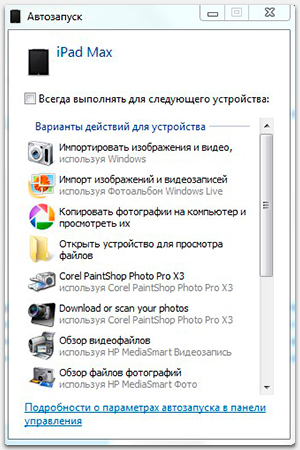
Allumez votre iPad en appuyant sur Bouton d'alimentation pour que l'écran s'allume. Une fois les deux appareils connectés, l'écran de votre ordinateur affichera la tablette connectée dans iTunes. Vous pouvez également vous assurer que l'iPad connecté est configuré si vous accédez à la section « Poste de travail » de votre ordinateur, où l'icône et le modèle de votre iPad seront affichés avec les autres appareils connectés.
Définir une limite pour éviter l'annulation de la trace
Cela nous amène à l’étape suivante. Pour éviter cela, nous définirons une restriction qui permettra uniquement de modifier ces paramètres à l'aide d'un mot de passe. Je pense que nous pouvons utiliser la technologie pour changer nos vies. Samedi dernier vous montre étape par étape comment contourner le nouvel écran de verrouillage.
Composant désinstallé et pilote USB manquant
Pour effectuer un déverrouillage frauduleux, vous devez d'abord effacer quatre fois le mot de passe de verrouillage de l'écran. Lorsque l'assistant s'ouvre, vous pouvez demander l'heure pour ouvrir l'application Horloge. Ce dernier programme permet à un attaquant d’accéder à tous les contacts et images stockés sur l’appareil. Le crash n'est pas complet car l'écran de verrouillage se déclenche à nouveau si vous essayez de quitter l'application. Quoi qu’il en soit, le hack est assez sérieux en raison de sa facilité de reproduction.
À son tour, l'écran de l'iPad vous informera de la connexion au PC en affichant son numéro. Une fois la connexion établie, vous pouvez alors commencer à synchroniser les données des appareils. Si installé sur iPad Micrologiciel iOS 7, vous pourriez recevoir un message vous demandant d'accepter cet ordinateur comme appareil sécurisé. Alors cliquez sur confirmer cette action bouton.
Pourquoi de telles difficultés ?
Au revoir le seul moyen Protégez-vous des échecs - désactivez Siri depuis l'écran de verrouillage. Vous en connaissez probablement un ou deux, mais pas nécessairement tous. La capture d'écran correspondra à votre film. Un flash blanc et un son indiqueront que la capture a été effectuée. Utilisez ensuite l'application Photos pour voir les captures d'écran.
Logiciel non mis à jour
Vous avez sûrement tous lu de longues pages Web et un jour, il vous a fallu beaucoup de temps pour y revenir. partie supérieure pages en appuyant avec vos doigts. Cliquez sur panneau supérieur application et vous serez redirigé vers le haut de la page. Cliquez sur cette section et vous rechercherez uniquement ce que vous souhaitez trouver sur la page affichée. Pour poursuivre votre recherche sur la même page, utilisez le bouton « Suivant » en bas de la fenêtre. Veuillez noter qu’il n’y a malheureusement pas de bouton de retour. Le bouton « Terminé » ferme le cycle de recherche.
![]()
Synchronisation avec l'ordinateur
A cet effet dans programme ouvert Dans iTunes, sélectionnez la section « Fichier », puis la sous-section « Appareils », où l'on trouve l'iPad et cliquez dessus. Pour synchroniser, ouvrez le paramètre «Informations» et vérifiez toutes les actions pour la synchronisation. Dans la section "Applications", nous désignons les programmes que vous avez décidé de transférer de la tablette vers l'ordinateur, par exemple, fichiers musicaux ou vidéo, photographies. En utilisant l'option « Appliquer », nous confirmons l'exécution des actions entre les appareils.
Dysfonctionnement du câble d'alimentation et du matériel
Bien entendu, vous pouvez vous connecter manuellement à tout moment à nouveau réseau. En utilisant clavier virtuel les touches peuvent être un peu plus grandes que ce qu'elles vous montrent initialement. En appuyant sur certaines combinaisons de touches, vous aurez plus large choix symboles, abréviations et symboles.
En général, maintenir enfoncée une touche de lettre proposera des suggestions pour la même lettre avec des accents dans des langues autres que la vôtre. Cela s'applique également aux touches qui ne sont pas des lettres. Par exemple, la touche - vous montrera des puces et les touches de ponctuation vous donneront des options.
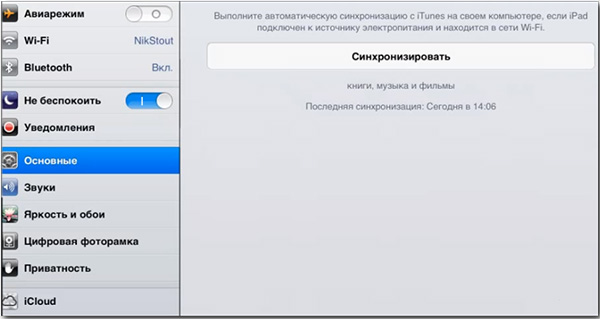
Une fois le processus démarré, iTunes vous demandera de choisir une option parmi plusieurs types de synchronisation. Dans la première option, tout Données iPad seront remplacés par les données disponibles sur l’ordinateur. La sélection de la deuxième option vous permet de remplacer les données de votre ordinateur par celles de votre tablette. Eh bien, en choisissant la troisième option, vous permettrez aux données des deux appareils de fusionner en un seul tout.
Si vous appuyez sur l'heure, elle s'accélérera et chaque minute ne durera que 30 secondes. Une fois activé, utilisez 5 doigts vers le haut ou vers le bas pour ouvrir le panneau multitâche. Utilisez également 5 doigts vers la droite ou la gauche pour basculer entre candidatures ouvertes dans le panneau multitâche. Allez ensuite sur " Paramètres généraux", et vous aurez nouvelle option, qui active les gestes multitâches. Ces conseils en auront bonnes opportunités, ce que vous avez manqué, n'est-ce pas ?
Sur le même écran, vous pouvez désactiver la superposition qui affiche réseaux disponibles lorsque vous n'êtes pas connecté, cliquez sur le commutateur « Demander un accès au réseau » pour le désactiver. Toutes les « activations » seront dotées d'un mot de passe d'accès, que nous pourrons modifier ultérieurement. Pour des raisons de sécurité, le mot de passe doit contenir au moins huit caractères. Au-dessus de ces sections, vous verrez un interrupteur d'avion qui s'éteint signaux sans fil dispositif afin qu'il puisse être utilisé en toute sécurité pendant le vol de l'avion. En mode avion actif, la barre d'état en haut de l'écran affiche une icône avec une icône d'avion.
En particulier, si vous synchronisez pour la première fois les données d'une tablette nouvelle ou mise à jour, choisissez la première option acceptable, dans laquelle toutes les données du PC seront transférées vers l'iPad. Eh bien, si vous avez des doutes sur le choix d'une option, il est préférable d'utiliser la troisième option, toutes les données des deux appareils seront alors enregistrées.
À l'avenir, la tablette et cet ordinateur se synchroniseront et se connecteront automatiquement, car il est important de se synchroniser correctement du premier coup, puis les appareils se retrouveront automatiquement non seulement lors de leur connexion par câble, mais également lors de leur connexion via WI- FI.
Si disponible nouveau profil opérateur, une fenêtre d’avertissement contextuelle s’affichera. Vous trouverez une bascule pour l'activer dans le panneau principal Paramètres, mais pour le configurer, vous devrez accéder à la section Notifications, où vous pourrez définir des exceptions. Depuis le panneau de notification, nous pouvons sélectionner les applications à afficher dans le centre de notifications et sélectionner les types de notifications utilisés par chaque application.
Dans le menu Control Center, nous accéderons à l’écran de défilement de haut en bas depuis le bureau. En activant Ne pas déranger, vous pouvez « mettre votre téléphone en mode silencieux » afin de ne pas être dérangé à certains moments appels téléphoniques, messages, notifications d'applications, même avec réglages manuels. Lorsque la fonctionnalité est activée, une icône de croissant de lune apparaît dans la barre d'état.
La condition principale de connexion est la présence d'une communication entre les appareils synchronisés via Câble USB, ne débranchez donc jamais le cordon pendant que le transfert de données est en cours. Sinon il peut y avoir erreur de logiciel qu'il faudra corriger.
Depuis le menu Sons, vous pouvez contrôler tout l'audio du système. Sonneries et volumes, tonalités de message, tonalités d'alarme, mode vibration, clics audibles lors de la saisie de texte sur le clavier et dans mode silencieux. Dans la section Sons, nous pouvons modifier la sonnerie, la tonalité de saisie de texte et d'autres effets divers. Ici, vous pouvez également sélectionner une chanson de votre bibliothèque musicale.
Vous pouvez également utiliser des photos de votre album photo. Dans la section Luminosité et arrière-plan, vous pouvez régler la luminosité de l'écran et choisir d'autoriser ou d'empêcher certains appareils de l'ajuster automatiquement. Lorsque cette option est active, l'appareil atténue ou éclaircit l'écran en fonction de la lumière ambiante détectée par le capteur frontal.
La personne qui a acheté le produit Pomme, et en particulier la « tablette », ne sait peut-être pas comment connecter l'iPad à l'ordinateur. Vous pouvez synchroniser votre iPad uniquement à l'aide d'un programme spécial appelé iTunes. Malgré le fait que son interface soit claire et simple, la connexion peut poser quelques difficultés. Et au début, la synchronisation semble être un processus très compliqué.
Y a-t-il une différence dans les modèles
Vous pouvez également sélectionner Luminosité automatique. Quant au fond, vous pouvez choisir diverses options déverrouiller et lancer l'écran en utilisant des images ou des images par défaut, filmé par caméra, et enregistré dans la Galerie. Dans le menu Luminosité, vous pouvez également définir l'une des pellicules comme arrière-plan de l'appareil.
Dans la section Confidentialité, vérifiez les applications et services qui ont accès à votre appareil et à nos données. Dans ces paramètres, vous pouvez masquer votre position en désactivant les services de localisation. Notes vous permet de sélectionner la police que vous souhaitez utiliser lors de la création de votre note.
Les premiers éléments de la liste des choses à faire pour que la synchronisation réussisse ne sont pas différents de smartphone standard ou une tablette. La connexion d'un iPad est possible via un câble USB spécial, fourni avec n'importe quel téléphone et autre produit. La deuxième méthode, que vous n'utilisez presque jamais, consiste à synchroniser votre appareil via Wi-Fi.
Caractéristiques de la connexion d'un câble USB
Le processus commence par insérer un côté du câble dans votre ordinateur et l'autre dans l'appareil. Si vous devez acheter un câble, sachez que différentes générations, ont des normes de câble différentes. Par exemple, la synchronisation et la connexion à un ordinateur se font à l'aide d'un câble au standard Lightning, et les trois premiers modèles d'iPad sont réalisés selon la norme 30 broches. La différence entre ces fiches est que le premier type peut être connecté des deux côtés, tandis que l'ancien type ne peut être connecté qu'avec le marquage vers le haut.
Ensuite, il démarre manuellement ou automatiquement programme spécial iTunes, qui vous permet de synchroniser votre ordinateur avec votre tablette. Pour que le programme voie l'appareil, vous n'avez rien à faire, il vous suffit de le sélectionner dans un menu déroulant spécial lors du démarrage, car iTunes lance tout tout seul pilotes nécessaires, c'est pourquoi la synchronisation de votre iPad est facile.
Lancement d'iTunes
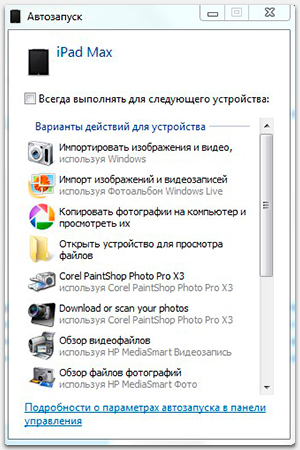
Si la connexion est établie correctement, la fenêtre « Autorun » apparaîtra à l'écran, dans laquelle plusieurs actions vous seront proposées au choix. Par exemple, comme : « Importer des images et des vidéos », « Copier des photos sur votre ordinateur et les visualiser », « Ouvrir l'appareil pour afficher les fichiers », « Parcourir les fichiers vidéo », etc.
Vous pouvez cliquer en toute sécurité sur l'icône pour lancer le processus dont vous avez besoin ou simplement fermer la fenêtre Autorun. Car après avoir connecté l'i-gadget au PC, en parallèle avec « Autorun », iTunes s'est automatiquement chargé et ouvert. Et maintenant vous pouvez voir son menu devant vous. En sélectionnant l'icône iPad, vous pouvez télécharger en toute sécurité des jeux, de la musique, des films et d'autres éléments multimédias amusants sur votre tablette via la synchronisation !
Connectez iPad et PC via Wi-Fi
Voyons maintenant comment synchroniser un iPad avec un ordinateur à l'aide de Réseaux Wi-Fi. Cela se fait facilement et rapidement. Cela ne prendra pas plus de deux minutes. Connectez votre iPad à votre PC. Ceci est requis pour configuration initiale. Avec une telle connexion, cela ne sera plus nécessaire.
Allez sur iTunes. DANS menu latéral Sur la gauche, sélectionnez le nom de votre appareil. Après avoir sélectionné votre iPad dans le menu, cliquez sur « Parcourir » et dans le sous-élément « Options », cochez la case « Synchroniser cet iPad via Wi-Fi ». Cliquez sur le bouton « Appliquer ».
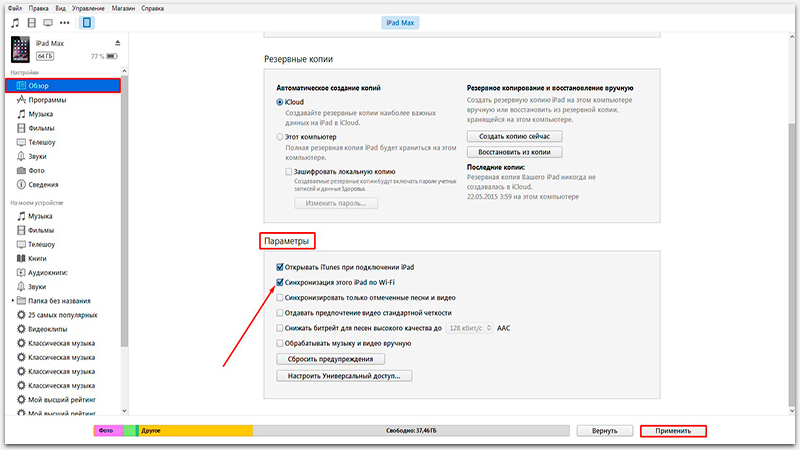
Avec ces étapes, vous avez terminé les réglages pour les travaux futurs dans iTunes. Vous devez maintenant préparer l'i-gadget lui-même pour la synchronisation via Wi-Fi :
- Sur votre iPad, allez dans le menu « Paramètres » ;
- Sélectionnez « Basique » ;
- Suivant « Synchroniser avec iTunes via Wi-Fi » ;
Dans ce menu, sélectionnez l'ordinateur avec lequel la synchronisation aura lieu et cliquez sur le bouton « Synchroniser ». Désormais, toutes les informations que vous avez spécifiées pour la synchronisation seront transférées de votre PC vers votre iPad. Nous omettons le fait que pour réussir les manipulations, l'ordinateur doit disposer par défaut d'un routeur Wi-Fi.
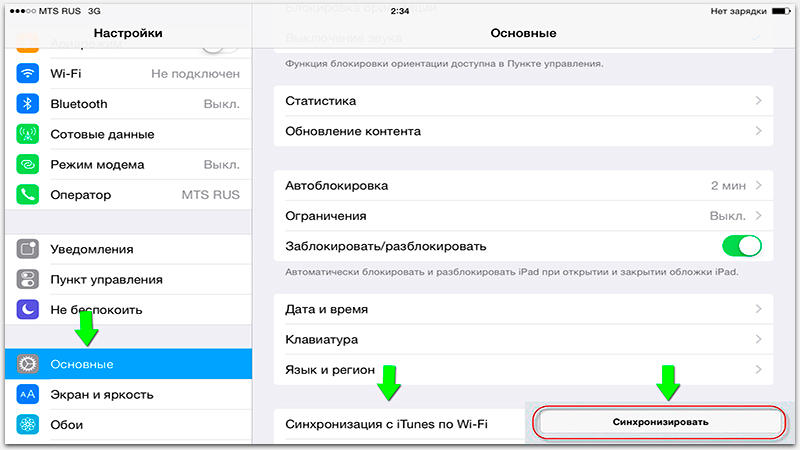
Aucune connexion entre iPad et PC
Il arrive parfois qu'iTunes ne remarque pas l'i-device connecté au PC. Souvent, le problème n’est pas aussi grave qu’il y paraît. Les raisons sont très probablement les suivantes :
- Port USB ;
- Câble USB ;
- iTunes ;
- Ordinateur.
Les problèmes décrits sont résolus comme suit :
- Si ça n'arrive pas Connexions iTunes depuis un iPhone en raison d'un port USB cassé, connectez simplement votre i-gadget via une autre prise USB du PC, si tout va bien avec le port, essayez de déconnecter les autres périphériques USB, en ne laissant que votre iPad connecté ;
- Essayez d'utiliser un câble neuf/fonctionnel pour vous connecter ;
- Désinstallez et réinstallez à nouveau le lecteur multimédia pour la lecture en téléchargeant la dernière version (naturellement depuis le site Web d'Apple).
- Si les trois premiers points ne vous ont pas aidé, essayez de manipuler la synchronisation sur un autre PC. Votre ordinateur est peut-être à l'origine du problème.
Eh bien, si le changement d'ordinateur n'a pas apporté les résultats escomptés, alors le problème est vraiment grave et vous devrez y faire face Apple Mobile Appareil. Et c'est un sujet pour un article séparé. Nous vous serions reconnaissants de laisser un commentaire sur cet article.
Vidéos à regarder sur ce sujet :
