Installation et connexion de bibliothèques dans l'IDE Arduino. Écrire une bibliothèque pour Arduino
Ce document décrit la création d'une bibliothèque pour Arduino. L'explication commencera par l'écriture d'un croquis de la transmission du code Morse à l'aide d'une LED. Ensuite, il sera montré comment convertir le croquis en bibliothèque. Cela permettra à d'autres utilisateurs d'utiliser facilement le code créé, de le mettre à jour et de le développer.
Croquis reproduisant le code Morse :
Broche intérieure = 13 ; void setup() ( pinMode(pin, OUTPUT); ) void loop() ( dot(); dot(); dot(); dash(); dash(); dash(); dot(); dot(); point(); retard(3000); ) void dot() ( digitalWrite(pin, HIGH); delay(250); digitalWrite(pin, LOW); delay(250); ) void dash() ( digitalWrite(pin, HIGH ) ); délai (1000); digitalWrite (broche, FAIBLE);
Ce croquis génère un signal SOS en faisant clignoter la LED sur la broche 13.
Le croquis contient un certain nombre de morceaux de code qui devront être transférés vers la bibliothèque. Tout d'abord, ce sont les fonctions point() Et tiret(), qui contrôlent le clignotement de la LED. Deuxièmement, c'est une variable ledPin, déterminer quel port d’E/S utiliser. Et enfin, l'appel de fonction pinMode(), qui définit le mode de sortie sur le port d'E/S utilisé .
Le processus de conversion d’une esquisse en bibliothèque.
La bibliothèque contient deux fichiers : un fichier d'en-tête (avec l'extension .h) et des fichiers d'implémentation (avec l'extension .cpp). Le fichier d'en-tête contient les caractéristiques de la bibliothèque, c'est-à-dire une liste de tout ce qu'il contient. Le fichier d'en-tête généré s'appellera Morse.h. Pour continuer à travailler avec le fichier d'en-tête, vous devez afficher le contenu du fichier d'implémentation.
Le fichier d'en-tête contient une classe dans laquelle les fonctions sont déclarées et les variables utilisées :
Classe Morse ( public : Morse(int pin); void dot(); void dash(); private : int _pin; );
Une classe dans ce cas est un ensemble de fonctions et de variables combinées en un seul endroit. Les fonctions et variables peuvent être publiques ( publique), ce qui signifie qu'ils sont partagés par tous les utilisateurs de la bibliothèque, ou privés ( privé), ce qui signifie qu’ils ne sont accessibles qu’au sein de la classe. Chaque classe possède une fonction constructeur spéciale utilisée pour créer une instance de la classe. Le constructeur porte le même nom que la classe, mais n'a pas de type de retour.
Le fichier d'en-tête contient également quelques lignes supplémentaires. Premièrement, il s'agit d'une directive #inclure, qui donne accès aux types et constantes standards du langage de programmation Arduino (la directive par défaut est ajoutée à chaque sketch, mais pas à la bibliothèque). La directive ressemble à ceci (et se trouve au-dessus de la déclaration de classe) :
#include "WProgramme.h"
Dans les versions Arduino 1.0 et supérieures, vous devez également ajouter :
#inclure Arduino.h
Il est également courant de placer le contenu du fichier d'en-tête dans la structure suivante :
#ifndef Morse_h #define Morse_h // #include les directives et le code va ici #endif
Cela empêche notre bibliothèque d'être à nouveau incluse si quelqu'un l'inclut par erreur deux fois avec une directive. #inclure.
Au début du code de la bibliothèque, il est d'usage de placer un commentaire sur son objectif, son auteur, sa date et sa licence pour la bibliothèque.
Le fichier d'en-tête terminé contient :
/* Morse.h - Bibliothèque pour flasher le code Morse.
Créé par David A. Mellis, le 2 novembre 2007. Publié dans le domaine public. */ #ifndef Morse_h #define Morse_h #include "WProgram.h" class Morse ( public: Morse(int pin); void dot(); void dash(); private: int _pin; ); #endif
Regardons le fichier d'implémentation Morse.cpp. #inclure Il y a plusieurs directives au début du code
. Ces directives permettent d'accéder aux fonctions et caractéristiques standards Arduino dans le fichier de la bibliothèque principale :
#include "WProgram.h" #include "Morse.h"
Ensuite dans le code se trouve le constructeur. Il est utilisé pour créer une instance de la classe en cours de création. Dans ce cas, l'utilisateur précise le numéro du port d'E/S utilisé via un paramètre. Le port est défini en mode sortie et le numéro est stocké dans une variable privée pour être utilisé dans d'autres fonctions :
Morse::Morse(int pin) ( pinMode(pin, OUTPUT); _pin = pin; ) Code:: Morse . signifie que la fonction appartient à la classe Morse _ Espace inférieur au début du nom de la variableépingle Espace inférieur au début du nom de la variable).
est la notation acceptée pour les variables privées. En général, le nom peut être n'importe quoi, mais selon les conventions de dénomination acceptées, il est d'usage d'utiliser le préfixe « _ » pour les variables privées. Cela permet également de distinguer d'un argument de fonction (dans ce cas
Void Morse::dot() ( digitalWrite(_pin, HIGH); delay(250); digitalWrite(_pin, LOW); delay(250); ) void Morse::dash() ( digitalWrite(_pin, HIGH); delay( 1000); écriture numérique (_pin, FAIBLE);
/* Morse.cpp - Bibliothèque pour flasher le code Morse.
Créé par David A. Mellis, le 2 novembre 2007. Publié dans le domaine public. */ #include "WProgram.h" #include "Morse.h" Morse::Morse(int pin) ( pinMode(pin, OUTPUT); _pin = pin; ) void Morse::dot() ( digitalWrite(_pin, HIGH ); retard(250); digitalWrite(_pin, LOW); void Morse::dash() ( digitalWrite(_pin, HIGH); retard(1000); digitalWrite(_pin, LOW); retard(250 ; )
Utilisation de la bibliothèque. Code Tout d'abord, vous devez créer un dossier dans un sous-dossier bibliothèques répertoires du bloc-notes. Deuxièmement, vous devez copier les fichiers Morse.h et Morse.cpp dans le dossier créé. Après avoir lancé le programme Arduino dans le menu Esquisse > Importer une bibliothèque
la bibliothèque Morse sera localisée. La bibliothèque sera compilée avec les croquis qui l'utilisent. Si des problèmes surviennent lors de la compilation de la bibliothèque, vous devez vérifier que ses fichiers portent les extensions .cpp et .h (il ne devrait pas y avoir d'extensions supplémentaires .pde et .txt).
L'esquisse initiale, réécrite à l'aide de la bibliothèque créée, ressemblera à ceci :
Morsemorse(13); void setup() ( ) void loop() ( morse.dot(); morse.dot(); morse.dot(); morse.dash(); morse.dash(); morse.dash(); morse.dot (); morse.dot(); morse.dot();
Quelques différences par rapport au croquis original : #inclure Premièrement, des directives ont été ajoutées au début du croquis. Cela détermine la disponibilité de la bibliothèque Morse et sa connexion. Une bibliothèque inutilisée peut être supprimée en supprimant la directive
#inclure. Deuxièmement, une instance de la classe Morse est créée, appelée:
morse
Morsemorse(13); Lors de l'exécution de cette ligne (avant d'exécuter la fonction installation()
), le constructeur de la classe Morse est appelé et prend l'argument donné dans l'exemple (13). Lors de l'exécution de cette ligne (avant d'exécuter la fonction Dans ce cas, la fonction
ne contient rien, car L'appel de la fonction pinMode() s'est produit dans la bibliothèque (lors de la création de l'instance de classe). Troisièmement, pour appeler des fonctions Et tiret() point() Deuxièmement, une instance de la classe Morse est créée, appelée le préfixe doit être ajouté . - nom de l'instance utilisée. Il peut y avoir plusieurs instances de la classe Morse, chacune avec son propre numéro de port stocké dans une variable locale _épingle
. Un appel de fonction sur une instance particulière détermine quelles variables sont utilisées lors de l'appel. Étant donné les deux lignes suivantes :
Morsemorse(13); Morse2(12); dans un appel morse2.dot() . - nom de l'instance utilisée. Il peut y avoir plusieurs instances de la classe Morse, chacune avec son propre numéro de port stocké dans une variable locale, variable
aura une valeur de 12. Malheureusement, la mise en évidence automatique du code ne fonctionne pas avec les bibliothèques de plug-ins. Pour que le rétroéclairage fonctionne, vous devez créer un fichier appelé mots-clés.txt
Morse MOT-CLÉ1 tiret MOT-CLÉ2 point MOT-CLÉ2
En face de chaque ligne, séparé par une tabulation, se trouve un mot réservé, et encore, séparé par une tabulation, le type de mot. Les classes correspondent au mot réservé KEYWORD1 et sont colorées en orange ; les fonctions sont KEYWORD2 et sont de couleur marron. Pour reconnaître les mots, vous devez redémarrer l'environnement de développement Arduino.
Il est conseillé de toujours accompagner la bibliothèque créée d'un exemple de son utilisation. Un dossier est créé pour cela exemples dans l'annuaire Code. Ensuite, le croquis SOS créé précédemment est copié dans ce dossier. (Le fichier d'esquisse peut être trouvé via le menu Esquisse > Afficher le dossier d'esquisse). Après avoir redémarré Arduino dans le menu Fichier > Carnet de croquis > Exemples il y aura un point Bibliothèque-Morse, contenant un exemple. Vous devez également ajouter des commentaires sur la meilleure façon d'utiliser la bibliothèque.
Pour un travail plus simple et plus productif avec Arduino, il est possible d'utiliser des bibliothèques supplémentaires. Les bibliothèques Arduino font partie d'un programme qui effectue des tâches spécifiques. Avec les bibliothèques, vous pouvez effectuer des actions complexes avec seulement quelques lignes de code, car quelqu'un d'autre a déjà écrit une partie du code pour vous.
L'IDE Arduino fournit une interface pratique pour travailler avec les bibliothèques Arduino. Directement depuis le menu du programme, vous pouvez télécharger, installer et connecter de nombreuses bibliothèques à votre croquis. Pour la plupart des bibliothèques Arduino, vous pouvez voir des exemples d'utilisation. Cela vous aidera à comprendre le fonctionnement de la bibliothèque. Les exemples peuvent être modifiés en fonction de vos besoins et utilisés pour implémenter vos propres appareils.
Il existe des bibliothèques standard installées avec l'IDE Arduino. Certains d'entre eux sont même automatiquement inclus dans le croquis (par exemple Serial).
Télécharger les bibliothèques standards Arduino
Vous pouvez télécharger les bibliothèques standards sur le site officiel d'Arduino.
Vous y trouverez des descriptions et des exemples d'utilisation de bibliothèques standards. Vous pouvez également télécharger toutes les bibliothèques standards dans une seule archive. Cette archive contient non seulement des bibliothèques standard, mais également de nombreuses bibliothèques supplémentaires les plus populaires pour Arduino.
Vous trouverez ci-dessous des descriptions détaillées et des exemples d'utilisation des bibliothèques standard Arduino.
- — Bibliothèque pour l'échange de données via port série (UART).
- — Bibliothèque pour un contrôle simple et précis des servos.
- — Bibliothèque pour travailler avec les interfaces de communication TWI/I2C. Simplifie l'échange de données avec les appareils, capteurs et sondes.
- Wi-Fi— Connectez-vous à Internet à l'aide d'un bouclier WiFi.
- TFT— Nécessaire pour dessiner du texte, des images et des images sur l'écran Arduino TFT.
- pas à pas— Bibliothèque pour contrôler les moteurs pas à pas.
- Cristal Liquide— Pour travailler Arduino avec des écrans à cristaux liquides (LCD)
- Ethernet— Pour vous connecter à Internet à l'aide de .
- SD— Bibliothèque pour écrire et lire des informations à partir de cartes mémoire SD.
- GSM— Bibliothèque pour connecter Arduino au réseau GSM. Nécessaire pour envoyer et recevoir des SMS et des appels, ainsi que pour accéder à Internet via GPRS. Utilisé avec .
- EEPROM— Bibliothèque pour lire et écrire sur la mémoire non volatile Arduino.
Les bibliothèques Arduino sont un outil pratique pour distribuer du code. Par exemple, il peut s'agir de pilotes matériels ou de fonctions fréquemment utilisées.
Ce guide décrit en détail comment installer des bibliothèques sur votre ordinateur.
Il existe deux principaux types de bibliothèques Arduino : standard et supplémentaires.
Bibliothèques standards
L'IDE Arduino dispose d'un ensemble de bibliothèques standards qui sont très souvent utilisées. Ces bibliothèques prennent en charge tous les exemples inclus dans l'IDE Arduino. Les bibliothèques standard prennent en charge des fonctions permettant de travailler avec les équipements périphériques les plus courants, par exemple : des servomoteurs ou des écrans LCD.
Les bibliothèques standards sont installées dans le dossier "Bibliothèques" lors de l'installation de l'IDE Arduino. Si plusieurs versions de l'EDI sont installées, chaque version aura son propre ensemble de bibliothèques. Il est fortement recommandé de ne pas modifier les bibliothèques standards et d'en installer des supplémentaires dans le même dossier.
Bibliothèques supplémentaires
Un grand nombre de bibliothèques supplémentaires dotées de fonctionnalités pratiques et de pilotes pour divers équipements périphériques sont disponibles sur Internet. Les bibliothèques sont principalement publiées sur Arduino Playground, Github et Google Code. Les fabricants de capteurs, transducteurs, cartes de circuits imprimés, etc. écrivent souvent des bibliothèques pour Arduino. Par exemple, Adafruit propose plus de 100 bibliothèques prenant en charge tous les modèles de cartes Arduino.
Installez des bibliothèques supplémentaires dans le dossier Bibliothèques. Grâce à cela, ils peuvent être utilisés dans toutes les versions de l'IDE Arduino. Après avoir mis à jour la version, vous n'aurez pas besoin de les réinstaller !
Où installer les bibliothèques
Il est important d'installer les bibliothèques dans le bon dossier. Sinon, le compilateur ne pourra pas les trouver lorsque vous compilerez et chargerez votre code.
Le dossier dans lequel tous les croquis Arduino sont stockés est créé automatiquement lorsque vous installez l'IDE.
Sous Linux, le dossier s'appelle "Scetchbook" et se trouve généralement dans /home/<username>
Sous Windows et Macintosh, le dossier s'appelle « Arduino » et se trouve dans le dossier Documents.
Attention, c'est important ! Dans le dossier « Mes Documents », un autre dossier nommé « Arduino » est automatiquement créé !
Les bibliothèques supplémentaires doivent être situées dans le dossier « Bibliothèques », qui se trouve à l'intérieur du « Scetchbook » ou « Arduino ». C'est ici que l'EDI recherchera les bibliothèques supplémentaires installées.
Depuis Arduino IDE 1.0.2 et versions ultérieures, le dossier "Bibliothèques" est créé automatiquement. Sur les versions antérieures, il faut la créer avant d'installer votre première bibliothèque.
Ouvrez le menu et sélectionnez "Fichier-> Préférences" dans l'IDE Arduino.
>Trouvez l'emplacement de vos croquis. Il s'agit généralement du dossier « Arduino » dans votre dossier « Mes documents ».
Une fois que vous avez déterminé le chemin, accédez à ce dossier à l'aide de l'Explorateur de fichiers.

Si le dossier Bibliothèques n'existe pas, créez un nouveau dossier.

Renommez-le en "Bibliothèques".

Installation de bibliothèques sous Windows
Pour installer la bibliothèque sous Windows, suivez les instructions ci-dessous.
Fermer l'IDE Arduino
Assurez-vous que l'IDE Arduino est fermé, car les bibliothèques ne sont analysées que lorsque l'IDE est chargé. La nouvelle bibliothèque ne fonctionnera pas tant que vous n'aurez pas redémarré l'EDI.
Téléchargez le fichier Zip depuis Github.

Copiez le dossier décompressé

Collez-le dans votre dossier bibliothèques.

Donnez-lui un nom correct. L'IDE Arduino ne reconnaît pas les dossiers dont le nom comporte un tiret. Vous devrez donc renommer le dossier. Vous pouvez utiliser sous les tirets.

Redémarrez l'IDE Arduino et vérifiez si la bibliothèque apparaît dans l'élément de menu Fichier-> Exemples.
Pour vérifier, téléchargez l'un des exemples.

Avant de télécharger l'exemple sur le tableau, vérifiez le croquis.

Installer des bibliothèques sur Mac OSX
Pour installer correctement des bibliothèques supplémentaires sur Mac OSX, suivez les instructions ci-dessous
Fermez l’IDE Arduino.
Téléchargez l'archive avec la bibliothèque depuis Github.

Recherchez l'archive téléchargée dans le dossier des téléchargements sur votre Mac.

Décompressez et copiez la bibliothèque dans le dossier des bibliothèques créé lors de l'installation de l'IDE Arduino.

Donnez à la bibliothèque un nom valide. Comme c'est le cas sous Windows, les dossiers comportant des tirets ne sont pas lisibles.

Redémarrez l’IDE Arduino. La bibliothèque doit apparaître dans le menu Fichier->Exemples.
Téléchargez l'un des exemples.

Veuillez vérifier que le croquis est correct avant de le télécharger sur votre Arduino.

Installer des bibliothèques sous Linux
Pour installer des bibliothèques personnalisées sous Linux, suivez les instructions ci-dessous.
Encore une fois, fermez l'IDE Ardino.
Téléchargez l'archive avec la bibliothèque dont nous avons besoin.

Nous sauvegardons l'archive sur le disque dur de notre PC.

Recherchez l'archive téléchargée dans le dossier des téléchargements.

Décompressez la bibliothèque et copiez-la dans le dossier Sketchbook/Bibliothèques.

Donnez au dossier le nom correct. Pas de tiret !

Redémarrez l'IDE Arduino et vérifiez si la bibliothèque apparaît dans le dossier du menu Fichier-> Exemples.
Téléchargeons l'un des exemples.

Nous vérifions si le fichier d'exemple se compile sans erreurs.

Erreurs courantes lors de l'installation des bibliothèques pour Arduino
"xxxx" ne nomme pas de type

C'est l'erreur la plus courante lorsque l'on travaille avec des bibliothèques externes. La raison est que le compilateur ne trouve pas la bibliothèque. Raisons possibles de cette erreur :
- La bibliothèque n'est pas installée (voir les instructions d'installation ci-dessus).
- L'emplacement du dossier est incorrect.
- Nom de dossier invalide.
- Nom de bibliothèque invalide.
- Vous avez oublié de redémarrer l'IDE Arduino.
Vous trouverez ci-dessous des solutions aux problèmes possibles
Emplacement du dossier incorrect
L'EDI ne trouve que les bibliothèques standard et les bibliothèques supplémentaires installées dans le dossier "Bibliothèques". Les bibliothèques situées à d'autres endroits ne seront pas initialisées
Le dossier bibliothèque doit se trouver à la racine du dossier « Bibliothèques ». Si vous créez un sous-dossier supplémentaire, l'IDE ne détectera pas la bibliothèque.
Remarque : dans certains référentiels en ligne, les bibliothèques sont présentées avec un niveau supplémentaire d'imbrication de dossiers. Vérifiez ce moment. Les fichiers de la bibliothèque doivent se trouver dans le premier dossier, sans sous-dossiers supplémentaires.
Pas une bibliothèque complète
Vous ne devez pas renommer les fichiers de la bibliothèque en utilisant des majuscules, des tirets, etc.
Nom de dossier incorrect
L'EDI ne détecte pas les dossiers dont le nom contient certains caractères. Malheureusement, l'IDE ne prend pas en charge les tirets, qui sont générés dans les noms de fichiers sur Github. Par conséquent, après avoir téléchargé l'archive, renommez le dossier. Le nouveau nom ne doit pas contenir de tiret. Vous pouvez simplement remplacer tous les caractères ('-') par ('_').
Nom de bibliothèque invalide
Le nom que vous spécifiez dans la directive #include de votre esquisse doit correspondre exactement au nom de la classe dans la bibliothèque (sensible à la casse !). Si le nom ne correspond pas, l'IDE n'inclura pas les fonctions, classes, etc. nécessaires. Dans les exemples fournis avec les bibliothèques, les noms sont corrects. Ainsi, pour éviter les erreurs accidentelles, vous pouvez simplement les copier et les coller dans votre code.
Plusieurs versions de bibliothèque
Si vous disposez de plusieurs versions de la bibliothèque, l’IDE Arduino essaiera de les charger toutes en même temps. En conséquence, une erreur de compilation peut survenir. Les versions anciennes ou non fonctionnelles doivent donc être supprimées ou déplacées du catalogue de la bibliothèque.
Bibliothèques dépendantes
Certaines bibliothèques dépendent d'autres bibliothèques. Par exemple, la plupart des bibliothèques d'affichage graphique Adafruit dépendent de la bibliothèque Adafruit GFX. Autrement dit, pour utiliser la première bibliothèque, vous devez installer la seconde.
Bibliothèques « de base »
Certaines bibliothèques ne peuvent pas être utilisées directement. Un bon exemple est la bibliothèque GFX. Cette bibliothèque alimente la plupart des écrans d'Adafruit, mais ne peut pas être utilisée sans une bibliothèque de pilotes pour cet écran.
J'ai oublié de fermer l'IDE Arduino
N'oubliez pas que l'EDI recherche les bibliothèques lors du chargement. Avant d'utiliser la bibliothèque nouvellement installée, l'IDE Arduino doit être redémarré.
Laissez vos commentaires, questions et partagez vos expériences personnelles ci-dessous. Les nouvelles idées et projets naissent souvent des discussions !
Une fois que vous êtes à l'aise avec le logiciel Arduino utilisant les fonctions intégrées, vous pouvez étendre les capacités de votre Arduino à l'aide de bibliothèques supplémentaires.
Une bibliothèque est un ensemble de codes qui facilitent la connexion d'un capteur, d'un écran, d'un bouclier, etc. Par exemple, bibliothèque intégrée Cristal Liquide facilite l’interaction avec. Il existe des centaines de bibliothèques supplémentaires différentes que vous pouvez trouver sur Internet. Pour utiliser ces bibliothèques, vous devez d'abord les installer.
Nous utilisons Gestionnaire de bibliothèque
Pour installer une nouvelle bibliothèque dans EDI Arduino, vous pouvez utiliser Gestionnaire de bibliothèque, qui est apparu dans le .
Dans le menu Esquisse, sélectionnez Inclure la bibliothèque → Gérer les bibliothèques...
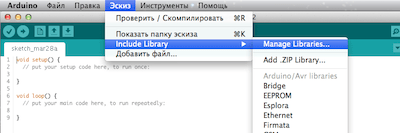
Après cela, le gestionnaire de bibliothèques s'ouvrira et vous verrez une liste des bibliothèques déjà installées ou prêtes à être installées. Les bibliothèques déjà installées sont marquées comme INSTALLÉ.
Dans cet exemple, nous installerons la bibliothèque Encodeur. Trouvez-le dans la liste et sélectionnez la version que vous souhaitez installer. Certaines bibliothèques n'auront qu'une seule version à votre disposition, alors ne vous inquiétez pas si vous ne voyez pas de menu de sélection de version de bibliothèque.
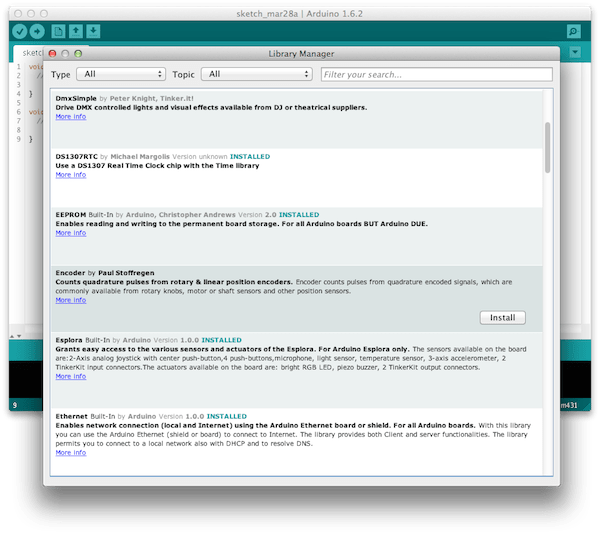
Après cela, un indicateur du processus d'installation apparaîtra et, une fois terminé, l'état de la bibliothèque Encodeur changera en INSTALLÉ. Cette bibliothèque sera désormais disponible pour être ajoutée à nos programmes en utilisant le menu Sketch → Inclure la bibliothèque.
Importer une bibliothèque sous forme de fichier .fermeture éclair
Les bibliothèques peuvent souvent être trouvées emballées dans fermeture éclair-dossier d'archives. Le nom de ce dossier est le nom de la bibliothèque. Il y aura certainement un fichier dans le dossier .cpp et en-tête .h déposer. Vous pouvez aussi souvent trouver le fichier mots-clés.txt, un dossier contenant du code pour des exemples d'utilisation de cette bibliothèque et d'autres fichiers requis pour cette bibliothèque.
Après avoir téléchargé la bibliothèque sous la forme fermeture éclair-archivez-le pas besoin déballer. Pour installer la bibliothèque compressée, utilisez le menu Sketch → Inclure la bibliothèque → Ajouter une bibliothèque .ZIP.
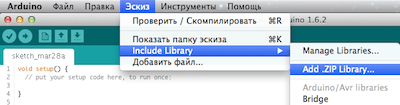
Après cela, vous devez spécifier le chemin vers fermeture éclair- fichier de bibliothèque. Ce fermeture éclair-le fichier sera décompressé et placé dans un dossier bibliothèques au répertoire avec des croquis Arduino.
A noter qu'après l'installation, la bibliothèque devient disponible via le menu Sketch → Inclure la bibliothèque, mais pour que les fichiers d'exemple de cette bibliothèque soient disponibles via le menu Fichier → Exemples, vous devez redémarrer EDI Arduino.
Installation manuelle de la bibliothèque
Pour installer manuellement la bibliothèque, vous devez tout d'abord fermer l'application EDI Arduino. Extrayez ensuite le fichier zip téléchargé. Par exemple, nous souhaitons installer une bibliothèque hypothétique RobotoshaArduino. Déballage du fichier RobotoshaArduino.zip, nous devons récupérer le dossier RobotoshaArduino avec des fichiers comme RobotoshaArduino.cpp Et RobotoshaArduino.hà l'intérieur. Si après le déballage, nous recevons des fichiers sans dossier, nous devons alors créer manuellement un dossier RobotoshaArduino, en plaçant les fichiers de bibliothèque résultants à l'intérieur.
Après cela, vous devez déplacer ce dossier vers le dossier bibliothèques, dont l'emplacement dépend du système d'exploitation que vous utilisez.
Pour Windows, la valeur par défaut est :
Mes documents\Arduino\bibliothèques
Pour les utilisateurs Mac OS X:
~/Documents/Arduino/bibliothèques
DANS Linux ce sera un dossier bibliothèques avec vos croquis.
Il est très important que les fichiers de bibliothèque .cpp Et .hétaient dans un dossier séparé (comme dans l'exemple RobotoshaArduino). Si vous placez les fichiers .cpp Et .h juste dans un dossier dans un sous-dossier, alors la bibliothèque ne fonctionnera pas.
Après redémarrage EDI Arduino la bibliothèque ajoutée deviendra disponible pour la connecter à vos programmes via le menu Sketch → Inclure la bibliothèque.
Comment évaluez-vous cette publication ?
De nombreux croquis (programmes) fonctionnent avec des bibliothèques. La bibliothèque facilite le travail avec un module spécifique ou l'un des types de modules. Par exemple, si vous souhaitez afficher du texte sur un écran LCD sans connecter de bibliothèque, vous devez alors y transférer plusieurs octets de commandes et de données, ce qui nécessitera plusieurs lignes de code, et surtout, vous devez connaître le type du microcontrôleur sous lequel fonctionne l'écran LCD, le but des commandes qu'il est contrôlé, connaître l'architecture de sa mémoire, les adresses et le but des registres, pour lesquels vous devrez trouver et relire sa fiche technique. Alors que lorsque vous écrivez du code à l'aide d'une bibliothèque (par exemple LiquidCrystal_I2C.h), vous pouvez afficher du texte en appelant une seule fonction de bibliothèque : lcd.print("my text");
Avant de commencer à utiliser les méthodes et fonctions de la bibliothèque, vous devez télécharger (télécharger sur votre ordinateur), installer (à placer dans le dossier souhaité) et connecter (insérer le texte "#include<файл.h>" dans le croquis).
Téléchargement de la bibliothèque :
Si une bibliothèque est utilisée dans nos leçons, descriptions ou exemples, nous fournissons un lien pour télécharger cette bibliothèque. Toutes nos bibliothèques sont dans une archive zip, mais ne vous précipitez pas pour récupérer les fichiers de l'archive, cela n'est peut-être pas nécessaire, car... L'IDE Arduino lui-même peut décompresser les archives et placer les bibliothèques dans les dossiers requis (voir ci-dessous).
Si vous avez téléchargé l'archive de la bibliothèque à partir du site sans spécifier le chemin d'enregistrement du fichier, le fichier téléchargé (téléchargé) se trouve probablement dans le dossier : Cet ordinateur > Téléchargements.
Installation de la bibliothèque :
Après avoir téléchargé (téléchargé) la bibliothèque sur votre ordinateur, vous devez l'installer. Vous pouvez installer la bibliothèque manuellement ou le faire à l'aide de l'IDE Arduino :
Installation de la bibliothèque à l'aide de l'IDE Arduino :
Entrez dans le menu : Esquisser > Connecter la bibliothèque > Ajouter la bibliothèque .ZIP... .

Dans la fenêtre qui apparaît, cliquez sur le bouton « Cet ordinateur " et sélectionnez le dossier " Téléchargements " Si, lors du téléchargement d'une archive ZIP depuis le site, vous avez spécifié le chemin d'enregistrement du fichier, alors au lieu du dossier « Téléchargements », spécifiez le chemin d'accès au fichier.

Sélectionnez le fichier ZIP de la bibliothèque que vous avez téléchargé. Le nom du fichier peut ne pas correspondre au nom de la bibliothèque. Cliquez ensuite sur le " Ouvrir » ( Ouvrir ).

À ce stade, l'installation de la bibliothèque est terminée, vous pouvez commencer à la connecter au croquis.
Installation manuelle de la bibliothèque :
Décompressez ce que vous avez téléchargé Archives ZIP et placez le dossier (le nom du dossier correspond généralement au nom de la bibliothèque) de cette archive dans le dossier : Cet ordinateur > Documents > Arduino > bibliothèques .

Si l'IDE Arduino était en cours d'exécution (ouvert) pendant la copie, vous devez alors fermer toutes les fenêtres de ce programme, puis lancer (ouvrir) l'IDE Arduino et vous pouvez commencer à connecter la bibliothèque au croquis.
Remarque : dossier bibliothèques il n'y a pas seulement le chemin indiqué ci-dessus, mais aussi dans le dossier du programme Arduino IDE (où se trouve le fichier Arduino .exe). En copiant la bibliothèque dans ce dossier, elle sera également installée, mais nous vous déconseillons de le faire. Le fait est que le programme Arduino IDE évolue constamment et que le nombre de ses versions ne cesse de croître. Si vous souhaitez installer une nouvelle version de l'IDE Arduino, les bibliothèques situées dans le dossier Cet ordinateur > Documents > Arduino > bibliothèques seront disponibles dans l'ancienne et la nouvelle version (installée) de l'IDE Arduino, ainsi que les bibliothèques situées dans le dossier bibliothèques Les programmes Arduino IDE de l'ancienne version (qui étaient installés précédemment) n'y seront disponibles que (jusqu'à ce que vous les copiez dans la nouvelle).
Connexion de la bibliothèque :
Afin d'inclure la bibliothèque, vous devez écrire une seule ligne au début du sketch : "#include<файл.h>", Par exemple:
L'esquisse initiale, réécrite à l'aide de la bibliothèque créée, ressemblera à ceci :
Certaines bibliothèques fonctionnent en utilisant les méthodes et fonctions d'autres bibliothèques, vous devez alors connecter deux bibliothèques, connectez d'abord celle dont la seconde utilise les méthodes et fonctions, par exemple :
L'esquisse initiale, réécrite à l'aide de la bibliothèque créée, ressemblera à ceci :
Pour travailler avec la plupart des bibliothèques, vous devez créer un objet (une instance de la classe bibliothèque) via lequel leurs fonctions et méthodes seront disponibles, par exemple :
Écran LCD LiquidCrystal_I2C (0x27,20,4); // lcd est un objet de la bibliothèque LiquidCrystal_I2C // les fonctions et méthodes de la bibliothèque sont accessibles via l'objet
Au lieu de lcd, vous pouvez écrire n'importe quel mot ou combinaison de lettres et de chiffres ; c'est le nom de l'objet à travers lequel vous pouvez accéder aux méthodes et fonctions de la bibliothèque. Si au lieu de lcd vous avez écrit myLCD, alors toutes les méthodes et fonctions de la bibliothèque LiquidCrystal_I2C doivent être accessibles via le nom d'objet que vous avez spécifié, par exemple : myLCD.print("my text");
Exemples de bibliothèques :
La plupart des bibliothèques contiennent des exemples. Ce sont de petits croquis (programmes) qui révèlent les fonctionnalités de la bibliothèque. Le moyen le plus pratique d’afficher des exemples consiste à utiliser l’IDE Arduino. Sélectionnez l'élément de menu : Déposer > Exemples , une liste s'ouvrira avec les noms des bibliothèques qui ont des exemples. Passez la souris sur le nom de la bibliothèque et vous verrez une liste d'exemples qu'il contient, cliquer sur un exemple fera apparaître une nouvelle fenêtre Arduino IDE avec un exemple de croquis.

Une autre façon d'afficher les exemples consiste à exécuter les fichiers d'esquisse à partir du dossier :
chemin
> bibliothèques
> nom de la bibliothèque
> exemples
> exemple de nom
.
Rechercher des bibliothèques :
Vous pouvez rechercher des bibliothèques vous-même ou utiliser les fonctionnalités de l'IDE Arduino.
Sélectionnez l'élément de menu : Esquisser > Connecter la bibliothèque > Gérer les bibliothèques... .

" Gestionnaire de bibliothèque ", dans laquelle vous pouvez trouver la bibliothèque qui vous intéresse en saisissant son nom dans la barre de recherche ; vous pouvez en outre définir les éléments "Type" et "Sujet".

En cliquant sur la description de la bibliothèque, le message « Version " et boutons " Installation " Après avoir cliqué sur le bouton « Installer », vous pouvez commencer à inclure la bibliothèque dans le sketch « #include<файл.h>".
