Fichier du micrologiciel iOS 9.3. Micrologiciel iOS personnalisé
Dans cet article, je vais décrire le processus en détail Micrologiciel iPad vers la dernière version d'exploitation Systèmes iOS 9. Le processus est brièvement décrit dans l'article, mais ici je l'ai rendu encore plus détaillé avec les captures d'écran les plus récentes à partir du moment où vous avez décidé de le flasher pour terminer. système installé. De plus, ici, dans les commentaires, vous pouvez poser des questions sur le firmware sur iOS 9, résoudre les problèmes qui surviennent, etc. Nous essaierons d'aider tout le monde dans les commentaires.
Vous pouvez également toujours mettre à jour via Paramètres->Général->Mise à jour du logiciel.
1.
2.
3.
4.
5.
6.
7.
Alors, vous avez pris votre décision. Croyez-moi, il n'y a rien de compliqué là-dedans. je note que cette instruction pertinent pour iPad, iPhone et iPod Touch. Toutes les actions sont absolument les mêmes.
Étape 0 : Préparez l'iPad
Assurez-vous que votre iPad est prêt à clignoter.
Tous les iPad sont pris en charge, sauf dépassé d'abord modèle pour lequel version finale iOS 5.1.1 le restera. Appareils pris en charge :
- iPad 2, iPad 3, iPad 4, iPad Air, iPad Air 2
- iPhone 4S, iPhone 5, iPhone 5C, iPhone 5S, iPhone 6, iPhone 6 Plus
- iPod Touch 5G, iPod Touch 6G
Attention! Si vous avez un iPad clignotant sur iOS 7 ou iOS 8, alors il faut temporairement Désactivez Localiser mon iPad (nécessite un mot de passe Apple ID). Sans désactiver le firmware, cela n'aura pas lieu.
Paramètres->iCloud->Rechercher l'iPad.
Étape 1 : Mettre à jour iTunes
Mettez à jour iTunes vers la dernière version. Vous pouvez le faire directement depuis Menu iTunes. Ou téléchargez-le depuis la page officielle du site Web d'Apple.
Pour ceux qui en ont besoin, voici les instructions pour les débutants : . DANS Ordinateurs Apple iTunes inclus système opérateur.
La version actuelle d'iTunes est la 12.3 !
El Capitan mettra à jour iTunes vers la version 12. L'interface d'iTunes 12 est différente de l'ancienne interface habituelle. Vous pourrez probablement mettre à jour une version légèrement plus ancienne. Versions iTunes, mais il vaut quand même mieux l'utiliser pour le firmware version actuelle…
Étape 2. Création d'une sauvegarde
Vous pouvez ignorer cette étape si vous n'avez aucune donnée précieuse sur votre iPad : documents dans des applications, sauvegardes de jeux, applications qui ne sont plus sur votre iPad. Magasin d'applications. C'est extrêmement rare, alors commençons sauvegarde. Juste au cas où, je vais expliquer brièvement le processus.
a) Connectez l'iPad à iTunes. Nous attendons que l'iPad soit détecté dans iTunes. Et nous y insistons.
Nous attendons qu'iTunes termine toutes les manipulations.
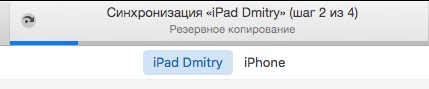
b) Vous pouvez également créer une sauvegarde dans iCloud sans utiliser d'ordinateur. Paramètres->iCloud->Sauvegarde iCloud->Sauvegarde.
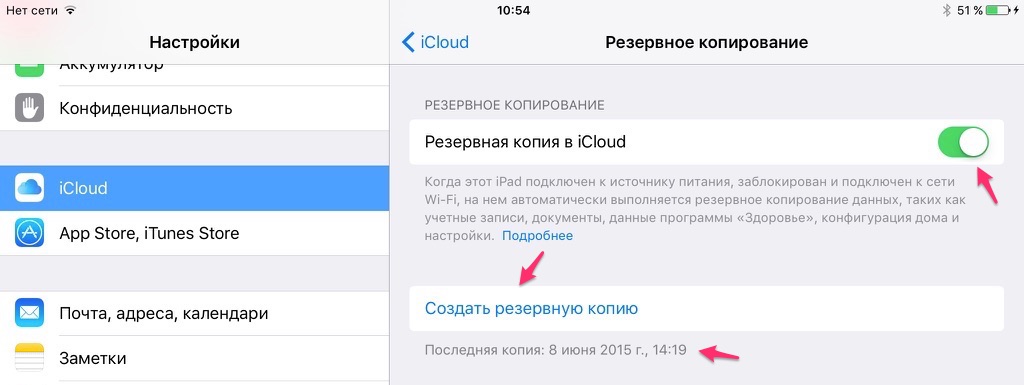
Étape 3. Téléchargement du micrologiciel iOS 9
A partir du 16 septembre. Télécharger actuel firmware avec (liens pour iPad déjà apparu). Et en général, ajoutez cet article à vos favoris - les liens vers le dernier firmware y apparaissent toujours rapidement.
Étape 4. Flasher l'iPad sur iOS 9
Une fois le fichier du firmware téléchargé, ouvrez iTunes. Maintenez la touche Shift enfoncée si vous avez Windows (Alt-Option pour MacOS) sur votre clavier et cliquez sur le bouton « Restaurer ».
Le message suivant apparaîtra :
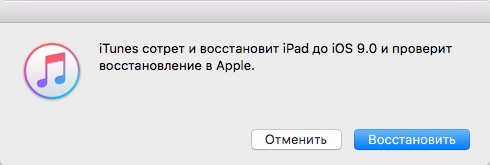
Cliquez sur le bouton Restaurer. Le processus du micrologiciel a commencé.
Étape 5 : Configurez votre iPad
Si vous possédez un iPad avec un module LTE/3G, il vous proposera de déverrouiller la carte SIM. Cliquez sur Déverrouiller et saisissez le code PIN de la carte SIM.
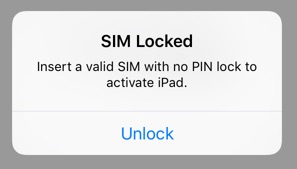
Écran de bienvenue. Nous glissons vers la droite.
On nous demande de faire un choix Réseaux Wi-Fi. La connexion Wi-Fi est condition préalable Pour réglage normal après le firmware.
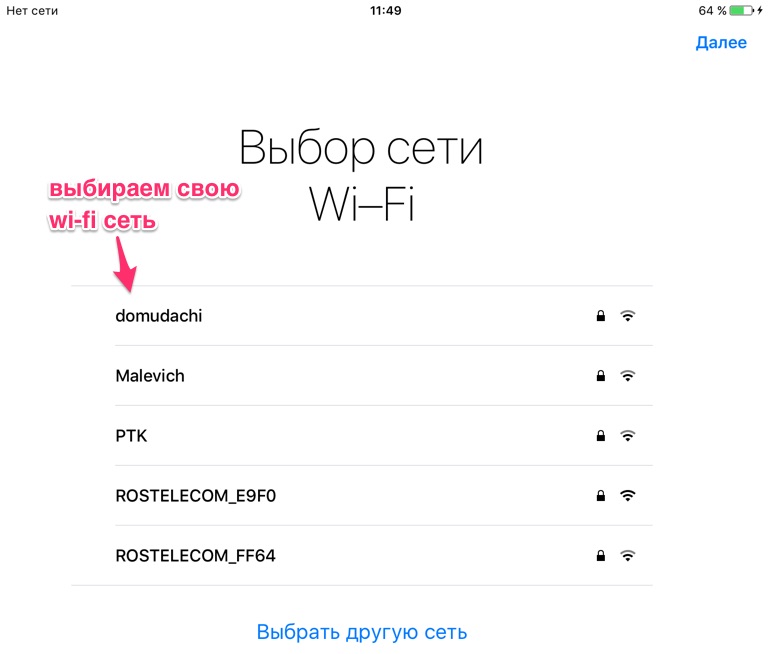
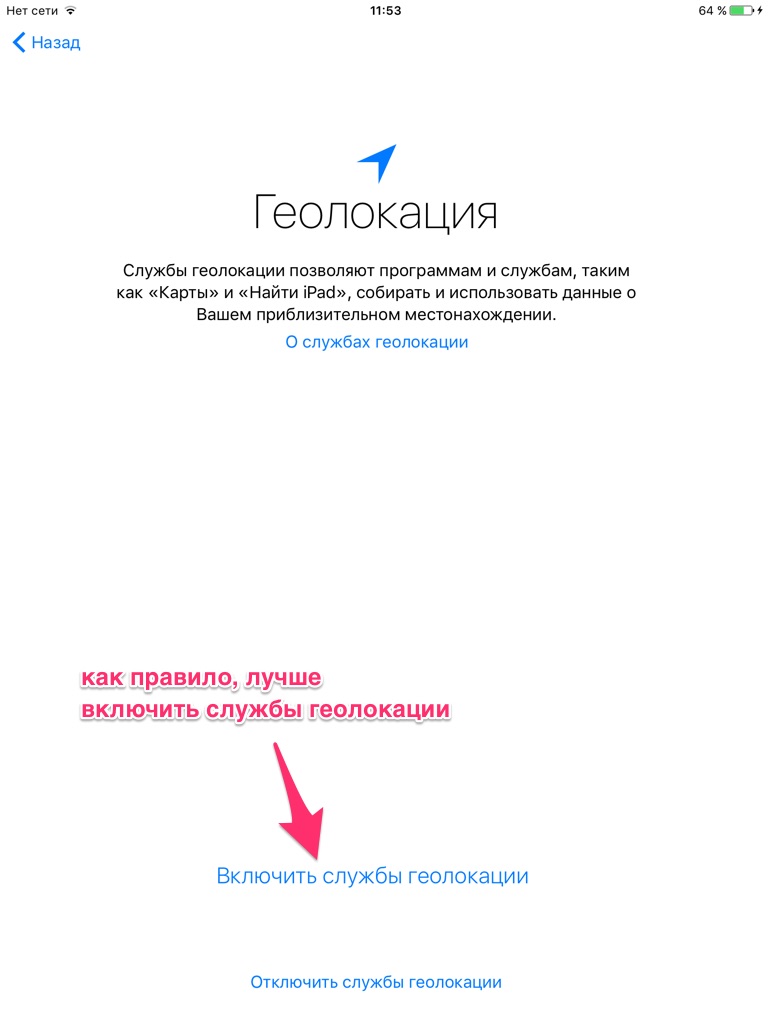
Ensuite, vous devez suivre la procédure de création d'un mot de passe de connexion. À partir d'iOS 9, vous pouvez choisir un mot de passe à 6 chiffres (je recommande de le choisir pour des raisons de sécurité). Vous pourrez le modifier à l'avenir. Je ne recommande pas du tout de laisser votre iPad sans mot de passe !
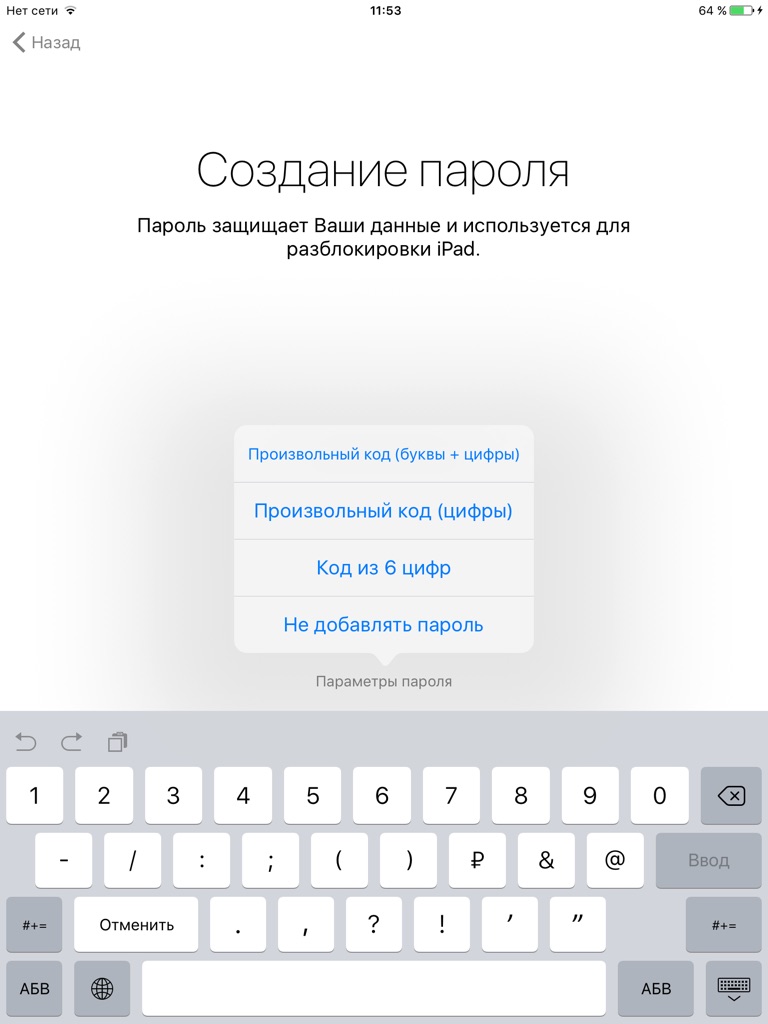
- Récupérer à partir d'une copie iCloud. Si vous avez fait une copie dans iCloud avant de flasher le micrologiciel, vous pouvez sélectionner cette option pour la récupération. Moins - le plus pendant longtemps opérations dues au fait que les applications seront essentiellement restaurées à partir d’Internet.
- Récupérer à partir d'une copie iTunes. Si vous avez effectué une copie de sauvegarde sur votre ordinateur avant d'installer le micrologiciel, vous pouvez sélectionner cet élément. La méthode de récupération la plus optimale en termes de vitesse et de fiabilité.
- Configurer comme nouvel iPad. Si vous voulez commencer par table rase. Vous recevrez un iPad identique à celui que vous achèteriez dans un magasin, uniquement avec nouveau firmware. Cette option est également pratique pour ceux qui souhaitent voir comment l'appareil fonctionne avec un système d'exploitation propre. Propriétaires d'iPad 2, iPadMini et l'iPhone 4S devrait être le plus curieux. Plus tard, vous pourrez toujours effectuer une copie de sauvegarde via iTunes.
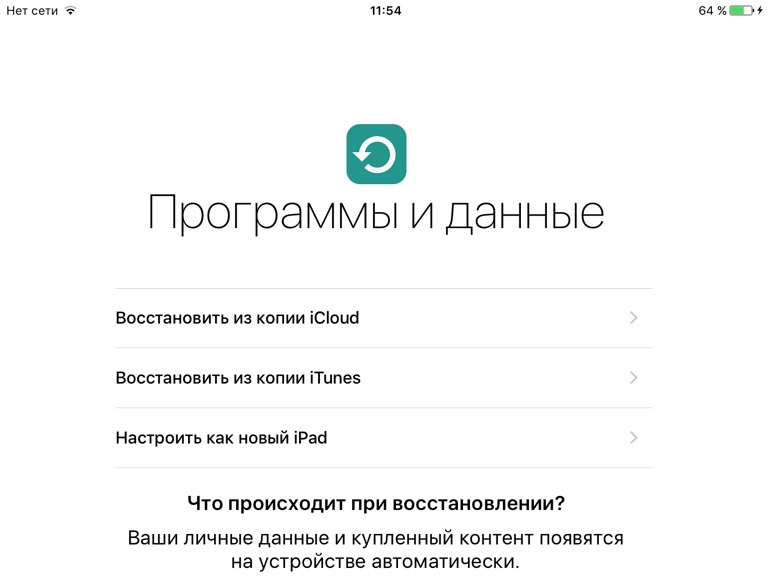
Nous considérerons la troisième option. Après avoir sélectionné « Configurer en tant que nouvel iPad », l'utilisateur est invité à saisir son identifiant Apple.
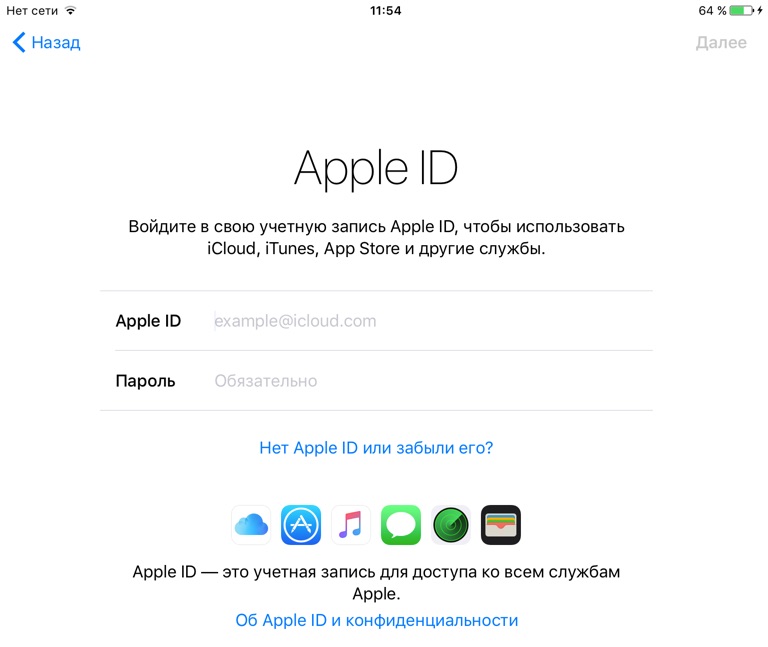
Confirmation d'identité - vous verrez cet élément si vous l'avez activé. Si vous ne voyez pas cet élément, il est temps de penser à activer cette vérification.
Sélectionnez un appareil dans la liste et obtenez code à quatre chiffres chèques (bouton Soumettre). Entrez le code dans une nouvelle fenêtre.
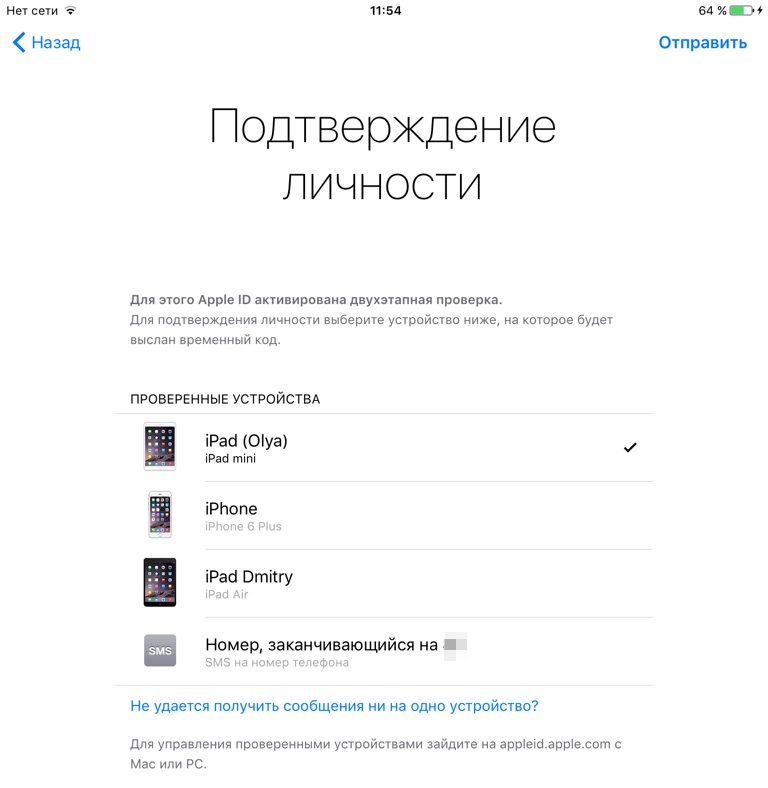
Après un court Paramètres Apple L'identifiant doit accepter les règles d'Apple.
![]()
Réponses aux questions sur le firmware
J'ai essayé de composer des questions et des réponses en fonction des problèmes que j'ai jamais rencontrés avec le firmware...
Que dois-je faire si je l'ai flashé et sélectionné « Configurer en tant que nouvel iPad », mais que j'ai une copie de sauvegarde ?
Si vous avez déjà configuré votre appareil, vous pouvez le réinitialiser pour suivre à nouveau le processus de l'assistant de configuration iOS. Sélectionnez Paramètres->Général->Réinitialiser->Effacer le contenu et les paramètres. Étant donné que cette action supprimera tout le contenu existant de votre appareil, effectuez cette étape uniquement si vous avez déjà sauvegardé vos données.
Ou faites une restauration à partir de copie de sauvegarde via iTunes.
iTunes plante lors de la mise à jour du firmware sur iOS 9 ?
Cela m’est arrivé une fois, même si en théorie cela ne devrait pas arriver. Mettez à jour iTunes vers la dernière version.
L'iPad se bloque à un moment donné configuration initiale iOS 9 ?
Si votre iPad se bloque pendant la configuration, je vous recommande de maintenir Home+Power enfoncé pendant quelques secondes. L'iPad redémarrera et le processus de configuration recommencera ou à partir de l'endroit où il était bloqué. Sautez le point où vous étiez bloqué (par exemple, Configuration iCloud). Tout peut être configuré ultérieurement dans le système d'exploitation lui-même.
Les instructions sont-elles adaptées à l'iPhone ?
Oui, et aussi pour l'iPod Touch... Au début de l'article, j'ai indiqué tous les appareils pour lesquels cette instruction est pertinente. Certains points peuvent changer, mais pas de manière significative.
Si pendant le flashage de l'iPad après Activation iCloud demande à entrer en voiture questions de test, sauvegarde l'e-mail, puis donne une erreur. Ce qu'il faut faire?
Remplissez ces détails en utilisant le lien. Cliquez sur « Gérer l'identifiant Apple » et connectez-vous à votre compte. Dans la section « Mots de passe et sécurité », vous devez remplir des questions de sécurité et ajouter un e-mail de sauvegarde si vous n'en avez pas. Vous pouvez le faire sur un ordinateur. Revenez ensuite sur votre iPad et poursuivez le processus de configuration iCloud.
L'iPhone 4 est une relique du passé, mais nous allons répondre à la question suivante... dernièrement Beaucoup de gens demandent : dans iOS 8 sur iPhone 4, peut-il être mis à jour ? Qu'est-ce que c'est dernière version firmware pour iPhone 4 ? (iOS 8 pour iPhone 4)
Les smartphones et les tablettes sont en constante évolution et de nombreux appareils légendaires ont été laissés dans la poussière au fil du temps. C'est arrivé avec l'iPhone 4.
avec iOS 8 pour iPhone 4 n'est pas disponible - et vous ne pouvez pas le forcer sur l'appareil. Mais iOS 8 est disponible pour l'iPhone 4s.
Vaut-il la peine de mettre à jour vers iOS 8 pour iPhone 4s ?
Les propriétaires d'iPhone 4s s'inquiètent des performances avec iOS 8.
Entreprise Apple a déjà rencontré ce problème avec des appareils plus anciens, et il résout généralement problèmes connus Avec Mise à jour iOS. Les utilisateurs d'iPhone 4S préféreront peut-être attendre que iOS 8 soit optimisé pour les appareils 4s.
En plus de l'augmentation des temps de lancement des applications et des décalages d'animation, dans certains cas, l'écran de l'iPhone 4C est plus petit que sur les modèles ultérieurs. Cela affecte la convivialité dans certaines applications iOS 8. Autre Fonctionnalités iOS 8, comme les vitesses airdrop ou LTE, ne seront jamais disponibles sur l'iPhone 4S car elles dépendent du matériel.
Dans l'ensemble, Ars explique que "obtenir du nouveau contenu vaut la peine d'accepter les légers ralentissements que vous rencontrerez".
Mise à jour vers iOS 8.1.1 pour iPhone 4s
Apple a officiellement publié iOS 8.1.1. La mise à jour inclut des corrections de bugs et des améliorations de performances pour le matériel plus ancien. Ce bonnes nouvelles pour l'iPhone 4S et l'iPad 2, qui s'inquiétaient d'un précédent rapport d'ARS Technica selon lequel iOS 8 était plus lent sur ces appareils. iOS 8.1.1 corrige également le jailbreak Pangu récemment publié et doit être évité si vous envisagez de conserver votre téléphone jailbreaké.
Comment installer iOS 8 directement depuis un appareil iOS
1) Activé page d'accueil ton iPhoneiPod ou iPad, ouvrez les paramètres et sélectionnez l'option "Général", puis sélectionnez "mettre à jour logiciel».
2) cliquez sur le bouton « Télécharger et installer » COMMENCER le téléchargement Forfait iOS installations 8.
3) Une fois que le package d'installation 8.1 a été téléchargé avec succès, cliquez sur le bouton « installer maintenant ». Votre appareil redémarrera alors et vous pourrez immédiatement découvrir iOS 8.1 !
Comment installer iOS 8 sur iPhone et iPad via iTunes
1) Connectez votre appareil à votre ordinateur et iTunes se lancera automatiquement. Sinon, ouvrez-le sur votre ordinateur.
2) Cliquez sur l'icône de votre appareil dans la barre latérale gauche, puis cliquez sur l'onglet « Résumé ».
3) S'il n'y a aucune notification concernant iOS 8, cliquez sur le bouton « vérifier les mises à jour », puis cliquez sur le bouton « mettre à jour ». Une fois le téléchargement terminé, l'appareil redémarrera et installera le nouveau système d'exploitation.
Téléchargez iOS 8.1.1 pour iPhone 4s
Pour installer iOS 8.1, vous devez vous rendre sur votre iPhone, iPod touch et iPad dans Paramètres -> Général -> Mises à jour logicielles ou téléchargez la mise à jour en utilisant les liens à la fin de l'article et en utilisant iTunes. Il ne faut pas oublier que sur à l'heure actuelle il n'existe aucun outil logiciel pour Jailbreak iOS 8.1, les utilisateurs qui souhaitent conserver l'accès à la boutique Cydia doivent donc s'abstenir d'installer le firmware.
- iOS 8.1.1 pour iPad 2 Wi-Fi (Rév. A) (iOS 8 pour iPhone 4)
Après l'apparition de chacun nouvelle version iOS, appelé firmware, entreprise Apple, rencontre un problème de sécurité en essayant de trouver méthodes efficaces trous de colmatage qui permettent de déverrouiller stockage de fichiers Appareils iOS. Si vous disposez d'un iPad ou d'un iPhone personnalisé pour un usage spécifique opérateur mobile, ou un gadget Apple avec la version du système d'exploitation 5.1 et supérieure, vous aurez alors certainement besoin des compétences nécessaires pour assembler des systèmes d'exploitation personnalisés.
Qu’est-ce qu’un firmware iOS personnalisé ?
Le firmware personnalisé est un système d'exploitation mobile dont les composants sont sélectionnés directement par l'utilisateur de l'appareil. Contrairement à l'original, le micrologiciel iOS personnalisé peut inclure un ensemble de diverses applications, et également être personnalisé pour des conditions atypiques d'utilisation d'une tablette ou d'un smartphone. Aime aussi ça iOS plus souvent Il ne nécessite pas d'activation après l'installation.
Quant à l'activation, il faut avant tout que les iDevices verrouillés fonctionnent avec un opérateur mobile. Si cette opération ne sera pas exécuté, alors l'appareil :
- vous permettra d'effectuer exclusivement appels d'urgence et ne vous permettra pas d'accéder écran d'accueil via des raccourcis vers les applications disponibles dans iOS ;
- sera complètement empêché d'effectuer des paramètres personnalisés ;
- ne pourra pas fonctionner avec iTunes (l'application affichera un message indiquant que la carte SIM insérée dans l'appareil n'est pas adaptée, et pour continuer à travailler, vous devez utiliser la carte de l'opérateur sur laquelle le gadget a été verrouillé).
Ainsi, sans activation préalable, nous recevons un firmware qui transforme un iPad ou un smartphone Apple en une « brique » non fonctionnelle. La même situation sera observée en cas d'installation d'un OS officiel lors de l'utilisation d'une carte SIM d'un opérateur inapproprié. Après l'activation, l'utilisateur de l'appareil a la possibilité d'utiliser pleinement toutes ses fonctions sans aucune restriction, ainsi que d'y insérer les cartes de tous les opérateurs nécessaires.
Types de firmware personnalisé
Tout personnalisé Micrologiciel iOS peut être divisé en deux types principaux :
- Micrologiciel activé qui, comme mentionné ci-dessus, est pertinent pour les iDevices dont l'utilisation est bloquée par un opérateur spécifique. Si disponible carte SIM requise et cela satisfait pleinement l'utilisateur du gadget, il n'est pas nécessaire d'installer un firmware personnalisé activé.
- Firmware sans activation, utilisé pour les appareils déverrouillés ou si la carte SIM d'origine est entre les mains du propriétaire de l'appareil.
Vous pouvez télécharger un firmware iOS personnalisé ou le créer vous-même. Dans le même temps, l'assemblage de la configuration requise du système d'exploitation est un processus assez simple que tout propriétaire d'un appareil Apple peut effectuer.
Création d'un firmware iOS personnalisé
Pour créer le système d'exploitation requis, vous aurez besoin d'un outil spécial, Sn0wbreeze, qui peut toujours être téléchargé gratuitement sur le site officiel. Le processus d'assemblage du système d'exploitation avec le bon ensemble les programmes et la configuration ressemblent à ceci :
Téléchargez et exécutez le fichier Sn0wbreeze.exe. DANS Windows Vista et supérieur, vous devez exécuter le programme en tant qu'administrateur, ainsi qu'en mode de compatibilité avec Windows XP avec le deuxième service pack et supérieur. Cliquez sur le raccourci du programme touche droite souris, allez à l'élément de menu "Compatibilité" et nous faisons paramètres nécessaires lancement.
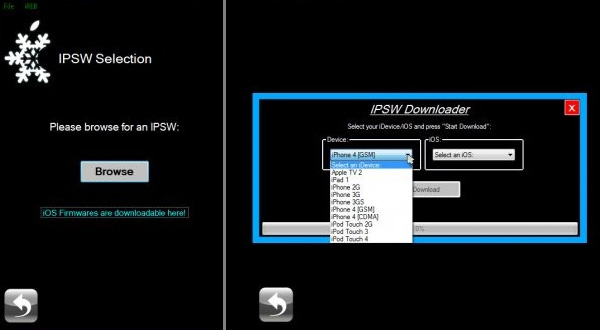
Dans la fenêtre du programme, cliquez sur le bouton "Parcourir" et sélectionnez le fichier précédemment téléchargé firmware officiel. Le programme vous permet également de télécharger l'iOS nécessaire en utilisant ses moyens. Pour ce faire, cliquez sur le bouton de révision ci-dessous "Micrologiciels iOS...", puis sélectionnez le type d'appareil dont vous disposez et la version souhaitée du système d'exploitation.
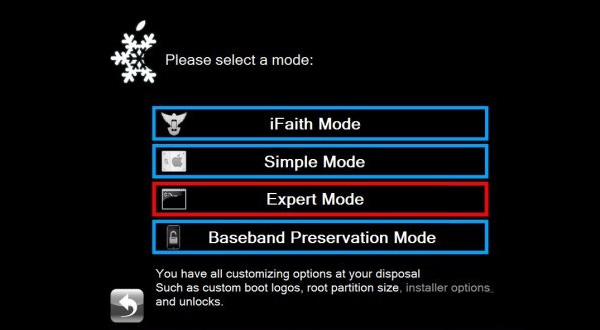
Après la reconnaissance programme iOS signalera sa vérification réussie, après quoi vous devrez passer directement au mode de compilation du firmware iOS personnalisé en cliquant sur l'inscription "Cliquez sur la flèche pour continuer", puis dans la fenêtre qui apparaît "Mode expert".
La fenêtre Expert vous permet de tout faire nécessaire à l'utilisateur manipulation avec iOS officiel, y compris son activation, l'installation d'applications, etc.
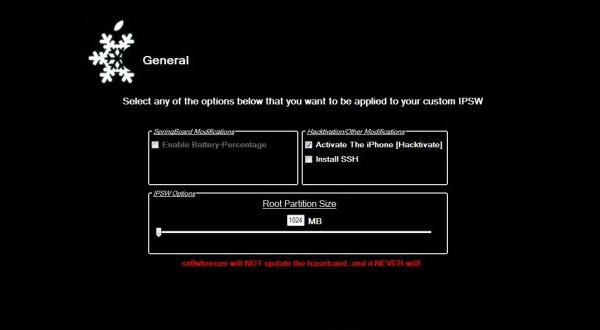
Allons à la fenêtre "Général" en cliquant sur le bouton du même nom. Le programme proposera d'activer l'appareil, d'accéder à son système de fichiers, et aussi changer le volume partition de démarrage(obligatoire pour utiliser les applications de Cydia), et sélectionnez également l'affichage du pourcentage de batterie. Cochez les éléments souhaités et cliquez sur la flèche droite.
![]()
À intégrer dans iOS requis packages de candidature, sélectionnez l'élément "Forfaits personnalisés", sélectionnez les packages téléchargés et attendez la fin du processus d'intégration.
Cliquez sur le bouton "Construire IPSW" et attendez que le micrologiciel IOS personnalisé termine la construction.
Il ne reste plus qu'à installer le système d'exploitation assemblé sur l'iDevice et à profiter de son fonctionnement.
