Clé USB Linux amorçable – Meilleures options de création. Clé USB amorçable avec Linux Mint
Ubuntu est un système d'exploitation assez léger dont l'installation est simple et rapide. Chaque nouvelle version de LINUX est développée avec l'option d'installation la plus simplifiée.
Les instructions fournies décrivent ce processus en détail, de la création d'une image sur un lecteur flash au chargement complet du système d'exploitation.
La plupart des difficultés peuvent survenir lors du partitionnement du disque ou de l'installation d'Ubuntu Linux à côté de Windows. Ces problèmes et d’autres pouvant survenir pendant le processus de téléchargement sont abordés à la fin de l’article.
Brève définition
Ubuntu est un système d'exploitation Linux basé sur Debian. Sa tâche principale est de fournir une interface pratique, puissante mais en même temps simple pour travailler avec un ordinateur.
Les avantages incluent :
- l'accessibilité, puisqu'elle est totalement gratuite et ne nécessite aucune activation ;
- mettre à jour automatiquement les applications selon les besoins ;
- installation facile des programmes;
- haute protection contre les virus.
Préparation à l'installation
L'installation de Linux Ubuntu à partir d'un lecteur flash présente plus d'avantages par rapport à l'installation auparavant populaire à partir d'un CD :
- les ordinateurs portables et netbooks modernes n'ont souvent pas de lecteurs de disque ;
- l'installation à partir d'un périphérique USB est beaucoup plus rapide qu'à partir d'un disque ;
- Un CD tombe rapidement en panne à cause de rayures et d'autres défauts.
Pour commencer l'installation, vous devez créer une clé USB amorçable. Pour ce faire, vous aurez besoin d'une image disque Linux ou d'un CD que vous pourrez copier.
Le processus général d'installation de Linux est le suivant :
- télécharger/copier une image système ;
- créer un lecteur flash amorçable ;
- modifier les paramètres du BIOS ;
- Installation Linux.
Il est préférable de télécharger l'image système depuis son site officiel, car la version la plus récente et la plus améliorée y est fournie. Vous devez également prendre en compte les paramètres de votre ordinateur, car les nouvelles versions de logiciels peuvent ne pas fonctionner correctement avec un équipement obsolète.
Vidéo : Création d'une clé USB amorçable avec le système d'exploitation
Graver l'image
La clé USB pour l'enregistrement doit avoir une taille d'au moins 1 Go. L'image téléchargée peut être enregistrée à l'aide des programmes suivants :
- Clé USB ;
- Unetbootin ;
- Créateur USB Lili ;
- UltraIso ;
- Installateur USB universel.
Créer une image sous Windows
Le programme Unetbootin convient à la création d'un périphérique de démarrage dans les systèmes d'exploitation Windows et Ubuntu.

Il doit être téléchargé, installé et lancé. Après cela, dans l'élément « Diskimage », sélectionnez le fichier système souhaité. Parmi les disques dans « Drive », sélectionnez le périphérique de démarrage souhaité et confirmez la création de l'image :
Ce programme a l'avantage de ne pas nécessiter de formatage de l'appareil, mais de créer ses propres fichiers à côté de ceux existants. Une fois l'enregistrement terminé, vous pouvez commencer l'installation elle-même.
Création d'une clé USB bootable

Si le lecteur flash est créé à partir d'un ordinateur exécutant n'importe quelle version de Linux, vous pouvez également utiliser la méthode précédente ou procéder différemment.

Il existe un utilitaire spécial usb-creator-gtk. Pour le lancer, vous devez maintenir ALT+F2 et saisir « usb-creator-gtk » ou dans le menu de l'application rechercher « Créer un disque de démarrage » :
Dans le programme lui-même, indiquez l'emplacement où se trouve le fichier image ISO Linux et sélectionnez le périphérique USB dans la fenêtre juste en dessous :
Après cela, cliquez sur « Créer un disque de démarrage » et le programme commencera à fonctionner.

Chargeur de démarrage dans le BIOS L'étape suivante consiste à changer le périphérique à partir duquel le démarrage démarre dans le BIOS. Sur certains ordinateurs, cela se fait automatiquement, insérez simplement la clé USB, redémarrez l'appareil et pendant le démarrage, accédez au menu de démarrage, qui s'ouvre lorsque vous appuyez sur Echap, Tab ou F8 :

Mais il arrive qu'une telle option n'existe pas sur l'ordinateur, donc lors du démarrage, vous devez accéder au BIOS.

- Pour différents appareils, la structure du BIOS et les combinaisons d'entrées peuvent différer, mais il s'agit généralement des touches Del / F2 / F12 :
- Dans la fenêtre qui s'ouvre, appuyez sur la touche « droite » et accédez à l'élément « Boot » :
- dans celui-ci, sélectionnez l'élément « Disques durs » ;
- dans le menu qui apparaît, appuyez sur Entrée sur « 1st Drive » ;
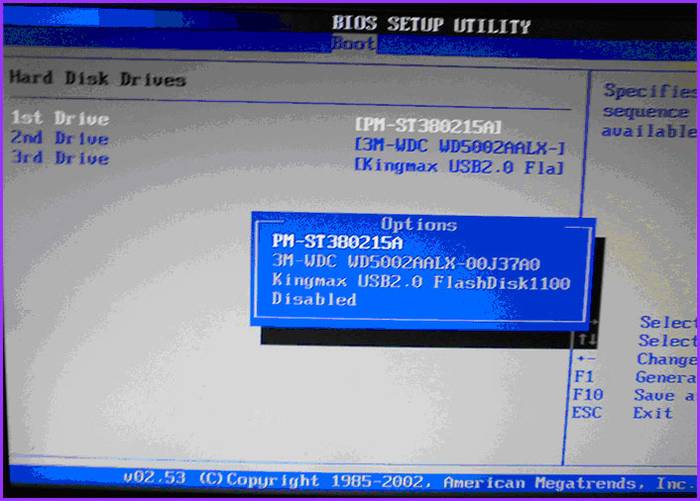
une liste s'ouvrira dans laquelle vous devrez sélectionner le nom du périphérique USB amorçable ;
appuyez sur Entrée et Echap :
L'ordinateur redémarrera automatiquement et démarrera à partir du périphérique USB.

Comment installer LINUX Ubuntu à partir d'une clé USB
Dès le démarrage de la clé USB, la fenêtre suivante s'ouvrira avec un choix de langue et l'action suivante :
Il est préférable de cocher l'élément du bas « Installer ce logiciel tiers », puis un logiciel supplémentaire sera installé.

L'étape suivante est l'option d'installation :

Installation à côté de Windows
Si vous souhaitez disposer de deux systèmes d'exploitation et sélectionnez celui dont vous avez besoin au démarrage, cliquez sur le premier élément. Ensuite, vous devez ajuster la taille de la partition de votre disque dur. Les utilisateurs expérimentés peuvent partitionner eux-mêmes le disque à l'aide de l'éditeur de partition avancé, mais cela n'est pas recommandé aux autres.

Après avoir cliqué sur « Installer maintenant », un avertissement apparaîtra concernant la création et la modification de partitions sur le disque, cela peut prendre beaucoup de temps ; Continuez à installer le système, après un certain temps, vous devrez sélectionner les normes régionales pour Ubuntu Linux - fuseau horaire et disposition du clavier. Ensuite, vous devrez créer un utilisateur et un mot de passe pour vous connecter à Linux. Remplissez tous les formulaires et cliquez sur « Continuer » :

Ensuite, vous devez sélectionner une image pour votre utilisateur :

L'installateur proposera également d'importer des comptes depuis d'autres systèmes d'exploitation :

Une fois le processus terminé, vous devrez redémarrer votre ordinateur, en n'oubliant pas de retirer la clé USB amorçable.

Remplacement du système d'exploitation actuel par Linux
Préparez à l'avance un disque dur vierge ou un lecteur contenant des informations inutiles. Ensuite, lors du choix du type d'installation, cliquez sur « Effacer le disque et installer Ubuntu », puis les étapes se dérouleront comme dans les instructions ci-dessus.
Une autre option d'installation
Lorsque vous sélectionnez le dernier élément, une fenêtre s'ouvre :

Il s'agit de la structure des disques durs existants et de leurs partitions. La capture d'écran montre un ordinateur avec un disque dur /dev/sda, une partition /dev/sda1 et Windows installé dessus. En d'autres termes – Disque C. Le nombre de partitions et de disques peut varier. Ntfs – type d'extension de disque. La tâche consiste à sélectionner parmi les partitions disponibles celle appropriée afin d'allouer 10 Go au nouveau système. Cliquez sur la section et sur le bouton « Modifier » :

- dans la rubrique « Taille », indiquez la taille de disque souhaitée ;
- dans la colonne « Utiliser comme », sélectionnez le type de disque souhaité, en l'occurrence « ntfs » ;
- Ne cochez pas la case « Format » si vous ne souhaitez pas perdre toutes vos données ;
- au point de montage, sélectionnez « /windows » pour avoir accès à vos fichiers depuis le programme ;
- Cliquez sur "OK".
Confirmez vos actions :
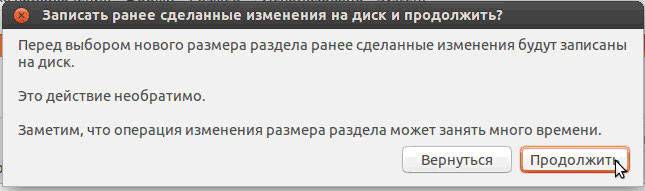
Il y a maintenant de l'espace libre dans la table des disques :

Sélectionnez un nouvel élément et cliquez sur « + », une autre fenêtre s'ouvrira :

Il est conçu pour créer une partition d'échange, qui est utilisée en cas de RAM insuffisante. Placez-le comme indiqué sur l'image. Cliquez sur "OK".


La vue finale de la liste des sections est la suivante :

Cochez la case Format uniquement là où vous devez effacer les données.
Lancement de Linux
Si Linux est le seul système d'exploitation, il démarrera immédiatement. Sinon, il y aura quatre options de téléchargement :
- Système Ubuntu
- mode de récupération, similaire au mode sans échec sous Windows
- exécuter un test de RAM
Vous pouvez attendre 10 secondes et Linux se chargera automatiquement, ou vous pouvez sélectionner vous-même l'élément souhaité.
Au démarrage, l'ordinateur demandera un mot de passe pour se connecter :

Après cela, le bureau se chargera.
Problèmes d'installation possibles
Si le programme ne démarre pas lors de l'installation à partir d'un lecteur flash, la raison peut être :
- mauvaise clé USB ;
- image mal enregistrée ;
- image système mal chargée.
La raison ne peut être trouvée qu’expérimentalement. Si vous disposez d'un autre lecteur flash, écrivez-y l'image et essayez de l'installer. Si le système ne démarre toujours pas à partir du lecteur flash, vérifiez si l'image requise a été téléchargée pour votre ordinateur. Vous ne travaillez toujours pas ? Dans certains cas, le problème vient du processus d'enregistrement d'image lui-même. À partir des programmes répertoriés au début de l'article, essayez d'enregistrer et d'exécuter l'image à partir d'un périphérique USB une par une. Quoi qu’il en soit, le problème est une chose.
Si, lorsque vous essayez de démarrer Linux après l'installation du système, un écran noir apparaît et que rien d'autre ne se passe, le problème peut provenir du pilote de la carte vidéo installée.
Pour résoudre ce problème, maintenez la touche Maj gauche enfoncée pour afficher le menu GRUB avant de charger le système d'exploitation. Déplacez le curseur vers le point supérieur et appuyez sur la touche "e". Ceci est nécessaire pour modifier les paramètres de démarrage.
Après « quiet splash », vous devez ajouter « nomodeset » :

Après cela, appuyez sur « F10 » pour charger le système d'exploitation avec les paramètres saisis, cela permet d'installer des pilotes de carte vidéo propriétaires dans le menu « Paramètres système » -> « Pilotes de périphérique ». Vous devez maintenant redémarrer le système. Le système d'exploitation Ubuntu LINUX est simple et intuitif à utiliser ; son installation à partir d'une clé USB est assez rapide et facile. Des problèmes mineurs peuvent survenir pendant et après l’installation, mais ils sont faciles à résoudre.
>L'installation d'Ubuntu à partir d'un lecteur flash présente plusieurs avantages par rapport à l'installation à partir d'un CD. Premièrement, tous les ordinateurs ne disposent même pas d'un lecteur de CD (cela est particulièrement vrai si vous devez installer Ubuntu sur un netbook). Deuxièmement, l'installation de Linux à partir d'une clé USB est beaucoup plus rapide qu'à partir d'un CD (et cela est particulièrement important pour une installation « par convoyeur » sur plusieurs ordinateurs). Et troisièmement, les CD en général ont des propriétés très désagréables : ils sont rayés et tombent rapidement en panne.
Alors, comment créer une clé USB bootable avec Ubuntu Linux ? Pour commencer, vous aurez besoin d'une image disque Ubuntu ou du CD lui-même. Si vous ne l'avez pas encore, lisez où l'obtenir.
Service de pause-café à Moscou sur commande viezdnoy-banket.ru
Création d'une clé USB Ubuntu amorçable
Ainsi, la première méthode de création d'une clé USB amorçable est destinée à ceux qui exécutent n'importe quelle version d'Ubuntu ou sont capables de démarrer à partir d'un LiveCD Ubuntu. À cet effet, Ubuntu dispose d'un utilitaire spécial usb-creator-gtk. Pour le lancer, appuyez sur ALT+F2 et entrez « usb-creator-gtk » ou dans le menu de l'application recherchez « Création d'un disque de démarrage ».
Ce programme est incroyablement simple : sélectionnez le périphérique de lecteur sur lequel se trouve le disque Ubuntu, ou le fichier image ISO Ubuntu, et sélectionnez ci-dessous le périphérique de lecteur flash. Si nécessaire, vous pouvez également allouer de l'espace sur un lecteur flash pour enregistrer les fichiers et paramètres personnels (si vous ne le faites pas, lorsque vous travaillez à partir d'un lecteur flash, ils seront perdus à chaque redémarrage - mais si vous avez besoin d'un lecteur flash pas pour le travail, mais seulement pour l'installation, vous ne vous en soucierez pas).

Création d'une clé USB Ubuntu amorçable sous Windows
Si vous disposez uniquement du système d'exploitation Windows et que, pour une raison quelconque, vous ne pouvez pas démarrer à partir du CD Ubuntu, il existe un utilitaire spécial pour créer un lecteur flash Linux amorçable à partir de Windows - UNetbootin. Vous pouvez télécharger ce programme.

Tout ici est également assez simple : sélectionnez la distribution dans la liste du haut (le programme la téléchargera lui-même), ou un fichier image disque déjà téléchargé (Diskimage). En bas de la fenêtre, sélectionnez le lecteur flash. Si nécessaire, nous allouons de l'espace supplémentaire pour stocker les fichiers personnels (Spase utilisé pour conserver les fichiers lors des redémarrages).
Je vais vous montrer comment installer Linux à part entière sur un lecteur flash, non pas une distribution en direct, mais un système d'exploitation à part entière avec la possibilité d'enregistrer les modifications qui y sont apportées, en utilisant l'exemple de la distribution Linux Mint.
1. Téléchargez la distribution ( http://www.linuxmint.com/download.php) et gravez l'image du système d'exploitation sur DVD.
S'il n'est pas possible de graver l'image sur un disque, vous pouvez l'écrire sur une clé USB, à ce sujet dans cet article : Comment créer une clé USB avec une distribution d'installation (Linux Live USB).
2. Dans le BIOS, sélectionnez démarrer à partir du lecteur de CD
3. Après avoir chargé le système d'exploitation, sélectionnez Installer Linux Mint, insérez également le lecteur flash sur lequel vous allez installer le système d'exploitation.

4. Spécifiez la langue du système d'exploitation, par exemple le russe.

5. "Vérification de l'espace libre et de la connexion Internet", cliquez sur "Continuer"

6. À l'étape suivante, le programme d'installation vous demandera de déconnecter la clé USB lors de l'installation du système d'exploitation ; refusez en cliquant sur « Non ».

7. Type d'installation - "Autre option"

8. Ma clé USB est détectée comme /dev/sdc1. Assurez-vous d'indiquer « Périphérique d'installation du chargeur de démarrage du système : » Votre clé USB, dans mon cas, c'est /dev/sdc1 .

9. Puis dans la « Liste des médias » double-cliquez sur la clé USB /dev/sdc1.
10. Spécifiez le système de fichiers de partition - Système de fichiers de journalisation Ext4.
11. Mettez une coche " Formater une partition".
12. Point de montage /.
13. Cliquez sur OK.

14. Un message apparaîtra indiquant que vous n'avez spécifié aucune partition à échanger, cliquez sur « Continuer ».

Ensuite, suivez les instructions d'installation standard : nom, mot de passe, normes régionales... Le processus d'installation sur une clé USB peut prendre plusieurs fois plus de temps que l'installation sur un disque dur en raison de sa lenteur, pour moi, le processus a pris environ une heure ;
Le système d'exploitation Linux Ubuntu peut être installé soit à partir d'un CD, soit à partir d'un lecteur flash. Dans ce dernier cas, l'installation est assez confortable : toutes les informations sur la clé USB resteront saines et sauves, et en plus, elles seront installées sur l'ordinateur plus rapidement qu'à partir d'un disque. Vous trouverez donc ci-dessous l'ensemble du processus d'installation de Linux Ubuntu sur un ordinateur à l'aide d'un lecteur flash.
Tout d'abord, vous devez télécharger l'image de la version souhaitée du système sur votre ordinateur via le site officiel. Après quoi un lecteur flash amorçable est créé - copier l'image sur le lecteur flash ne suffira pas pour installer le système. Les autres étapes de création d'une clé USB amorçable varient en fonction du système d'exploitation de l'utilisateur. Ci-dessous les procédures de création via Windows et Linux.











Après avoir redémarré l'ordinateur, l'installation de Linux démarrera à partir de la clé USB amorçable. Les autres actions du programme d'installation sont déterminées par l'utilisateur ; avant que le processus d'installation ne soit complètement terminé, le lecteur flash doit être connecté à l'ordinateur.
Linux peut vous être utile pour de nombreuses raisons. Par exemple, votre ancien ordinateur ne peut pas être mis à niveau vers de nouvelles versions de Windows ou de macOS, ou vous avez besoin d'applications spécifiques à Linux, ou vous êtes simplement curieux d'essayer quelque chose de nouveau. Ou peut-être que vous venez d'acheter un nouvel ordinateur sans système d'exploitation et que vous souhaitez économiser de l'argent en choisissant Linux gratuit.
L'installation de Linux est simple. Bien sûr, il existe des distributions comme Arch, qui sont assez difficiles à installer pour un débutant. Mais la plupart des distributions modernes sont très faciles à installer. Peut-être encore plus simple et plus rapide que Windows.
Avant d'installer Linux sur votre ordinateur principal, faites une copie de vos données importantes. Lorsque vous travaillez avec des partitions sur votre disque dur, vous pouvez accidentellement effacer quelque chose d'important. Bien sûr, si vous suivez les instructions et lisez attentivement ce que vous faites, rien d'inattendu ne se produira. Mais c’est une chose utile en tout cas.
Vous pouvez installer Linux sur des ordinateurs exécutant Windows et macOS ou sur un disque dur vide. Vous pouvez choisir Linux comme système principal ou l'utiliser en parallèle avec votre ancien système.
1. Téléchargez la distribution Linux
Tout d'abord, vous devez choisir une distribution Linux. La note DistroWatch.com vous aidera à prendre une décision.
Ensuite, vous devez télécharger la distribution sélectionnée. C'est simple à faire : ouvrez le site Web de la distribution souhaitée, recherchez la section de téléchargement et sélectionnez celle qui convient à la capacité en bits de votre processeur.
En règle générale, les distributions Linux sur les sites officiels sont proposées au téléchargement de deux manières. La première méthode est un téléchargement normal. La seconde se fait via P2P en utilisant un client torrent. La deuxième méthode est naturellement plus rapide. Alors choisissez-le si vous souhaitez gagner du temps.

Lorsque le kit de distribution au format ISO est téléchargé, vous devez le graver sur un CD ou une clé USB classique.
La gravure sur CD peut être effectuée à l'aide d'outils système standard : « Graver une image disque » sous Windows ou « Utilitaire de disque » sous macOS. Faites simplement un clic droit sur l'image téléchargée et sélectionnez l'élément approprié dans le menu.

Pour graver des ISO sur un lecteur flash, vous aurez besoin d'utilitaires spéciaux. Pour Windows, il est préférable de choisir Rufus et pour macOS - UNetbootin. Ces programmes ont une interface très simple, il est assez difficile de s'y perdre.
3. Préparez la partition de disque
Cette étape doit être suivie si vous souhaitez conserver le système installé sur vous et utiliser Linux en même temps que lui. Si vous décidez de basculer complètement votre ordinateur vers Linux ou si vous installez le système d'exploitation sur un disque dur vide, ignorez ce paragraphe.
Fenêtres

Ouvrez la gestion des disques Windows. Sélectionnez le lecteur ou la partition à partir duquel vous prévoyez de libérer de l'espace pour installer Linux. Pour la plupart des distributions, 10 Go sont largement suffisants. Mais si vous envisagez d’installer de nombreuses applications, obtenez-en davantage. Faites un clic droit sur la partition et sélectionnez Réduire le volume. Entrez la taille et cliquez sur OK.
Le processus peut prendre beaucoup de temps, alors soyez patient.
Lorsque Gestion des disques aura fini de redimensionner vos partitions, il y aura de l'espace vide non alloué sur le disque, marqué en noir. Nous y installerons Linux.
Plus tard, si vous n'avez pas besoin de Linux, vous pourrez supprimer les partitions avec et redonner l'espace libre à Windows en utilisant les mêmes « Outils de gestion de disque ».
macOS

Vous pouvez allouer de l'espace pour l'installation de Linux via l'Utilitaire de disque macOS. Sélectionnez votre lecteur et cliquez sur l'icône «+» pour créer une partition pour Linux. La création d'une nouvelle partition peut prendre un certain temps.
4. Préparez le chargeur de démarrage
Fenêtres
Ce point s'applique uniquement aux nouveaux ordinateurs exécutant Windows 10, 8.1 ou 8 préinstallé. Ces ordinateurs utilisent un chargeur de démarrage UEFI, qui ne vous permettra pas de démarrer sous autre chose que Windows.
Pour résoudre ce problème, accédez aux paramètres du BIOS de votre ordinateur et désactivez l'option Secure Boot. Puis redémarrez. C'est fait, vous pouvez maintenant télécharger et installer d'autres systèmes à côté de votre Windows.
macOS
Contrairement à la plupart des ordinateurs, un Mac nécessite quelques étapes supplémentaires pour installer Linux en double démarrage avec macOS.
Tout d'abord, désactivez SIP. Redémarrez votre Mac et appuyez sur Cmd + R. Le menu de récupération apparaîtra. Sélectionnez-y « Terminal » et entrez csrutil Disable .
Redémarrez à nouveau votre Mac. SIP est désactivé.
Manuel
Convient si vous souhaitez définir vous-même la taille de vos partitions ou, par exemple, créer une partition distincte pour vos fichiers. Pour ce faire, sélectionnez « Autre option » et cliquez sur « Continuer ».

Linux affichera les partitions que vous avez sur votre ordinateur. Vous pouvez les supprimer, les formater ou, à l’inverse, laisser intactes les sections contenant les informations que vous souhaitez enregistrer.
Pour installer Linux à la place de votre système, sélectionnez la partition avec le système installé et supprimez-la avec le bouton « – ». Créez ensuite de nouvelles partitions dans l'espace libre.

- Partition racine pour les fichiers système Linux. Sélectionnez le système de fichiers Ext4 et le point de montage /.
- Une partition d'échange, ou partition d'échange, est utile si vous ne disposez pas de suffisamment de RAM, mais que vous disposez d'un disque SSD rapide. Dans la liste des systèmes de fichiers, sélectionnez « Swap Partition ».
- Partition d'accueil où vos fichiers seront stockés. Sélectionnez le système de fichiers Ext4 et le point de montage /home.
Cliquez sur Continuer et confirmez les modifications. Le programme d'installation effacera les partitions que vous avez sélectionnées et en créera de nouvelles dans l'espace libre.
Comment installer Linux à côté de votre système actuel
Il existe deux façons d'installer Linux à côté de votre système.
Auto

La plupart des installateurs Linux détecteront immédiatement les systèmes que vous avez installés. Si vous n'avez pas créé d'espace disque séparé pour Linux, vous pouvez essayer de sélectionner l'option "Installer à côté de Windows". Le programme d'installation créera automatiquement les partitions nécessaires et vous n'aurez rien à faire manuellement.
Manuel

Si vous souhaitez déterminer vous-même la quantité d'espace à allouer au système et que vous avez suivi les instructions de l'étape 3, cliquez sur « Autre option » et cliquez sur « Continuer ». Vous verrez vos partitions de disque et l'espace vide que nous avons préparé pour Linux. Créez-y une partition racine (point de montage /) comme décrit ci-dessus. Une partition home n'est pas nécessaire dans ce cas : vous pourrez copier et modifier des fichiers sur votre système principal.
Cliquez sur Continuer. Le programme d'installation laissera vos fichiers en place. Il s'agira simplement de créer de nouvelles partitions sur l'espace libre. Vous pourrez choisir quel système vous souhaitez démarrer au démarrage.
8. Terminez l'installation de Linux


Il vous sera alors demandé de vous présenter. Entrez votre nom et créez un mot de passe. N'oubliez pas votre mot de passe, car vous en aurez constamment besoin pour effectuer des tâches au nom de tout le monde. Si vous le souhaitez, vous pouvez crypter votre dossier personnel.
Alors attendez. Une fois l'installation terminée, vous serez invité à retirer le disque d'installation et à redémarrer. N'oubliez pas de désactiver le démarrage à partir de disques externes dans le BIOS si vous l'avez activé.
Que faire après l'installation
Lorsque vous redémarrez et que votre bureau Linux apparaît devant vous, vous pouvez faire tout ce que vous pouvez faire sous Windows et macOS : surfer sur Internet, éditer des documents et écouter de la musique. N'oubliez pas de mettre à jour et de consulter « l'App Store » (ou son équivalent, selon la distribution) pour installer en plus les applications dont vous avez besoin.
Essayez Linux et vous verrez que dans la vie de tous les jours, ce n'est pas plus difficile que Windows ou macOS.
