Comment ajouter un arc-en-ciel à une photo à l'aide de Photoshop. Comment faire un arc-en-ciel à la maison, ou la décomposition de la lumière blanche en un spectre
Dans cet article, nous allons essayer de déterminer s'il est difficile de prendre des photos avec un effet arc-en-ciel et comment le faire exactement. Ce n’est pas si difficile à ouvrir, il suffit de choisir la méthode la plus adaptée. Après tout, si vous ne réussissez pas du premier coup, il y en aura toujours un deuxième, un troisième et les suivants, qui pourraient bien réussir.
Comment faire un arc-en-ciel sur son visage ? C'est compliqué ?
Beaucoup de ceux qui s'intéressent à la photographie se sont posés au moins une fois la question : « Comment faire un arc-en-ciel sur votre visage ? Cette tendance est apparue grâce au réseau social Instagram et à it-girl, elle a posté il y a quelque temps des photos avec un effet arc-en-ciel sur son compte. Et elle a littéralement immédiatement gagné de nombreux adeptes, car la plupart de ses abonnés et des personnes qui ont accidentellement trouvé ses photos ont aimé l'idée avec l'effet de réfraction de la lumière. Et beaucoup se demandaient comment prendre une photo avec un arc-en-ciel sur le visage. Quoi qu’il en soit, une tendance est une tendance. Et dans cet article, nous essaierons de déterminer s'il est difficile de prendre des photos avec l'effet arc-en-ciel. Que faut-il pour cela ? Et comment prendre une photo avec un arc-en-ciel sur le visage. Suivez les recommandations de cet article. En expérimentant les méthodes présentées à partir de votre propre expérience, vous ne vous demanderez plus : « Comment prendre une photo avec un arc-en-ciel sur le visage ? Après tout, vous saurez exactement comment obtenir cet effet tendance !
Est-ce qu'on attrape un arc-en-ciel ou on dessine ?
Tout d'abord, regardons les bases : vous pouvez obtenir l'effet arc-en-ciel sur une photo de deux manières : en utilisant des réflecteurs et en utilisant des éditeurs de photos. La première méthode peut sembler assez laborieuse et compliquée, ce qui n'est que partiellement vrai, tandis que la seconde, à son tour, semblera facile à ceux qui ont au moins une petite connaissance de Photoshop et des éditeurs de photos. La première méthode est en partie vouée à l'échec si vous n'avez pas assez de patience ou de mains (ce qui peut même être un obstacle), car la première fois vous n'obtiendrez pas forcément exactement l'effet escompté. Pour mettre en œuvre l'idée, vous aurez besoin d'un assistant qui dirigera l'arc-en-ciel vers l'endroit dont vous avez besoin et prendra immédiatement des photos. La deuxième méthode est moins risquée et moins coûteuse en ressources - tant humaines que matérielles, mais pour cela, vous devrez essayer de comprendre vous-même les éditeurs de photos.

Eau et miroir
Comment faire un arc-en-ciel sur son visage avec de l'eau et un miroir ? Il existe deux façons d'obtenir l'effet. Pour la première, nous avons besoin d’une pièce sombre avec des murs clairs. Vous devez placer le miroir dans un bol d’eau de manière à ce qu’une moitié soit dans l’eau et l’autre moitié à l’extérieur. Ensuite, vous devez prendre une lampe de poche et diriger ses rayons sur le miroir afin de finalement voir l'arc-en-ciel comme un reflet sur la surface du visage. Pour la deuxième méthode, il vous faut un temps ensoleillé, un fond clair, le même bol d'eau et un miroir. Le miroir doit à nouveau être placé dans un bol d'eau de manière à ce qu'une seule moitié soit sous l'eau et l'autre moitié à l'extérieur. Placez toute cette structure à côté de la fenêtre afin que les rayons du soleil tombent directement dessus. Ensuite, à l’aide d’un drap blanc qui fera office de réflecteur de lumière, captez d’abord l’arc-en-ciel dessus, puis, après vous y être habitué, sur le visage du modèle.
Tasse
Comment faire un arc-en-ciel sur son visage avec un verre d'eau ? Tout d'abord, nous avons besoin d'un vieux verre à facettes soviétique ou de sa stylisation moderne (ou, par exemple, d'un vase en cristal à facettes de la même époque), qui doit être rempli d'eau et placé devant la fenêtre par une journée ensoleillée. Ensuite, vous devez prendre un fond clair et vous tenir devant un verre d'eau. Après cela, vous devez mouiller la fenêtre avec de l'eau chaude et ajuster le verre d'eau jusqu'à ce que vous voyiez un arc-en-ciel.

Les prismes sont utilisés !
Si vous avez chez vous des prismes, qui sont généralement utilisés dans les cours de physique, vous avez absolument de la chance ! De tels prismes peuvent avoir la forme d'un triangle, d'une boule, d'un cube et d'autres formes, et en les traversant, vous pouvez obtenir l'effet intéressant de photographies brisées ou inversées qui semblent être dans le brouillard. Si, à l'aide d'un tel prisme, vous essayez de réfléchir le rayon du soleil sur votre visage, vous obtiendrez facilement et sans trop d'effort un effet arc-en-ciel.

Utiliser un CD
Comment faire un arc-en-ciel sur son visage à l'aide d'un CD ? Tout d'abord, trouvez un disque sans rayures ni éraflures côté miroir, essuyez-le soigneusement pour qu'il ne soit pas poussiéreux. Il existe deux façons d'obtenir un arc-en-ciel : dans une pièce sombre et lumineuse. Afin d'obtenir un arc-en-ciel dans une pièce sombre, vous devez orienter une lampe de poche sur le disque et le refléter sur votre visage. Pour obtenir l'effet d'un arc-en-ciel dans une pièce lumineuse, il suffit de capter les rayons du soleil sur un disque et de l'utiliser pour les réfléchir sur votre visage. Afin de faire bouger un arc-en-ciel, si vous filmez une vidéo, cette méthode est la plus appropriée. Après tout, vous pouvez faire pivoter soigneusement le disque dans différentes directions et observer l'évolution des couleurs sur votre visage.

Tirons au sort !
Comment créer un effet arc-en-ciel sur votre visage sans utiliser de matériaux de récupération ? Pour les utilisateurs avancés des réseaux sociaux Instagram et Snapchat, ce n’est plus un secret. Après tout, en mode Histoires, vous pouvez trouver un filtre arc-en-ciel et prendre une photo ou une vidéo. La même fonction est également disponible dans l'éditeur de photos PicsArt, où vous pouvez trouver le filtre Rainbow Dreams, avec lequel vous pouvez dessiner un arc-en-ciel sur une photo sans recourir à Photoshop. En général, il existe plusieurs façons.
Si vous n'avez toujours pas tout décidé sur votre visage, Photoshop sera le meilleur assistant pour cela. En sachant travailler avec des calques dans ce programme, vous pouvez facilement obtenir l'effet souhaité. Pour ce faire, vous devez créer un nouveau calque et utiliser l'outil Dégradé, sélectionner un dégradé approprié, l'emplacement du futur arc-en-ciel, sa luminosité et sa saturation.
Dans ce tutoriel nous allons vous apprendre à quel point il est facile d'ajouter un arc-en-ciel sur une photo, et même un double arc-en-ciel si vous le souhaitez ! Photoshop propose un dégradé arc-en-ciel prêt à l'emploi. Nous vous dirons où le trouver et comment le télécharger, comment inverser les dégradés de couleurs et ce qu'il faut pour créer un double arc-en-ciel crédible. Naturellement, comme dans la plupart des cas, il est nécessaire de choisir une photo sur laquelle cet effet spécial semblera approprié. Si vous retrouvez un paysage pris après une tempête, c'est encore mieux ! Nous expliquerons en utilisant Photoshop CS5 comme exemple, mais toute version récente du programme conviendra à cette leçon.
Voici par où nous allons commencer :
Et voici à quoi ressemblera la même photo avec un double arc-en-ciel :

Commençons !
Étape 1 : ajouter un calque propre Calque vide
Après avoir ouvert la photo, dans le panneau des calques Photoshop, nous voyons que pour le moment nous n'avons qu'un seul calque - Arrière-planLoui, qui contient notre instantané :

La photo est en calque Arrière-planLoui
La première chose que nous devons faire est de créer un calque propre au-dessus. Pour cela, cliquez sur l'icône Nouveau calque en bas du panneau des calques :

Cliquez sur l'icône Nouveau calque
Photoshop au-dessus du calque d'origine Arrière-planLoui ajoute un nouveau calque vierge Couche 1. Après avoir double-cliqué sur le nom du calque, vous pouvez le modifier ; appelons-le Rainbow puisque c'est ici que nous allons créer l'arc-en-ciel. Cliquez Entrer (Gagner) / Retour (Mac) pour saisir un nouveau nom :

Nommons le nouveau calque Arc-en-ciel
Étape 2 : Sélectionnez un dégradé arc-en-ciel
Comme nous l'avons déjà dit, Photoshop propose un dégradé arc-en-ciel prêt à l'emploi. Mais pour qu’il soit disponible, il faut le télécharger manuellement. Pour ce faire, sélectionnez Outil Dégradé dans la barre d'outils :
Choisir un outil Outil Dégradé
Puis dans les options situées en haut de l’écran, sélectionnez panneau dégradé:
S'ouvrira éditeur de dégradé Photoshop, qui comporte plusieurs lignes avec des vignettes des dégradés à notre disposition. Au départ, le dégradé arc-en-ciel n'est pas là, il va falloir le charger. Cliquez sur pointant vers la droiteflèche, qui se trouve dans le coin supérieur droit de l'éditeur de dégradé :

Une liste supplémentaire apparaît. Nous sommes intéressés par l'article Effets spéciaux . Sélectionnez-le dans la liste :

Sélectionnez un ensemble de dégradés appelé Effets spéciaux
Photoshop vous demandera si vous souhaitez remplacer les dégradés précédents par de nouveaux ou simplement en ajouter un ensemble. Effets spéciauxà ceux existants. Cliquez Ajouter , pour conserver les anciens dégradés. De nouveaux seront ajoutés ci-dessous :

Choisir Ajouter pour obtenir les dégradés de la liste Effets spéciaux ajouté aux anciens
De l'ensemble qui apparaît, nous nous intéressons à L'arc-en-ciel de Russell , il est le dernier en bas. Si les info-bulles Photoshop sont activées (elles sont activées par défaut), cette option est configurée dans l'élément de menu Préférences), puis lorsque vous passez votre souris sur la vignette du dégradé, vous devriez voir l'inscription L'arc-en-ciel de Russell. Sélectionnez-le en cliquant sur cette vignette puis cliquez sur D'ACCORD pour fermer l'éditeur de dégradés :

Sélectionnez un dégradé en cliquant sur la vignette L'arc-en-ciel de Russell
Étape 3 : Dans la barre des options, sélectionnez Dégradé radial
Pour dessiner un arc exact, revenez à la barre d'options située en haut de l'écran et sélectionnez gradient radial:
Étape 4 : Dessinez un arc-en-ciel à l'aide de l'outil Outil Dégradé
Pour ajouter un arc-en-ciel, il faut étirer le dégradé sur la photo. Nous voulons que notre arc-en-ciel semble toucher le sol derrière le groupe d’arbres du côté gauche et s’élever au-dessus du plus grand arbre de droite. Pour ce faire, nous placerons le curseur de la souris presque tout au bord dans le coin inférieur droit, sur la même ligne horizontale que les arbres inférieurs à gauche. En cliquant ici, nous définirons le point de départ du dégradé et, tout en maintenant le bouton de la souris, tracerons une ligne traversant toute la photo jusqu'à un point légèrement en arrière du groupe d'arbres de gauche. Si nous maintenons la clé enfoncée Changement , la direction du mouvement sera limitée, et il sera plus facile de tracer une ligne droite horizontale :

Lorsque vous relâchez le bouton de votre souris, Photoshop dessine un arc-en-ciel. Pour l’instant, cela ne ressemble pas beaucoup à la réalité, mais ce n’est que le début :

Étape 5 : modifiez le mode de fusion du calque arc-en-ciel en Écran
Sur la liste modes de fusion, qui se trouve dans le coin supérieur gauche du panneau des calques (il s'agit d'un menu déroulant, où l'option par défaut est définie sur Normale), sélectionner Écran :

Changez le mode de fusion du calque arc-en-ciel en Écran
Maintenant, l'arc-en-ciel sur la photo a commencé à paraître plus organique :

Arc-en-ciel après avoir changé le mode de fusion des calques en Écran
Étape 6 : Appliquer un filtre Flou gaussien
Rendons l'arc-en-ciel encore plus réaliste en adoucissant la transition entre les couleurs. Dans le menu en haut de l'écran, sélectionnez Filtre , alors Se brouiller , alors Flou gaussien :

Ouvrir Filtre > Se brouiller > Gaussien Se brouiller
Photoshop ouvrira une boîte de dialogue Gaussien Se brouiller. Déplacez le curseur vers la droite Rayon , situé en bas de la boîte de dialogue, et les couleurs de l'arc-en-ciel deviendront plus floues. N'oubliez pas d'évaluer les changements qui se produisent sur la photo. Continuez à déplacer le curseur jusqu'à ce que la transition entre les couleurs de l'arc-en-ciel devienne douce et naturelle. Indicateur Rayon dépendra en grande partie de la taille et de la résolution de votre photo. Dans notre cas, la valeur appropriée est 50 pixels. Une fois terminé, cliquez sur D'ACCORD, et la boîte de dialogue se fermera :

Déplacer le curseur Rayon, on rend la transition entre les couleurs de l'arc-en-ciel plus douce
Voici à quoi ressemble notre photo après application du filtre Flou gaussien :

Avec filtre Flou gaussien l'arc-en-ciel ressemble plus à un vrai
Étape 7 : ajouter un masque de calque
Cliquez sur l'icône Masque de calque en bas du panneau des calques :

Cliquez sur l'icône Masque de calque
Rien n'est encore arrivé à la photo, mais Photoshop a ajouté une vignette de masque de calque à droite de la vignette du calque principal. Arc-en-ciel. Si vous regardez attentivement, vous remarquerez un contour blanc autour de la vignette du masque. Cela indique que le masque est actuellement actif, et non le calque lui-même :

Étape 8 : Sélectionnez un dégradé du noir au blanc
Lorsqu'un outil est sélectionné Outil Dégradé clic droit(Gagner) / cliquez et maintenez la touche Contrôle (Mac) La fenêtre Document ouvre immédiatement le panneau Préréglages de dégradé, le même que celui que nous venons de voir dans la boîte de dialogue Éditeur de dégradé. Choisir un dégradé Dégradé noir à blanc , en cliquant sur sa vignette (rangée du haut, troisième en partant de la gauche). Puis cliquez Entrer (Gagner) / Retour (Mac) et la liste des dégradés se fermera :

Cliquez sur la vignette du dégradé du noir au blanc
Étape 9 : Dans la barre des options, sélectionnez Dégradé linéaire
Revenez au panneau d’options et cette fois sélectionnez Dégradé linéaire :
Cliquez sur l'icône du dégradé Linéaire
Étape 10 : étirer le dégradé du noir au blanc par masque de calque
Plus on s'éloigne du sol, plus un véritable arc-en-ciel apparaît brillant, nous allons donc créer la même sensation en étirant le dégradé du noir au blanc de la base de l’arc-en-ciel (là où il doit toucher le sol) jusqu’au sommet. Avec l'instrument sélectionné Outil Dégradé Nous allons déplacer le curseur vers la bordure inférieure du groupe d'arbres de gauche et appuyer sur le bouton de la souris. Puis, sans le relâcher, appuyez sur Changement et tracez une ligne verticale vers le haut. Tout en tenant Changement, Il est plus facile de tracer une ligne strictement verticale :

Étirer le dégradé du noir au blanc de la base de l'arc-en-ciel jusqu'au haut du cadre
Lorsque vous relâchez le bouton de votre souris, Photoshop étirera le dégradé du noir au blanc. Puisque nous travaillons avec le masque de calque, et non avec le calque lui-même, nous ne verrons pas le dégradé sur la photo. Mais maintenant, on a le sentiment que l'arc-en-ciel ne commence pas d'en bas, mais des arbres, et plus on se rapproche du ciel, plus il devient brillant :

Étape 11 : Créez un calque arc-en-ciel en double pour augmenter sa luminosité
Pour rendre l'arc-en-ciel plus lumineux, cliquez simplement Ctrl+J (Gagner) / Commande+J (Mac) et un calque en double apparaîtra. Si maintenant il te semble qu'elle est devenue trop brillant, atténuez-le un peu en réduisant l'opacité du duplicata. Cette option Opacité , est situé juste en face de l'option Mode de fusion en haut du panneau Calques. Nous le réduirons à 70 % :

Cliquez Ctrl+J(Gagner) / Commande+J(Mac) pour créer une copie du calque arc-en-ciel, et réduire l'opacité du duplicata si nécessaire
Voici ce que nous avons obtenu après avoir créé une copie du calque et réduit son opacité :

Étape 12 : Fusionner deux calques arc-en-ciel
Nettoyons le panneau des calques en fusionnant les deux calques arc-en-ciel. Le regroupement des calques associés facilite la navigation dans le panneau Calques. Sélectionnez la couche supérieure et maintenez Changement , cliquez sur le deuxième calque arc-en-ciel Arc-en-ciel, qui se trouve juste en dessous pour mettre en évidence les deux à la fois. Vous verrez qu'ils sont désormais tous deux surlignés en bleu :

Ouvrir dans le menu supérieur Couche et choisissez Groupe de calques :

Ouverture Calque > Regrouper les calques
Photoshop fusionnera les deux calques sélectionnés. Dans le panneau des calques ils s'appelleront Groupe 1. Par défaut, le groupe est fermé, on ne voit pas les calques qu'il comprend, alors que cela nous convient :

Maintenant, les deux calques contenant l'arc-en-ciel sont dans un groupe Groupe 1
Étape 13 : Ajouter un calque propre Calque vide
Nous avons notre premier arc-en-ciel. Ajoutons-en maintenant un deuxième pour le doubler ! Tout d'abord, créons un autre calque en cliquant sur l'icône Nouveau calque en bas du panneau des calques :

Il apparaîtra dans le panneau Calques au-dessus des calques regroupés. Après avoir double-cliqué sur le nom du calque, renommez-le en Deuxième arc-en-ciel, puis cliquez Entrer (Gagner) / Retour (Mac) pour enregistrer ce nom :

Nommons le nouveau calque Deuxième arc-en-ciel
Étape 14 : Sélection à nouveau du dégradé Dégradé arc-en-ciel
Ensuite, dans les options situées en haut de l'écran, ouvrez à nouveau panneau dégradé:
Dégradé actuellement sélectionné du noir au blanc
Lorsque l'éditeur de dégradé s'ouvre, sélectionnez à nouveau L'arc-en-ciel de Russell , c'est-à-dire un arc-en-ciel, mais ne fermez pas encore l'éditeur de dégradé. Nous devons apporter quelques modifications :
Sélectionner à nouveau le dégradé L'arc-en-ciel de Russell
Étape 15 : Modification de l'ordre des couleurs du dégradé
Dans un véritable double arc-en-ciel, les couleurs sont toujours dans l'ordre opposé, ce qui signifie que nous devons également modifier les couleurs de notre dégradé. Si l'éditeur de dégradé est toujours ouvert, directement sous le panneau Aperçu, vous trouverez curseur bleu; déplacez-le vers la gauche. Puis faites de même avec vert Et curseurs jaunes. Peu importe jusqu'où vous les déplacez vers la gauche, du moment qu'il y a une certaine distance entre eux. Assurez-vous simplement qu'ils ne collent pas ensemble. Et laissez le rouge en place :

Cliquez maintenant sur curseur rouge et entrez dans le champ Emplacement signification 82 % . Après cela, le curseur rouge ira là où se trouvait le bleu à l'origine :

En sélectionnant le curseur rouge, dans le champ Emplacement entrez la valeur 82%
Cliquez ensuite sur jaune et définissez la valeur Emplacement 85% . Le jaune remplace le vert :

En sélectionnant le curseur jaune, dans le champ Emplacement entrez la valeur 85%
En cliquant sur vert, sur le terrain Emplacement entrer 88% , et il passera à la position jaune :

En sélectionnant le curseur vert, dans le champ Emplacement entrez la valeur 88%
Et finalement nous choisissons curseur bleu et changez la valeur dans le champ Emplacement sur 92% , le plaçant ainsi là où se trouvait le rouge :

En sélectionnant le curseur bleu, dans le champ Emplacement entrez la valeur 92%
Directement au-dessus du panneau d'aperçu du dégradé se trouvent d'autres curseurs : blanc, noir et différentes nuances de gris. Ils déterminent dans quelle mesure les couleurs apparaissent à travers le dégradé (opaques). Cliquez sur curseur gris clair(deuxième à gauche) et modifiez la valeur Opacité du 20 au 0% . Puis cliquez D'ACCORD, et l'éditeur de dégradé se fermera :

En sélectionnant le curseur gris clair, définissez sa valeur d'opacité Opacité 0%
Étape 16 : Étirez un autre dégradé arc-en-ciel
Les couleurs du dégradé étant inversées, nous sommes prêts à passer à la création du deuxième arc-en-ciel. Tout d’abord, nous allons masquer temporairement le premier arc-en-ciel en cliquant sur icône visibilité (œil) dans le panneau des calques :

Icône visibilité rend les calques ou groupes de calques visibles ou invisibles
Ensuite nous allons étirer le dégradé de l'arc-en-ciel, comme à l'étape 4. Pour cela, sélectionnez dans la barre d'options gradient radial pour qu'on obtienne un arc :
Sélectionnez à nouveau l'option Dégradé radial
Ensuite, en cliquant sur le bouton, nous tracerons une ligne passant par les mêmes points que la première fois :
Lorsque l'on relâche le bouton de la souris, Photoshop dessine un dégradé. C'est très similaire au premier, sauf que cette fois les couleurs sont dans un ordre différent :

Étape 17 : modifiez le mode de fusion des calques en Écran
Comme pour le premier arc-en-ciel, on change mode de fusion Avec Normale sur Écran :

Changez le mode de fusion des calques en Écran
Maintenant, les couleurs de l'arc-en-ciel sur la photo ont commencé à paraître plus organiques :

Mode de fusion pour le deuxième arc-en-ciel - Écran
Étape 18 : appliquer un filtre Flou gaussien
Depuis la dernière fois que nous avons travaillé avec le filtre Flou gaussien , Nous pouvons maintenant l'appliquer rapidement avec les mêmes paramètres en cliquant sur Ctrl+F (Gagner) / Commande+F (Mac). Tout comme la dernière fois, la transition entre les couleurs de l'arc-en-ciel devient plus douce et plus naturelle :

Étape 19 : copiez le masque de calque sur le deuxième calque arc-en-ciel
Nous devons maintenant ajouter un masque de calque et dessiner à nouveau un dégradé linéaire. du noir au blanc, pour masquer le bas de l'arc-en-ciel, à partir de l'endroit où il touche le sol, et la luminosité devrait augmenter à mesure qu'il gagne en hauteur. Nous avons fait la même chose avec le premier arc-en-ciel aux étapes 7 à 10. Mais pourquoi s'embêter encore si vous pouvez simplement copier le masque existant sur le calque avec le deuxième arc-en-ciel ! Tout d'abord, vous devez ouvrir un groupe de calques en cliquant sur le triangle à gauche du nom du groupe :

En élargissant le groupe, vous voyez deux calques avec le premier arc-en-ciel. Maintenant, en tenant Alt (Gagner) / Option (Mac), cliquez sur la vignette du masque de calque Copie arc-en-ciel et faites-le glisser sur le calque avec le deuxième arc-en-ciel :

Tout en tenant Alt(Gagner) / Option(Mac), faites glisser la vignette du masque de calque sur le calque supérieur
Lorsque vous voyez une sélection autour du calque SdeuxièmeR.arc en ciel(ceci est montré dans la capture d'écran précédente), relâchez le bouton de la souris. Photoshop copiera le masque de calque sur le deuxième calque arc-en-ciel :

En regardant la fenêtre du document, vous verrez que le deuxième arc-en-ciel, atteignant les arbres, devient à peine perceptible, comme le premier :

Étape 20 : Mettre en place le deuxième arc-en-ciel
Il ne reste plus qu'à positionner correctement le deuxième arc-en-ciel. Dans la barre d'outils Photoshop, sélectionnez Outil de déplacement ou appuyez sur V au clavier :
Choisir un outil Outil de déplacement
Avant de déplacer quoi que ce soit, il faut « rallumer » le premier arc-en-ciel, ce qui nécessite de cliquer sur l'icône visibilité dans le panneau des calques :

Lorsque les deux arcs-en-ciel sont visibles, nous utilisons l'outil Outil de déplacement Cliquez avec la souris sur le cadre et, en maintenant le bouton enfoncé, déplacez le deuxième arc-en-ciel. Nous allons le déplacer vers la gauche afin que seule une petite zone dans le coin supérieur gauche reste visible :

Utiliser un outil Outil de déplacement déplace le deuxième arc-en-ciel
Étape 21 : réduire l'opacité du calque Deuxième arc-en-ciel
Enfin, comme nous ne voulons pas que le deuxième arc-en-ciel soit aussi brillant que le premier, nous allons baisser l'opacité du calque (en haut du panneau Calques) à 70 % :

Réduire l'opacité du calque Deuxième arc-en-ciel
Et voilà, vous avez terminé ! Voici à quoi ressemble notre double arc-en-ciel créé dans Photoshop après avoir réduit l'opacité du calque :

La pluie va passer et maintenant un bel arc-en-ciel est apparu dans le ciel. Vous pouvez également voir un arc-en-ciel au-dessus de la fontaine, près de l'arroseur, et si vous essayez de vous approvisionner en fournitures nécessaires, vous pourrez fabriquer vous-même un arc-en-ciel chez vous !
Je me souviens très bien quand j'allais à un cours de dessin quand j'étais enfant, ils nous apportaient un prisme triangulaire en verre et nous montraient la transformation magique d'un rayon de lumière. Un rayon de lumière blanche, traversant les bords d’un prisme, se décompose en toutes les couleurs de l’arc-en-ciel. Nous n’avons pas encore de prisme triangulaire en verre à la maison, nous utilisons donc des boucles d’oreilles avec des pierres et des pendentifs en cristal d’un lustre pour créer de petits arcs-en-ciel.
Il existe un autre élément très simple qui vous aidera à créer un arc-en-ciel sur votre mur à la maison. Vous ne me croyez pas ? Vérifiez-le!
Décomposition de la lumière blanche en spectre à l'aide d'un disque
Prendre:
- vieux CD,
- livre blanc
- lampe de poche,
- Ce serait bien si c'était une journée ensoleillée.

Nous avons longtemps joué avec l'arc-en-ciel, puis le soleil s'est caché derrière un nuage, puis une lampe de poche s'est avérée utile. Seule la lampe de poche rendait l'arc-en-ciel moins brillant. 
Au début, j'ai écrit qu'un rayon de lumière, traversant un prisme triangulaire, se décompose en sept couleurs de l'arc-en-ciel. La surface miroir du disque est en plastique sur laquelle se trouvent de nombreuses rainures. Ces rainures agissent comme de nombreux petits prismes placés en cercle. Ainsi, lorsque la lumière atteint le disque, un arc-en-ciel se forme.
Parfois, un arc-en-ciel se forme complètement par accident et parfois, vous avez besoin d'outils pour l'obtenir. Un jour, je buvais du thé et un rayon de lumière est entré dans le verre et s'est transformé en un arc-en-ciel brillant sur le mur. Mais cela ne s'est produit qu'une seule fois : égratignure : Il y a eu un autre cas où nous avons étudié la réfraction d'un rayon de lumière dans l'eau, un arc-en-ciel s'est formé à l'aide d'une plaque transparente, rempli d'eau .
Si vous et votre enfant étudiez l’arc-en-ciel, n’oubliez pas d’ajouter à la leçon des énigmes sur ce merveilleux phénomène naturel.
Vous êtes tout à fait capable de peindre le monde qui vous entoure avec des couleurs vives. Aujourd'hui, nous vous avons expliqué comment créer un arc-en-ciel à la maison et donner à vos enfants beaucoup d'émotions positives. Désormais, chacune de vos pièces peut avoir sept couleurs de l'arc-en-ciel. Avez-vous joué avec la lumière ? Il est temps de tourner la page et de poursuivre ce passionnant voyage dans le monde de la science. J'ai un CADEAU pour toi. Une collection d’expériences sonores divertissantes. Laissez la science être non seulement brillante pour vous, mais aussi sonore. A bientôt sur les pages de Gay Science.
Bonne expérimentation ! La science, c'est amusant !
Appel à tous les fans inconditionnels d'Instagram : arrêtez de vivre votre vie dans le X-Pro II. Nous avons préparé pour vous une revue de 7 applications universelles qui vous permettront d'ajuster correctement les couleurs, de découper les parties nécessaires et d'appliquer de beaux effets avant de publier vos photos sur Instagram.
De plus, avant d'appliquer des effets sympas, vous aurez le temps de faire toutes les manipulations nécessaires pour amener la photo dans l'état souhaité, ce qui améliorera l'effet du résultat final. Vous souhaiterez peut-être même vous débarrasser de tous les filtres Instagram après avoir essayé une ou plusieurs des applications de cette liste.
Après les ajustements, lorsque la bonne base est posée, utilisez les filtres de votre choix, éliminez les défauts de la peau pour qu'elle ressemble à de la neige brillante par une journée ensoleillée, ajoutez de la brillance, la lune, donnez la barbe à vos amis.

Si vous souhaitez ajouter du style à vos photos, ne cherchez pas plus loin que Lens Light. Il existe des dizaines d'effets de haute qualité que vous pouvez appliquer à vos photos, allant des arcs-en-ciel et des cœurs aux rayons du soleil et à la pluie.
Vous pouvez utiliser cette application avec chaque photo que vous prenez. Créez un paysage surréaliste en utilisant la lumière provenant de différentes sources, la lune dans différentes phases ajoutera du romantisme, il y a aussi de la poussière de fée et même des éclairs.
Tous les effets sont personnalisables.

Cette application vous permet d'éditer cool vos photos en désaturant une zone sélectionnée et en laissant de la couleur sur une autre zone.
Tout est très intuitif : utilisez votre doigt pour ajouter ou soustraire de la couleur à une photo, ainsi que pour agrandir la photo et rendre plus claire la transition entre la couleur et le monochrome. De plus, il est très simple de corriger les erreurs dans cette application.
5. Diptique (gratuit)

Le but de cette application est de réaliser des collages à partir de vos photos de manière simple et agréable.
Vous pouvez retourner chaque photo, les faire pivoter et effectuer de petits ajustements concernant l'exposition et le contraste.
Choisissez parmi les modèles celui qui vous tient le plus à cœur, personnalisez la largeur et la couleur de la bordure, la forme des coins et montrez vos créations au monde.
6. PhotoWonder (gratuit)

Vous pouvez faire beaucoup de choses avec PhotoWomder : créer des collages, appliquer des effets et appliquer divers filtres. Il appartient à la même catégorie que LINE Camera, permettant aux utilisateurs non seulement de modifier les filtres, mais également d'ajouter différents tampons.
Cependant, les effets sont très différents de ceux trouvés dans LINE Camera. L'un des meilleurs filtres ajoute de la neige à vos photos.
Enfin, l'une des meilleures fonctionnalités de cette application est la possibilité de visualiser un aperçu avant d'appliquer un filtre particulier.
7. Caméra LINE (gratuite)
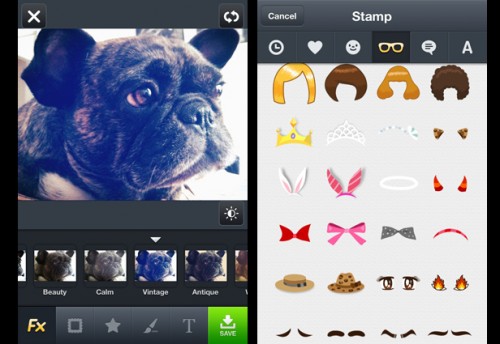
Si vous aimez vous amuser, signer vos photos (du coup vous êtes la même personne qui remplit Internet de centaines de démotivateurs), aimez jouer avec des filtres amusants, cette application est faite pour vous.
Ajoutez des barbes à vos amis - c'est l'histoire de cette application. Pour les éditeurs de photos plus sérieux, nous suggérons de terminer les choses vous-même et d'utiliser des outils de texte.
LINE Camera a le même nombre de filtres qu’Instagram. De plus, il vous permet de peindre sur des photos avec différents pinceaux et d'ajouter différents tampons, comme des visages souriants, des perruques et des lunettes.
Cette application japonaise possède le plus grand nombre de paramètres et d’effets de notre liste.
Avec l’avènement des smartphones, la technologie permettant d’éditer des photos prises avec des téléphones mobiles s’est considérablement développée. Vous pouvez non seulement éditer à l'aide de ces applications, mais nous les avons trouvées les plus pratiques et les plus intéressantes. De plus, tous les vrais geeks savent qu'Instagram est le dernier endroit pour éditer des photos, c'est la toute dernière étape de la chaîne. (Ne vous inquiétez pas, vous pouvez toujours embellir votre photo avec les filtres X-Pro II à la dernière minute si vous le souhaitez vraiment.)
Quelles applications utilisez-vous avant de télécharger des photos sur Instagram ? Partagez-les dans les commentaires.
Il nous semble que la lumière est blanche. Mais en réalité, il se compose de différentes couleurs. Il arrive que lorsqu'il pleut, le soleil se lève, puis la lumière du soleil est réfractée en gouttelettes d'eau et « se décompose » en plusieurs couleurs. Il y a toujours sept de ces couleurs, et elles sont disposées dans un ordre strict : rouge - orange - jaune - vert - bleu - bleu - violet. C'est ainsi qu'un bel arc-en-ciel multicolore apparaît dans le ciel.
UN comment faire un arc-en-ciel à la maison ? Il n'est pas nécessaire d'attendre la pluie pour observer ce phénomène naturel. Il peut également apparaître dans les éclaboussures d’eau si vous arrosez les plantes du jardin par une journée ensoleillée.
Tous les enfants adorent dessiner un arc-en-ciel, le représentant avec des couleurs vives et riches :
Cependant, en réalité, les couleurs de l’arc-en-ciel sont continues et passent en douceur de l’une à l’autre. En réalité, ils changent de milliers de nuances, ce qui signifie qu'ils sont bien plus que sept.
Pour admirer le jeu des couleurs et des nuances, vous pouvez faire des expériences et obtenir un arc-en-ciel à la maison.
Expériences arc-en-ciel faites maison
I. Utiliser la lumière du soleil
1. Le moyen le plus simple
Attendez le temps ensoleillé. Prenez un verre d'eau et un morceau de papier blanc.
La séquence de vos actions devrait être la suivante :

2. Méthode utilisant un miroir et une lampe de poche
L'expérience doit être réalisée par temps ensoleillé. Pour le réaliser, vous avez besoin d'un bol d'eau, d'un miroir, d'une lampe de poche et d'une feuille de carton blanc.
Les actions sont :
- placez le miroir dans un bol d'eau peu profond comme indiqué sur l'image ci-dessous ;
- positionner le bol de manière à ce qu'un rayon de lumière - provenant d'une lampe de poche ou du soleil - soit réfléchi du miroir sur une feuille de carton blanc ;
- changez l’angle des objets si nécessaire.
Dans l'eau, la lumière doit se réfracter et se diviser en couleurs, de sorte qu'un petit arc-en-ciel se reflète sur le carton :
Ainsi, grâce à la lumière du soleil, il n’est pas difficile d’obtenir un arc-en-ciel. Mais est-il possible de le « disposer » à l’aide d’objets de la méthode 2 dans le noir ?
II. Sans utiliser la lumière du soleil (dans l'obscurité)
Nous avons donc décidé de mener une expérience dans la salle de bain, dans l’obscurité totale, en utilisant uniquement une lampe de poche.
Nous espérions un résultat positif, idéalement quelque chose comme ceci : 
Mais ce sont des attentes :)
La réalité n'est pas particulièrement impressionnante... Même si vous pouvez voir un arc-en-ciel circulaire. Un faisceau de lumière d'une lampe de poche réfléchi par le miroir sur la baignoire :
Voici à quoi ressemble une image d'une section du spectre arc-en-ciel sur une baignoire :
Dans l’ensemble, l’expérience a été un succès.
Ainsi, réaliser un arc-en-ciel chez soi est tout à fait possible, même sans soleil. C'est ce qu'il fallait prouver :)
Disques magiques
À propos, il existe d'autres façons d'obtenir un arc-en-ciel à la maison, même sans eau. Au lieu d'un miroir, un vieux CD est parfait à cet effet. 
