Pop-ups dans Google Chrome et comment les désactiver. Comment supprimer les publicités pop-up dans Google Chrome
Les fenêtres contextuelles de Google Chrome ne sont pas la situation la plus agréable, disons, qui puisse arriver à un utilisateur lorsqu'il navigue sur le Web, c'est-à-dire lorsqu'il visite des sites.
Eh bien, premièrement, l’effet de surprise de ce phénomène a un impact négatif. Il y avait une fenêtre de navigateur avec plusieurs onglets (tout est comme il se doit !) et puis soudain une autre apparaît, et même avec des informations et des images inconnues... C'est bien si cette publicité très pop-up suggère de visiter un casino, un magasin , et si quelque chose de la catégorie « +18 »... En général, tout cela provoque un inconfort et constitue une grande distraction.
Deuxièmement, lorsque des fenêtres apparaissent dans le navigateur, il est possible qu'une attaque de pirate informatique soit menée à travers elles - les virus sont téléchargés spontanément ou avec la participation de l'utilisateur. Vaut-il la peine de dire ce que ces malwares peuvent faire sur un ordinateur ? Juste effrayant ! Mais à première vue, cela semble absurde : pourquoi une fenêtre supplémentaire apparaît-elle ? Mais non, chers citoyens-usagers, la menace est toujours présente dans ce dossier.
Peut-être êtes-vous déjà prêt à protester : « N'est-il pas vraiment nécessaire de bloquer complètement les fenêtres pop-up ?! Mais qu’en est-il des jeux et des différents services ? Cette chose est utilisée là aussi. Nous ne nous opposerons pas et ne serons pas d’accord. Oui, bien sûr, il existe également des cas où vous devez autoriser les fenêtres contextuelles dans Google Chrome. Mais cela ne doit être fait que sur des ressources Web fiables dans lesquelles vous avez confiance à 100 % (en termes de sécurité). Et dans les « étendues sauvages en ligne » inconnues, il est préférable de jouer la sécurité - de bloquer tout ce qui surgit constamment de nulle part.
Ce guide vous aidera à désactiver les fenêtres contextuelles dans Google Chrome et à en laisser certaines activées. Il présente plusieurs manières de configurer individuellement le blocage de ce type de publicité en ligne.
Options standards
Les développeurs ont fourni un paramètre spécial pour Google Chrome qui permet de supprimer les pages qui apparaissent dans des fenêtres supplémentaires. Pour l'utiliser, procédez comme suit :
1. Cliquez sur le bouton « Menu » en haut à droite (l'icône qui ressemble à une colonne de points).
2. Dans la liste déroulante, cliquez sur la section « Paramètres ».
3. Accédez à la sous-section « Paramètres ».

5. Dans le bloc « Données personnelles », cliquez sur le bouton « Paramètres de contenu ».

6. Dans la nouvelle fenêtre, faites défiler un peu le curseur vers le bas (jusqu'au bloc « Fenêtres pop-up »).
Cliquez sur le bouton radio à côté du module complémentaire :
- « Autoriser… » - toutes les fenêtres apparaîtront (pop-up) dans Chrome ;
- "Bloquer..." - interdire le chargement et l'affichage de pages supplémentaires.

Pour configurer le blocage sélectif des pop-ups :
- Cliquez sur l'option « Configurer les exceptions » ;
- dans le champ modèle de nom d'hôte, saisissez l'adresse du site ou le masque de nom de domaine dans le format spécifié dans l'exemple afin que l'action s'applique aux sous-domaines ou aux sections individuelles de la ressource ;
- dans la colonne « Règle », ouvrez le menu en cliquant et définissez l'action souhaitée : « Autoriser » ou « Bloquer » ;
- Cliquez sur « Terminer » pour que le filtre créé prenne effet.

Modules complémentaires
Les extensions de navigateur spéciales qui peuvent supprimer les fenêtres publicitaires et les activer sont supérieures en termes de fonctionnalité de filtrage et de facilité de gestion aux outils standard de Google Chrome. De plus, ils fonctionnent plus efficacement (équipés de bases de données de sites Web spéciales).
Le fait est que le module intégré au navigateur n'est pas toujours capable de résister aux « astuces publicitaires » dans les fenêtres qui apparaissent. Mais les solutions tierces répondent mieux à cet égard.
Regardons le TOP 3 des meilleurs addons de blocage. Tous sont disponibles dans la boutique officielle de Google Chrome à l'adresse chrome.google.com/webstore/category/extensions?hl=ru. Ils peuvent être trouvés par leur nom via la barre de recherche.
L'un des filtres les plus puissants. Les développeurs disent : un utilisateur qui installe Adguard pourra voir un Internet « propre » - tout contenu publicitaire bloqué restera hors de son champ de vision. En fait, c’est ce dont les internautes ont besoin.

Plus précisément, l'addon remplit les fonctions suivantes :
- en plus des pages pop-up, il bloque également les bannières, les publicités vidéo et les publicités textuelles ;
- réduit le temps de chargement des pages, économise du trafic ;
- empêche le téléchargement de liens de phishing, de sites de virus et de logiciels publicitaires ;
- contourne les scripts anti-bannières qui limitent les fonctions du site si un bloqueur de publicités est activé dans le navigateur.
La configuration d'Adguard se fait comme ceci :
1. Sur la page de l'extension, cliquez sur le bouton « Ajouter... ».
2. Une fois le téléchargement et la connexion terminés, un onglet avec des options s'ouvrira. Activez ou désactivez le filtrage des éléments suggérés :
- compteurs et scripts d'analyse ;
- widgets ;
- liens de phishing, etc.
La position du curseur dans la colonne du complément peut être modifiée en cliquant sur la souris (bouton gauche).

Note. Sur la même page, vous pouvez télécharger la version logicielle du module complémentaire pour filtrer le trafic de l'ensemble du PC - dans toutes les applications réseau et navigateurs. Pour ce faire, dans le bloc inférieur de la page, cliquez sur « Télécharger Adguard ».

Pour accéder aux paramètres, cliquez sur l'icône du module complémentaire dans le panneau supérieur de Chrome :

La visualisation des éléments filtrés se fait en cliquant sur l'icône « lentille » située dans la ligne « Bloqué ».
Dans le panneau qui s'ouvre, dans le champ « Onglet », vous devez sélectionner la page ouverte qui vous intéresse.

Après cela, une liste des éléments qui ne s'afficheront pas ou ne seront pas affichés sur le site s'affichera. Ils peuvent être triés par type de programme (HTML, CSS, JavaScript...).

Si vous souhaitez débloquer tous les éléments de la page, utilisez la commande « Suspendre la protection… ».
Pour créer votre propre filtre :

passez le curseur sur l'élément à supprimer (il sera mis en évidence par un cadre vert) ;

cliquez sur le bouton gauche de la souris ;
dans la fenêtre qui apparaît, à l'aide du curseur « max/min », ajuster si nécessaire le filtrage afin que l'absence de l'élément sélectionné ne perturbe pas la conception et les fonctionnalités du site Internet ;

Après avoir décidé des paramètres, cliquez sur « Bloquer ».
Si vous devez modifier les paramètres du module complémentaire, cliquez sur le dernier élément du panneau - « Configurer Adguard ».

Ouvrez un onglet avec une liste d'options. Utilisez le menu supérieur pour accéder rapidement à la section souhaitée.
Et si vous avez des doutes sur un site, utilisez la fonction « Site Security Report ». Les informations sur la ressource qui vous intéresse s'ouvriront dans un nouvel onglet. Adguard vous informera de son statut. Si tout va bien, le message « Le site est sécurisé ! » apparaîtra.

Il est extrêmement populaire parmi les utilisateurs ordinaires du réseau. Selon les statistiques, plus de 50 millions de personnes l'ont connecté au navigateur.
Abdlock Plus gère « excellent » le blocage :
- bannières;
- fenêtres contextuelles ;
- publicités dans des cadres avec des vidéos (y compris sur Youtube).
Il analyse votre historique de navigation et accède aux données personnelles, mais ne les transfère pas aux développeurs et autres tiers.

Cette extension a des contrôles assez simples. Cliquez sur son bouton « ABP » en haut à droite et utilisez la fonction souhaitée dans le panneau.

La première option (Activé/Désactivé) d'un clic de souris annule ou active le filtrage sur l'onglet actuel.
À l'aide de la commande « Élément de bloc », vous pouvez supprimer manuellement n'importe quel bloc de la page :

- appuyez dessus;
- déplacez le curseur sur la zone de l'objet pour qu'il soit mis en surbrillance ;
- appuyez sur le bouton gauche ;
- Dans la fenêtre « Élément de bloc », cliquez sur « Ajouter ».

Pour personnaliser Adblock Plus, sélectionnez les paramètres dans la liste du menu. Les sections suivantes sont disponibles sur la page qui s'ouvre :

« Liste… » - travailler avec des bases de données filtrées : déconnexion et connexion, mise à jour. Ici, vous pouvez ajouter une nouvelle base de données (le bouton « Ajouter un abonnement »).

« Personnel… » - ici, vous pouvez créer et modifier vos propres règles de blocage.

Une excellente solution pour lutter contre le flux de publicité en ligne. Comme ses homologues précédents, il remplit avec succès sa « mission ». Equipé de commandes pratiques pour créer des listes blanches et noires de sites.

Pour accéder aux options d'un module complémentaire, cliquez sur son bouton dans le coin supérieur droit de la fenêtre Chrome.

À l'aide de ces commandes, vous pouvez rapidement désactiver l'extension de filtre, ajouter le site Web aux exceptions (le blocage ne fonctionnera pas), accéder à l'onglet Options. Vous pouvez également supprimer manuellement n'importe quel objet sur la page ouverte. Cela se fait comme ceci :
1. Cliquez sur le deuxième élément de la liste « Bloquer les publicités sur... ».
2. Placez le curseur sur le bloc que vous souhaitez supprimer. Lorsque ses bordures sont mises en surbrillance, appuyez sur le bouton gauche de la souris.

3. Ajustez les actions de filtrage : déplacez le curseur vers la gauche ou la droite si la conception du site n'est pas respectée.

4. Cliquez sur Ça a l'air bien.

5. Dans la nouvelle fenêtre, cliquez sur « Bloquer ! »
Tous! Ceci conclut notre bref examen. Choisissez la solution la plus pratique pour vous et poursuivez votre voyage sur le Web en toute confiance. Vous n’avez plus à avoir peur des icebergs sous forme de fenêtres pop-up dans l’océan en ligne d’Internet.
Chaque jour, les gens voient des fenêtres ennuyeuses qui apparaissent au moment le plus inopportun. Sans aucun doute, ils agacent la plupart des utilisateurs. Comment s'en débarrasser ? Examinons les méthodes pour les désactiver.
Ce qu'il faut faire
Lorsque vous installez une application que vous n’avez pas vérifiée, vous courez le risque de trouver des raccourcis « d’aide » créés automatiquement sur votre ordinateur. En cliquant dessus, vous êtes redirigé vers des sites inutiles.
Souvent, ces fichiers portent le même nom que le navigateur :

Le malware localisé dans le paragraphe précédent est simplement écrit dans le dossier Temp temporaire.
Vous pouvez vous en débarrasser comme ceci :
- désactiver les programmes récemment installés ;
- Sur le bureau, cliquez sur le dossier Poste de travail, sélectionnez Organiser, puis Options des dossiers et de recherche, Afficher. Décochez la case à côté de Masquer les fichiers système protégés, cliquez sur Afficher les fichiers et dossiers cachés, cliquez sur OK ;
- Ouvrez le lecteur C, dossier Utilisateurs. Après - AppData - Local - Temp ;
- dans ce dossier, sélectionnez le contenu et supprimez-le ;
- ouvrez à nouveau Poste de travail et, en utilisant la méthode indiquée ci-dessus, masquez les fichiers et les dossiers.
Désactiver la publicité dans les paramètres de Google Chrome

Supprimer automatiquement
Étant donné que les applications et extensions qui génèrent de la publicité ne sont pas des virus en tant que tels, les antivirus ne seront d'aucune utilité ici.
Vous devez d'abord essayer de supprimer le programme antivirus du navigateur Google Chrome à l'aide d'extensions spéciales. Regardons les plus populaires.
Vidéo : désactiver la publicité
AdblockPlus
En installant l'extension Adblock Plus sur votre ordinateur, vous vous épargnerez de nombreux problèmes :
- publicité ennuyeuse ;
- différentes bannières ;
- fenêtres contextuelles ;
- publicité sur YouTube.

Cela n'interfère pas avec l'utilisateur et permet le développement de sites qui vivent à l'aide de petits blocs publicitaires.
Pour ce faire, vous avez besoin de :
- faites un clic droit sur l'image sélectionnée ;
- dans le menu déroulant, sélectionnez Adblock ;
- La boîte de dialogue donne accès aux filtres. C'est ici que les bannières sont désactivées.
Hitman Pro
Après avoir lancé le programme, sélectionnez Je vais analyser le système une seule fois. L'analyse du système commencera automatiquement.
Si des virus sont détectés, ils doivent être supprimés. Redémarrez ensuite votre ordinateur et voyez si la publicité apparaît.

Malwarebytes Antimalware
Un autre outil qui vous permet de supprimer les programmes provoquant l'apparition de publicités dans Google Chrome s'appelle Malwarebytes Antimalware.
Le principe de fonctionnement est le même :

Supprimer manuellement les publicités et les pop-ups dans Google Chrome
Si les outils logiciels ne vous aident pas à vous débarrasser des publicités, vous devez le faire manuellement. Cela est généralement dû à différents processus ou extensions. Le plus souvent, l'utilisateur ne soupçonne pas qu'il en est la cause.
Quoi et comment supprimer
Pour commencer, procédez comme suit :

Programmes qui génèrent des publicités
Les noms des plus célèbres :
- RSTUdater.exe ;
- Mobogénie ;
- Websocial, Webalta ;
- Codec DefaultKernel.exe ;
- pirritdesktop.exe (et autres avec un nom similaire) ;
- SearchProtect (faites attention à tous les noms contenant le mot Search) ;
- Awesomehp, Conduit, Babylone.
En plus de ceux énumérés ci-dessus, tous les processus qui suscitent des soupçons doivent être vérifiés.
Modifications du fichier hosts

Pour le modifier, vous devez vous connecter au Bloc-notes en tant qu'administrateur.
- Fichier - Ouvrir (spécifiez tous les fichiers à afficher) ;
- aller à WindowsSystem32driversete. Trouvez le fichier dont vous avez besoin ;
- après la dernière ligne, qui commence par un hachage, supprimez toutes celles du dessous ;
- enregistrer les modifications.
Informations sur Adbock
En règle générale, Adbock est l'un des premiers utilitaires de blocage des fenêtres contextuelles installés par les utilisateurs. Mais elle n'économise pas toujours. Il existe un grand nombre de ces extensions qui provoquent l’apparition d’« images » indésirables.

Ce qu'Adbock peut faire :
- afficher des éléments de la page consultée ;
- créer une liste d'éléments à bloquer ;
- la possibilité de désactiver les abonnements et les filtres ;
- créer des règles de blocage personnelles ;
- la possibilité de créer automatiquement des copies de sauvegarde de la liste de filtres ;
- possibilité de masquer des éléments s'ils ne sont pas bloqués.
Google Chrome vous permet de bloquer les pop-ups sans Adbock :
- allez dans le menu (sur le côté droit de la barre d'adresse il y a une icône qui ressemble à trois barres) ;
- dans les paramètres, cliquez sur Paramètres avancés ;

- dans l'onglet Données personnelles, sélectionnez Paramètres de contenu ;
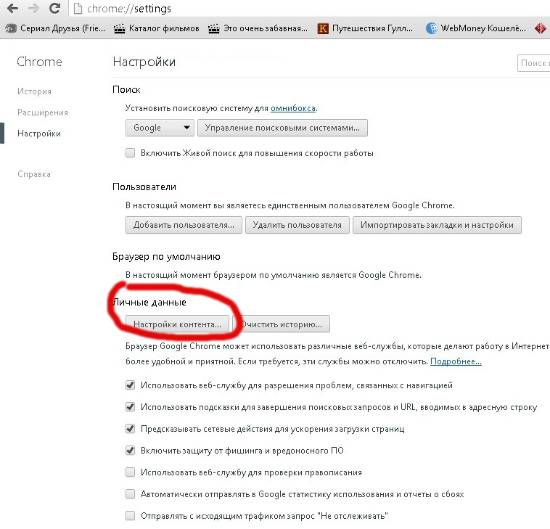
- dans la nouvelle fenêtre, sélectionnez Fenêtres contextuelles ;
- sélectionnez : Bloquer les pop-ups.
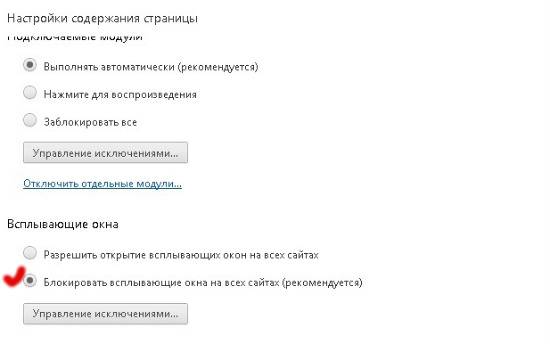
Remarque : L'élément Fenêtres contextuelles contient un bouton Gestion des clés. Il vous permet d'activer les fenêtres contextuelles pour des sites spécifiques.
Comment débloquer les publicités
Vous devez désactiver le blocage :
On fera l’affaire dans toutes les situations. Tout utilisateur peut choisir celui qui lui convient grâce à l'expérience.
Chaque utilisateur du réseau a rencontré un problème lorsque, après avoir accédé à la page Web suivante, une fenêtre apparaît dans le navigateur, bloquant les informations nécessaires. Souvent, une telle fenêtre ne se ferme pas et, en plus, est irritante par des bruits soudains. Par conséquent, cet article explique comment supprimer les fenêtres contextuelles dans Chrome.
Fenêtre contextuelle
Vous devez d’abord comprendre qu’une fenêtre pop-up est une fenêtre qui s’ouvre automatiquement immédiatement ou lorsque vous effectuez une action sur une page Web.
Les pop-ups sont divisés en deux types :
- pop-up – fenêtres qui apparaissent en haut de la fenêtre principale ;
- pop-under – fenêtres qui s'ouvrent derrière la fenêtre principale, en arrière-plan.
De telles fenêtres sont apparues pour la première fois sur Internet au milieu des années 90 du siècle dernier et ont été développées par l'Américain Ethan Zuckerman. L’objectif principal de la création de bannières pop-up était d’augmenter les profits des utilisateurs visitant des sites Web populaires :
Ainsi, une solution a été inventée pour montrer des publicités aux gens tout en surfant sur Internet. Aujourd'hui, le développeur de fenêtres pop-up admet lui-même que son invention provoque une irritation et repousse les acheteurs potentiels des offres placées sur de telles bannières.
Mais il existe un grand nombre de sites qui utilisent des pop-ups dans le cadre de l'interface, permettant à l'utilisateur d'accéder à diverses fonctions. Par conséquent, le blocage des fenêtres contextuelles peut empêcher une personne de profiter pleinement de la ressource Internet.
Bloquer les pop-ups dans Google Chrome
Vous trouverez ci-dessous des informations sur la façon de bloquer les pop-ups dans Chrome.
Les développeurs de navigateurs ont commencé à ajouter des fonctionnalités à leurs produits pour lutter contre les bannières contextuelles. Et Google Chrome ne fait pas exception.
Pour bloquer les pop-ups dans Chrome, vous devez suivre ces étapes :
- Dans le coin supérieur droit, sous le bouton « fermer », se trouve un bouton en forme de trois lignes horizontales. Si vous passez votre curseur dessus, vous verrez un indice " Paramètres et gestion de Google Chrome" Vous devez cliquer sur ce bouton ;
- Dans le menu qui s'ouvre, sélectionnez « Paramètres » :

- En bas de la fenêtre « Paramètres », suivez le lien « Afficher les paramètres avancés»:

- un menu avec des paramètres supplémentaires s'ouvrira dans la même fenêtre. Dans la section « Données personnelles », vous devez cliquer sur le bouton qui dit « Paramètres de contenu»:

- dans la fenêtre qui s'ouvre " Paramètres de contenu"vous devez trouver la section" Fenêtres contextuelles", dans lequel vous devez sélectionner l'élément " bloquer les pop-ups sur tous les sites»;
- Pour compléter et enregistrer les paramètres, cliquez sur le bouton « Terminer » :

Cette fonctionnalité est activée par défaut. Cela libère l'utilisateur de la plupart des fenêtres pop-up. S'ils commencent à apparaître, vous devez immédiatement vérifier vos paramètres de contenu, à savoir si le blocage est activé.
Lorsque les fenêtres pop-up sont bloquées dans Google Chrome, cela est indiqué par l'icône de blocage de fenêtre apparaissant dans la barre d'adresse. Si vous cliquez dessus avec le bouton gauche de la souris, une liste de toutes les fenêtres bloquées s'ouvrira, qui pourront être déverrouillées en cliquant dessus.
Si la fonction de blocage est activée et que l'utilisateur doit la désactiver, vous devez alors suivre les étapes décrites ci-dessus et, à la dernière étape, sélectionner dans le champ " Fenêtres contextuelles"paragraphe" Autoriser les pop-ups à s'ouvrir...».
Gestion des exceptions
Comme indiqué précédemment, toutes les fenêtres pop-up ne sont pas malveillantes. Pour travailler normalement avec une ressource qui les utilise comme astuces, vous devez ajouter ce site aux exceptions, tout en désactivant les fenêtres contextuelles dans Chrome pour les autres sites. Pour ce faire, vous avez besoin de :
- allez dans les paramètres comme décrit précédemment, allez dans les paramètres supplémentaires, dans la rubrique « Données personnelles » cliquez sur le bouton « Paramètres de contenu", puis recherchez l'élément " Fenêtres contextuelles", dans lequel vous devez cliquer sur " Configurer des exceptions»;
- dans la fenêtre qui s'ouvre dans le champ " Modèle de nom d'hôte"Vous devez spécifier l'adresse du site Web (par exemple : www.vsplyvaushie_okna.ru) et dans le champ "Règle", définir la valeur sur "Autoriser". Pour terminer, cliquez sur « Terminer ».
Ainsi, les fenêtres pop-up du navigateur Chrome seront bloquées sur tous les sites sauf ceux ajoutés aux exceptions :

AdBlock – bloqueur de pop-up
AdBlock est une extension conçue pour aider à lutter contre les publicités pop-up. Pour l'installer, vous devez vous rendre sur la boutique en ligne de Google, où vous pourrez trouver cette extension et l'installer entièrement gratuitement pour le navigateur Google Chrome.
- vous devez vous rendre sur la boutique en ligne Google Chrome et saisir « bloc publicitaire", puis sélectionnez " Extensions " dans les paramètres de recherche. Maintenant, les options trouvées apparaîtront à droite et AdBlock sera le premier :

- Pour installer l'extension, vous devez cliquer sur le bouton intitulé «+ Installer».
Après avoir installé et activé l'extension, vous pouvez travailler avec AdBlock :

Si de la publicité est toujours affichée sur un site Web, vous devrez effectuer un petit travail manuel pour bloquer les fenêtres contextuelles dans Chrome.
Vous devez procéder comme suit :
- aller sur un site qui utilise des pop-ups ;
- Dans le menu AdBlock, sélectionnez " Bloquer les publicités sur cette page»;
- sélectionnez la fenêtre contextuelle et, à l'aide des invites de l'extension, sélectionnez une vue de page satisfaisante ;
- Cliquez sur « Ça a l’air bien » pour terminer.
Cet article décrit le blocage des fenêtres contextuelles dans Chrome, à savoir des méthodes telles qu'une fonction intégrée des développeurs et une extension disponible dans la boutique d'extensions en ligne qui ne font que les cacher aux yeux de l'utilisateur.
Les personnes qui utilisent des fenêtres pop-up à des fins commerciales recherchent constamment des solutions pour contourner les bloqueurs. Il ne vous reste plus qu'à tenir héroïquement la défense et à ne pas laisser les fenêtres « s'ouvrir ».
Sur la grande majorité des ressources Web modernes, l'utilisateur peut ouvrir un site contenant une énorme quantité de publicité. Des sons forts, une redirection vers de nouvelles pages, des dizaines de bannières contextuelles - tout cela est très distrayant, ennuyeux et ralentit le processus de travail.
Par défaut, Chrome est livré avec un bloqueur de pop-up. Si vous ou tout autre utilisateur l'avez accidentellement activé et ne savez pas comment révoquer l'autorisation, suivez ces instructions :
De cette façon, vous pouvez désactiver les fenêtres contextuelles afin qu'elles ne vous dérangent pas ou ne vous distraient pas de votre travail. Cependant, de nombreuses publicités ennuyeuses resteront et pour les désactiver, vous devez installer un plugin supplémentaire.
Blocage des publicités
Google Chrome, comme de nombreux navigateurs modernes, prend en charge une conception modulaire. Cela signifie que si l'une des fonctions dont vous avez besoin n'est pas fournie dans l'interface standard, vous pouvez toujours installer l'extension appropriée. Les extensions, ou plugins, sont de petits programmes qui fonctionnent avec le navigateur. Ils s'y intègrent, introduisant de nombreuses nouvelles fonctions.
L'un des services les plus populaires et les plus fréquemment utilisés pour Google Chrome est. Avec son aide, vous pouvez bloquer toute publicité et désactiver les messages contextuels. De plus, l'extension protège également votre ordinateur personnel contre les logiciels malveillants, les logiciels espions, les virus et autres éléments dangereux pour le fonctionnement du système.
Installation
Cette application s'installe comme toutes les autres extensions pour Google Chrome. Pour ajouter l'utilitaire à votre navigateur, suivez le guide fourni :

Utilisation et configuration
Essayez maintenant d'accéder à un site sur lequel vous avez déjà vu des informations publicitaires. Vous ne verrez probablement plus la grande majorité des objets gênants.
Il ne reste plus qu'à configurer l'utilitaire pour un travail plus fructueux et plus confortable dans Google Chrome.
Les pop-ups de Google Chrome sont ennuyeux et intrusifs. Mais il existe des moyens assez simples pour les bloquer. Pour ce faire, vous devez configurer correctement votre navigateur et rechercher des logiciels malveillants sur votre PC.
Les fenêtres pop-up dans les navigateurs constituent des publicités intrusives dont les utilisateurs n'ont souvent pas du tout besoin. De plus, de telles « surprises » consomment beaucoup de trafic et il est donc nécessaire de désactiver les publicités contextuelles dans votre navigateur. Nous allons vous montrer comment procéder en utilisant l'exemple du populaire Google Chrome. Il existe deux façons simples de bloquer les publicités et d’améliorer la vitesse de chargement d’un site Web.
Deux façons de désactiver les pop-ups dans Google Chrome
Google Chrome bloque les publicités pop-up par défaut et vous pouvez facilement le vérifier en accédant aux paramètres de votre navigateur. S'il s'avère que les paramètres sont en ordre, que tout est activé, mais que des fenêtres contextuelles apparaissent toujours, la raison peut résider dans la présence de logiciels espions sur votre PC, ordinateur portable ou appareil mobile. Dans ce cas, un programme antivirus fiable et éprouvé ou la suppression manuelle du contenu malveillant sera utile.
Première méthode : modifiez les paramètres de Google Chrome sur votre ordinateur ou ordinateur portable
Si les paramètres sont perdus pour une raison quelconque et que l'apparition des fenêtres publicitaires reprend, suivez les étapes suivantes dans l'ordre. Tout d'abord, ouvrez Google Chrome et cliquez sur l'icône orange moins (dans les anciennes versions - une clé ou trois lignes horizontales).
Et allez dans l’option « Paramètres » de Google Chrome. 
Faites défiler la fenêtre et cliquez sur « Afficher les paramètres avancés ». 
Recherchez ensuite le paramètre « Données personnelles » sur la page et cliquez sur la case « Paramètres de contenu ». 
Une boîte de dialogue s'ouvrira dans laquelle vous devrez cliquer sur la section « Fenêtres pop-up » et sélectionner l'option « Bloquer les fenêtres pop-up sur tous les sites (recommandé) ». Si cette valeur est déjà sélectionnée dans Google Chrome, le problème est que du contenu espion a pénétré dans votre ordinateur ou ordinateur portable. Dans ce cas, vous devez passer à la deuxième méthode - "Suppression du contenu nuisible" afin de supprimer la publicité dans Google Chrome. 
Certains sites nécessaires ne fonctionnent correctement qu'avec des fenêtres pop-up actives ; ils affichent des informations spécifiques. Par conséquent, vous pouvez configurer des exceptions pour eux en cliquant sur la case « Configurer des exceptions ». 
Un nouvel écran apparaîtra dans lequel vous devrez saisir l'adresse du site souhaité dans le « Modèle de nom d'hôte » et cliquer alternativement sur les boutons « Autoriser » et « Terminer ». 
Si la modification des paramètres de Google Chrome n'a rien donné, vous devez alors passer à la deuxième méthode afin de supprimer les fenêtres contextuelles.
Deuxième méthode : supprimer le contenu nuisible
Ici, nous allons essayer de trouver les logiciels malveillants manuellement. Vous pouvez supprimer les publicités Google Chrome en bloquant les processus correspondants. Un antivirus décent peut ne pas les percevoir comme des logiciels malveillants ; la publicité, en général, ne l'est pas. Souvent, l'utilisateur lui-même, inaperçu, installe des programmes publicitaires tiers ; ils sont installés secrètement avec les logiciels nécessaires. Mais ils peuvent être détectés.
Le tableau ci-dessous présente les « programmes les plus populaires » qui provoquent l'apparition de fenêtres contextuelles dans Google Chrome. 
S’ils sont trouvés, ils doivent être supprimés immédiatement. Pour ce faire, vous devez aller dans « Panneau de configuration » - « Programmes et fonctionnalités » et voir si de tels noms sont là, supprimer et redémarrer le PC. Ensuite, afin de supprimer complètement les logiciels publicitaires, vous devez lancer le "Gestionnaire des tâches" et y ouvrir la section "Processus" - sous Windows 7, et dans les huit et dix - "Détails". Cliquez sur « Afficher les processus de tous les utilisateurs » et recherchez les processus nommés dans le tableau. 
Si un processus semble suspect, vous devez cliquer sur le bouton « Terminer le processus » et vérifier s'il existe des fenêtres contextuelles dans Google Chrome. 
Si cela s'avère être le processus que vous recherchez, mais que vous ne pouvez pas le désactiver, vous devez alors cliquer avec le bouton droit et sélectionner « Ouvrir l'emplacement de stockage du fichier » et mémoriser son emplacement. Ensuite, vous devez appuyer sur Win + R et entrer la commande « msconfig » et « OK » dans la ligne qui s'ouvre. 
Dans l'écran qui apparaît, cochez la case « Mode sans échec » et cliquez sur « OK ». L'ordinateur redémarrera. En mode sans échec, vous devez aller dans « Panneau de configuration » – « Options des dossiers » et cocher la case « Afficher les dossiers, fichiers et lecteurs cachés ». 
Et après cela, accédez au dossier contenant le fichier suspect et détruisez tout son contenu. Puis à nouveau la commande Win + R - « msconfig ». Dans la section « Démarrage », supprimez tout ce qui est inutile, décochez la case pour démarrer en mode sans échec et redémarrez l'ordinateur. Cette fois, Google Chrome devrait bloquer les publicités.
Google Chrome ne parvient pas à se connecter au serveur proxy
Après vous être débarrassé des fenêtres contextuelles, vous rencontrez souvent des difficultés pour ouvrir les pages d'un site Web et Google Chrome signale qu'il ne peut pas se connecter au serveur proxy. Pour résoudre ce problème, vous devez ouvrir le « Panneau de configuration » – « Options Internet » ou « Options du navigateur » sous Windows.
Dans la fenêtre Connexions, sélectionnez le bouton Paramètres réseau. 
Cochez la case « Détection automatique des paramètres » et cliquez sur « OK » ; le reste des valeurs doit être laissé vide.
Applications du Chrome Extensions Store
Si vous le souhaitez, vous pouvez installer une extension dans Google Chrome qui bloque les fenêtres contextuelles. Les plus populaires et téléchargés sont AdBlock et Adblock Plus :
- ils fonctionnent sur le même principe de blocage des fenêtres ;
- ne sont pas différents les uns des autres en termes de fonctionnalité ;
- Une fois installés, ils bloquent complètement la publicité dans Google Chrome.
Un seul d’entre eux doit être installé. Pour cela, rendez-vous sur la page Chrome Online Store, sélectionnez l'onglet « Extensions » et saisissez « AdBlock » dans la barre de recherche. 
Cliquez sur « Installer », après quoi l'application sera lancée dans Google Chrome. C'est la solution la plus simple, mais vous devez être prudent lors de l'installation de cette extension. Après tout, il existe de nombreuses anti-bannières similaires qui imposent elles-mêmes la publicité et chargent impitoyablement le matériel. Il est donc préférable de télécharger AdBlock sur le site officiel de la boutique Google.
