Word comment supprimer les longs espaces entre les mots. Toutes les façons de supprimer l'espace entre les mots dans Word
Si, lors de l'utilisation du programme Word, vous rencontrez un problème tel que de longs espaces entre les mots, cet article vous aidera à éliminer ces inconvénients. Nous y parlerons non seulement de la façon de supprimer l'espace entre les mots dans Word version 10, mais également des raisons de l'apparition de tels artefacts. Nous analyserons leur nature en détail et indiquerons trois façons de les résoudre. À propos, les méthodes ci-dessous devraient fonctionner sur d'autres versions du programme, mais peut-être avec quelques nuances.
Justification
La première raison en ligne, et aussi la plus courante parmi les utilisateurs, est mauvais alignement en largeur. Nous allons maintenant tout analyser en détail et montrer comment supprimer l'espace entre les mots dans Word dans ce cas.
Parlons d’abord de la nature de l’émergence. De grands espaces peuvent apparaître car le programme n'affiche pas correctement le contenu du document. Autrement dit, le problème vient du formatage. Cependant, il convient de noter que le problème de formatage dépend directement de l'utilisateur lui-même. Mais n’ayez crainte, cette nuance peut être facilement corrigée. Et il existe deux manières de le résoudre.
La première méthode peut ne pas fonctionner pour tout le monde, mais si vous n'avez pas besoin que le texte soit justifié, alignez-le à gauche. Cela devrait résoudre le problème. Mais quand même cette méthode ne fonctionne pas toujours. Si cela ne fonctionne pas pour vous, faites attention à la méthode ci-dessous.
La deuxième façon est de remplacement manuel les grands espaces en espaces courts. C'est facile à faire. Vous devez mettre en évidence grand écart et appuyez sur CTRL+MAJ+ESPACE. Cette combinaison crée un espace court.
"Fin de ligne"
Ainsi, nous avons appris la première façon de supprimer l'écart entre les mots dans Word, et avons également découvert la première raison : un alignement incorrect de la largeur. Mais si ce n'est pas la raison, il est peu probable que la méthode ci-dessus vous aide. Alors peut-être que votre problème est lié au caractère de fin de ligne qui ne s'imprime pas. Voyons quoi faire dans ce cas.
Ce même signe « Fin de ligne » apparaît lorsque vous appuyez sur MAJ+ENTRÉE. Dans ce cas, le programme ne crée pas de paragraphe, mais passe à une autre ligne, étirant la précédente sur toute sa largeur. Pour cette raison, de longues lacunes apparaissent.
Pour résoudre ce "problème", vous devez dans un premier temps activer l'affichage personnages invisibles. Cela se fait en appuyant sur le bouton correspondant dans le programme. Vous pouvez voir son emplacement dans l'image ci-dessous.

Allumez l'affichage, tous les caractères invisibles apparaîtront dans votre texte. Une seule chose nous intéresse : une flèche courbe pointant vers la gauche (la même que sur Touche ENTRÉE). Maintenant, vous devez le supprimer. Une fois cela fait, le texte deviendra normal.
Nous avons donc compris comment supprimer l'espace entre les mots dans Word si vous avez besoin de texte en largeur.
Caractère de tabulation non imprimable
Le problème peut également résider dans un autre caractère non imprimable : la « Tabulation ». Ce caractère est saisi lorsque vous appuyez sur la touche TAB. Voyons comment supprimer l'espace entre les mots dans Word face à ce problème.
Comme la dernière fois, vous devrez activer l'affichage des caractères invisibles. Faites maintenant attention au symbole de flèche pointant vers la droite - c'est le signe de l'onglet. Cette fois, vous n'avez pas besoin de le supprimer, mais remplacez-le par un espace normal. Pour ce faire, mettez le caractère en surbrillance et appuyez sur la barre d'espace. En effectuant ces manipulations avec tous les caractères de tabulation, vous résoudrez le problème.
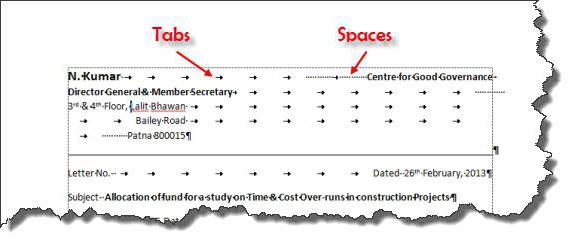
C'était dernière raison Et dernière méthode comment supprimer grande empreinte entre les mots dans Word. Mais que se passe-t-il s’il y a beaucoup de ces symboles dans le texte ? Après tout, peu de gens souhaitent tous les supprimer manuellement. Parlons maintenant de cela.
Remplacez rapidement les espaces entre les mots
Tout le monde connaît probablement la fonction du programme Word appelée « Remplacer ». C'est ce que nous utiliserons. Tout d’abord, ouvrez sa fenêtre. Cela se fait sur panneau supérieur ou en appuyant sur CTRL+H. La fenêtre dont nous avons besoin apparaîtra devant vous avec deux champs de saisie de texte : « Rechercher » et « Remplacer ». Comme vous pouvez le deviner, vous devez placer un caractère de tabulation dans le champ « Rechercher ». Pour ce faire, activez l'affichage des caractères invisibles dans Word et copiez le caractère de tabulation et collez-le dans le champ « Rechercher ». Et dans le deuxième champ, saisissez un simple ESPACE.
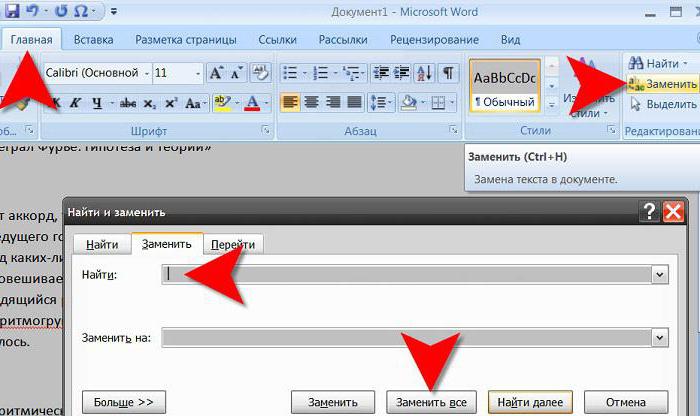
Une fois que vous avez effectué tous les préparatifs, n’hésitez pas à cliquer sur « Remplacer tout ». Après cela, tous les caractères inutiles du document seront remplacés et vous ne verrez plus d'espace important entre les mots.
L'article présentait toutes les façons de supprimer l'espace entre les mots dans Word. Cependant, ils ne sont en aucun cas interconnectés, donc si vous décidez de résoudre ce problème, utilisez les trois méthodes, l'une d'elles vous aidera de quelque manière que ce soit.
Raisons - pourquoi dans Word entre les mots grands espaces– peut-être plusieurs. Dans cet article, je vais vous expliquer quelques façons de résoudre ce problème.
Aligner le texte sur la largeur
Si dans votre document il n'est pas nécessaire que le texte soit aligné sur la largeur de la page - les premières lettres de chaque ligne sont sur la même ligne verticale, tout comme la dernière - alors vous pouvez aligner tout le texte à gauche. Pour ce faire, sélectionnez le fragment souhaité avec la souris, ou le texte entier en appuyant sur Ctrl+A (ci-après, toutes les combinaisons de touches utilisent lettres anglaises). Puis sur l'onglet « Accueil », cliquez sur le bouton "Aligner le texte à gauche" ou Ctrl+L .
">Caractères de tabulation
Parfois la raison longue distance Il peut y avoir des tabulations entre les mots. Pour vérifier s'ils sont utilisés dans le document, vous devez activer les caractères non imprimables : cliquez sur l'icône qui ressemble beaucoup à Pi. Les taquets de tabulation dans le document sont affichés sous forme de flèches. S'il y en a, supprimez-les et ajoutez des espaces. Les espaces dans les caractères non imprimables sont affichés sous forme de point : un point - un espace.
S'il y a beaucoup de caractères de tabulation, vous pouvez effectuer un remplacement. Placez le curseur au début du texte. Ensuite, nous sélectionnons un caractère de tabulation, c'est-à-dire flèche et copiez-la – Ctrl+C ; appuyez sur Ctrl+H et dans la fenêtre de l'onglet « Remplacer » dans le champ « Rechercher », placez le curseur et appuyez sur Ctrl+V. Dans le champ « Remplacer par », mettez un espace. Cliquez sur le bouton « Remplacer tout ». Ensuite, une fenêtre d'information apparaît indiquant le nombre de remplacements effectués.
Panneau de fin de ligne
Si tout le texte est sélectionné en largeur et ne peut être modifié d'aucune autre manière et que la dernière ligne du paragraphe est très étirée, alors peut-être qu'à la fin de cette ligne il y a une icône « Fin de paragraphe ». Pour commencer, nous activons les caractères non imprimables - "Fin du paragraphe" est affiché sous la forme d'une flèche courbe. Si vous en avez un en fin de ligne, supprimez-le simplement : placez le curseur à la fin du dernier mot du paragraphe et appuyez sur « Supprimer ».
Cette option est également possible : vous avez copié le texte depuis Internet, mais entre les mots il n'y a pas un espace, mais deux ou trois, donc la distance est augmentée. Lorsque les caractères non imprimables sont activés, il devrait y avoir plusieurs points noirs entre les mots. Les supprimer dans tout le document prend beaucoup de temps, nous utiliserons donc un remplacement. Appuyez sur Ctrl+H, mettez deux espaces dans le champ « Rechercher », un espace dans le champ « Remplacer », cliquez sur « Remplacer tout ». Si nécessaire, vous pouvez en mettre trois, puis quatre, etc. dans le champ « Rechercher ». espaces et remplacez-les par un.
Retour à la ligne
Si le document autorise l'utilisation du retour à la ligne, la distance entre les mots peut être modifiée. de la manière suivante. Sélectionnez tout le texte Ctrl+A, allez dans l'onglet "Mise en page", V "Options des pages" Cliquez sur l'icône de transfert et sélectionnez « Auto ». En conséquence, des traits d'union sont placés dans tout le texte et la distance entre les mots est réduite.
Dans cet article, nous avons essayé supprimer les grands espaces entre les mots dans Word. J'espère que ça a marché pour toi.
Vous ne savez pas utiliser Word ou avez oublié comment en trouver fonction importante pour l'édition de texte ? Si tel est le cas, cet article va certainement vous intéresser.
Au fil du temps, les gens sont souvent confrontés au problème des écarts importants. Ci-dessous, nous vous expliquerons comment effectuer correctement l'alignement de la largeur dans Word et comment utiliser diverses fonctions dans ce programme. Alors après avoir lu cours court vous serez en mesure de mener à bien tous les travaux que vous devez effectuer.
Tout d'abord, définissons ce que signifie réellement une expression telle que « alignement en largeur ». C'est ainsi que votre texte terminé apparaîtra sur la page. En effet, en plus de l'alignement en largeur, il existe trois autres types de distribution :
- sur le bord gauche ;
- au centre;
- sur le bord droit.
Et chacun d'eux a son propre algorithme d'actions.
Comment aligner le texte en largeur ?
Ainsi, pour que vous puissiez mener à bien le processus de justification, vous devez effectuer prochaines étapes:
- Cliquez n'importe où dans le paragraphe de votre texte que vous devez aligner.
- Recherchez maintenant l’onglet « Accueil » en haut de la page Word. Il comporte cinq sous-groupes ("Presse-papiers", "Police", "Paragraphe", "Styles", "Édition"), parmi lesquels vous devez faire attention au groupe "Paragraphe".
- Après avoir déménagé à ce groupe Recherchez le bouton « Ajuster à la largeur » et appuyez immédiatement dessus.
- Votre texte est maintenant aligné.
Comment ne pas aligner le texte
Vous n'avez pas besoin d'utiliser la barre d'espace ou les boutons de tabulation du clavier pour vous aligner. Puisque cela vous prendra beaucoup de temps et que la largeur principale du texte sera soit plus grande, soit plus petite.
Comment supprimer des espaces après l'alignement
A noter qu'une fois que vous aurez terminé le travail d'alignement du texte à la largeur, votre souci ne s'arrêtera pas là, puisque vous risquez bien de vous retrouver avec de grands espaces entre les mots. Mais ce problème C'est également extrêmement facile à réparer. Ci-dessous, nous vous proposons plusieurs méthodes qui vous aideront à répondre à la question : comment supprimer les espaces lors de l'alignement en largeur.

Raisons des grands espaces dans le texte
Avant de procéder à l'élimination des écarts importants, il serait judicieux de déterminer la raison de leur apparition, car chacun d'eux a sa propre manière de le résoudre.
Il y a plusieurs raisons à ce problème :
- De grands écarts peuvent se produire en raison de l'utilisation diverses équipes lors de l’alignement de la largeur de ligne.
- Ils apparaissent en raison de l'utilisation caractères spéciaux au lieu d'espaces.
- Le formatage du texte ou de certaines parties de celui-ci après justification peut également provoquer ce problème.
- Si vous avez tapé le caractère « Fin de ligne » et que vous avez ensuite appuyé sur les touches ENTER+SHIFT, vous rencontrerez transition automatique sur la ligne suivante de votre texte, après quoi de grands espaces sont formés.
Astuces pour combler les grands écarts
Si vous ne parvenez pas à déterminer quelle est exactement l’origine de ces écarts les plus importants, suivez simplement toutes les techniques d’élimination suggérées ci-dessous. Et rappelez-vous les raisons ci-dessus pour l'avenir, afin de ne pas laisser accidentellement un grand vide dans le texte.
Suppression des grands espaces
La première façon de résoudre ce problème est qu'il vous suffit de retirer la grande barre d'espace et d'en mettre une normale ; pour ce faire, vous devez appuyer simultanément sur trois boutons du clavier de votre ordinateur : SHIFT + CTRL + ESPACE.
Césure
Afin de vous débarrasser d'un seul coup des grands espaces dans tout le texte, vous devez :
- sélectionnez-le complètement ;
- après cela, allez dans l'onglet « Mise en page » ;
- Là, recherchez l’onglet « Césure » et cliquez sur « Auto ».
Après cela, le problème sera résolu.
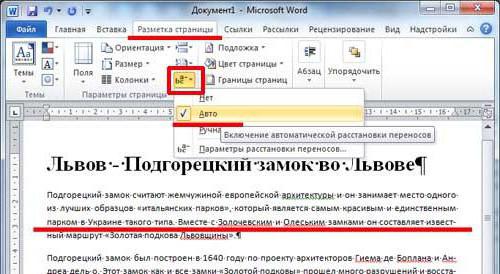
Tabulation
Découvrez si des tabulations ont été utilisées à la place des espaces. Pour ce faire, vous devez activer l'affichage des « caractères non imprimables » dans le texte. Pour effectuer cette action, vous devez procéder comme suit :
- allez dans l’onglet « Accueil » ;
- dans le groupe « Paragraphe », cliquez sur le bouton « Caractères non imprimables » (¶).

Après avoir terminé les actions présentées, le texte affichera toutes caractères non imprimables, et vous pourrez savoir si les onglets sont à l'origine du problème.
Si tel est le cas, il vous suffit d'en copier un et d'appuyer sur CTRL+F, après quoi vous aurez une fenêtre de remplacement. Dans le premier champ de cette fenêtre, insérez du texte avec un grand espace, et dans le second - le texte créé en appuyant sur trois boutons de votre clavier MAJ + CTRL + BARRE D'ESPACE. Après cela, vous devez cliquer sur le bouton « Rechercher et remplacer ».

Après avoir effectué toutes les étapes ci-dessus, le remplacement sera effectué et les grandes lacunes du document disparaîtront.
Intervalles inter-signes
Si les grands espaces sont dus à l'espacement des caractères, vous devez procéder comme suit :
- V menu supérieur recherchez l'onglet « Fichier » ;
- puis suivez-le ;
- dans le menu qui s'ouvre, sélectionnez l'onglet « Paramètres » ;
- après cela, vous aurez un tableau avec des paramètres, et vous devrez sélectionner l'élément « Avancé », et y cocher la case « Ne pas étendre l'espacement entre les caractères dans une ligne avec un saut ».
Conclusion
Après avoir lu cet article, vous avez appris à effectuer correctement l'alignement en largeur dans Word. Désormais, lorsque vous devez effectuer l'action nommée lors de la modification de votre texte, vous pouvez résoudre tous les problèmes vous-même. De plus, vous pouvez désormais identifier toutes les causes des soi-disant grands écarts et les éliminer vous-même.
Le texte tapé et formaté semble fluide et soigné, principalement en raison du fait que la distance entre les mots est à peu près la même. Grâce à cela, le document parvient à atteindre un équilibre entre les couleurs « blanc et noir ». Mais si le texte est aligné en largeur, un espace assez important peut apparaître entre les mots. longues distances. Le texte semble un peu « fuyant ».
Des lacunes dans le texte peuvent être visibles à l’œil nu. Très souvent, la largeur des espaces dans document texte il s'avère si volumineux qu'il interfère avec la lecture et la perception esthétique du texte.
Raisons des écarts importants
Cela est principalement dû au fait que Word utilise les espaces comme solution de secours pour l'alignement des lignes. Mais il y a plusieurs autres raisons. Ainsi, par exemple, il peut y avoir non pas un espace entre les mots, mais plusieurs. Comment faire face à ce problème ? Comment puis-je supprimer des espaces dans Word ? Pour résoudre ce problème, vous pouvez utiliser diverses manières. Pour aligner les espaces dans Word et rendre le texte plus net, vous devez connaître la raison de l'apparition des « espaces ».
Césure correcte
La première façon de supprimer Mot supplémentaire les espaces sont une césure. Automatiquement, le programme peut distribuer les mots de manière inexacte, laissant de longs espaces entre eux. Cela est dû au fait que ce n'est pas la seule manière pour le programme d'aligner une ligne. Vous devez autoriser le programme à ajuster la longueur des mots. Si votre texte n'utilise pas placement automatique transferts, vous devez activer cette fonction. Pour ce faire, vous devez suivre ces étapes : Allez dans l’onglet « Mise en page ». Ici, vous devez trouver le bouton « Césure ». Vous pouvez le trouver dans la section « Paramètres de la page ». Vous devez cliquer dessus. Dans la liste déroulante en face de l'élément « Auto », cochez la case. Le programme coupera automatiquement, ajustera la longueur des mots et supprimera les grands espaces.
Espaces supplémentaires
Comme mentionné précédemment, d'importantes lacunes Programme Word peut survenir parce que la plupart l'un d'eux est tout simplement superflu. Pour vous en assurer, vous devez activer la fonction « Afficher tous les caractères ». Pour ce faire, vous devez utiliser la combinaison de touches « Ctrl » et « * ». Lorsque cette option est activée, les espaces seront affichés sous forme de points entre les mots, situés au centre de la ligne. Si des espaces sont répétés, vous devez les supprimer doubles espaces.
Vous pouvez utiliser les fonctions de recherche et de remplacement à cet effet. Pour ce faire, utilisez la combinaison de touches « Ctrl » et F. Dans la fenêtre qui apparaît, sélectionnez l'onglet « Remplacer ». Ici, dans le champ « Rechercher », vous devez saisir deux espaces. Dans la ligne « Remplacer », vous devez saisir un espace. De cette façon, vous pouvez facilement vous débarrasser espaces supplémentaires. Vous devez maintenant cliquer sur « Remplacer tout ». Le programme affichera un message sur le nombre de remplacements effectués. Mais l'opération n'est pas encore terminée, car le texte pourrait initialement contenir non seulement du double, mais aussi du triple et même plus. espaces longs.
Pour vous en débarrasser, cliquez à nouveau sur le bouton « Remplacer tout » et attendez qu'un message apparaisse indiquant le nombre de remplacements effectués. La procédure doit être effectuée jusqu'à ce que le système affiche un message indiquant que 0 remplacement a été effectué. De cette façon, vous pouvez éliminer les doubles espaces du texte.
Mise en page professionnelle
Texte Éditeur de mots pas du tout destiné à une mise en page professionnelle. Dans certains cas, il est nécessaire que le texte soit soigné et qu'il soit utilisé candidature professionnelle aucune possibilité. Pour une mise en page professionnelle, un texte bien formaté ne suffit pas. Parfois, vous devez compresser un paragraphe pour que la dernière ligne en disparaisse sous la forme d'un seul mot. Dans de tels cas, vous pouvez essayer de réduire artificiellement la quantité d’espace.
Pour ce faire, vous devez utiliser les paramètres de l'onglet « Police ». Vous devez sélectionner un morceau de texte dans lequel vous souhaitez réduire les espaces. Ouvrez maintenant la fenêtre de recherche et tapez un espace dans le champ « Rechercher ». Cliquez maintenant sur le bouton « Rechercher dans » et sélectionnez « Fragment actuel » dans la liste déroulante. Cela mettra en évidence tous les espaces de votre paragraphe. Ouvrez maintenant la fenêtre « Police », recherchez-y l'onglet « Espacement » et sélectionnez l'option « Condensé » dans le champ du même nom. Il n'est pas recommandé de réduire la valeur de l'écart à moins de -0,4. Vous devez maintenant cliquer sur le bouton « Ok ». En conséquence, tous les personnages précédemment sélectionnés seront condensés. Le texte prendra beaucoup moins de place.
