Installez la mise à jour de la version actuelle de Java. Mise à jour d'une application Java
Java ne se met pas à jour vers la version 8, les propriétaires de Windows 10 peuvent rencontrer ce problème lorsque Java affiche un message indiquant la nécessité d'une mise à jour.

Lorsque vous cliquez sur la fenêtre pop-up, vous démarrez la mise à jour puis une erreur apparaît
Échec du téléchargement : depuis = http://javadl.oracle.com/webapps/download/GetFile/1.8.0_171-b11/512cd62ec5174c3487ac17c61aaa89e8/windows-i586/au.msi
Avertissement concernant l'échec du téléchargement du programme d'installation. Si vous entrez l'adresse du site dans le navigateur et téléchargez le fichier nécessaire au.msi il n'y aura pas beaucoup d'avantages. Lorsque j'essaie de l'installer, j'obtiens une autre erreur

Dans ce cas, vous devez télécharger le programme d'installation Java depuis le site officiel et l'installer manuellement. C'est ce que nous allons faire maintenant. Allez sur le site Web et téléchargez le programme d'installation

Passons aux téléchargements, ne vous précipitez pas pour lancer le fichier d'installation en cliquant sur son nom. Cliquez plutôt sur le lien Afficher dans le dossier

Et exécutez depuis le dossier en tant qu'administrateur


Après la désinstallation, le processus d'installation devra être répété.
Une fois l'installation terminée, redémarrez l'ordinateur et vérifiez la version Java dans le panneau de configuration après la mise à jour.

Valeur non valide de génération de clé AWP du champ inn.
Il y a quelque temps, j'ai rencontré un problème lors de la génération des clés. Le programme a fonctionné, mais n'a pas voulu accepter la valeur saisie dans le champ TIN. Il prévenait toujours que [...]
Erreur de génération de clé AWP lors de l'ouverture d'un document Word.
Lorsque vous travaillez avec le programme de génération de clés AWP, des problèmes surviennent souvent. Certains d'entre eux sont décrits sur le site officiel du Trésor, mais le problème d'une erreur lors de l'impression de la demande, à la fin de la procédure de génération, donc […]
Java constitue la base de nombreux types d'applications Web, la norme pour le développement et la distribution d'une variété d'applications mobiles, de logiciels d'entreprise, de contenu Web, etc. Les applications Java sont compilées en bytecode et exécutées sur n'importe quelle machine virtuelle Java (JVM). et sont indépendants de l'architecture informatique.
Mises à jour Java
La technologie Java fournit un environnement informatique sécurisé pendant que vous travaillez ou jouez sur votre ordinateur. Étant donné que les anciennes versions des applications ne disposent pas des dernières mises à jour de sécurité, il devient nécessaire de maintenir Java à jour.
La méthode la plus simple consiste à exécuter des mises à jour, cela peut être fait via le site Web officiel de Java. Allez sur la page principale, cliquez sur le gros bouton rouge « Télécharger Java ».
Sur l'onglet qui s'ouvre, vous devez sélectionner une option d'installation. Choisissez la méthode interactive pour une installation rapide. Si l'installation doit être effectuée sur un ordinateur sans connexion Internet, utilisez le téléchargement hors ligne. Après avoir choisi l'option d'installation, cliquez sur le lien actif. Ce faisant, vous acceptez automatiquement la licence d'utilisateur final.
Ainsi, après avoir choisi d'installer la version interactive, une fenêtre s'ouvrira devant vous, cliquez sur le bouton « Lancer ». Dans la fenêtre suivante du programme, cliquez sur Installer pour démarrer le processus d'installation. Étant donné qu'Oracle coopère avec diverses sociétés de développement, des produits partenaires peuvent vous proposer des produits. Vérifiez les programmes qui vous intéressent et cliquez sur Suivant. Une fois l'installation du programme terminée, cliquez sur Fermer. Vous devez maintenant redémarrer votre navigateur.
Mises à jour Java automatiques
Si Java est installé sur votre ordinateur, les mises à jour des applications sont probablement automatiques et vous n'êtes pas obligé de le faire vous-même. Vous pouvez vérifier les paramètres d'automatisation de ce processus. Pour ce faire, rendez-vous dans le « Panneau de configuration » via le menu « Démarrer ». Ici, double-cliquez pour ouvrir les applications Java. Accédez à l’onglet Mise à jour et recherchez une coche à côté de Rechercher automatiquement les mises à jour. Si la coche est présente, cela signifie que les mises à jour automatiques sont activées.
Date de mise à jour de l'article : 10/02/2016
Comment télécharger la dernière version de Java
Ouvrons le site officiel pour télécharger Java - lien
Sur la page qui s'ouvre, cliquez sur le bouton Téléchargez Java gratuitement
Image 1. Site officiel de téléchargement de Java
Dans cette fenêtre, cliquez sur l'élément Afficher tous les téléchargements Java

Image 2. Page de sélection du type d'installation
Dans la fenêtre qui s'ouvre, plusieurs fichiers nous sont proposés pour installer Java.
Windows interactif- dans ce cas, un petit fichier est téléchargé et l'installation s'effectue via Internet si vous avez une mauvaise qualité de connexion, l'installation peut être interrompue ;
Windows hors ligne— lorsque vous sélectionnez cet élément, vous téléchargez le fichier d'installation Java 32 bits complet ; vous pouvez utiliser ce fichier pour installer Java 32 bits sur un autre ordinateur non connecté à Internet. C'est la méthode que je recommande.
Windows hors ligne (64 bits)— lorsque vous sélectionnez cet élément, vous téléchargez le fichier d'installation complet de Java 64 bits ; vous pouvez utiliser ce fichier pour installer Java 64 bits sur un autre ordinateur non connecté à Internet.
ATTENTION:
Pour les sites Web gouvernementaux de la République du Kazakhstan ou les clients des services bancaires en ligne, utilisez uniquement la version 32 bits de Java. Pour que de tels sites fonctionnent correctement, seule la version 32 bits doit être installée sur l'ordinateur ; les versions 32 bits et 64 bits de Java ne doivent pas être installées simultanément.
Pour les jeux utilisant Java (par exemple Minecraft), utilisez Java 64 bits.
Dans mon cas, je n'ai besoin que de la version 32 bits, je clique donc sur le lien Windows hors ligne.
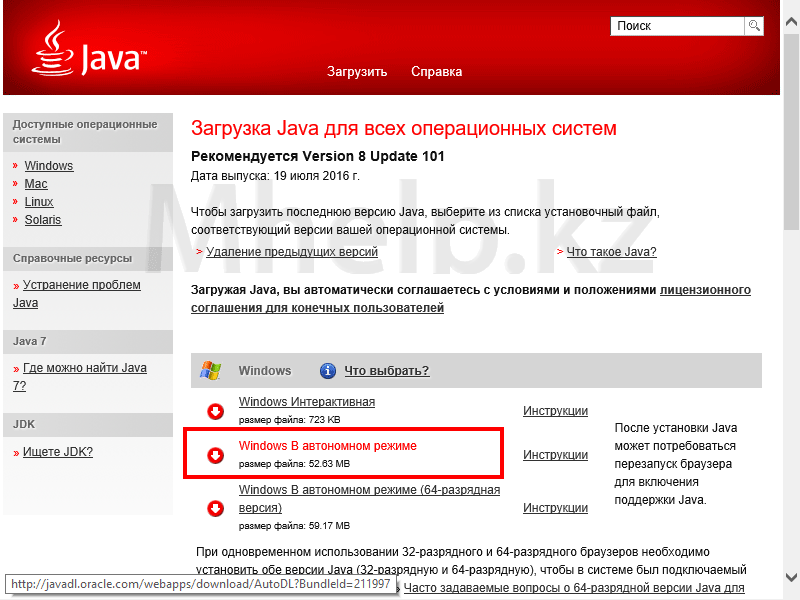
Image 3. Sélection du type d'installation Java
Nous attendons le téléchargement du fichier.
Comment installer Java
Exécutez le fichier téléchargé (du paragraphe précédent)

Image 4. Installation de Java
Appuyez sur le bouton Installer
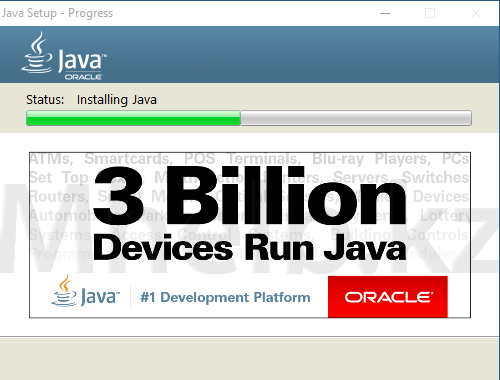
Image 5. Processus d'installation de Java
Nous attendons le téléchargement et l'installation du programme
Si vous avez précédemment installé une autre version de Java, une fenêtre de restauration des paramètres Java peut apparaître dans cette fenêtre, vérifiez que la case est cochée ; Restaurer l'invite de sécurité Java et appuyez sur le bouton Suivant. Appuyez sur le bouton Fermer.

Image 6. Installation Java réussie
Avec cela, la dernière version de Java a été installée avec succès sur votre ordinateur.
Comment mettre à jour votre version Java installée
Pour mettre à jour Java déjà installé sur votre ordinateur, vous n'avez pas besoin d'aller sur le site officiel, vous pouvez le mettre à jour en utilisant Java lui-même.
Allez dans l'onglet Mise à jour, appuyez sur le bouton Mettre à jour maintenant.

Image 7. Onglet Mise à jour dans le panneau de configuration Java
Si vous disposez déjà de la dernière version de Java, vous recevrez le message suivant Vous disposez déjà de la dernière plate-forme Java sur ce système
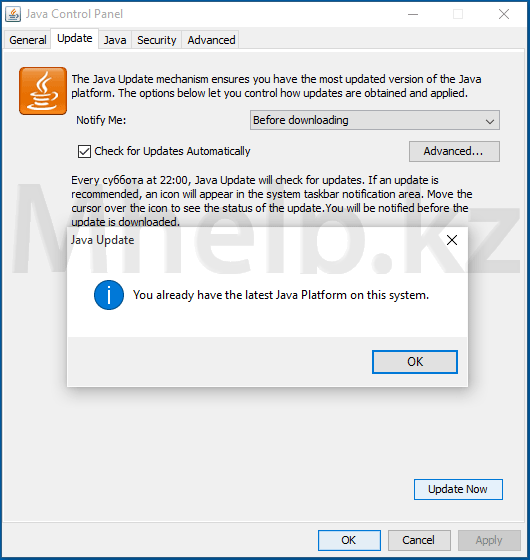
Image 8. Vous disposez de la dernière version de Java installée sur votre ordinateur
Dans la fenêtre Configuration Java - Bienvenue, appuyez sur le bouton Mise à jour.

Image 8. Démarrage du processus de mise à jour de votre installation Java
Nous attendons que l'installateur termine son travail.

Salutations, chers lecteurs de www.site. Dans cet article, nous expliquerons comment mettre à jour Java et pourquoi il est nécessaire d'effectuer cette procédure. Le fait est que de nombreux programmes, ainsi que des jeux et des sites Web, sont écrits dans le langage de programmation Java et pour fonctionner correctement, ils ont besoin de leur propre environnement d'exécution appelé Java Runtime Environment. Par conséquent, si vous disposez d'une ancienne version de cet environnement, les performances de diverses applications seront très difficiles. Par conséquent, je vais maintenant vous expliquer comment mettre à jour vos applications Java vers la dernière version.
Méthode numéro 1 - via le site officiel
Aller à Site officiel de Java, puis cliquez sur le bouton rouge Télécharger Java gratuitement.

Dans la fenêtre suivante, cliquez sur le bouton Accepter et lancez le téléchargement gratuit.


Enregistrez ce fichier dans un emplacement qui vous convient et exécutez l'installation de Java.
Important! Tous les navigateurs doivent être fermés au moment de l'installation de l'application.
Nous attendons un certain temps jusqu'à ce qu'une telle fenêtre apparaisse, dans laquelle vous devez cliquer sur le bouton Installer.

Dans la fenêtre suivante, supprimez 2 vérificateurs et cliquez sur Suivant pour démarrer le processus d'installation de l'application Java.
Une fois l'opération terminée, une autre fenêtre apparaîtra indiquant une mise à jour Java réussie. Dans cette fenêtre, cliquez sur le bouton Fermer.

Méthode numéro 2 - en utilisant une application Java
Alors maintenant, vous savez comment mettre à jour Java via le site officiel. Examinons maintenant la possibilité de mettre à jour Java via son propre composant. Pour le lancer, cliquez sur Démarrer - Panneau de configuration - Programmes (Wibdows 7,8) ou Démarrer - Panneau de configuration (Windows XP) et sélectionnez l'icône Java.

Après l'avoir lancé, une fenêtre apparaîtra dans laquelle vous devrez accéder à l'onglet Mise à jour et cliquer sur le bouton Mettre à jour maintenant en bas de la fenêtre.

Puisque j'utilise la dernière version de cette application, le programme m'en informera.

Si cette fenêtre n'apparaît pas, cela signifie que vous devez mettre à jour l'application. Il n'y a rien de compliqué là-dedans, tout est clair à un niveau intuitif.
Avant la mise à jour, n'oubliez pas de fermer tous les navigateurs !
Après la mise à jour, vous pouvez lancer vos programmes ou jouets, tout devrait fonctionner. Sinon, essayez de redémarrer votre ordinateur.
Cet article s'applique à :- Plateforme(s) : Windows 10, Windows 7, Windows 8, Windows Vista, Windows XP
- Version(s) Java : 7.0, 8.0
Utilisateurs de Mac OS X: Voir Comment mettre à jour Java pour Mac pour plus d'informations.
Qu’est-ce que la mise à jour automatique Java ? Comment fonctionne la mise à jour automatique ?
Java Update est une fonctionnalité qui maintient votre ordinateur Windows à jour avec les dernières versions de Java. Lorsque la mise à jour automatique est activée, votre système recherche périodiquement les nouvelles versions de Java. Lorsqu'une nouvelle version est trouvée, nous vous demandons la permission de mettre à niveau votre installation Java. Vous pouvez, ou à tout moment.
Comment puis-je modifier la fréquence à laquelle je suis informé des nouvelles versions de Java ?
via les paramètres avancés de l’onglet Mise à jour.En règle générale, vous serez informé de la mise à jour dans la semaine suivant sa sortie.
Pourquoi ne devrais-je pas désactiver les notifications ?
En permettant à votre système de rechercher la dernière version, vous protégez votre système avec les dernières mises à jour des correctifs. Nous vous recommandons fortement de ne pas désactiver la fonctionnalité de mise à jour. Au lieu de cela, modifiez les préférences concernant la fréquence à laquelle vous souhaitez être informé des versions plus récentes. Le paramètre par défaut est d'informer sur une base hebdomadaire.
Comment configurer mon système pour télécharger automatiquement les versions Java les plus récentes ?
Sous le Mise à jour du panneau de configuration Java.
Comment installer la mise à jour ?
Lorsque vous êtes informé d'une version plus récente, cliquez sur pour démarrer le processus de mise à jour.
Pourquoi devrais-je autoriser l'exécution du programme Java Auto Updater ?
Le programme Java Auto Updater (appelé jucheck.exe dans les versions Java antérieures) s'exécute comme un processus Windows qui vérifie et effectue les mises à jour décrites dans cette FAQ. Il- est installé dans le cadre de l'installation de Java
- n'installe pas automatiquement Java. Il vous présentera la possibilité d'installer la dernière version de Java
Pourquoi suis-je averti à chaque fois que je redémarre mon ordinateur ?
À partir de Windows Vista et des versions ultérieures, lorsque vous redémarrez votre système, le processus Windows jucheck.exe (également connu sous le nom de Java Auto Updater) est lancé et tente de rechercher la dernière version de Java. Windows pour permettre à ce processus de s'exécuter.
Pourquoi ne puis-je pas modifier les paramètres de mise à jour ?
La possibilité d'apporter des modifications au Mise à jour L'onglet n'est peut-être pas activé si vous n'êtes pas connecté en tant qu'administrateur ou si votre administrateur réseau a désactivé cette fonctionnalité lors de l'installation.
Pourquoi l'onglet Mise à jour est-il absent du panneau de configuration Java ?
Java Auto Update n'est pas disponible pour les versions 64 bits de Java antérieures à Java 8. Pour les versions antérieures à Java 8, l'onglet Mise à jour n'est pas disponible dans le panneau de configuration Java.
À partir de Java 8 Update 20, l'onglet Mise à jour du panneau de configuration Java permet aux utilisateurs de mettre à jour automatiquement les JRE 64 bits (en plus des versions 32 bits) installés sur leur système.
Pourquoi mes paramètres de mise à jour ne sont-ils pas enregistrés ?
Voir Les paramètres de mise à jour Java ne sont pas enregistrés dans le panneau de configuration Java pour plus d'informations et une solution de contournement.
La mise à jour de Java 6 vers Java 7 supprime-t-elle les versions précédentes ?
Oui, la mise à jour vers Java 7, à l'aide de la mise à jour automatique ou via le panneau de configuration Java, supprimera la version la plus récente de Java 6 installée. Java 6 a atteint la fin des mises à jour publiques, ce qui signifie qu'il n'y aura plus de mises à jour publiques sécurisées pour Java 6. Il est recommandé de supprimer Java 6 de votre ordinateur pour le rendre plus sécurisé.
Options de mise à jour Java
Modifiez les paramètres de mise à jour Java via le panneau de configuration Java.
Modifier les paramètres de mise à jour automatique

Modifier le calendrier de mise à jour
Vous pouvez modifier la fréquence des mises à jour : quotidienne, hebdomadaire ou mensuelle (par défaut).- Sur le panneau de configuration Java Mise à jour onglet, cliquez sur Avancé
Le Paramètres avancés de mise à jour automatique La boîte de dialogue apparaît. - Modifiez la fréquence, la date et l'heure de la mise à jour Java.
- Cliquez D'ACCORD. Le planificateur de mise à jour Java recherchera les mises à jour Java les plus récentes et vous en informera à la fréquence planifiée.
Pour les mises à jour quotidiennes, vous pouvez sélectionner l'heure de la journée pour la mise à jour. Pour les mises à jour hebdomadaires, vous pouvez sélectionner le jour de la semaine et l'heure de la journée. Pour les mises à jour mensuelles, vous pouvez sélectionner le jour de la semaine et l'heure de la journée. Les mises à jour mensuelles sont vérifiées chaque semaine et vous informent dans les 30 jours qu'une mise à jour est disponible. Toutefois, si une mise à jour est considérée comme critique, vous en êtes informé dans la semaine suivant sa publication.
