Comment restaurer le chargeur de démarrage du disque dur. Récupération MBR
Introduction
Il arrive souvent que les utilisateurs suppriment un système d'exploitation préinstallé et en installent un autre. Tout irait bien, mais des problèmes surviennent si les utilisateurs souhaitent tout restituer tel qu'il était lors de l'achat utilisant la technologie. Lorsqu'on appuie dessus ALT+F10 Au démarrage, le système refuse de récupérer. La raison en est que lors de l'installation d'un autre système d'exploitation, le MBR Acer d'origine est remplacé par le MBR du nouveau système d'exploitation. Pour que la récupération fonctionne à nouveau, vous devez restaurer le MBR d'origine.
Comment procéder est décrit dans cet article.
Remarque : plus de détails sur ce qu'est le MBR et pourquoi il est nécessaire peuvent être trouvés dans cet article : lien
En un mot : le MBR est utilisé pour stocker des informations sur les partitions du disque dur, contient l'enregistrement de démarrage initial et contient également des informations supplémentaires.
Récupération MBR rapide et facile
Vous devez d'abord télécharger l'archive à partir des utilitaires de remplacement du MBR, ainsi qu'à partir du MBR lui-même. Vous pouvez télécharger l'archive en utilisant ces liens : /
Remarque : L'archive comprend : l'utilitaire lui-même MBRWRWIN.EXE, fichier MBR de Acer aspire 5920 - RTMBR.BIN, et aussi Acer.bat Pour récupération automatique MBR. Si vous rencontrez des difficultés pour trouver ces fichiers, lisez ce document :
Le contenu de l'archive doit être décompressé dans un dossier C:\Acer. Pour ce faire, copiez l'archive téléchargée sur le lecteur C: et exécutez-la
Pour restaurer le MBR, il vous suffit d'exécuter le fichier C:\Acer\Acer.bat
Remarque : S'il ne veut pas démarrer, créez un raccourci sur le bureau et précisez-le dans ses propriétés "Exécuter avec les droits d'administrateur"
Par conséquent MBRWRWIN.EXE va simplement écrire le contenu du fichier dans le premier secteur du disque RTMBR.BIN
Récupération manuelle du MBR
Si la méthode simple ne vous aide pas, vous pouvez essayer de restaurer manuellement le MBR.
Nous lançons d’abord Ligne de commande. Pour ce faire, vous avez besoin de : Démarrer -> Exécuter entrer cmd et appuyez sur Entrer(vous pouvez aussi simplement utiliser le menu Commencer courir Ligne de commande)
Remarque : si Windows ne se charge pas pour vous et que vous ne souhaitez pas l'installer, vous pouvez créer clé USB amorçable comme décrit dans ce document : copiez-y les fichiers pour restaurer le MBR et entrez les commandes écrites ci-dessous
Entrez la commande C:\Acer\MBRWRWIN.exe -help pour obtenir de l'aide sur les commandes (on suppose que vous avez décompressé le contenu de l'archive dans le dossier C:\Acer)
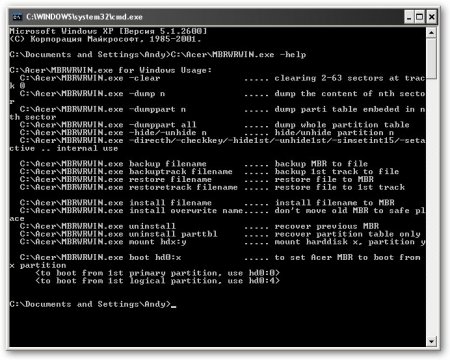
Vous devez d’abord copier l’ancien MBR. Pour ce faire, entrez la commande Sauvegarde C:\Acer\MBRWRWIN.exe C:\Acer\OLDMBR.bin
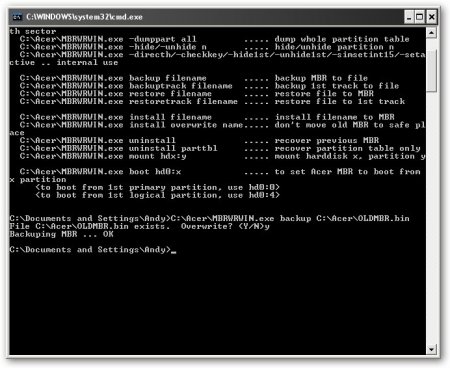
L'ancien MBR sera placé dans un fichier C:\Acer\OLDMBR.bin
Pour écrire le MBR original à partir d'un fichier RTMBR.BIN entrez la commande C:\Acer\MBRWRWIN.exe installe écraser C:\Acer\RTMBR.bin
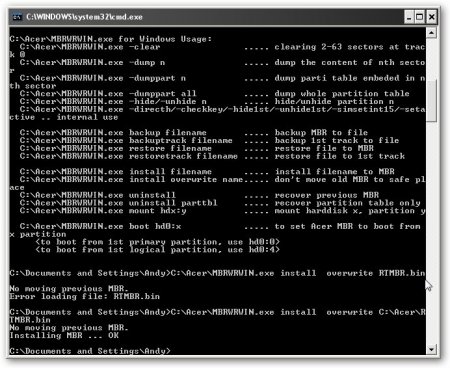
Cette commande écrira les informations du fichier dans le premier secteur RTMBR.BIN
C'est probablement tout. Si vous souhaitez en savoir plus sur les utilisations possibles de cet utilitaire, utilisez la commande commande C:\Acer\MBRWRWIN.exe -help
Si les commandes ci-dessus ne veulent pas fonctionner pour vous et Ligne de commande des erreurs comme "Sauvegarde du MBR... aucune donnée lue" Cela signifie que vous devez désactiver l'UAC dans Windows Vista. Pour l'éteindre, vous devez vous rendre sur Panneau de contrôle ( look classique) -> Comptes utilisateurs -> Activez ou désactivez le contrôle de compte d'utilisateur.
Toutes les questions sur ce matériel Nous disons dans ce fil de discussion :
La situation est la suivante. Il y a une vis de 160 Go. Il dispose de 2 partitions – 40 Go et 120 Go. Afin d'installer Ubuntu comme deuxième système, une répartition de 120 Go -> 100+10+2+8 a été réalisée.Résultats
1. Lorsque le système démarre, le message MBR helper not found s'affiche ;2. fdisk affiche un grand disque de 160 Go.
L'imbécile comprend que c'est le début d'une soirée amusante.
De plus, sous la coupe, des solutions au problème.
1. Récupération de table de partition
1.1. Magie séparée
Ce kit de distribution LiveCD\USB, d'une taille de 100 Mo, contient un énorme tas de logiciels pour travailler avec des disques. De la panne à la restauration.De tous, nous aurons besoin gpart, disque de test, fdisque Et ms-sys.
1.2. Gpart
gpart est un utilitaire qui analyse un disque secteur par secteur à la recherche de partitions présentes sur le support mais pas dans la table. Dans son travail, il ignore la table déjà existante (si présente). Le programme a été développé par le programmeur allemand Michail Brzitwa et n'est plus pris en charge par lui. Un développement lent est réalisé par les équipes Fedora et Debian. Version actuelle- 0,1h.L'utilitaire vous permet de restaurer rapidement et facilement la table de partition, mais il présente plusieurs inconvénients. Premièrement, le développement a été abandonné depuis longtemps, et deuxièmement, il ne définit parfois pas tout à fait correctement les sections.
Gpart peut fonctionner selon 2 modes. Ce analyse rapide et une analyse détaillée. Dans certains cas, le premier mode suffit. Nous allons examiner le deuxième.
Gpart -if /dev/sda
-je - mode interactif. Pour chaque pièce trouvée, une question sera posée pour savoir si elle doit être sauvegardée ou ignorée.
-f- analyse complète du disque.
Après un certain temps, un rapport sera généré avec sections possibles. C'est quelque chose qui doit être examiné aussi attentivement que possible avant l'enregistrement.
Exemple de rapport (pas le mien) :
Commencer l'analyse...
Partition possible (DOS FAT), taille (1907 Mo), décalage (0 Mo)
Partition possible (système de fichiers SGI XFS), taille (5 730 Mo), décalage (1 907 Mo)
Terminer l'analyse.
Vérification des partitions...
Partition (DOS ou Windows 95 avec FAT 32 bits, LBA) : principale
Partition (système de fichiers Linux ext2) : primaire
D'accord.
Table de partition principale devinée :
Partition principale(1)
tapez : 012(0x0C)(DOS ou Windows 95 avec FAT 32 bits, LBA)
taille : 1907 Mo #s(3906544) s(16-3906559)
chs : (0/1/1)-(1023/19/16)d (0/1/1)-(12207/19/16)r
Partition principale(2)
tapez : 131 (0x83) (système de fichiers Linux ext2)
taille : 5 730 Mo #s(11736000) s(3906560-15642559)
chs : (19/1023/16)-(19/1023/16)d (12208/0/1)-(48882/19/16)r
Partition principale(3)
tapez : 000(0x00)(inutilisé)
taille : 0 Mo #s(0) s(0-0)
Partition principale(4)
tapez : 000(0x00)(inutilisé)
taille : 0 Mo #s(0) s(0-0)
chs : (0/0/0)-(0/0/0)d (0/0/0)-(0/0/0)r
Si tout va bien, alors nous acceptons d'écrire sur la table de partition, croisons les doigts et redémarrons.
Dans mon cas, le programme a identifié les partitions qui étaient avant la panne (40 et 120), qui ne rentraient pas et m'a obligé à chercher moyens alternatifs récupération.
1.3. disque de test
Remarque : cet utilitaire est décrit plus en détail dans, je ne le répéterai pas ici.Cet utilitaire est similaire au précédent, mais présente de nombreux avantages :
1. plus récent et activement soutenu ;
2. subjectif, cela fonctionne beaucoup plus vite ;
3. plus fonctionnel ;
4. il existe une interface de console simple basée sur ncurses.
Allons-y!
1. dans la première fenêtre, sélectionnez Créer un nouveau fichier journal ;
2. choisissez disque requis(/dev/sda) -> Continuer ;
3. marquez le type de partition comme Intel ;
4. sélectionnez Analyser la structure de partition actuelle et recherchez les partitions perdues ;
5. si les partitions trouvées sont correctes, cliquez sur Sauvegarder et passez à l'étape 6, il est possible de réanalyser rapidement le disque s'il y a une erreur quelque part (Recherche rapide) ;
6. Une liste verte avec des sections est déjà visible ici. Si tout va bien, notez-le, sinon lancez une recherche approfondie.;
Dans mon cas, le résultat était similaire à celui de gpart, ce qui est incorrect.
Après avoir lancé la recherche approfondie, après avoir attendu environ 40 minutes, j'ai reçu une réponse qui m'a fait me sentir tellement mieux.
Plusieurs partitions se chevauchaient (il s'agissait de l'originale (avant manipulation) de 120 Go et de la nouvelle de 100 Go). Après avoir marqué l'inutile comme supprimé, j'ai écrit la table sur le disque et redémarré. Heureusement, tout s'est bien passé et l'ordinateur est revenu à son état d'origine, et j'ai pu me coucher la conscience tranquille.
3. Récupération MBR
Pour cette tâche, nous avons l'outil ms-sys dans notre arsenal.Tout d'abord, découvrons ce qui ne va pas avec notre MBR.
Ms-sys /dev/sda
/dev/sda a un secteur de démarrage x86
c'est un secteur de démarrage inconnu
Maintenant, il est clair que ce disque pas de secteur de démarrage.
L'utilitaire peut fonctionner avec le MBR de différents systèmes d'exploitation. La liste peut être obtenue en exécutant le programme sans arguments. Dans mon cas, c'était nécessaire à partir de Windows 7.
Écrivez le MBR sur le disque :
Ms-sys -7 /dev/sda
L'enregistrement de démarrage principal de Windows 7 a été écrit avec succès dans /dev/sda
Nous vérifions :
Ms-sys /dev/sda
il s'agit de l'enregistrement de démarrage principal de Microsoft 7, comme celui-ci
le programme crée avec le commutateur -7 sur un périphérique de disque dur.
C'est tout, le MBR requis est installé et vous pouvez redémarrer.
3. Sortie
Cet article est un exemple de la façon de espace vide Vous pouvez vous créer un problème et passer la moitié de la nuit à faire la mauvaise chose. Mais cela m'a donné une expérience inestimable, que j'ai essayé de présenter ici.Peut-être que cela sera utile à quelqu'un. Après tout, il n’est pas très difficile de se retrouver dans une telle situation, mais manuel détaillé pas vraiment.
Format de disque dur (ou clé USB) obsolète,
toujours en demande (en raison de sa simplicité)
Enregistrement de démarrage principal (MBR) - principal enregistrement de démarrage support de stockage contenant des informations sur ses sections. Dommages ou Perte de MBR fait informations inaccessibles sur un disque ou une clé USB. Pour la récupération MBR, il existe utilitaires spéciaux, tapez TestDisk.
TestDisk « parcourra » l'intégralité du support de stockage et créera une table de partition. Le programme demande des informations au BIOS ou au système d'exploitation sur disques durs dans le système, est-ce que vérification rapide structures de disque et tables de partition pour plus d’exactitude. Si des erreurs sont détectées, TestDisk vous aidera à les corriger. De plus, TestDisk, lors de l'analyse du support, peut y détecter les partitions supprimées depuis longtemps.
TestDisk est un programme gratuit et distribué gratuitement pour restaurer l'enregistrement de démarrage principal d'un disque ou d'un lecteur flash. Le programme se télécharge sans problème depuis Internet. L'interface est en anglais, mais c'est un cas rare où il vaut mieux ne pas courir après les localisateurs.
TestDisk n'a pas de shell graphique. La communication avec le programme s'effectue dans une fenêtre DOS noire. C'est connu. Si le système « tombe », qu’y a-t-il ? coque graphique. Démarrez à partir du DOS et exécutez TestDisk.
TestDisk prend en charge le travail avec presque tous les systèmes d'exploitation et de fichiers connus. La liste des principales fonctionnalités du programme ressemble à ceci :
- Récupération de partitions supprimées
- Reconstruire la table de partition
- Réécriture du MBR
Récupération du disque dur MBR avec TestDisk
En travaillant Système Windows, Disque de test lancé en cliquant sur testdisk*/win/testdisk_win.exe. Sur un ordinateur « mort », il est plus facile de démarrer à partir d'un Live-CD avec WinPE (ou quelque chose comme ça) et de ne pas toucher au DOS avec ses problèmes.
Travailler dans une fenêtre DOS a ses spécificités :
- pour vous déplacer, utilisez les touches fléchées Haut/Bas, Gauche/Droite et PageUp/PageDown
- pour continuer, confirmez la sélection avec la touche Entrée
- Pour revenir à l'affichage précédent ou quitter TestDisk, utilisez la touche Q (QU! - quitter)
- Pour enregistrer les modifications apportées pendant l'exécution de TestDisk, utilisez les touches Y (oui), N (non) ou Entrée.
Signes de dommages au MBR : - système opérateur ne se charge pas, les partitions ne sont pas accessibles et sont affichées comme « zone (zone) non allouée ».
Permet de modifier, créer sauvegardes et restaurez le Master Boot Record (MBR) endommagé par des virus et la partition Boot Record pour disques locaux ou des clés USB. BOOTICE aidera également au marquage et Formatage USB disques durs et les cartes flash, si elles ont été préalablement formatées avec un système de fichiers qui n'est pas reconnu par le système d'exploitation Windows, ce qui conduit généralement à ce que le disque devienne invisible dans le système ou à ce que toutes les partitions ne soient pas visibles. BOOTICE prend en charge les enregistrements de démarrage Grub4Dos, SysLinux, Plop, Windows NT5/6 et autres.
- télécharger depuis le miroir
Disque physique
Après avoir lancé BOOTICE, sélectionnez le disque de destination (Destination Disk) - le disque physique avec lequel nous allons travailler. Il peut s'agir d'un disque dur ou d'un lecteur flash. Les fonctions suivantes sont disponibles pour chaque disque physique :
Mise à jour(Actualiser) - Actualiser, c'est-à-dire lire à nouveau toutes les données
Traitement MBR(Process MBR) - Travailler avec MBR (Master Boot Record)
MBR est le Master Boot Record. Le code de démarrage MBR est le premier programme qui s'exécute sur n'importe quel PC après le BIOS. Tâche code standard MBR détermine la partition principale active de ce disque et transfère le contrôle au PBR de la partition active. Le code MBR est universel et ne dépend pas du type système de fichiers et avec un peu d'étirement, nous pouvons dire que cela ne dépend même pas du type de système d'exploitation. Après avoir sélectionné Traitement MBR, vous pouvez voir le type de code de démarrage MBR actuel (c'est-à-dire le code MBR qui existe actuellement) sur le disque physique sélectionné dans le champ Actuel. Type de MBR(Type MBR actuel).
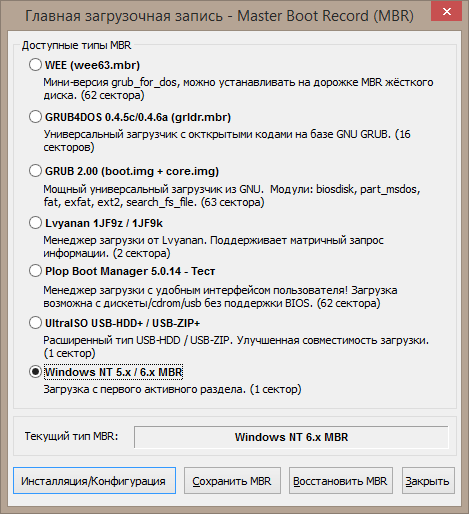
Les fonctions suivantes sont disponibles pour travailler avec MBR :
- Installation/Configuration(Installer/Config) - Installation/Configuration du MBR
Ici, vous pouvez installer le code de démarrage MBR requis sur le disque. La table de partition n'est pas affectée. Dans BOOTICE v0.9.2011.0512, il est possible d'installer le code de démarrage MBR WEE, GRUB4DOS, Ultra USB-HDD+, Ultra USB-ZIP+, Plop Gestionnaire de démarrage, Windows NT 5.x (dans BootIt, il existe une commande similaire Std_MBR dans MBR View, dans WinXP fixmbr dans la console de récupération), Windows NT 6.x (dans BootIt, il existe une commande similaire Win7_MBR dans MBR View, dans Win7 bootrec / fixmbr dans la console de récupération). Les versions de MBR WEE, GRUB4DOS et Plop avec lesquelles votre version de BOOTICE fonctionne sont indiquées à côté de chaque élément correspondant.
Je dois noter qu'il existe un grand nombre de types de codes de démarrage MBR pour différentes prestations(par exemple, pour le chiffrement/déchiffrement de disque, ceux de démarrage, spécialisés pour la sauvegarde/restauration, les fabricants OEM, etc.). MAIS. 98 % des PC ont le code de démarrage standard de XP/2003 ou Vista/7/2008. Et Windows écrase TOUJOURS le code de démarrage du MBR lors de son installation.
- Enregistrer le MBR(Sauvegarde MBR) - Archivage du MBR sous forme de fichier .bin (facultatif de 1 à 255 secteurs).
Standard Fenêtres MBR occupe un secteur - 512 octets. Cela inclut à la fois le code de démarrage MBR et la table de partition principale. Par conséquent, une sauvegarde d'un disque n'est pas applicable à un autre disque : leurs tables de partition sont différentes. Un MBR non standard peut occuper jusqu'à 63 secteurs.
- Récupérer le MBR(Restaurer le MBR) - Récupération MBRà partir du fichier .bin
Traitement PBR(Processus PBR) - Travailler avec PBR (Partition Boot Record)
PBR (Partition Boot Record), lorsqu'il est directement traduit de l'anglais, signifie enregistrement de démarrage de partition. Dans la littérature anglaise, il existe également un concept similaire de VBR (Volume Boot Recoed). PBR/VBR est généralement appelé dans la littérature russe secteur de démarrage. Bien que ce ne soit pas tout à fait correct. Étant donné que le PBR occupe généralement plus d'un secteur. Par conséquent, dans ce qui suit, j'utiliserai le terme code de démarrage PBR. Le code de démarrage PBR prend le contrôle après le code de démarrage MBR et est différent selon les systèmes de fichiers. Le but du code PBR est de transférer le contrôle au chargeur de démarrage du système d'exploitation. Par conséquent, il est « lié » au chargeur de démarrage (bien que cela puisse être facilement modifié - illustré ci-dessous). Autrement dit, différents chargeurs de démarrage nécessitent différents PBR.
Après avoir sélectionné le traitement PBR, vous devez sélectionner la partition de destination souhaitée. Et le type actuel de code de démarrage PBR (c'est-à-dire le code PBR qui existe actuellement pour la section sélectionnée) sera visible dans le champ Type PBR actuel.
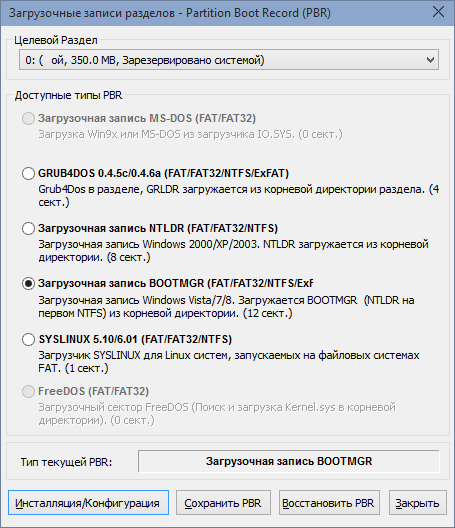
Les fonctions suivantes sont disponibles pour travailler avec PBR :
- Installation/configuration
- sauvegarde du PBR
- Restauration PBR
BOOTICE peut installer le code de démarrage PBR MS-DOS, GRUB4DOS, NTLDR (il existe un analogue incomplet dans WinXP - la commande fixboot dans la console de récupération), BOOTMGR (un analogue incomplet dans Win7 - la commande bootrec / fixboot dans la console de récupération), SYSLINUX sur n'importe quelle partition. Les versions de PBR GRUB4DOS et SYSLINUX avec lesquelles votre version de BOOTICE fonctionne sont indiquées à côté de chaque élément correspondant.
Gestion des partitions(Parts Manage) - Travailler avec des partitions de disque
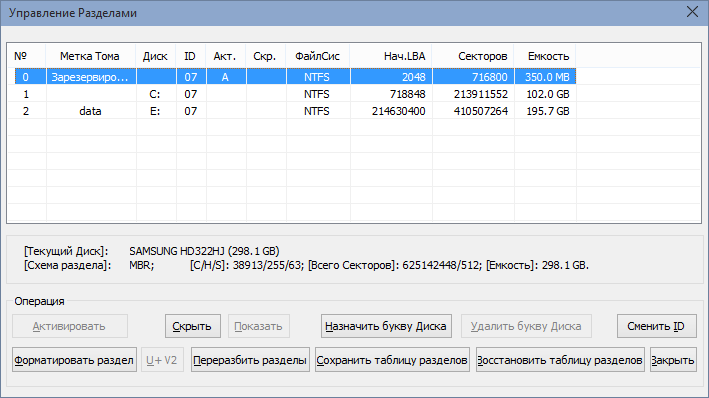
Opérations disponibles :
- Table de partition de sauvegarde : archivage de la table de partition de disque dans un fichier .dpt
- Restaurer la table de partition : restaurer une table de partition de disque à partir d'un fichier .dpt
- Masquer - masquer la partition au niveau MBR
- Afficher : ouvrez la partition au niveau MBR
- Changer l'ID - vous permet de modifier l'identifiant du type de partition (type de système de fichiers de partition)
- Attribuer une lettre de lecteur : attribuez une lettre à une partition dans le système d'exploitation Windows actuel.
- Supprimer la lettre de lecteur - supprime une lettre de partition dans le système d'exploitation Windows actuel
- Activer — rendre cette section active
- Formater cette partie - formater la partition
- Reformater Disque USB) - reformater Disque USB(pour les lecteurs flash)
Vous pouvez également remarquer qu'ici vous pouvez voir le nom du modèle de disque, le volume et sa géométrie - le nombre total de secteurs LBA, C/H/S et la taille du secteur. Pour chaque partition, vous pouvez voir le type de système de fichiers, le numéro du secteur LBA de départ (initial) et leur numéro dans chaque partition. Le masquage et l'ouverture de partitions, l'attribution d'une étiquette d'activité à une partition et la modification de l'identifiant du type de partition sont similaires à ceux de BootIt. Et BOOTICE permet de faire ces opérations directement depuis Windows (parfois utile, par exemple, pour ouvrir section cachée pas besoin de surcharger le coffre).
Secteurs d'édition(Afficher le secteur) - Afficher les secteurs de disque
Lorsque vous cliquez 2 fois avec le bouton gauche sur n'importe quelle section de Partition Management, la fenêtre Modifier le secteur s'ouvrira en commençant par le secteur du début de la section (avec PBR).
Image disque
Vous devez sélectionner Fichier image - image Disque dur au format .IMA, .IMG, .VHD, .VHDX ou .VMDK. Pareil que dans Disque physique vous pouvez afficher/modifier MBR, PBR et afficher les secteurs de l'image disque (Sector Edit).

Modifier BCD
Éditeur Fenêtres BCD Vista/7/2008. Un éditeur similaire avec moins de fonctionnalités est disponible dans BootIt.
Utilitaires
Remplissage des secteurs de disque(Remplissage du disque).
Le remplissage des secteurs de disque vous permet de remplir n'importe quelle partition ou un disque entier avec l'octet 00h, FFh ou tout autre octet arbitraire. Pratique à utiliser lors de la réinitialisation de la table de partition d'un lecteur flash ou d'un disque dur.

Éditeur de menus(Éditeur de menu Démarrer) pour GRUB4DOS
L'éditeur de menu pour GRUB4DOS vous permet d'éditer menu interne Fichier GRLDR (chargeur de démarrage GRUB4DOS).
![]()
