Comment définir un mot de passe sur Windows 10 mobile. Comment sécuriser votre Windows Phone
Déjà prêt à l'emploi sur les smartphones Téléphone Windows Il existe de nombreuses façons de refuser l'accès à certains fichiers. Il s'agit de la Chambre des Enfants, utile si le Winphone finit parfois entre les mains de petits utilisateurs, ainsi que de l'Application Corner - une fonctionnalité moins limitée adaptée aux travail à part entière avec un ensemble spécifique de fichiers et de fonctions pour les utilisateurs invités adultes. Mais ce n'est pas le cas si la tâche consiste à protéger avec un mot de passe. candidatures individuelles et des fichiers. Dans ce cas, vous devrez recourir à un logiciel tiers.
Faisons immédiatement une réserve que l'histoire des bloqueurs d'applications et de fichiers pour Windows est désormais exactement la même qu'elle l'était il y a environ un an avec le gestionnaire de fichiers : il n'existe pas encore d'outil à part entière pour protéger les fichiers avec un mot de passe dans le WP Store. . Pour bloquer les accès non autorisés aux gestionnaires et aux clients des réseaux sociaux, nous devons encore utiliser certains programmes, et pour, par exemple, bloquer des photos et des vidéos, nous devons en utiliser des complètement différents. Examinons quelques-uns de ces programmes, que nous pensons être les meilleurs.
Il s'agit d'un bloqueur gratuit avec lequel vous pouvez protéger l'accès à Facebook, Twitter, WhatsApp, Viber, 6sec, 6tag, Line, UCBrowser, Keek, BBM, Messenger. Lorsque vous démarrez le programme pour la première fois, un mot de passe est défini, qui sera utilisé pour déverrouiller l'accès à l'avenir.
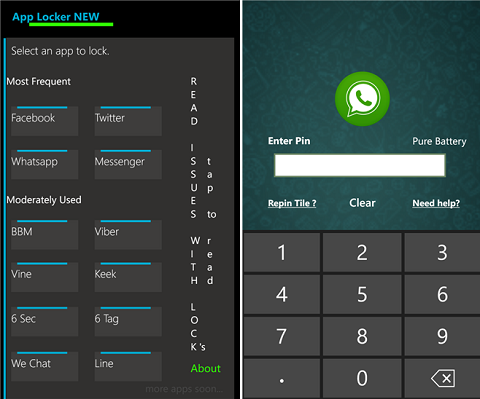
Après avoir entré, sélectionnez simplement demande requise, et App Locker ajoute une vignette verrouillée à votre bureau. Ancienne tuile d'accès cette demande, s'il se trouve sur le bureau, vous devez le supprimer, ce que le programme vous rappelle.
Télécharger App Locker NouveauUn bloqueur avec une interface animée, colorée et donc quelque peu ennuyeuse, mais une liste plus large de programmes pris en charge. Les applications permettant de bloquer l'accès sont sélectionnées dans l'onglet Verrouillage.
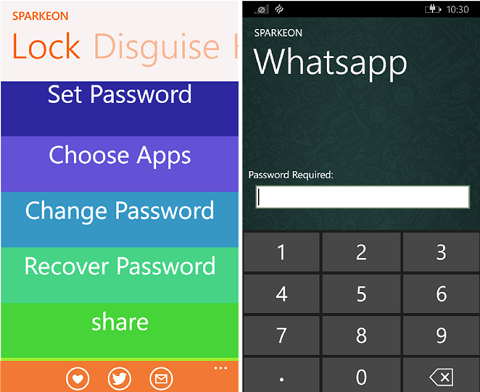
WhatsApp, UCBrowser, Messenger, Facebook, Twitter, Viber, WeChat, Skype, Instagram, 6sec, 6tag, 6tin, 6snap, ainsi que utilitaires système Musique, vidéo et jeux. Principe utiliser un Locker est similaire au programme discuté ci-dessus. Avant de quitter, ou mieux encore, immédiatement après le lancement de ce bloqueur, n'oubliez pas de définir un mot de passe sur l'onglet Look, puisque la première fois que vous lancez le programme, il « oublie » de le demander.
Télécharger un casierContrairement aux deux bloqueurs ci-dessus, ici le mot de passe n'est pas numérique, mais vue graphique(modèle). Le modèle de déverrouillage est défini lorsque vous démarrez le programme pour la première fois.
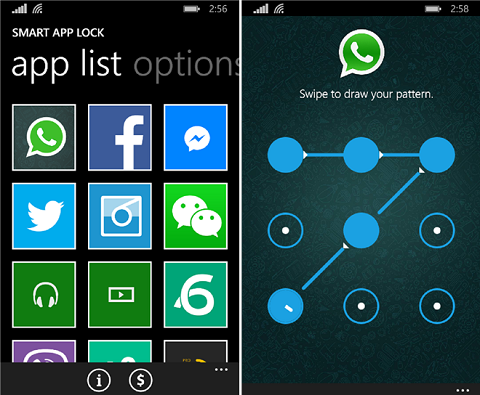
Facebook, Twitter, Viber, Messenger, Vine, 6sec, 6tag, WP Torrent, MobiPlayer Pro, Music, Video, BBM, UCBrowser et WeChat sont pris en charge. La modification du mot de passe se fait dans l'onglet Options. Une fois que le programme ajoute à écran d'accueil nouvelle ouverture de tuile avec une exigence code de sécurité, l'ancienne vignette débloquée de l'utilitaire correspondant doit être supprimée manuellement.
Télécharger le verrouillage intelligent de l'applicationAttention! Tous les bloqueurs d'applications ci-dessus ne fonctionnent qu'en relation avec les vignettes du bureau. Si vous ouvrez une application verrouillée depuis le menu des programmes, elle s'ouvrira sans mot de passe. C'est triste, mais il n'existe pas encore d'autre solution pour bloquer les applications pour WP.
Un autre inconvénient des trois bloqueurs est le manque de localisation russe de l'interface.
Ce programme vous permet de restreindre l'accès aux images, vidéos, documents et fichiers audio stockés sur votre Winphone.
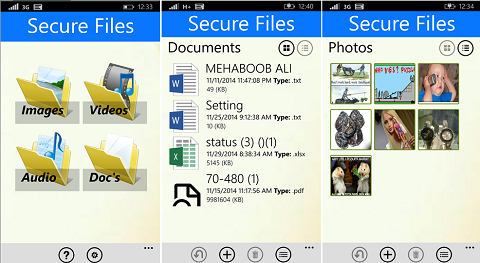
Lorsque vous démarrez pour la première fois, vous devez spécifier une adresse e-mail. C'est pratique car il vous permet non seulement de sélectionner les fichiers à bloquer, mais également de les organiser dans des dossiers créés manuellement. L'interface est simple, mais encore une fois, il n'y a pas de langue russe.
Télécharger des fichiers sécurisésC'est probablement tout...
DANS dernièrement Les tendances sont telles que les propriétaires de smartphones ont moins peur du vol de l'appareil lui-même que des informations qu'il contient. Mots de passe de réseaux sociaux, informations bancaires, contacts, photos, applications et autres contenus. Tout cela ne doit être conservé que par le propriétaire, et cet article vous expliquera comment sécuriser davantage votre smartphone.
Par nature, Plateforme Windows Le téléphone 8 est très sécurisé. Les applications ne peuvent en aucun cas endommager votre appareil (celles du magasin avant publication, elles sont certifiées et vérifiées par Microsoft) ; Bien sûr, il peut y avoir des problèmes de confidentialité avec les applications tierces (clients de services non officiels). Un tel cas s'est produit récemment. Mais ces troubles ne peuvent être éliminés que par la vigilance et la prudence de l'utilisateur. N'installez pas d'applications si votre intuition vous dit que quelque chose ne va pas. Il vaut mieux attendre demande officielle ou des applications d'un éditeur plus réputé. Sinon, les fraudeurs pourraient voler vos données.
Comment protéger les informations sur votre smartphone ?
1. Écran de verrouillage et carte SIM
Cette fonction dure aussi longtemps que les téléphones durent. Le téléphone vous demandera un mot de passe chaque fois que vous tenterez de le déverrouiller. Si vous retirez la batterie et allumez l'appareil, l'écran sera verrouillé immédiatement après le démarrage et vous devrez toujours saisir un mot de passe. Comment mot de passe plus complexe, moins il est probable qu'un attaquant qui a volé votre appareil ait accès aux informations. Bien entendu, vous pouvez reflasher votre smartphone, mais dans ce cas les informations seront complètement effacé et vous ne perdrez que le gadget lui-même, ce qui n'est plus aussi critique que accès complet des tiers à vos données.
Pour définir un mot de passe de verrouillage d'écran, accédez à "Paramètres" - "écran de verrouillage" - "Mot de passe". Définissez n’importe quel mot de passe et mémorisez-le bien. Si vous avez oublié votre mot de passe, il ne peut pas être récupéré. Dans les paramètres, vous pouvez également définir fréquence des demandes de mot de passe. N'oubliez pas de protéger également votre carte SIM contre tout accès non autorisé en installant code PIN à quatre chiffres.
2. Verrouillage du chargeur
Si vous effectuez des achats dans Magasin Windows Phone Store et en même temps votre appareil tombe souvent entre les mains de personnes à qui vous pouvez confier l'appareil (des enfants, par exemple), il vaut la peine de définir un mot de passe pour la boutique d'applications afin que les enfants n'effectuent pas un achat par erreur de toutes les voitures dans Asphalt 8 d'un montant de 100 $ ou autre transaction non désirée.
Pour définir un mot de passe pour le portefeuille de votre smartphone, ouvrez dans la liste des programmes "Portefeuille" - "Paramètres" - "PIN du portefeuille" . Ce code protégera le portefeuille contre l'accès par des personnes indésirables. Chaque fois que vous lancerez le portefeuille, il faudra identifier le propriétaire en saisissant un mot de passe. Pour définir un mot de passe pour les achats dans le Windows Phone Store, cochez simplement la case " Utilisez un code PIN de portefeuille pour protéger les applications et la musique achetées". La même méthode protège votre smartphone des achats NFC indésirables.
3. Utilisez un coin pour les enfants
Extrêmement fonctionnalité utile Windows Phone, qui aidera les parents à contrôler les activités de leurs enfants sur le smartphone des parents. Si vous êtes une âme généreuse et laissez d'autres personnes utiliser votre appareil (jouer à des jouets, écouter de la musique ou utiliser une application), vous pouvez choisir quelles applications seront disponibles dans le « Invité » (ou autre nom) de votre smartphone. Par exemple, vous pouvez ajouter l'application Flixter à l'invité, et laisser le client VKontakte masqué afin de ne pas afficher vos dialogues. Vous pouvez inclure n'importe quel contenu dans la chambre des enfants : applications, jeux, musique et vidéos. Si quelqu'un prend votre appareil, il ne pourra entrer que dans une crèche sûre, où vous avez laissé quelque chose qui ne vous inquiète pas.
Utiliser le coin enfants est très simple. Pour ce faire, rendez-vous sur "Paramètres" - "Enfants" et suivez les instructions à l'écran. Veuillez noter que toutes les applications ne prennent pas en charge le Kids Corner.
4. Faites copie de sauvegarde
Si, Dieu nous en préserve, quelque chose arrive à votre smartphone, vous pouvez restaurer une copie de sauvegarde de votre appareil depuis SkyDrive. Si, bien sûr, vous avez archivé avant cela. L'archivage vous aidera à économiser nuage sécurisé toutes les données de votre appareil - liste des applications, historique du navigateur, liste des comptes, photos, vidéos, journaux d'appels, messages et même couleur du thème.
Aller à "Paramètres" - "Sauvegarde". Remarque : Cette fonctionnalité nécessite une connexion WiFi.
Tout peut arriver dans la vie. Et même si vous avez effectué toutes les étapes décrites ci-dessus et que le téléphone est perdu, il n'est pas encore temps de sécher les planches. Manger fonctionnalité gratuite recherchez un téléphone sur windowsphone.com. Pour garantir que la fonction de recherche fonctionne correctement et avec précision, assurez-vous que dans le menu "Paramètres" - "Rechercher un téléphone", tous les services étaient inclus. Si vous perdez votre téléphone, vous pouvez savoir où se trouve votre appareil sur le site Web, l'appeler directement depuis le navigateur, envoyer message court, bloquez votre smartphone ou encore faites suppression complète toutes les données. Nous expliquerons comment utiliser cette fonctionnalité plus en détail dans la prochaine série de trucs et astuces.
Windows 10 propose plusieurs méthodes d'authentification logicielle et matérielle. Certains appareils vous permettent de vous connecter en plaçant votre doigt sur le scanner d'empreintes digitales ou la webcam. Par les méthodes standards l'utilisation d'un code PIN ou d'un mot de passe est considérée compte Microsoft. Un mot de passe graphique est un autre moyen d'accéder au système.
Qu'est-ce qu'un mot de passe graphique
Mot de passe graphique - une alternative simple et belle moyens standards Connectez-vous à Windows.
Téléchargez n’importe quelle image ou photo mignonne. Il servira de base à votre mot de passe graphique. Lorsque vous vous connectez, au lieu de l'écran habituel, votre image apparaîtra avec une proposition d'utiliser les gestes inventés comme mot de passe.
Il est plus pratique d'utiliser un mot de passe graphique sur les appareils dotés de écrans tactiles, mais aussi dans son utilisation sur ordinateur de bureau ou un ordinateur portable, il n'y a rien d'inhabituel. Cette méthode semble être une solution esthétique et pratique.
Même si un mot de passe graphique, comme un code PIN, ne joue qu'un rôle protection supplémentaire ordinateur des regards indiscrets, les deux options de connexion sont suffisamment sécurisées pour être utilisées. Le mot de passe photo et le code PIN sont stockés dans stockage local données. Ils ne peuvent être utilisés que sur les appareils sur lesquels ils ont été installés ; il vous suffit d’avoir un accès physique à l’appareil.
Configuration d'un mot de passe graphique
1. Pour définir un mot de passe graphique, exécutez " Paramètres Windows" (appuyez simplement sur Windows + I sur votre clavier).
2. Connectez-vous à « Comptes ».
3. Dans le menu qui s'ouvre, sélectionnez la colonne « Options de connexion » et recherchez l'élément « Mot de passe graphique ».
4. Cliquez sur le bouton Ajouter pour ouvrir le menu de configuration.
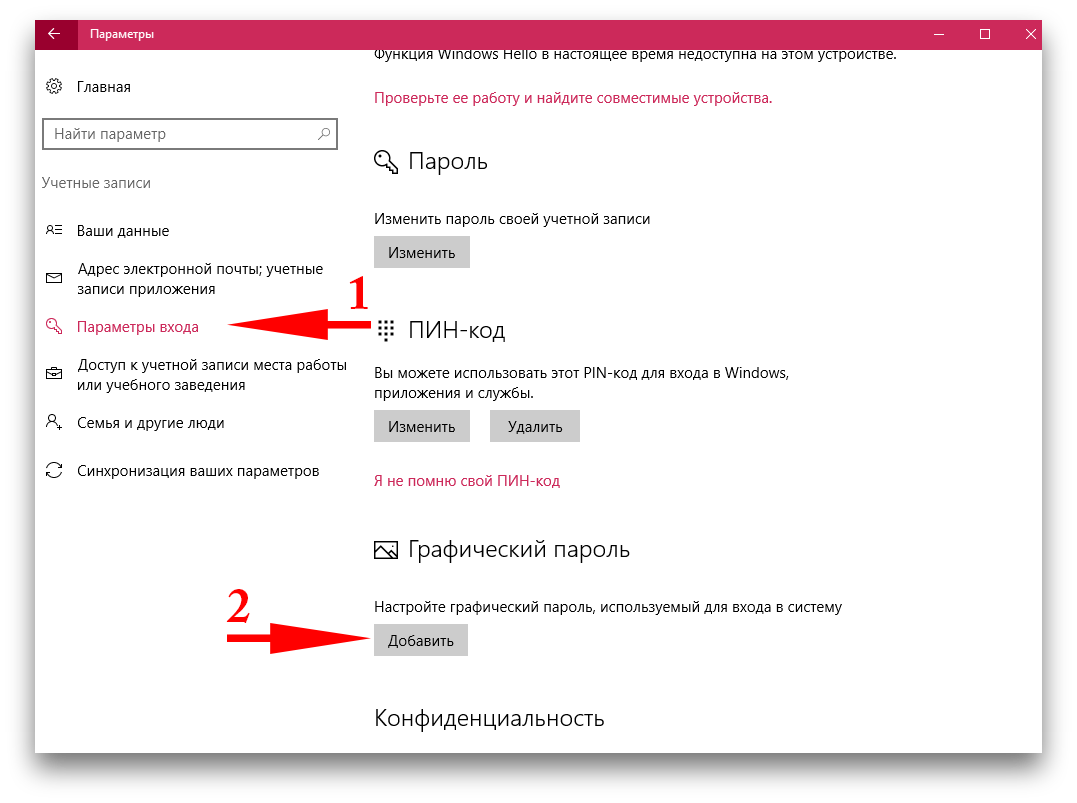
5. Confirmez les détails de votre compte en utilisant votre mot de passe de Compte Microsoft.
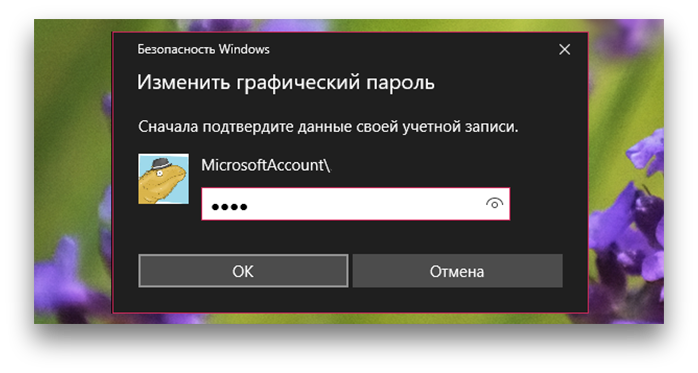
Parfois, vous devez fournir un mot de passe pour les applications de service pour lesquelles vous avez déjà été enregistré d'une autre manière. Si vous ne vous souvenez certainement pas de votre mot de passe, vous pouvez accéder au site Web de Microsoft et rechercher le mot de passe via le fichier . Certaines applications ont quantité limitée tentatives d'authentification, après quoi la possibilité de se connecter est temporairement bloquée.
6. Regardez une courte présentation des gestes et téléchargez une image que vous aimeriez voir comme mot de passe image. Cliquez sur Suivant. Vous pouvez désormais effectuer trois gestes qui serviront de mot de passe.
Les gestes peuvent être des cercles, des lignes droites ou des points. Pour rendre le mot de passe plus complexe, vous pouvez utiliser combinaison différente chiffres proposés.
Il est préférable que la création d'un mot de passe graphique soit basée sur des endroits bien en vue de votre image. Cela facilitera la mémorisation de la direction et de l’emplacement des gestes. Veuillez noter que le mot de passe graphique pardonne les inexactitudes mineures dans l'exécution. Il est important de retenir la localisation approximative, la direction et la durée des gestes.
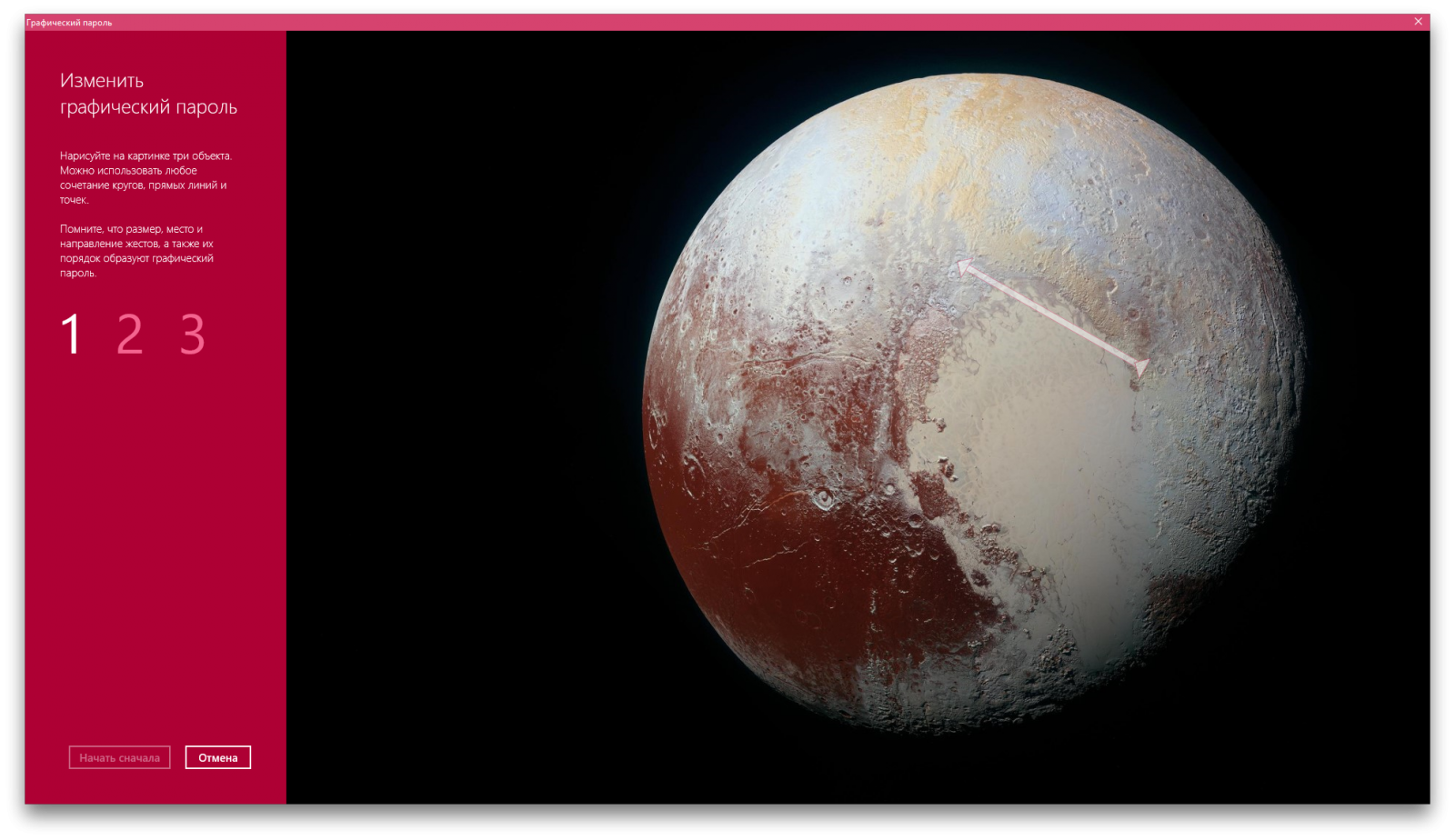
Si vous oubliez votre mot de passe graphique, vous pouvez toujours utiliser méthodes standards Connexion : mot de passe ou code PIN du compte Microsoft. Pour cela, cliquez sur le bouton " Écran initial" et sélectionnez méthode nécessaire dans les paramètres d'entrée.
7. Une fois que vous avez effectué trois gestes, répétez-les pour confirmer votre mot de passe.
Lors de la création d'un mot de passe ou de sa confirmation, vous pouvez toujours recommencer en cliquant sur le bouton « Recommencer » si vous n'êtes pas satisfait de quelque chose.
8. Si vous avez réussi la vérification du mot de passe de l'image, cliquez sur "Terminé".
La prochaine fois que vous démarrerez le système, vous pourrez profiter de tous les avantages de l’utilisation de cette méthode d’authentification.
