L'annonce d'appel iPhone ne fonctionne pas. Appuyez deux fois sur le capteur du bouton Accueil. Ouverture des liens en arrière-plan
Pas besoin de s'inquiéter des problèmes d'installation Mises à jour iOS 10. Nous avons déjà rassemblé toutes les raisons et les moyens de les résoudre. J'ai déjà mis à jour 4 appareils (iPhone 6, iPad Air, iPad Pro et iPhone 6S) via un ordinateur, aucun problème.
Dès que iOS 10 est téléchargé sur votre appareil, nous vous suggérons de commencer à utiliser au maximum les nouvelles fonctionnalités.
1. Augmentez votre productivité avec le nouvel écran de verrouillage
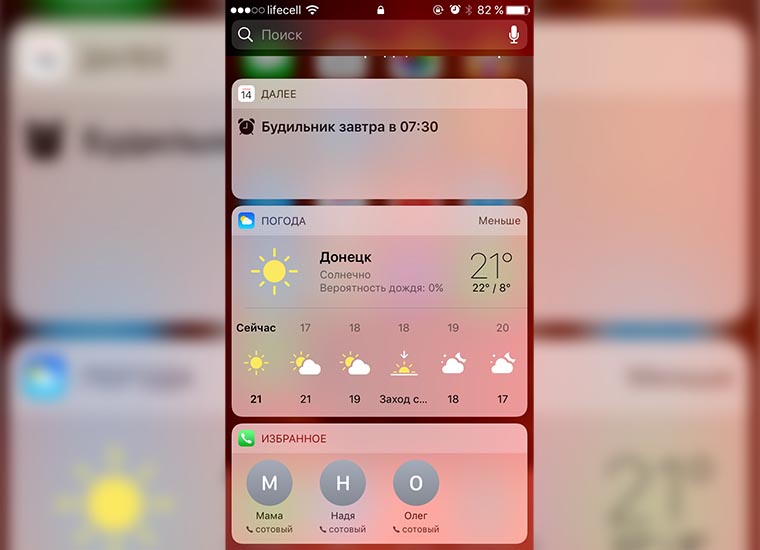
Avec la possibilité d'ajouter des widgets à votre écran verrouillé, vous pouvez déverrouiller votre iPhone beaucoup moins souvent. Ensemble standard Les widgets vous permettent de consulter les prévisions météorologiques, de vérifier votre alarme ou d'appeler vos personnes préférées sans saisir de mot de passe ni utiliser TouchID.
Développeurs applications tierces finalisent déjà leurs programmes pour qu'ils soient compatibles avec iOS 10. Bientôt, des widgets encore plus utiles seront disponibles sur l'écran de verrouillage.
2. Améliorez la qualité de votre sommeil avec un réveil intelligent
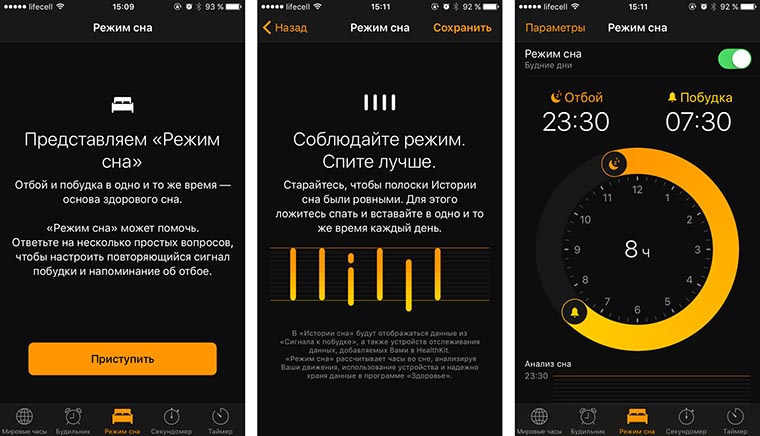
Bien sûr smartphone ordinaire ne pourra pas guérir le manque de sommeil pour tous ses utilisateurs, cependant, certaines recommandations méritent d'être écoutées.
La fonctionnalité la plus évidente dans l'application modifiée Montre est devenu une section Mode veille.
Après paramètres de base nous obtenons réveil régulier avec un rappel de l'heure à laquelle se coucher. C’est un bon début ; en quelques semaines, vous pourrez prendre l’habitude de vous coucher et de vous lever en même temps.
Propriétaires Apple Watch ou les bracelets de fitness avec suivi du sommeil et prise en charge HealthKit pourront télécharger des données sur l'iPhone. Mode veille Sur cette base, il affichera un diagramme visuel.
3. Découvrez qui appelle en utilisant Siri
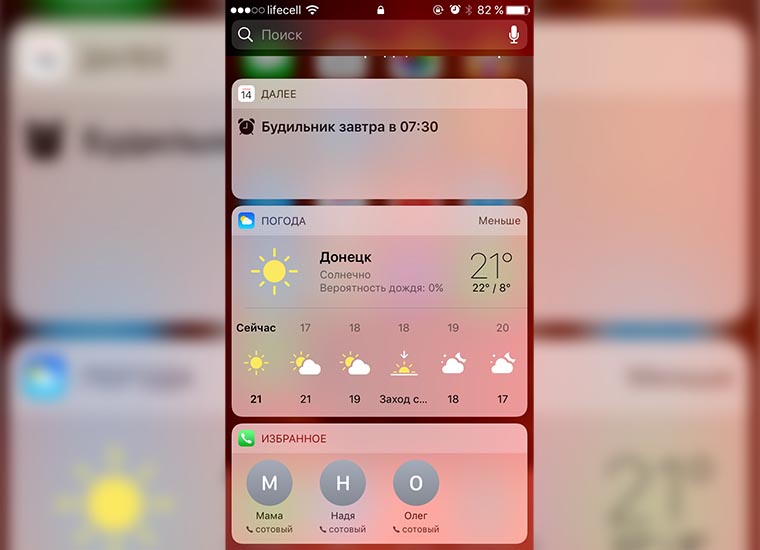
Toujours sur les anciens Téléphones Nokia il y avait une fonction pour prononcer le nom de l'abonné pendant appel entrant. Ce n’est qu’en 2016 que la fonctionnalité a atteint l’iPhone.
Il s'allume en cours de route Paramètres – Téléphone – Annonce d'appel. Vous pouvez choisir option pratique déclenchement de la fonction.
Cette fonctionnalité est pratique lorsque vous conduisez ou lorsque vous utilisez un casque.
4. Ne craignez pas de manquer d'espace
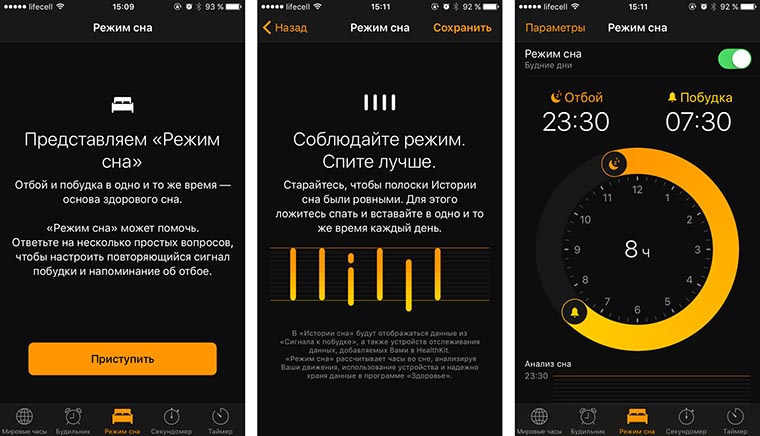
L'iPhone 7 ne sera pas livré avec 16 Go de stockage, ce que beaucoup de gens trouvent insuffisant par rapport aux normes actuelles. Sur les appareils plus anciens avec un espace de stockage minimal, la fonction sera utile Optimisations du stockage.
Tu devrais le chercher en cours de route Paramètres – Musique – Optimisation du stockage. Ensuite, vous devez définir la quantité minimale de musique stockée dans Application Apple Musique.
Quand espace libre ne suffira pas pour enregistrer une vidéo ou télécharger une application, le système commencera à effacer la musique qui n'a pas été jouée depuis longtemps.
5. Ajustez la luminosité de la lampe de poche
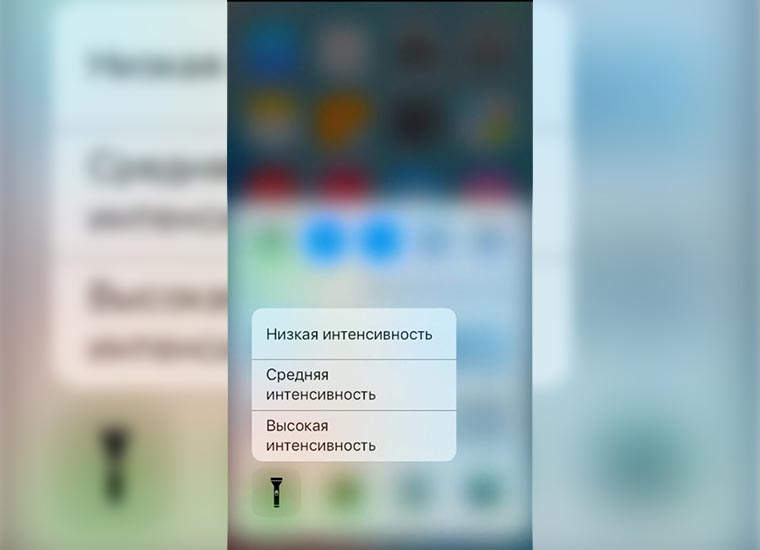
Les propriétaires d'appareils dotés de 3D-Touch peuvent régler la luminosité du flash tout en l'utilisant comme lampe de poche.
Appuyez simplement fermement sur le raccourci rideau inférieur et choisissez option appropriée dans le menu contextuel.
6. Effacez rapidement le centre de notifications
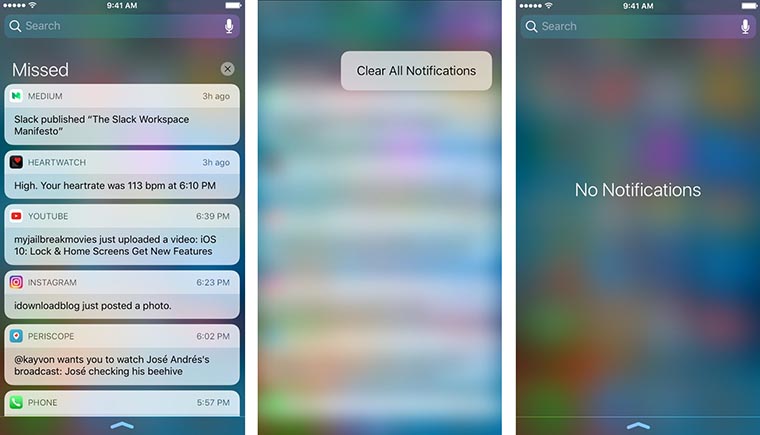
De nombreuses personnes n'utilisent pas le centre de notifications sous iOS car il est surchargé. Après une journée de travail bien remplie, il peut accumuler plusieurs dizaines de messages manqués de la part de différentes applications, qui devra être lavé un à la fois.
Dans iOS 10, vous pouvez supprimer tous les messages du rideau supérieur en un seul clic. Malheureusement, cette opportunité ne sera disponible qu'à Propriétaires d'iPhone 6S et iPhone 6S Plus.
7. Désinstallez les applications standards
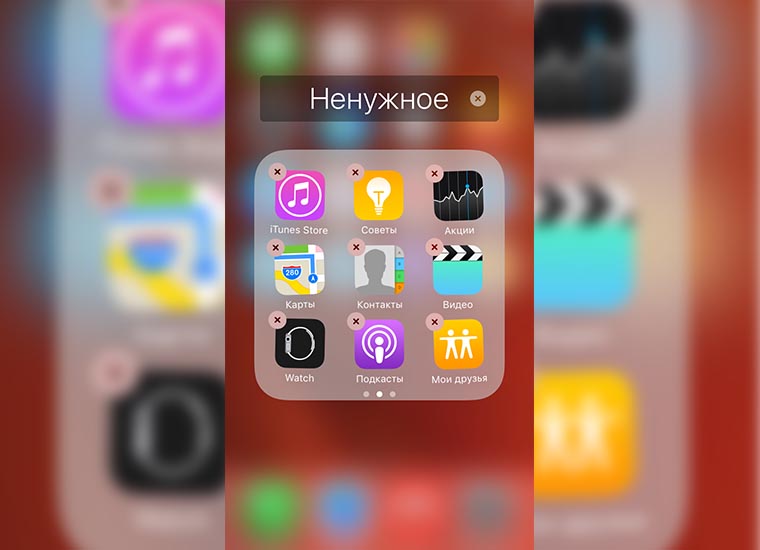
Il est temps de vous débarrasser de quelques icônes ennuyeuses de votre bureau que vous deviez auparavant cacher dans un dossier ou jeter sur un bureau distant.
Activez simplement le mode d'édition (appuyez sur n'importe quel raccourci sur le bureau) et supprimez presque tout programme standard. En savoir plus sur ce mode peut être lu.
8. Regardez des vidéos dans Safari qui ne sont pas en plein écran
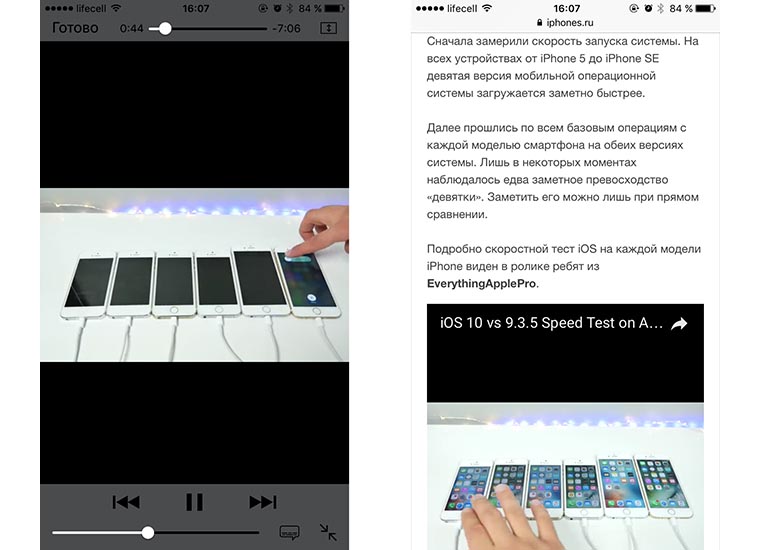
DANS navigateur standard Une fonctionnalité comme celle-ci aurait dû être implémentée il y a longtemps.
Vous pouvez maintenant commencer à regarder la vidéo et quitter à tout moment. mode plein écran pour lire l'article sans arrêter la lecture.
Je veux tout savoir sur Apple :
1. Prendre des photos sans utiliser l'écran tactile
Appelez simplement Siri depuis longtemps appuyez sur le bouton Accueil et demandez à allumer l'appareil photo. Pour prendre une photo, appuyez sur n'importe quel bouton de volume de votre smartphone ou de vos écouteurs.
2. Redémarrage d'urgence
Dans les rares cas où l'iPhone se bloque ou doit être libéré BÉLIER appareils, aidera redémarrage d'urgence. Maintenez simplement le bouton Accueil et le bouton Verrouillage enfoncés pendant 10 secondes.
3. Appuyez trois fois sur le bouton Accueil
Allez à " Accès universel» dans l'ensemble Paramètres de l'iPhone. Faites défiler jusqu'à l'onglet « Raccourcis clavier » - une liste de fonctions s'ouvrira devant vous. En triple-cliquant sur le bouton Accueil vous pouvez lancer VoiceOver, l'inversion des couleurs (utile pour la lecture), certains paramètres d'affichage, grossissement de l'écran, et aussi Contrôle des commutateurs ou AssistiveTouch.
Pour allumer la loupe triple clic Boutons d'accueil, sélectionnez simplement l’élément approprié dans « Accès universel ».
4. Appuyez deux fois sur le capteur du bouton Accueil
C'est peut-être tout Utilisateurs d'iPhone sachez que double-cliquer sur bouton mécanique Accueil ouvre la fenêtre de sélection des applications. Mais tout le monde ne le sait pas appuyez deux fois le capteur du bouton « abaisse » légèrement l'écran, permettant aux propriétaires gros smartphones atteindre facilement les icônes supérieures.
5. Utiliser 3D Touch
Si vous possédez un iPhone 6s ou version ultérieure, l’utilisation de 3D Touch peut vous faciliter la vie et vous faire gagner du temps. Cette technologie accélérera les déplacements entre les applications, rendra la saisie plus pratique et...
6. Réaffectation des boutons de volume
L'iPhone dispose de deux réglages de volume : le premier est destiné aux appels et aux notifications, le second est destiné à la musique et aux applications. La désactivation de l'interrupteur à bascule « Modifier avec les boutons » dans les paramètres sonores fixera le volume de la sonnerie à situation actuelle et transférera le contrôle de la musique et des applications exclusivement aux boutons latéraux.
Travailler avec du texte
7. Annuler la dernière action
Secouez simplement votre smartphone et iOS vous proposera d'annuler dernière action, qu'il s'agisse de saisir, d'insérer ou, à l'inverse, de supprimer du texte.
8. Entrez rapidement un domaine
Dans les cas où le clavier vous invite saisie rapide domain.com, maintenez votre doigt sur ce bouton. Une liste de domaines populaires s'ouvrira devant vous, où vous pourrez rapidement passer à cherished.ru.
9. Suppression de l'icône du microphone du clavier
L'icône du microphone entre la barre d'espace et le bouton de changement de langue est destinée à saisie vocale texte. Vous pouvez supprimer l'icône en déplaçant le curseur « Activer la dictée » vers la position inactive dans les paramètres du clavier.
10. Écouter le texte
iOS prend en charge Screen Speak. Pour l'activer, activez le curseur dans les paramètres vocaux : « Paramètres » → « Général » → « Accès universel ». Pour que l'iPhone prononce du texte sur l'écran, faites glisser deux doigts vers le bas dans n'importe quelle application.
Sécurité
11. Créez un mot de passe de lettre pour le déverrouillage
Si vous ne faites pas confiance aux mots de passe à quatre ou six chiffres et que vous n'aimez pas Technologie tactile ID, vous pouvez définir un fichier long .
Accédez aux paramètres du code de mot de passe et sélectionnez « Modifier le code de mot de passe ». Le système vous demandera de saisir d'abord l'ancienne combinaison, puis la nouvelle. Sur l'écran de saisie d'un nouveau mot de passe, cliquez sur « Options de code d'accès » et sélectionnez une option acceptable.
12. Améliorer la précision du Touch ID
Pour aider l’iPhone à vous reconnaître avec plus de confiance et plus rapidement, créez plusieurs empreintes du même doigt.
13. Créez des photos cachées
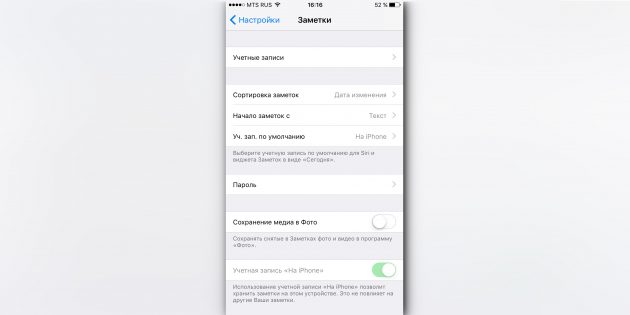
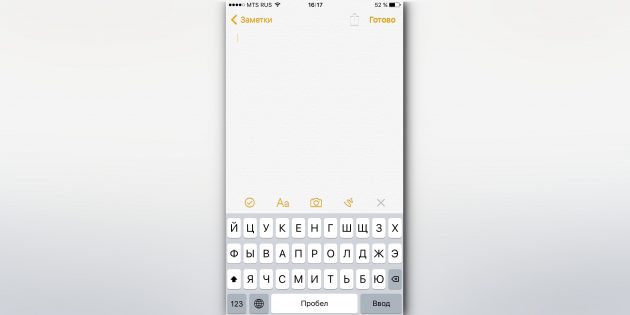
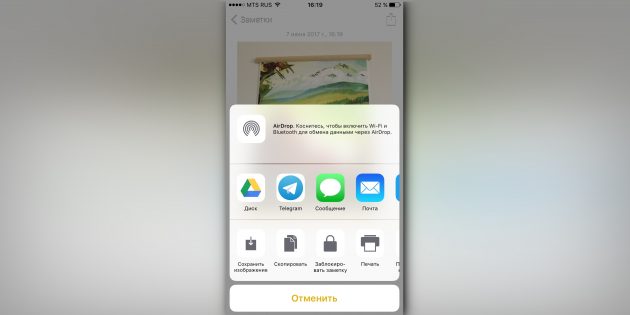

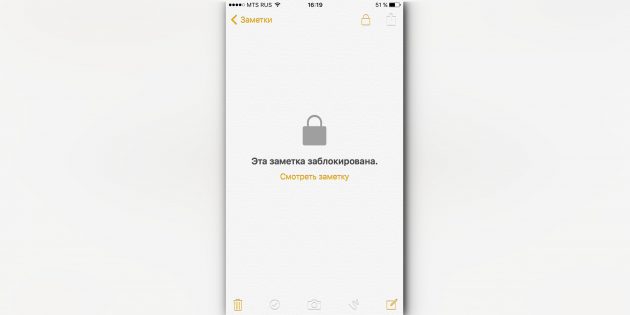
Si vous prenez des photos dans application standard caméras, elles seront enregistrées dans la médiathèque. Pour protéger une photo avec un mot de passe, vous devez recourir à une astuce. Désactivez l'exportation de photos et définissez un mot de passe dans les paramètres de l'application Notes. Pour prendre une photo secrète, allez dans créer nouvelle note et appuyez sur l'icône de l'appareil photo. Une fois la photo prise, cliquez sur « Exporter » et sélectionnez « Verrouiller la note ».
14. Accès guidé
Nous remettons souvent notre smartphone entre de mauvaises mains pour « passer un niveau dans un jeu », « lire un article » ou « regarder une vidéo sur YouTube ». Si vous ne savez pas qui utilisera votre iPhone, activez l'accès guidé dans Paramètres : Général → Accessibilité → Accès guidé.
Lorsque vous remettez un iPhone à quelqu'un, triple-cliquez sur le bouton Accueil pour activer l'accès guidé, et la personne ne pourra utiliser que l'application ouverte.
Siri
15. « A qui est cet iPhone ? »
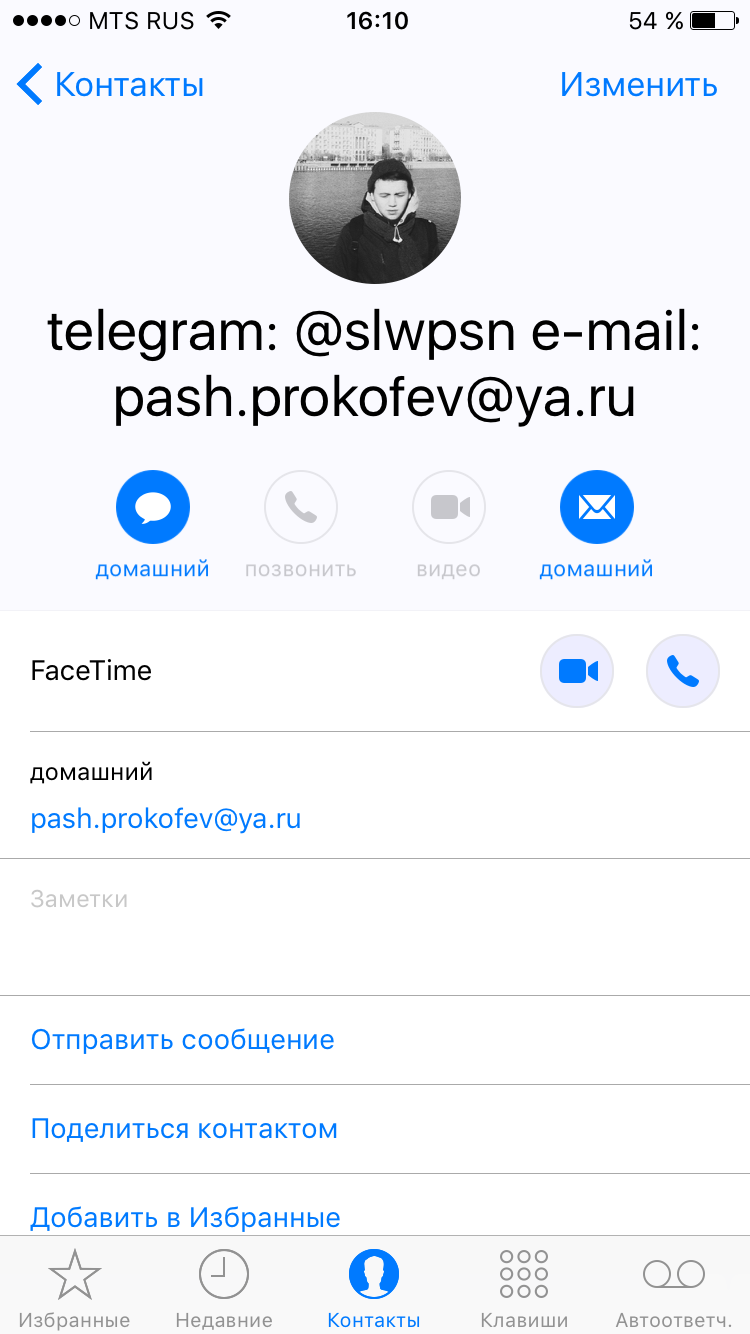
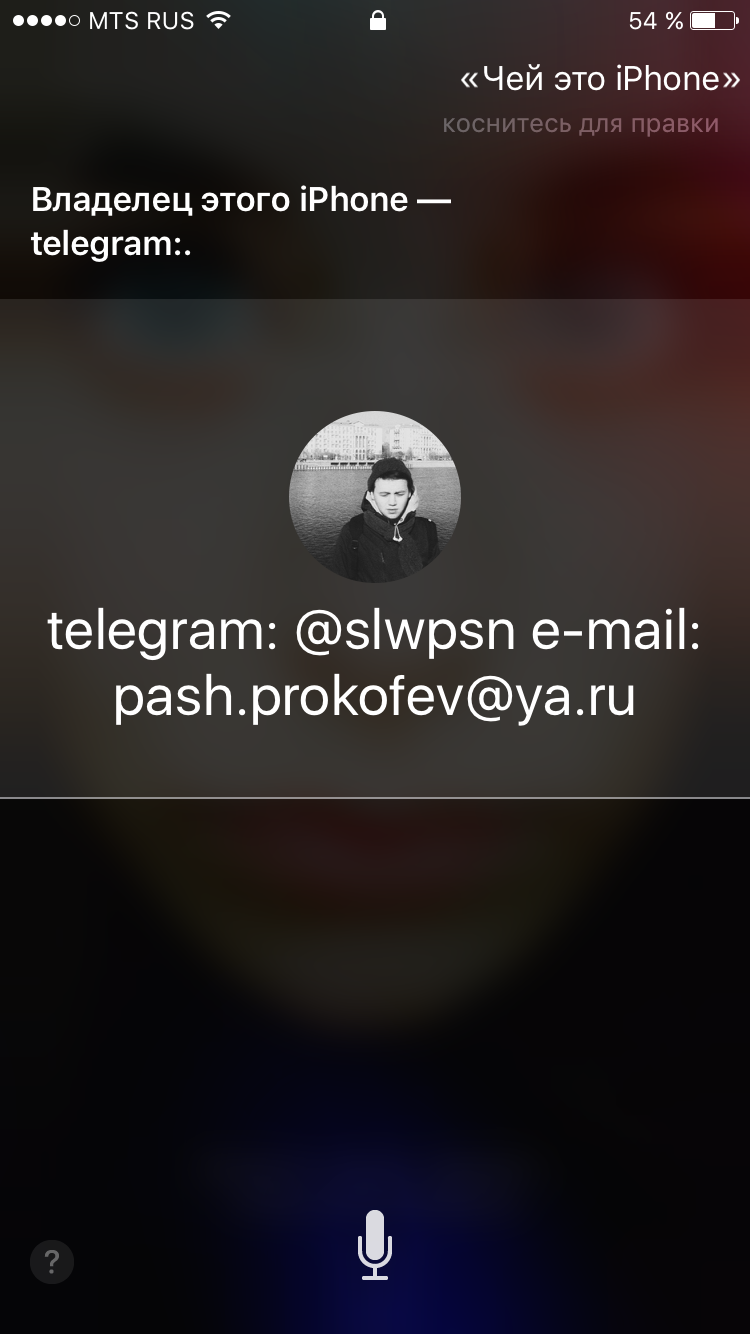
Si tu as trouvé iPhone perdu, Siri vous aidera à contacter son propriétaire sans saisir de mot de passe. Demandez-lui « A qui est cet iPhone ? » ou "À qui appartient cet iPhone?", Et une fenêtre s'ouvrira devant vous avec le nom du propriétaire du gadget.
Pour permettre à quelqu'un qui trouve votre iPhone de vous trouver en utilisant cette méthode, accédez à Paramètres Siri et dans l'onglet « Données », attribuez un contact avec des informations vous concernant.
16. Voix masculine de Siri
Tout le monde ne le sait pas, mais notre fidèle assistant électronique peut parler agréablement voix masculine. Cette option est disponible dans les paramètres Siri.
Appels
17. Appeler le dernier numéro composé
Répéter dernier appel, il n’est pas nécessaire d’aller dans l’onglet « Récent ». Appuyez sur le combiné vert sur l'écran avec les touches et l'iPhone vous proposera de rappeler le dernier numéro composé.
18. Accès rapide aux contacts favoris
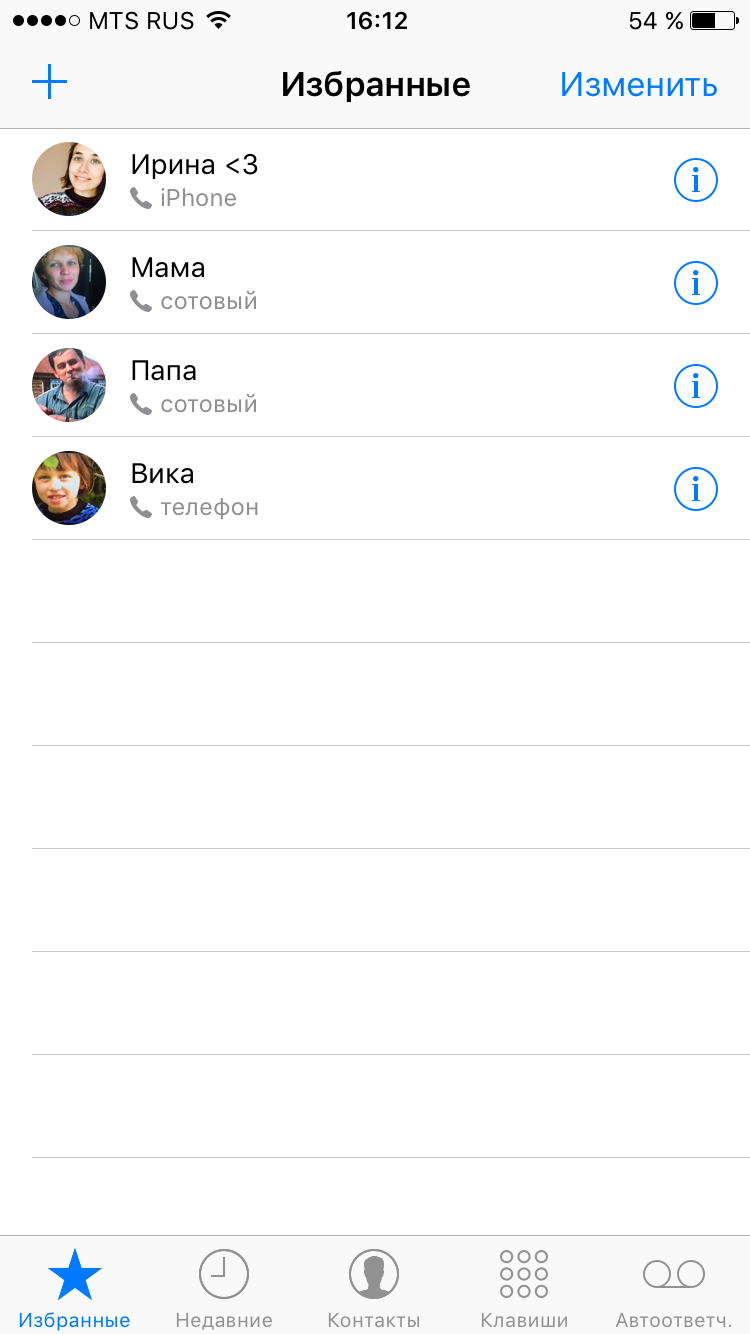
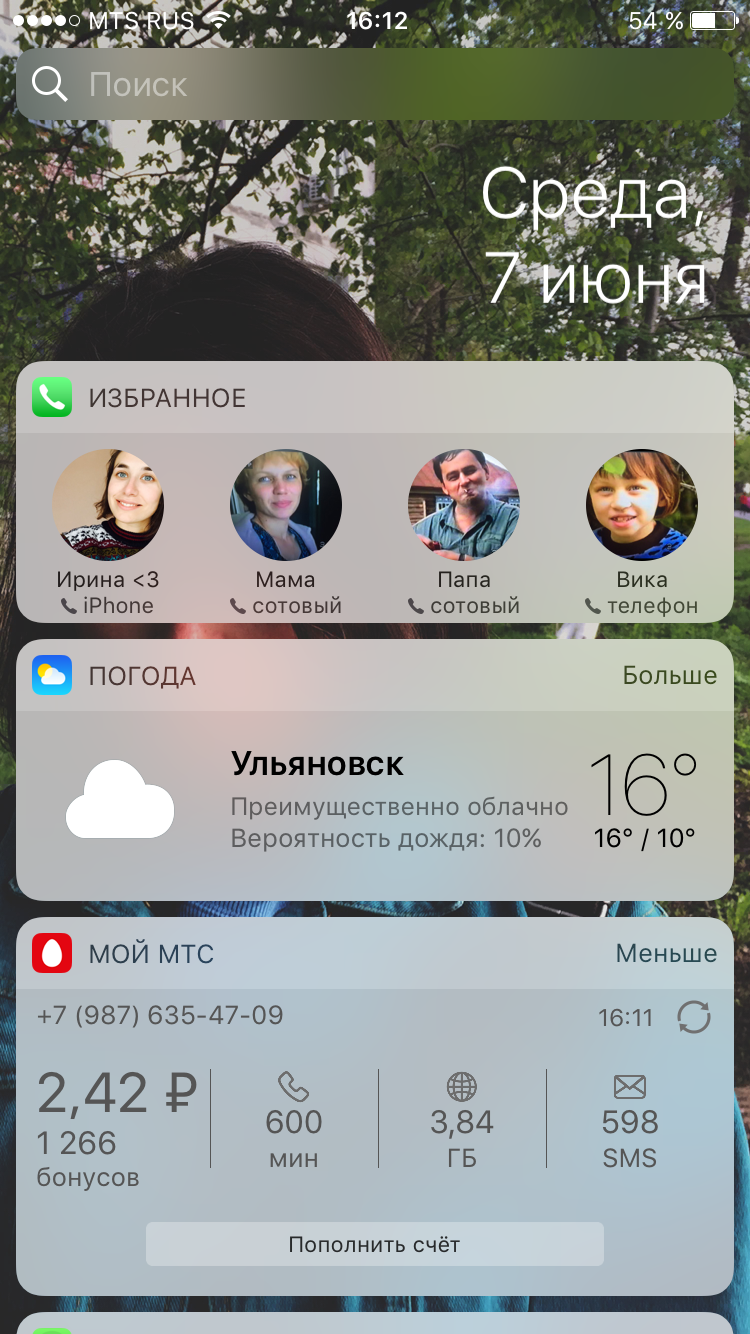
Pour numérotation rapide chiffres importants ajoutez-les à l'onglet « Favoris » de l'application standard « Téléphone ». Faites glisser votre doigt vers la droite sur le bureau pour accéder au panneau des widgets. Faites défiler vers le bas et cliquez sur « Modifier », puis appuyez sur le signe plus à côté du widget « Favoris ». Vous pouvez désormais appeler vos proches plus rapidement et même lorsque l'écran est verrouillé.
19. Détection d'un appel entrant dans un casque
Répondre aux appels avec des écouteurs est parfois beaucoup plus facile que de prendre votre téléphone. Pour savoir qui vous appelle sans sortir votre iPhone de votre poche, activez l'interrupteur à bascule « Annonces d'appels » dans les paramètres de votre téléphone.
Messages
20. Supprimer les anciens messages
La suppression des messages non pertinents contribuera à mettre de l'ordre dans votre correspondance et à libérer de précieux mégaoctets de mémoire. Recherchez l'élément "Laisser des messages" dans les paramètres et définissez temps requis, après quoi les messages seront supprimés.
21. Économiser du trafic dans « Messages »
Pour éviter de gaspiller du trafic sur des investissements lourds, activez le mode mauvaise qualité dans les paramètres des messages.
22. Heure d'envoi des messages


L'une des fonctions non évidentes de « Messages » est de visualiser l'heure exacte d'envoi. Faites simplement glisser votre doigt depuis le côté droit de l’écran.
Alarme
23. Configurer un appel depuis Apple Music
La possibilité de définir votre chanson préférée comme alarme n'est pas une astuce, mais une astuce basique Fonction iPhone, que beaucoup de gens ignorent. Création nouveau réveil, cliquez sur l'onglet "Son". Rembobinez la liste jusqu'au tout début, avant les sonneries standard, recherchez un panneau avec des noms familiers et cliquez sur « Sélectionner une chanson ».
24. Alarme de répétition
Pour reprogrammer l’alarme à une heure ultérieure, vous n’avez pas besoin de chercher le bouton correspondant sur l’écran. Cliquez sur n'importe quel bouton latéral, et l'iPhone vous réveillera à nouveau dans neuf minutes.
Cet intervalle n'a pas été choisi par hasard : les anciens réveils mécaniques ne pouvaient pas compter exactement 600 secondes. Ils n'ont pas tenu compte de la minute en cours et ont commencé à compter neuf minutes à partir de la suivante.
Safari
25. Recherche par mot sur une page
Entrer le bon mot V barre d'adresse. Dans le menu déroulant sous les suggestions du moteur de recherche, sélectionnez « Sur cette page ».
26. Onglets récemment fermés
Accédez à l'écran qui affiche les aperçus des pages ouvertes et maintenez votre doigt sur le bouton «+». Une liste s'ouvrira devant vous récemment onglets fermés. Ceci est utile si vous l'avez accidentellement fermé il y a longtemps page ouverte, difficile à trouver dans l’historique du navigateur.
27. Convertir une page Safari en fichier PDF

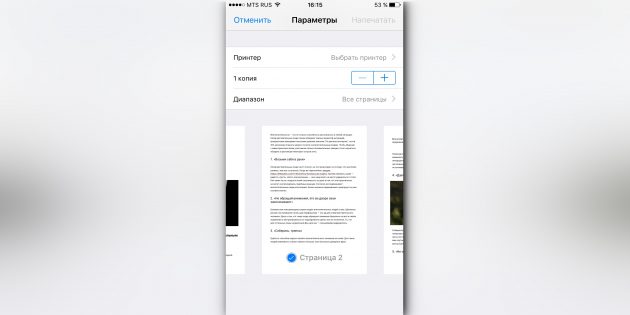
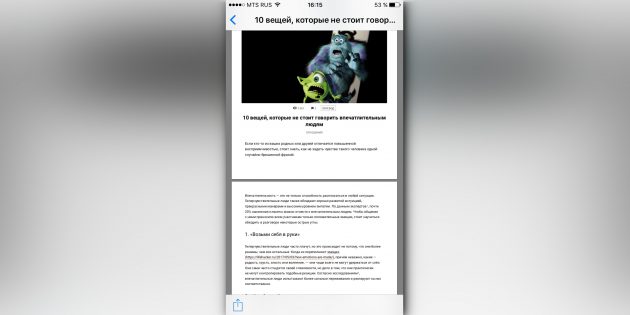
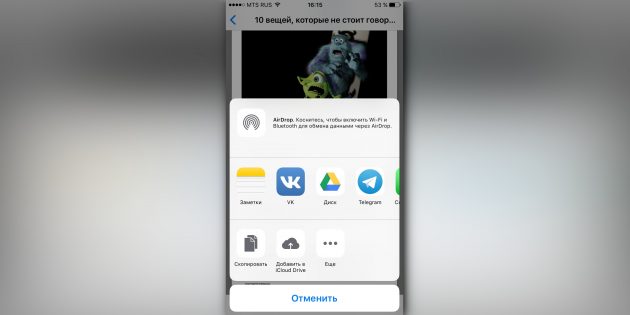
28. Ouverture des liens en arrière-plan
Autres applications et services de base
29. Spotlight en tant que convertisseur
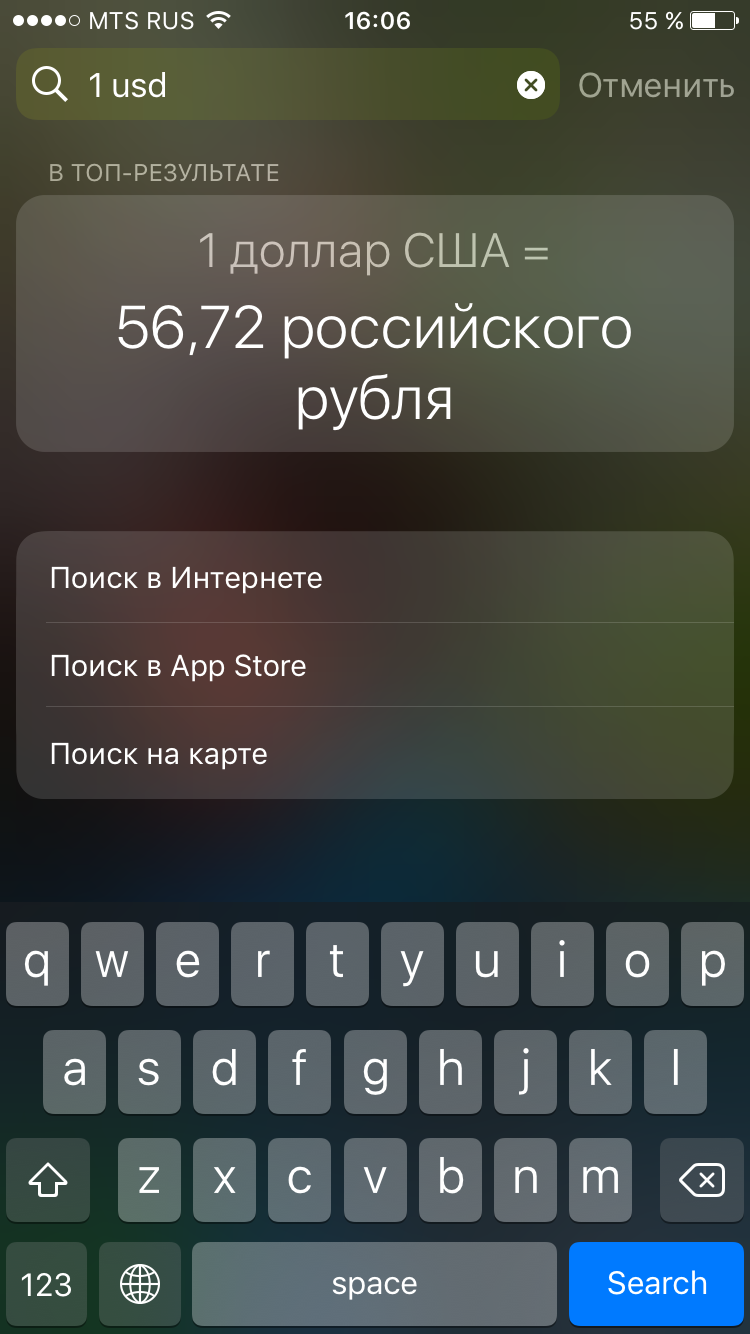

Glissez vers le bas sur n'importe qui Écran iPhone ouvre Spotlight. Son utilisation réduit considérablement le temps passé à chercher quelque chose sur un smartphone. Spotlight fournit des résultats provenant de nombreuses applications : il vous aidera à trouver l'épisode de podcast souhaité, le message par mot-clé ou une personne sur Twitter. De plus, un moteur de recherche standard peut faire office de convertisseur. Recherchez simplement « 1 USD » ou « 15 pouces en cm ».
30. Convertir une vidéo au ralenti en vidéo normale
![]()
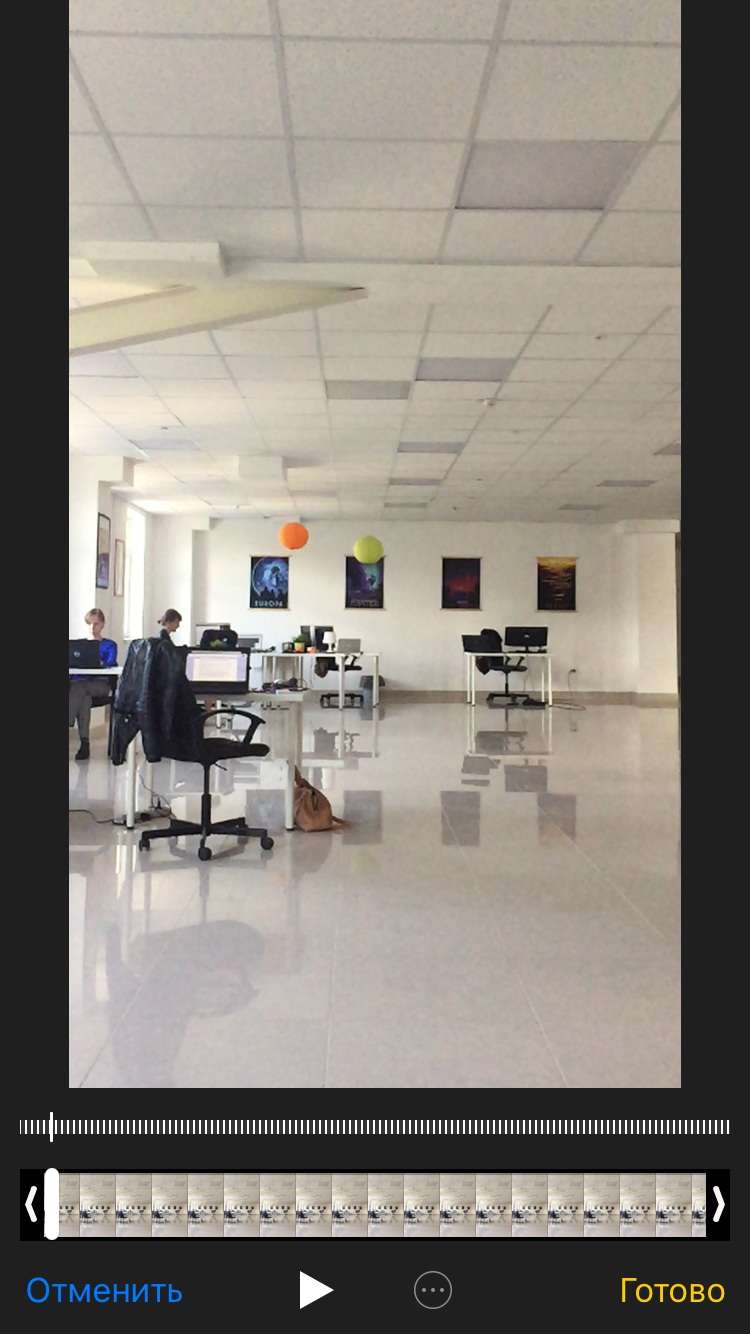
Si vous avez joué avec la fonction de ralenti et que vous avez accidentellement tiré ralenti quelque chose qui serait meilleur à vitesse naturelle, amener la vidéo au tempo d'origine est facile sans applications supplémentaires. Ouvrez la section de montage vidéo et ajustez les valeurs sur la barre de vitesse. Cette bande est située au dessus du champ de timing, là où l'on coupe habituellement les vidéos.
Niveau 31
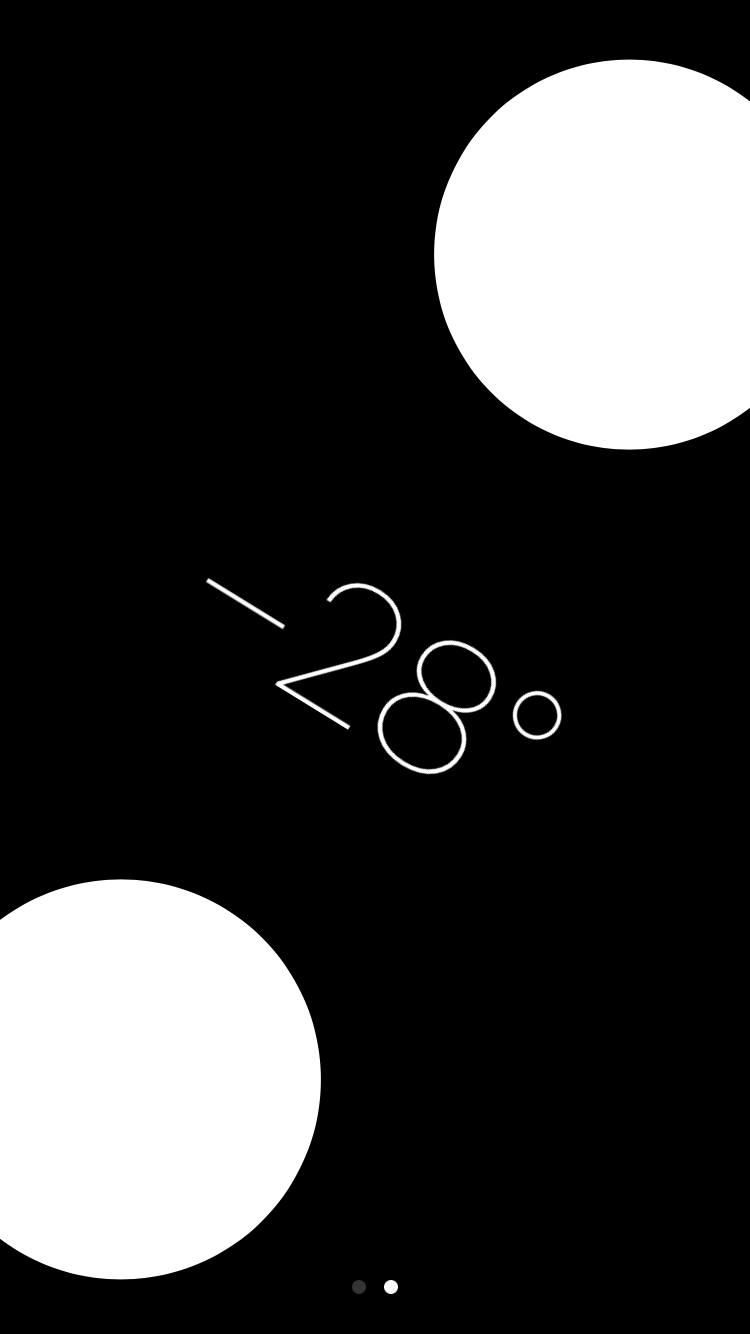
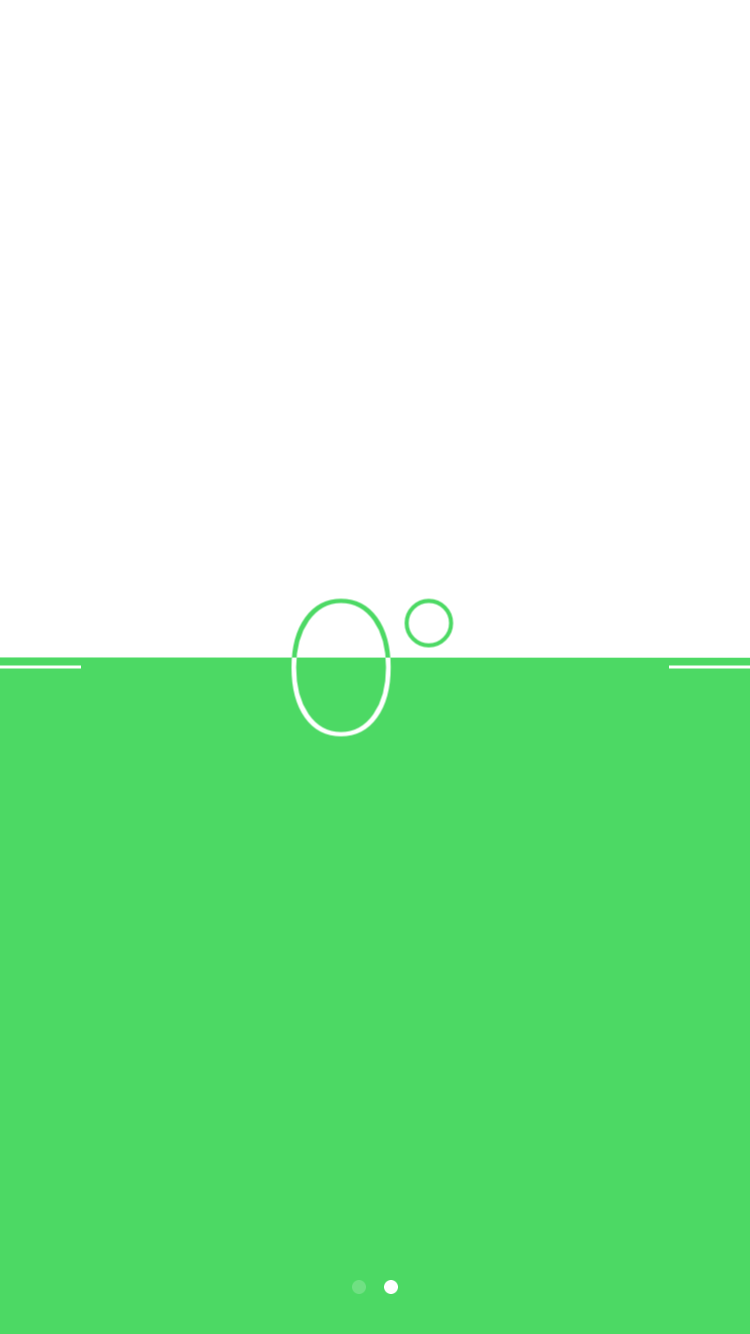
La boussole de l'application de base est pratiquement inutile en ville. Mais si vous faites glisser l'écran vers la gauche, vous pouvez obtenir un niveau : appareil indispensable pour réparation et installation.
32. Optimisation du stockage Apple Music
Activez l'optimisation du stockage dans les paramètres de musique et l'iPhone supprimera automatiquement les chansons que vous écoutez rarement. Cela ne se produira que lorsque la mémoire de l'appareil sera épuisée.
Pour définir quantité minimale Pour la musique qui ne sera pas supprimée de l'iPhone, vous pouvez attribuer une taille de stockage.
33. Rappels de géolocalisation
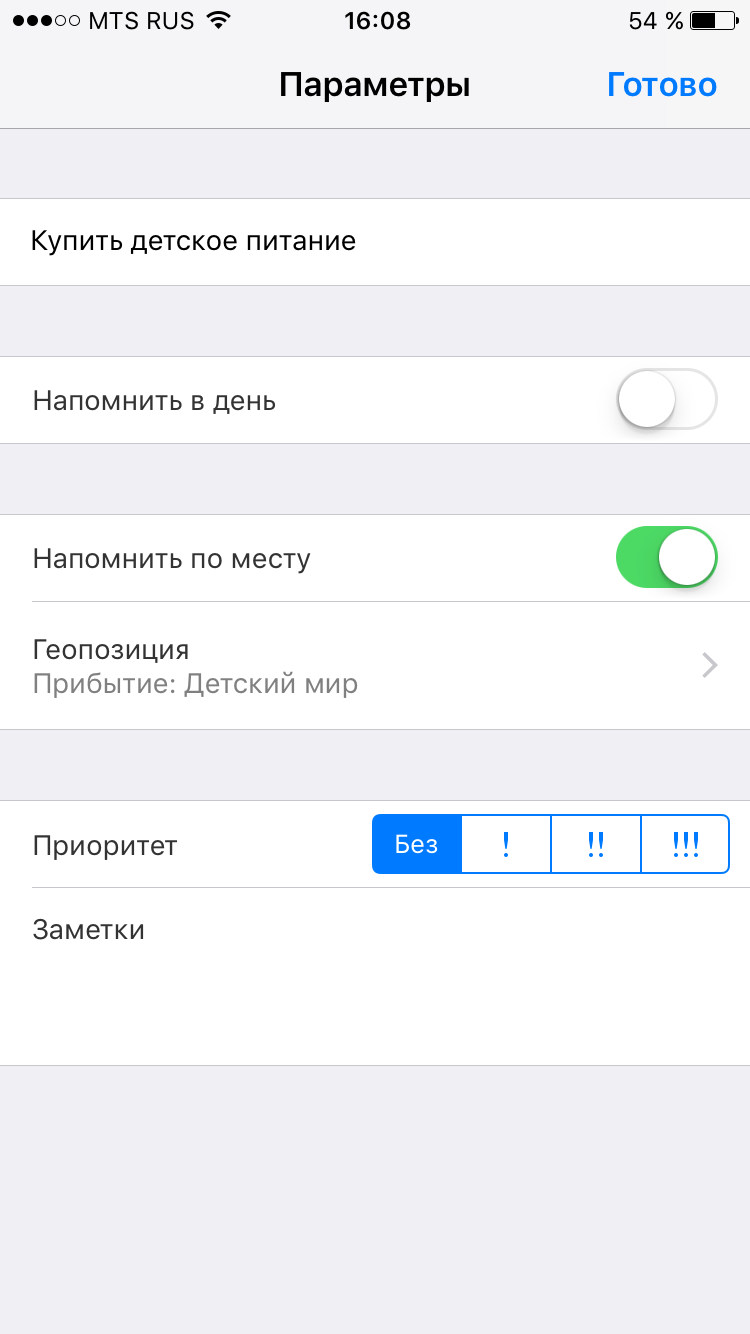
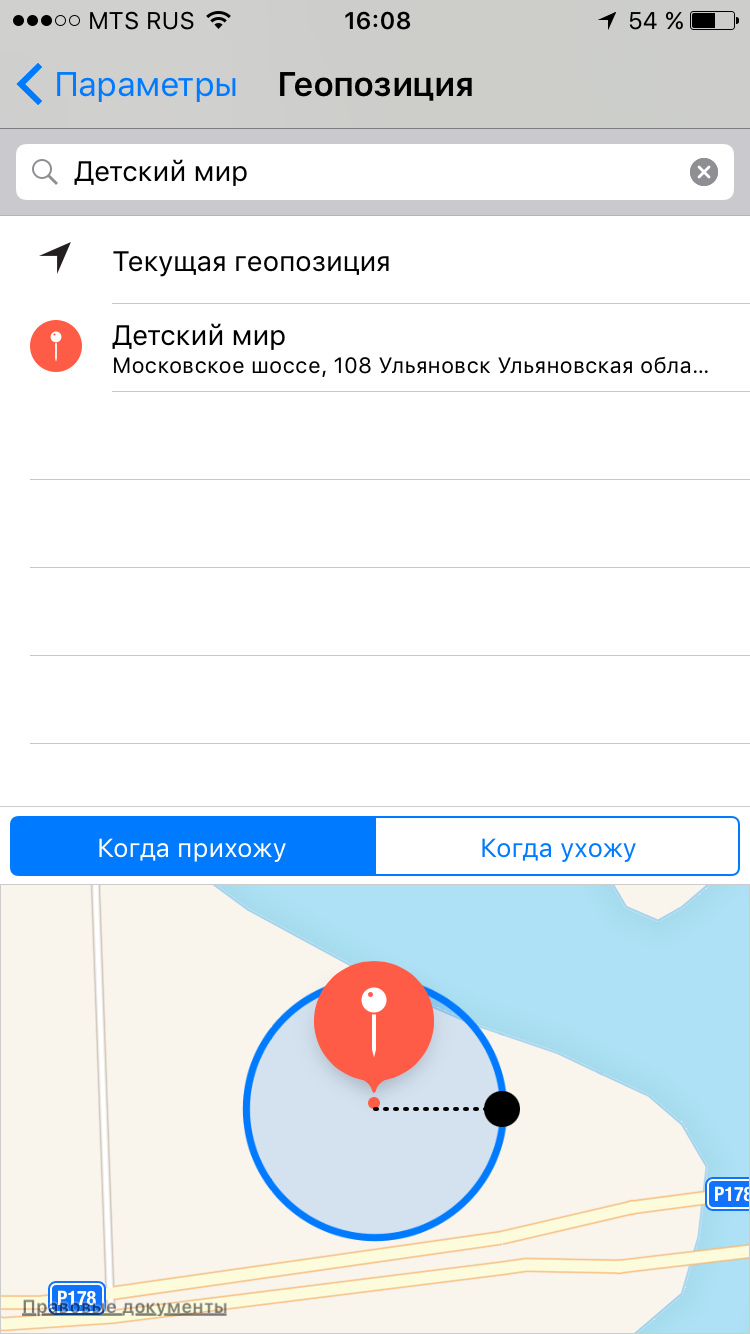
Gestionnaires de tâches dans Magasin d'applications offrent de nombreuses fonctions, mais les « rappels » standard sont également capables de beaucoup de choses. Par exemple, demande de base peut vous rappeler d'acheter du lait non seulement à 15h00, mais également lors de votre visite au magasin. Pour activer cette fonction, sélectionnez « Me rappeler par emplacement » et recherchez la géolocalisation souhaitée dans les paramètres de la tâche.
Batterie
34. Activez le mode d'économie d'énergie
S'il reste plus de 20 % de charge à votre iPhone, mais que la prise la plus proche est encore très éloignée, il est logique de passer en mode économie d'énergie. Pour activer le mode, demandez simplement à Siri ou recherchez l'élément correspondant dans les paramètres de la batterie. Dans ces paramètres, vous pouvez également trouver une liste des applications les plus énergivores et les fermer en temps opportun.
35. Connexion de charge silencieuse
Vous pouvez éviter les vibrations lors de la connexion du chargeur à votre iPhone en ouvrant l'application Appareil photo avant de connecter le câble Lightning. L'appareil commencera à se charger et vos proches endormis ne seront pas réveillés par un son soudain.
Comme nous l'avons mentionné à plusieurs reprises, nouvel iOS– ce sont des découvertes constantes, qu’il n’est pas toujours possible de mettre en place. Or, trois semaines après la comparution, il s'est avéré que dans les fonctions "Discours" il y a des changements.
Les trouver est assez simple. Se connecter Paramètres – De base. Ensuite, allez dans l'onglet Accès universel, dans lequel sélectionnez déjà la section "Discours".
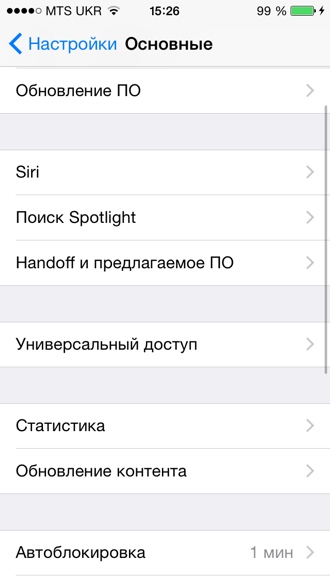
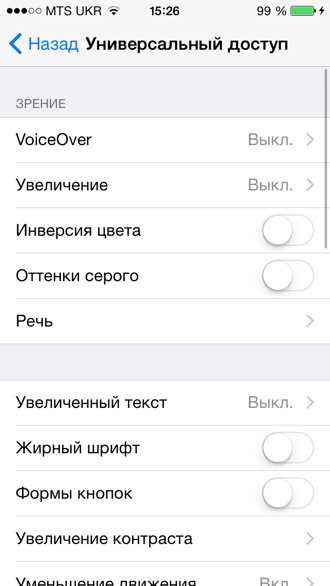
Là, vous devez activer deux curseurs "Parlant" Et "Écran à haute voix" .
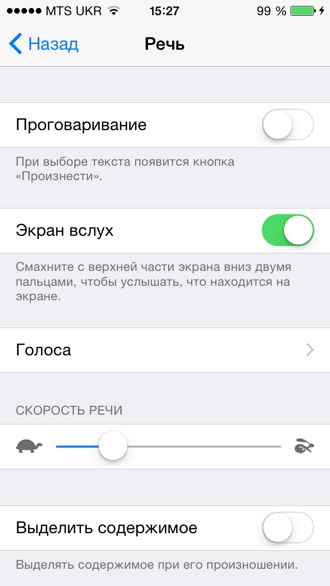
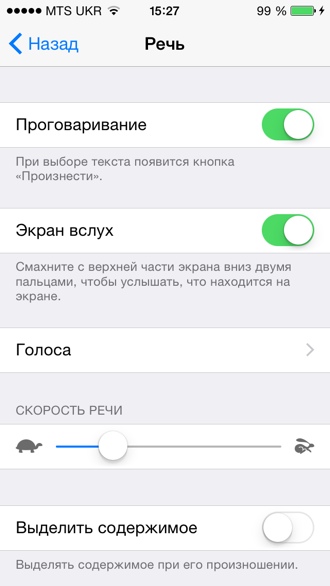
Après activation "Parlant", n'importe quel morceau de texte sélectionné dans un courrier électronique, un SMS, des notes, un iBooks ou un Safari peut être activé pour être lu en un seul clic. Comment? Sélectionnez simplement le passage ou le paragraphe dont vous avez besoin et mettez-le en surbrillance de la manière habituelle et à côté du menu « Copier » ou « Donner la définition », vous verrez "Dire".
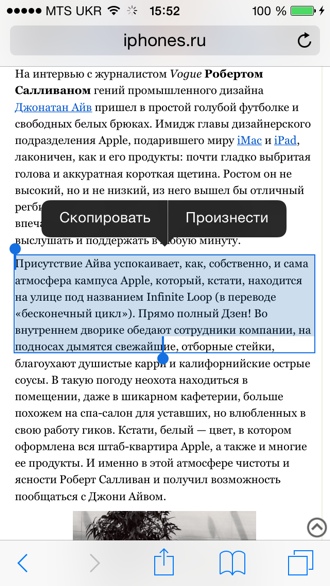

Quant à la fonction "Écran à haute voix" qu'est-ce qu'il y a dedans version anglaise on dirait "Parler à l'écran", alors c'est une toute nouvelle fonctionnalité iOS 8.
Il vous permet de lire n'importe quel texte, site Web, livre, sans vous soucier de sélectionner un élément spécifique. De plus, l'activation "Écran à haute voix" affiche un nouveau bouton translucide, sous lequel est caché un petit lecteur qui régule la parole du lecteur. Vous pouvez l'appeler en faisant glisser deux doigts d'en haut (depuis la caméra) vers le bas.

 Exemple de conversation iMessages
Exemple de conversation iMessages
Deux des cinq boutons du lecteur régulent non seulement la lecture du texte, mais aussi la vitesse de lecture. Bouton avec tortue ralentit la parole, et le bouton avec lièvre l'accélère. C’est parfois très utile, surtout lorsqu’on souhaite comprendre l’essence du message sans regarder de près les lettres.
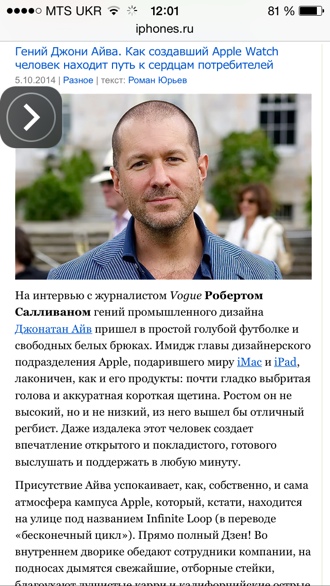
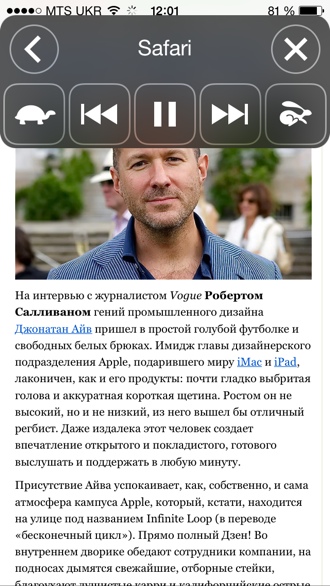
Dans les paramètres, en plus d’activer la possibilité de lire les textes à la voix, vous pouvez également paramétrer lui-même la voix du lecteur en la sélectionnant parmi celles proposées. Malheureusement, en russe, il n'y a pas de choix et le discours de l'orateur semble exclusivement féminin. Mais dans Anglais et un nombre suffisant de voix et d'accents pour tous les goûts.
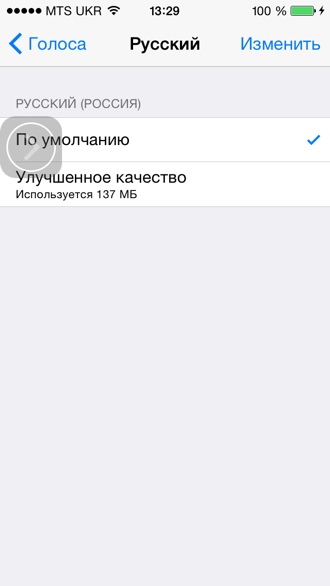
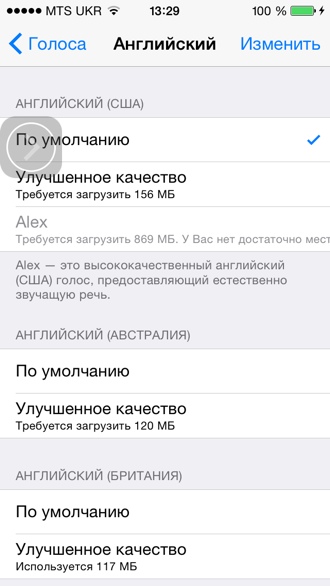
Bien sûr, lire des textes russes m'amuse parfois avec des fautes d'accents et de signes de ponctuation, par exemple à propos de John Ive, l'assistant l'a lu comme « Jony IveA », faisant du designer un fruit.
Pommes fraîches et chaudes :
