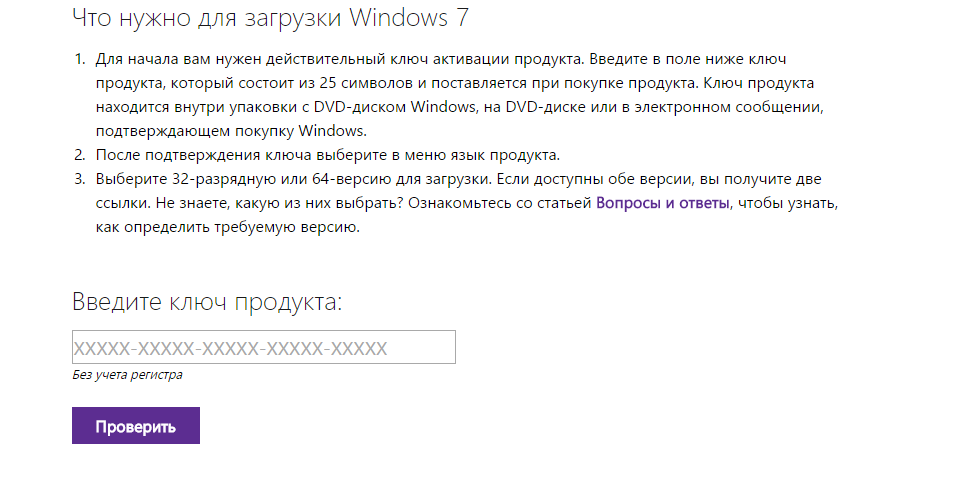Créez une clé USB amorçable en ligne. Comment rendre une clé USB bootable classique : un guide détaillé
Avec l'avènement des clés USB, la vie des utilisateurs de PC est devenue des dizaines de fois plus facile : plus de problèmes d'écriture de fichiers ni de soucis que le disque enregistré ne soit pas lisible sur un autre ordinateur ou soit accidentellement rayé. De plus, stocker des informations sur un lecteur flash est beaucoup plus pratique ; après tout, absolument tous les ordinateurs portables disposent de ports USB, mais ils peuvent ne pas avoir de lecteur. En même temps, créez-le vous-même clé USB d'installation Avec Image Windows si simple que même une personne éloignée du monde des ordinateurs peut faire face à cette tâche « difficile ». Vous ne me croyez pas ? Alors il est temps de le vérifier !
Méthode n°1 : Préparer une clé USB bootable via Rufus
Parmi des centaines de programmes conçus pour créer un lecteur flash d'installation sur votre ordinateur avec Distribution Windows, l'un des plus simples à utiliser est gratuit Utilitaire Rufus. Ainsi, afin de préparer indépendamment une clé USB amorçable après avoir téléchargé et installé le programme, il vous suffit de le lancer, après avoir préalablement inséré une clé USB dans le port USB pour l'enregistrement.
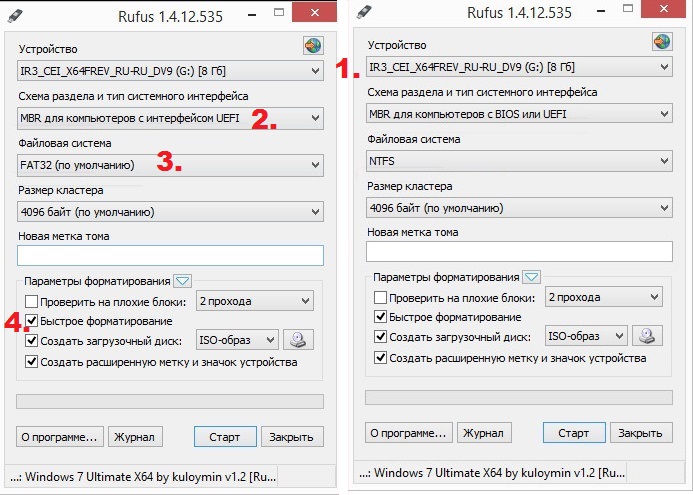
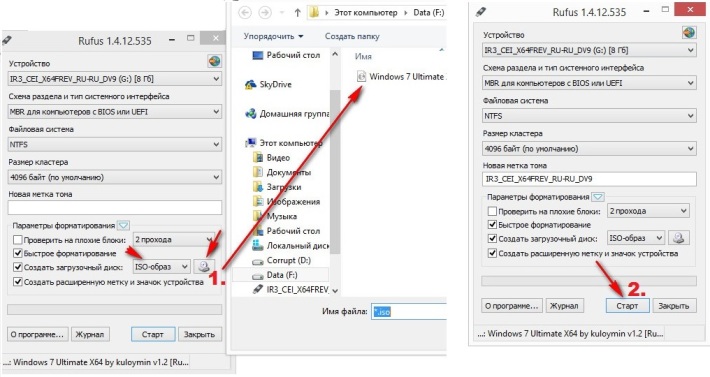
À la suite de manipulations aussi simples, le programme démarrera automatiquement. Tout ce que nous avons à faire est de faire une pause et d'attendre un peu jusqu'à ce que l'utilitaire nous informe que les données ont été copiées.
Méthode n°2 : graver une clé USB amorçable sur UltraISO
Vous pouvez également créer un lecteur d'installation à partir d'un lecteur flash ordinaire à l'aide du programme UltraISO, en utilisant la période d'essai gratuite fournie par les développeurs. Pour ce faire, après avoir connecté le lecteur au PC, ouvrez l'utilitaire, allez dans la section « Fichier » et cliquez sur « Ouvrir ». Ensuite, nous trouvons le fichier avec l'image Windows, cliquez dessus avec la souris et cliquez à nouveau sur « Ouvrir » pour l'envoyer à l'enregistrement :
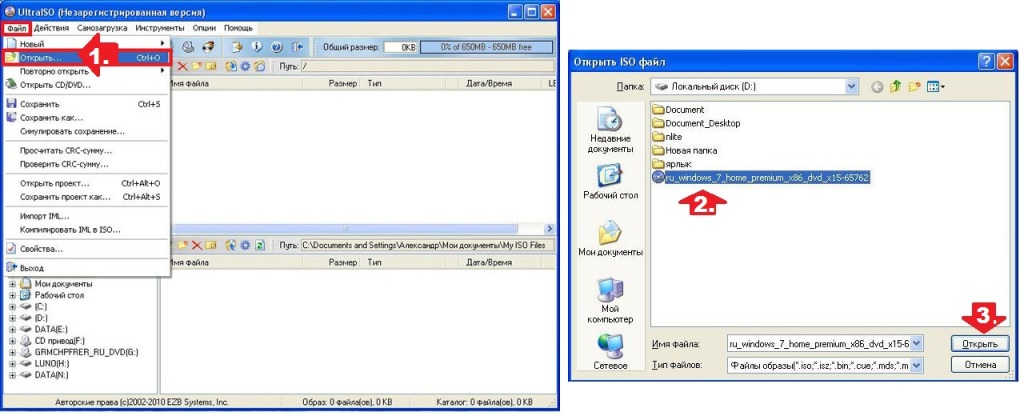
Après cela, allez dans la section « Bootboot », cliquez sur l'élément « Enregistrer » image d'un dur... », puis sélectionnez la méthode d'enregistrement (de préférence USB-HDD) et cliquez sur « Format » :
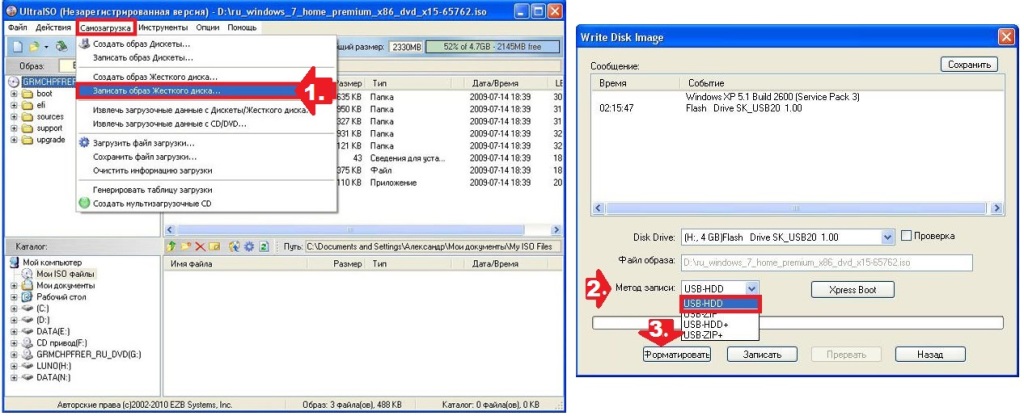
Dans une nouvelle fenêtre, sélectionnez le système de fichiers du lecteur flash et cliquez sur le bouton « Démarrer » pour démarrer le processus de formatage. Une fois terminé, cliquez sur le bouton « Écrire » et attendez que les données soient copiées sur le stockage externe:
![]()
Méthode n°3 : Créer une clé USB amorçable dans WinSetupFromUSB
Pour les utilisateurs habitués à travailler avec des programmes en anglais, nous pouvons en toute conscience recommander d'écrire Windows sur une clé USB à l'aide du programme gratuit WinSetupFromUSB. Comment faire cela ? Connectez d’abord la clé USB à l’ordinateur, puis ouvrez le programme et dans la première fenêtre qui apparaît :
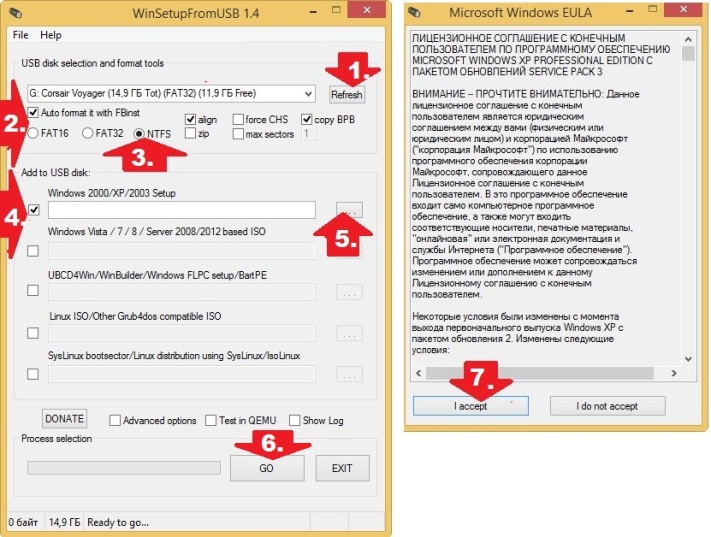
Méthode n°4 : Préparation d'une clé USB bootable dans DAEMON Tools Ultra
Vous pouvez également graver Windows sur une clé USB à l'aide du programme. Dans ce cas, après avoir connecté le disque externe à l'ordinateur et lancé l'utilitaire, cliquez sur l'onglet « Outils » et sélectionnez l'option « Graver le démarrage… » dans la liste qui s'ouvre. Ensuite, dans une nouvelle fenêtre, indiquez l'adresse de la clé USB, sélectionnez les paramètres système de fichiers, MBR et « Format », puis attribuez un nouveau nom au lecteur (étiquette si nécessaire) et enfin cliquez sur « Démarrer » :
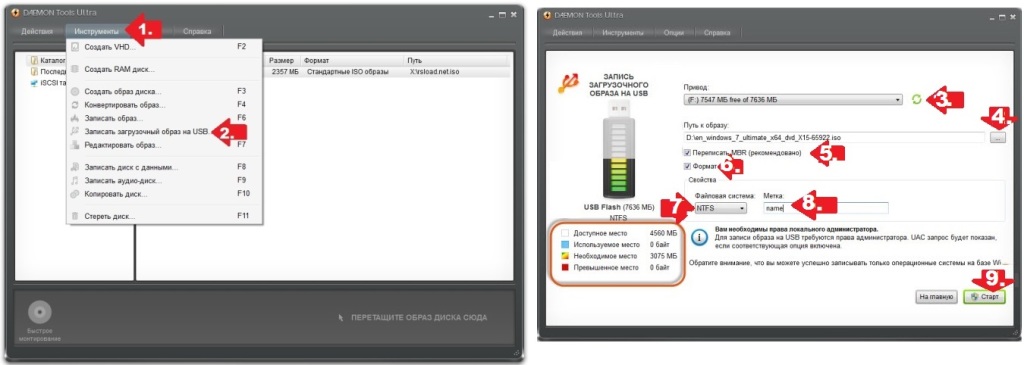
À la suite de telles actions, le programme devrait réagir avec l'apparition d'une nouvelle fenêtre contenant des informations sur la progression du processus. Entrées Windows sur un lecteur flash. En principe, à ce stade, notre « mission » est terminée. La seule chose que nous devons faire est d'attendre que les données soient copiées sur le disque externe, puis de cliquer sur le bouton « Terminer » :
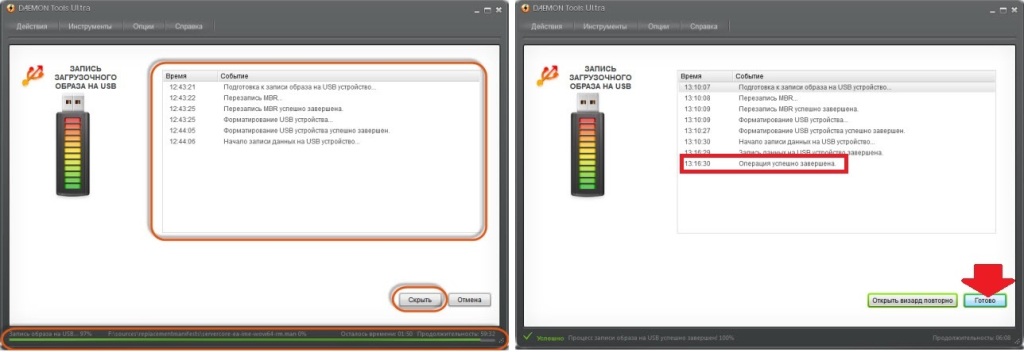
Il est facile de voir qu'écrire Windows sur un lecteur flash en utilisant cette méthode est très pratique. La seule « difficulté » est que le programme ne prévoit que 20 jours accès gratuit. Par conséquent, vous devrez « vous relever » et créer une clé USB d'installation avant période d'essai vous finirez par utiliser l'utilitaire.
Méthode n°5 : Créer un lecteur flash amorçable dans WiNToBootic
Vous pouvez également utiliser vous-même une clé USB en utilisant utilitaire gratuit WiNToBootic. La particularité de ce programme est qu'il n'est pas nécessaire de l'installer sur votre ordinateur, même si son utilisation est extrêmement simple.
Utilisé pour installer des systèmes d'exploitation sur des ordinateurs personnels et des ordinateurs portables. Ils fonctionnent exactement comme les DVD d'installation. Le BIOS peut reconnaître un tel lecteur flash en raison de la présence d'un secteur de démarrage spécial - MBR - et exécuter les programmes qui y sont stockés. Cet article décrit comment rendre une clé USB amorçable, en quoi elle diffère d'un support ordinaire, quels programmes sont nécessaires, etc.
Qu'est-ce qu'une clé USB bootable ?
Sur niveau physique un tel lecteur flash n'est pas différent de tout autre support de stockage USB. Vous pouvez le créer depuis n’importe quel appareil : make from externe dur disque, amovible disque SSD ou un lecteur flash ordinaire. La seule exigence est la disponibilité quantité requise espace sur l'appareil.
Une image spéciale du système d'exploitation est décompressée sur une clé USB amorçable, Format ISO. Toute une structure y est créée : un secteur de démarrage MBR, une table avec les adresses des fichiers nécessaires, des répertoires avec les services nécessaires à l'installation, etc.
La création est généralement effectuée à l'aide d'un logiciel spécial. Il y en a beaucoup payés et programmes gratuits, qui vous permettent de travailler avec Images ISO et faire clé USB amorçable-lecteur flash. Cependant, vous pouvez le créer manuellement : en utilisant ligne de commande marque-toi secteur de démarrage, écris-lui fichiers nécessaires et ainsi de suite.
Ce processus est assez complexe. Utilisateurs réguliers cela ne sert à rien. C'est un incontournable pour les professionnels de l'informatique expérimentés qui souhaitent créer une clé USB multi-boot. Il vous permet d'installer plusieurs systèmes d'exploitation et de sélectionner celui que vous souhaitez installer directement dans le BIOS.
Programmes pour travailler avec des images ISO
Il y a assez grand nombre une variété de programmes qui peuvent vous aider à créer une clé USB amorçable. Avec leur aide, vous pouvez souvent graver une image sur un DVD ou créer une image à partir d'un disque prêt à l'emploi. Par exemple, si vous disposez d'une installation Disque Windows 7, vous pouvez simplement copier son contenu sur une clé USB. C'est beaucoup plus pratique, car cela vous permet d'installer le système d'exploitation même sur des ordinateurs dépourvus de lecteur de DVD.
Une autre façon d'obtenir l'image est de la télécharger en ligne. Si vous avez clé de licence, vous pouvez télécharger l'ISO d'origine directement depuis le site officiel de Microsoft. Pour ce faire, vous devez procéder comme suit : accédez à https://www.microsoft.com/ru-ru/software-download/windows7 si vous souhaitez créer un lecteur flash pour Installations Windows 7, et saisissez votre code dans le champ de texte. Si cela s'avère correct, vous serez autorisé à télécharger à partir des serveurs de Microsoft.
Sinon, vous devrez rechercher l'image sur Internet. Il existe de nombreux sites Web appelés trackers torrent sur lesquels vous pouvez trouver les fichiers dont vous avez besoin. Vous pouvez soit conduire comme l'original Installateur Windows, alors profitez-en assemblages prêts à l'emploi. Ils peuvent inclure de grands ensembles de pilotes pour de nombreux périphériques, préinstallés programmes utiles, activateurs et ainsi de suite.
Cet article traite exclusivement de la gratuité logiciel, avec lequel les utilisateurs peuvent facilement et rapidement créer eux-mêmes une clé USB amorçable.
Outil de téléchargement USB Windows7
Il s'agit d'un utilitaire officiel de Microsoft conçu pour créer un support de démarrage et graver des images sur DVD. Travailler avec est totalement gratuit. Suivez les instructions fournies :
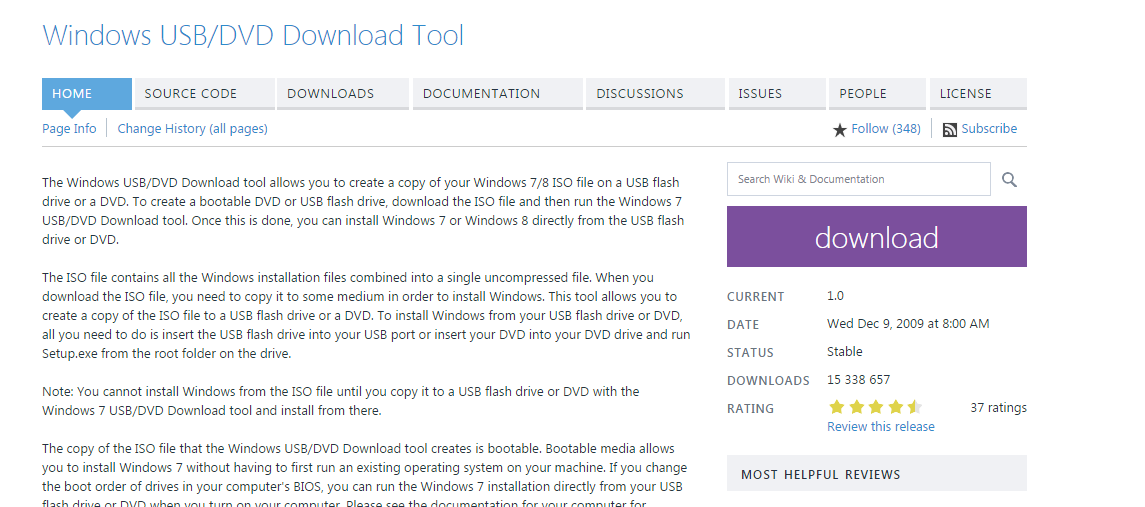
Veuillez noter que la création à partir d'un lecteur flash ordinaire support de démarrage détruira toutes les données. Il ne sera plus possible de restaurer ce qui a été perdu. Il est donc fortement recommandé de vérifier attentivement le support USB que vous utilisez.
WiNToBoot
Encore une chose application gratuite, avec lequel les utilisateurs peuvent créer un chargeur de démarrage pour le système d'exploitation. Il peut être téléchargé sur le site officiel du programme - http://www.wintobootic.com/. Suivez simplement le lien fourni et cliquez sur le bouton vert « Télécharger » à droite. coin supérieur pages. 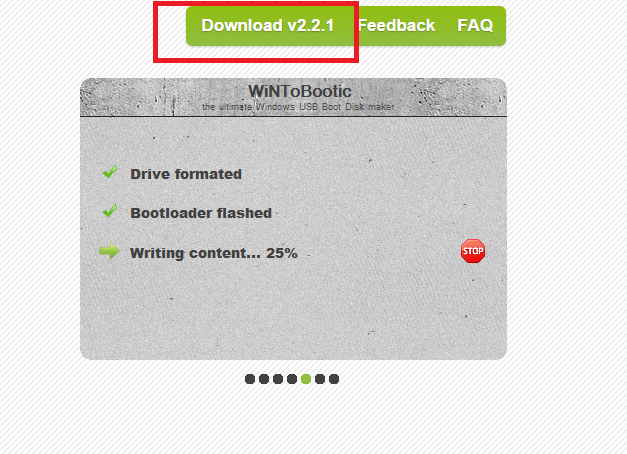
Au vôtre ordinateur personnel L'archive sera enregistrée dans format zippé. Pour travailler avec le programme, vous devez le décompresser. Vous pouvez utiliser n'importe quel archiveur gratuit, par exemple WinRar ou SevenZip.
Niveau technique: Basique
Résumé
Dans cet article, je vais vous montrer comment préparer l'installation ou concernant Installation de Windows 10 sur votre tablette ou ordinateur en utilisant des images officielles de ce système d'exploitation fournies par Microsoft.
En effectuant ces actions, vous acceptez les conditions d'utilisation suivantes. Lors de l'installation de Windows 10, vous devrez également accepter accord de licence, sinon vous devrez abandonner l'installation et supprimer le système d'exploitation de votre appareil.
Résumé:
1) Ce qui est nécessaire pour effectuer ces actions.
2) Création d'un support de démarrage avec une image Windows 10 à l'aide du programme Création de médias Outil.
3) Créez un support de démarrage avec une image Windows 10 à l'aide des images officielles du site Web de Microsoft.
Note: Avant d'effectuer ces opérations sur votre appareil, vous devez contacter assistance technique son fabricant. Peut-être qu'il utilise images spéciales pour votre appareil, et vous ne pourrez pas installer le système correctement à l'aide d'images « propres » de Microsoft. Veuillez clarifier la possibilité et la légalité d'utiliser cette instruction.
Remarque 2 : les éditions Entreprise/Éducation ne sont pas mentionnées dans cet article. Cependant, la plupart des étapes d'installation de Windows 10 de ces types sont les mêmes que celles décrites dans cet article.
Détails
Ce qui est nécessaire pour effectuer ces actions.
- Connexion Internet (il vous faudra télécharger de 4 à 7 Go de données).
- Espace disque sur votre ordinateur/tablette pour stocker les fichiers téléchargés.
- Une clé USB ou un disque d'une capacité de 8 Go (dans certains cas, 4 Go suffiront). Vous pouvez également utiliser des cartes SD (ce sera par exemple beaucoup plus pratique pour une tablette).
- Pour les tablettes sans port USB complet - un adaptateur USB-OTG.
- salle d'opération Système Windows 7 ou version ultérieure (Windows 10 recommandé).
Assurez-vous d'avoir tout cela.
Créez un support de démarrage avec une image Windows 10 à l'aide du programme Media Outil de création.
Cette méthode est la plus simple et convient à la plupart des utilisateurs de Windows.
1) Télécharger Programme média Outil de création et exécutez-le.
Vous pouvez télécharger le programme depuis le site officiel de Microsoft en cliquant sur le bouton Téléchargez l'outil maintenant sur cette page. Vous pouvez également utiliser le lien direct.
Exécutez le fichier téléchargé. La fenêtre suivante s'ouvrira :
2) Lisez et acceptez le contrat de licence.
Consultez le contrat de licence. Si vous êtes d'accord, qu'est-ce qui est nécessaire pour travaux supplémentaires programmes, cliquez sur Accepter.
3) Sélectionnez "Créer un support de démarrage pour un autre PC".
Après un certain temps (généralement jusqu'à 1 minute), la fenêtre du programme se mettra à jour et ressemblera à ceci :
Cliquez sur le bouton Créer un support de démarrage pour un autre PC. Puis cliquez Suivant.
4) Sélectionnez paramètres requis pour Windows 10 que vous êtes sur le point d'installer.
Après les opérations précédentes, une fenêtre s'ouvrira dans laquelle il vous sera demandé de sélectionner les paramètres du Windows que vous installez. Initialement, comme vous pouvez le voir sur la capture d'écran suivante, ils sont inactifs.
Afin de sélectionner manuellement les paramètres nécessaires, décochez la case encerclée dans la capture d'écran. Il sera signé comme Utiliser les paramètres recommandés pour cet ordinateur.
Sélectionnez les options dont vous avez besoin. Dans la première liste déroulante, sélectionnez Langue Windows. Dans le second - la rédaction. Dans la troisième profondeur de bits, 32 bits ou 64 bits.
Apprenez-en davantage sur les langues.
La langue que vous sélectionnez sera la langue par défaut de Windows. La langue sélectionnée détermine également la région et le format de l'heure, de la devise, etc. dans Windows, ainsi que les éditions disponibles de Windows 10. Dans les éditions standard de Windows 10 - Famille ou Professionnel (Pro) - vous pouvez modifier la langue. Cependant, je recommande de choisir dans un premier temps celui dont vous avez besoin.
En savoir plus sur les éditions.
Les éditions disponibles dépendent de la langue que vous sélectionnez. Il y en a 4 au total. Si vous envisagez de réinstaller Windows sur votre ordinateur/tablette actuel, vous pouvez partir. ce paramètre aucun changement - le programme sélectionne automatiquement ce dont vous avez besoin. Sinon, vous devez sélectionner exactement l'édition pour laquelle vous avez acheté la licence.
1) Windows 10. Cette édition disponible pour toutes les langues. Il inclut Windows 10 Famille et Professionnel. Lors de l'installation de Windows à partir d'une telle image, il vous sera demandé de sélectionner type souhaité Système d'exploitation.
2) Windows 10 Home pour une langue (Home Langue unique). Cette édition est également disponible pour toutes les langues.
3) Windows 10 N. Cette édition est disponible pour quantité limitée langues. Parmi eux, il n’y a ni Russe ni Ukrainien. Il dispose d’un ensemble différent de programmes intégrés.
4) Windows 10 KN. Cette édition est uniquement disponible pour la langue coréenne.
En savoir plus sur la profondeur de bits.
La capacité du système dépend directement de l'architecture du processeur. Il existe en deux types : 32 bits et 64 bits. De plus, un système 32 bits peut être installé sur des processeurs 64 bits, mais un système 64 bits ne peut pas être installé sur des processeurs 32 bits.
Si vous envisagez de réinstaller Windows sur votre ordinateur/tablette actuel, je vous recommande de laisser ce paramètre inchangé. Sinon, assurez-vous que le processeur de l'appareil dont vous avez besoin prend en charge l'une ou l'autre profondeur de bits.
De plus, le fabricant de ce PC doit fournir des pilotes pour ce bitness. De plus, veuillez noter qu'un système 32 bits ne fonctionnera qu'avec 4 Go ou moins BÉLIER
, même si 6 Go ou plus sont installés, et un système 64 bits ne doit être installé que si vous disposez de plus de 4 Go de RAM.
Vous pouvez également sélectionner l'option "Les deux". Dans ce cas, lors de l'installation du système d'exploitation, vous pouvez sélectionner la profondeur de bits dont vous avez besoin. Après sélection paramètres requis cliquez:
Suivant Si vous avez modifié des paramètres, vous recevrez un avertissement indiquant que Activation de Windows que vous installerez en utilisant cette image
, vous aurez peut-être besoin d'une licence différente. Cliquez.
D'ACCORD
5) Sélectionnez pour créer un support de démarrage basé sur un lecteur flash.
En fonction des paramètres que vous avez sélectionnés précédemment, des lecteurs flash de différentes tailles seront nécessaires. Volume requis s'affiche directement sous le premier élément - "Périphériques de mémoire flash USB".
Sélectionnez le 1er élément - Périphérique de mémoire flash USB et appuyez sur Suivant.
6) Insérez la clé USB et sélectionnez-la dans le programme.
Une fenêtre s'ouvrira devant vous avec une liste de toutes les clés USB connectées à votre ordinateur/tablette. Si vous vous connectez nouvelle clé USB, vous devrez appuyer sur le bouton Actualiser la liste des disques afin que le programme puisse le détecter.
Insérez le lecteur flash sur lequel vous allez graver l'image, actualisez la liste des lecteurs et sélectionnez le périphérique approprié. Veuillez noter que cette clé USB sera formaté. Après ce clic Suivant.
7) Attendez que l'image soit téléchargée.
Après avoir sélectionné le lecteur flash, le programme commencera à télécharger l'image. Pendant ce temps, vous pouvez utiliser librement l’ordinateur.
8) Après le téléchargement, le processus de vérification de l'image commencera.
9) Après cela, le programme commencera à écrire l'image sur le lecteur flash.
10) Clé USB amorçable prêt!
Vous pouvez fermer le programme.
Création d'un téléchargement support privé avec une image Windows 10 utilisant des images officielles du site Web de Microsoft.
Supposons :
- L'outil de création multimédia ne fonctionne pas correctement pour vous ;
- Vous vouliez télécharger vous-même l'image du système d'exploitation ;
- Vous vouliez graver l'image sur le disque ;
- Vous souhaitez graver une image de l'un des assemblages du programme sur un disque ou une clé USB évaluation préliminaire Fenêtres.
Ensuite, cette instruction vous aidera.
je note que cette méthode fonctionne sur tous les plus populaires systèmes d'exploitation, y compris Windows 7, Windows 8 et Windows 10.
1) Télécharger l'image désirée sur le site Web de Microsoft.
1.1) Vous avez besoin d'une image d'un officiel, stable Versions Windows 10.
Suivez le lien suivant : https://www.microsoft.com/ru-ru/software-download/windows10ISO/. Le site Web qui s'ouvre devrait ressembler à ceci :
Il est possible que votre navigateur vous redirige vers le site https://www.microsoft.com/ru-ru/software-download/windows10. Dans ce cas, utilisez-le pour accéder toujours au site de téléchargement d’images.
Faites défiler la page. Vous verrez ce qui suit :
Ici, il vous est demandé de sélectionner une édition de Windows 10. Vous pouvez en savoir plus sur les éditions au paragraphe 4 de la partie 1 de cet article. Ouvrez la liste déroulante et sélectionnez l'une des 4 éditions. Après cela, cliquez sur le bouton Confirmer.
Après quelques secondes, la liste déroulante suivante apparaîtra. Il vous demande de sélectionner une langue Windows. Faites défiler la liste et sélectionnez russe, si tu as besoin de russe, ukrainien, si vous avez besoin de l'ukrainien ou de toute autre langue. Après cela, appuyez à nouveau sur le bouton Confirmer.
Après cela, deux boutons apparaîtront devant vous contenant des liens de téléchargement. Le premier bouton est un lien pour télécharger une image 32 bits, le second est un lien pour télécharger une image 64 bits. En savoir plus sur la profondeur de bits au paragraphe 4 de la partie 1 de cet article.
1.2) Vous avez besoin d'une image de l'un des pré-constructions Système d'exploitation.
Allez sur le site suivant : https://www.microsoft.com/en-us/software-download/windowsinsiderpreviewadvanced
S'il indique que vous n'êtes pas un Insider même si vous l'êtes, essayez de changer le nom de votre compte Microsoft en quelque chose en latin plutôt qu'en cyrillique.
Le processus de paramétrage et d'obtention du lien correspondant est similaire au processus décrit au paragraphe 1.1 de cette partie de cet article. Certes, le site Web du programme Insider est en anglais, mais vous pouvez utiliser un traducteur.
La seule chose qui changera, ce sont les éditions disponibles de Windows 10. Sera disponible différentes assemblées, éditions corporate, etc. Cependant, pour la majorité il faudra Édition Windows 10 Aperçu d'initié, qui contient Windows 10 Pro Insider Preview et Windows 10 Home Insider Preview. Ces éditions sont activées respectivement par les licences de Windows 10 Professionnel et Windows 10 Famille.
De plus, toutes les langues ne sont pas disponibles pour version stable Windows 10 !
2) Télécharger Programme Windows Outil USB/DVD.
Ce programme de Microsoft est conçu pour graver des images ISO sur des clés USB ou des disques. Vous pouvez le télécharger à partir de cette page, propriété de Microsoft. Allez-y et appuyez sur le bouton violet Télécharger sur le côté droit du site.
3) Installez le programme Windows USB/DVD Tool.
Pour ce faire, exécutez le fichier téléchargé.
, vous aurez peut-être besoin d'une licence différente. Installer("Installer").
, vous aurez peut-être besoin d'une licence différente. Finition("Finition").
Maintenant que le programme est installé, son raccourci se trouve sur le bureau. Il peut également être trouvé dans le menu Démarrer.
ATTENTION! Lors de l'installation, le programme peut vous demander d'installer un composant système - . NET-Framework 2.0. L'installation se fera très probablement automatiquement ; il vous suffira de confirmer le téléchargement et l'installation de ce composant.
4) Lancez le programme et sélectionnez le fichier ISO que vous avez téléchargé précédemment.
Dans la fenêtre qui s'ouvre, cliquez sur bouton gris Parcourir(1). L'explorateur s'ouvrira. Recherchez et ouvrez le fichier ISO que vous avez téléchargé précédemment. Laissez-le apparaître à la ligne (2). Après cela, appuyez sur le bouton vert Suivant (3).
5) Sélectionnez le support sur lequel vous allez graver l'image.
Cliquez sur le bouton bleu Périphérique USB(1), si vous écrivez l'image sur un lecteur flash, utilisez le bouton bleu DVD(2) si vous gravez l'image sur le disque ou sur le bouton gris Recommencer(3) si vous avez sélectionné la mauvaise image à l'étape précédente et souhaitez revenir au début du processus d'enregistrement.
6) Insérez le lecteur flash/disque souhaité sur lequel vous souhaitez graver l'image.
Sélectionner appareil requis dans la liste déroulante (1). Si vous venez d'insérer un disque/lecteur flash, cliquez sur le bouton bleu (2) pour actualiser la liste appareils disponibles. Après cela, appuyez sur le bouton vert Commencer la copie(« Démarrer l'enregistrement », 3). Si quelque chose ne va pas étapes précédentes, bouton gris Recommencer(4) pour revenir au début du processus à votre service.
7) Acceptez de formater le lecteur flash si vous y écrivez l'image.
Le lecteur flash doit être formaté avant le processus d'enregistrement. S'il contient des informations importantes pour vous, copiez-le sur un ordinateur ou un autre lecteur flash avant de graver l'image.
Pour formater, cliquez sur le bouton Effacer Périphérique USB . Après cela, une autre fenêtre apparaîtra : « Êtes-vous sûr de vouloir faire cela ? » Cliquez Oui("Oui").
.