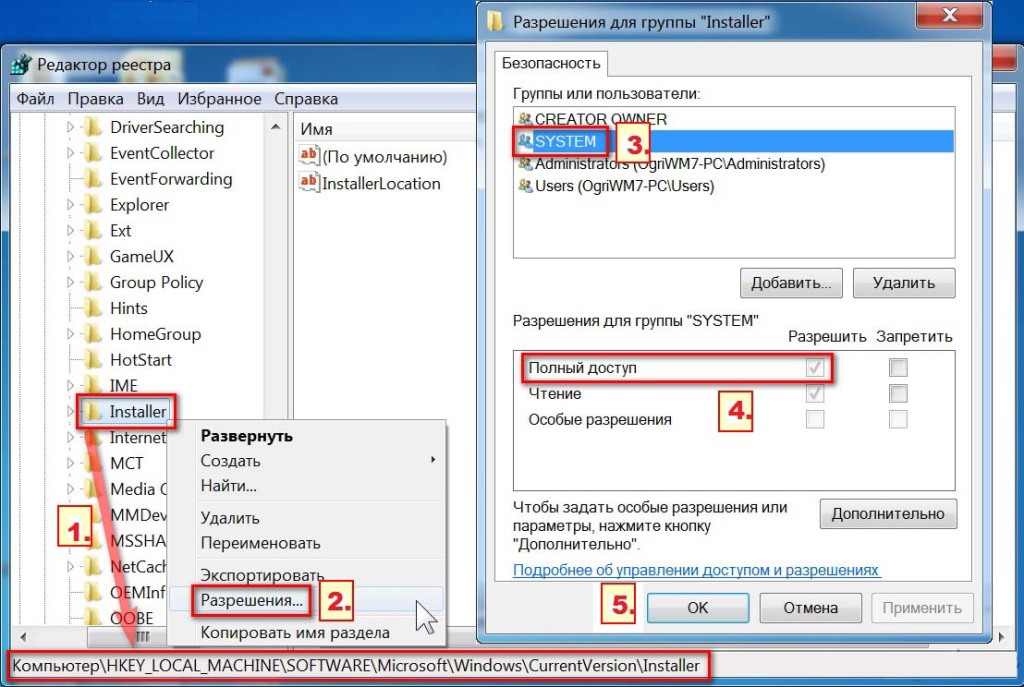Le service d'installation de Windows ne démarre pas. Le service Windows Installer n'est pas disponible : résoudre le problème
Bonjour. Aujourd'hui, je veux aborder un sujet qui est devenu douloureux. Je ne sais pas pour vous, mais je suis dernièrement Je rencontre souvent des problèmes au travail Installateur Windows– les erreurs MSI. De plus, cette question peut être aussi pertinent que pour l'ancien bonnes fenêtres XP, et pour les Windows 7 et Windows 8 relativement « frais ». Examinons ce problème en détail, car le sujet est très sérieux et si le problème survient une fois, alors croyez-moi, cela vous compliquera certainement la vie.
De quels types de fichiers s'agit-il qui portent l'extension msi ?
Ce fichier de package d'installation, qui est utilisé pour installer logiciel, et qui utilise le service Windows Installer. Propre nom d'extension MSI tiré de " Programme d'installation Microsoft» , comme on appelait autrefois la version de Windows Installer. Ce fichier contient le script d'installation complet produit logiciel, les composants auxiliaires, les bibliothèques et, dans la plupart des cas, tous les fichiers d'installation compressés dans les archives cab. Nous pouvons discuter longuement de tous les avantages et inconvénients de Windows fonctionne Installateur, mais nous devrons quand même l'accepter « tel quel », et nous répondrons de manière compétente et adéquate à certains problèmes opérationnels. Des erreurs peuvent survenir à la fois dans le fonctionnement du service et en raison du MSI fichiers.
C'est ce qui arrive parfois : le système me demande alors de vérifier si j'ai réellement exécuté un fichier d'installation. Au début, cela semble pour le moins étrange. Mais, en lisant plus loin le message système, je comprends qu'on me demande de vérifier non seulement la présence du fichier lui-même, mais aussi mes droits d'accès. Il s'est avéré que ce n'était pas moi, mais Windows Installer s'est vu refuser l'accès au fichier, d'où le problème.
Cette question n'est pas du tout résolue d'une manière compliquée. Vérifions d'abord si le système a un accès complet au fichier, pour lequel dans les « Propriétés » du fichier, allez dans l'onglet « Sécurité » et recherchez l'utilisateur « Système ».
 Je suis plus que sûr que vous ne le trouverez pas ici, alors ajoutez-le vous-même - cliquez sur "Modifier", puis sur "Ajouter" et entrez le nom : "Système" (ou Système, dans le cas version anglaise systèmes),
Je suis plus que sûr que vous ne le trouverez pas ici, alors ajoutez-le vous-même - cliquez sur "Modifier", puis sur "Ajouter" et entrez le nom : "Système" (ou Système, dans le cas version anglaise systèmes),
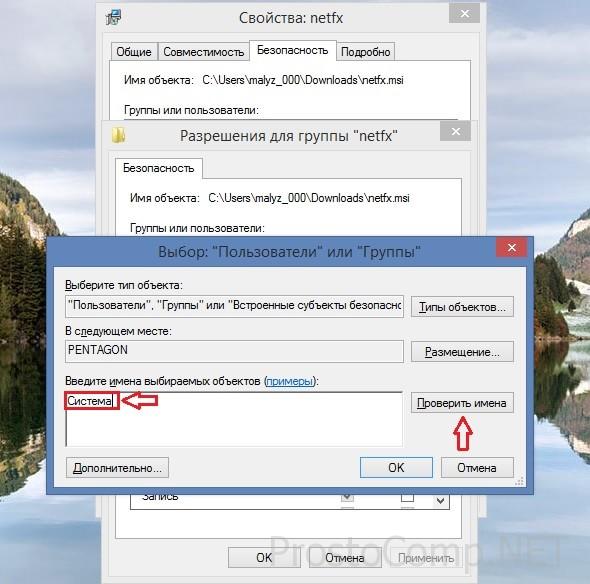
puis cliquez sur « Vérifier les noms » (la ligne devient soulignée).
Nous confirmons – OK et cochons la case “ Accès complet", nous confirmons encore.
Cliquez sur « Avancé », puis – « Modifier les autorisations » – « Ajouter des autorisations » »,
hérité des objets parents et nous confirmons le tout trois fois.
Ainsi, nous nous sommes débarrassés de cette erreur d’installation et cela ne nous dérangera plus pendant le processus d’installation. Bien qu'il serait plus raisonnable et prudent d'ajouter des droits d'accès complets au système à l'ensemble du dossier de contenu à partir duquel le logiciel est habituellement installé (comme dans mon cas, le dossier « Installer »).
Si votre ordinateur dispose d'un système d'exploitation Windows XP et que « simple » est activé dans « Options des dossiers » accès général aux fichiers", vous ne verrez pas l'onglet "Sécurité" dans les propriétés du fichier. Dans ce cas, vous devez aller dans « Options des dossiers » et décocher la case « Utiliser le partage de fichiers simple ». De plus, vous risquez de ne pas trouver cet onglet dans différentes « builds » et « versions allégées » de Windows XP et Windows 7. Pour accéder à cet onglet, vous devrez démarrer dans Mode sans échec (Mode sans échec) et entrez sous compte administrateur.
Un autre problème avec Windows Installer peut être évité en exécutant l'installation des applications avec le programme antivirus désactivé, avec les droits d'administrateur, et également en mode compatibilité (l'onglet « Compatibilité » dans les propriétés du fichier msi, cochez la case correspondante).
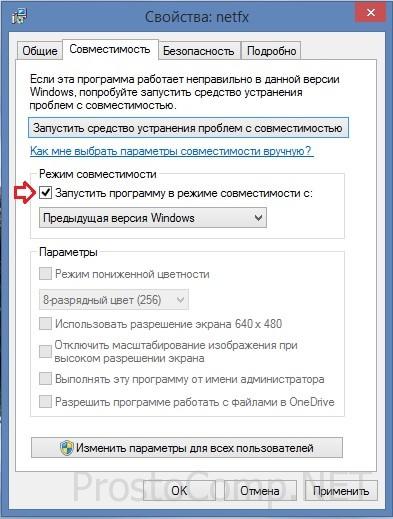 Des problèmes peuvent également survenir lorsque vous essayez d'installer un programme à partir d'un support amovible, un lecteur flash par exemple (de telles actions peuvent être interdites dans les paramètres système opérateur) – copiez simplement le fichier d’installation dans un emplacement pratique sur votre disque dur. Une autre solution au problème consiste à créer nouveau dossier sous le nom de votre choix et copiez-le dedans paquet d'installation, à partir de là et démarrez l'installation - cela peut être utile pour les erreurs numéro 1603, 214 728 7035, 2203 et 1723.
Des problèmes peuvent également survenir lorsque vous essayez d'installer un programme à partir d'un support amovible, un lecteur flash par exemple (de telles actions peuvent être interdites dans les paramètres système opérateur) – copiez simplement le fichier d’installation dans un emplacement pratique sur votre disque dur. Une autre solution au problème consiste à créer nouveau dossier sous le nom de votre choix et copiez-le dedans paquet d'installation, à partir de là et démarrez l'installation - cela peut être utile pour les erreurs numéro 1603, 214 728 7035, 2203 et 1723.
Assurez-vous que le système a accès aux répertoires fichiers temporaires. Ouvrez les propriétés du système (Win + Pause ou menu contextuel faites un clic droit sur l'icône Poste de travail, sélectionnez la ligne Propriétés), dans « Options supplémentaires systèmes",
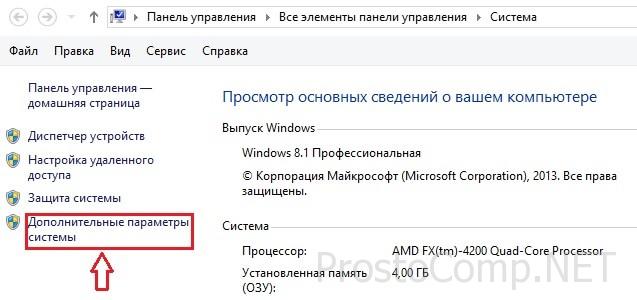 Dans l'onglet "Avancé", cliquez sur le bouton "Variables d'environnement".
Dans l'onglet "Avancé", cliquez sur le bouton "Variables d'environnement".
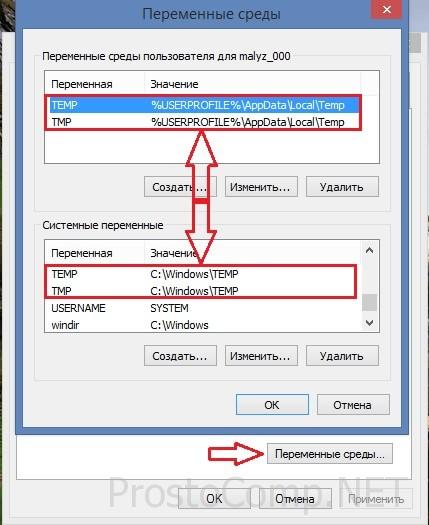 On retrouve les dossiers de variables temporaires (ils ont les mots TEMP, TMP dans leurs noms), on vérifie si le système y a accès (en utilisant l'algorithme déjà décrit ci-dessus). J'espère que vous vous en souvenez, pour connaître l'adresse d'un tel dossier, vous devez double-cliquer sur la variable
On retrouve les dossiers de variables temporaires (ils ont les mots TEMP, TMP dans leurs noms), on vérifie si le système y a accès (en utilisant l'algorithme déjà décrit ci-dessus). J'espère que vous vous en souvenez, pour connaître l'adresse d'un tel dossier, vous devez double-cliquer sur la variable
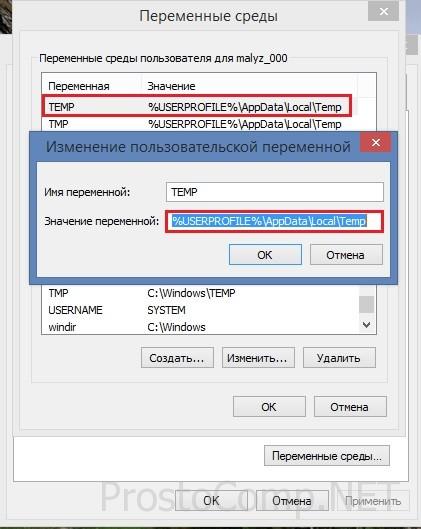 et en copiant chemin spécifié, collez le contenu du presse-papiers dans la barre de l'Explorateur et accédez au dossier. Et en même temps, vous pouvez faire quelque chose d'utile : tout nettoyer dossiers temporaires de leur contenu.
et en copiant chemin spécifié, collez le contenu du presse-papiers dans la barre de l'Explorateur et accédez au dossier. Et en même temps, vous pouvez faire quelque chose d'utile : tout nettoyer dossiers temporaires de leur contenu.
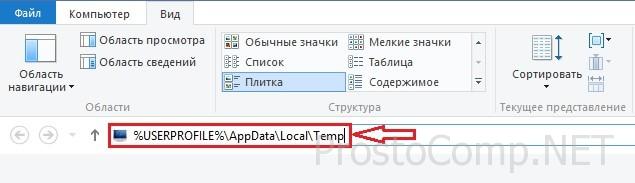 Il y aura aussi la bonne décision vérifiez les droits d'accès aux répertoires dans lesquels vous envisagez d'installer les applications et au répertoire nommé Configuration.
MSIà la racine partition système. Le cryptage doit être désactivé pour tous les répertoires indiqués ci-dessus, puisque Windows Installer dans ce cas n'y a pas accès, contrairement à l'utilisateur.
Il y aura aussi la bonne décision vérifiez les droits d'accès aux répertoires dans lesquels vous envisagez d'installer les applications et au répertoire nommé Configuration.
MSIà la racine partition système. Le cryptage doit être désactivé pour tous les répertoires indiqués ci-dessus, puisque Windows Installer dans ce cas n'y a pas accès, contrairement à l'utilisateur.
Eh bien, bien sûr, une erreur d'installation peut survenir en raison d'un fichier d'installation cassé (le fichier dit « cassé », avec une incompatibilité sommes de contrôle), dans une telle situation, il est nécessaire de s'emparer d'un système normal visiblement « fonctionnel » fichier d'installation. Très probablement, il sera logique de le télécharger à partir d'une autre source ou via un autre miroir.
Cause de l'erreur du programme d'installation de Windows
Il convient maintenant d'envisager une situation dans laquelle l'installation d'une application est impossible en raison d'erreurs dans le programme d'installation de Windows lui-même. Si le processus d'installation ne démarre pas, quelle que soit l'application que vous essayez d'installer, le problème vient probablement du service d'installation lui-même. Des messages d'erreur système peuvent apparaître contenant des expressions telles que : Erreur du package d'installation ou Erreur Windows Installer. La raison en est peut-être des erreurs dans registre du système, donc attaque de virus. Commençons par vérifier l'état du service Windows Installer et comment il est démarré. Pour cela, dans la ligne Exécuter (Win + R), nous entrons la commande services. msc, et dans la console qui s'ouvre, nous trouvons l'élément que nous recherchons - "Windows Installer".
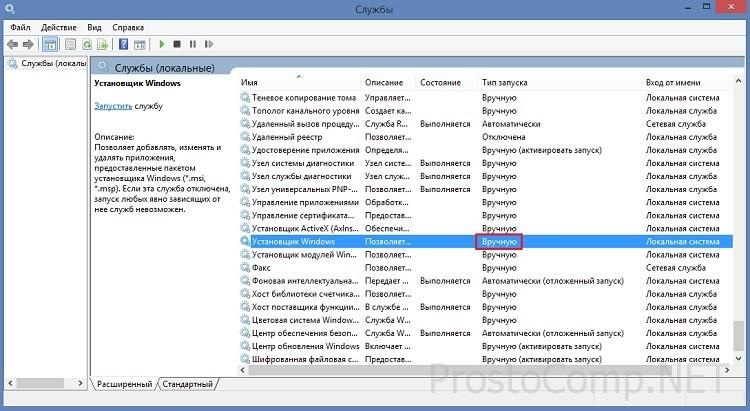 Voyons s'il fonctionne et quel est son type de démarrage (doit être défini sur Manuel). Si le service ne fonctionne pas et a un type de démarrage différent, alors nous le démarrons (cliquez sur « Exécuter », vous pouvez cliquer sur « Redémarrer »), et dans les propriétés, changez le type de démarrage en "Manuel". Si le service est démarré, vérifiez la situation et entrez la commande dans la ligne « Exécuter » msiexec– si tout va bien, alors au lieu d'une erreur, vous verrez une fenêtre avec les paramètres de lancement de Windows Installer et son numéro de version.
Voyons s'il fonctionne et quel est son type de démarrage (doit être défini sur Manuel). Si le service ne fonctionne pas et a un type de démarrage différent, alors nous le démarrons (cliquez sur « Exécuter », vous pouvez cliquer sur « Redémarrer »), et dans les propriétés, changez le type de démarrage en "Manuel". Si le service est démarré, vérifiez la situation et entrez la commande dans la ligne « Exécuter » msiexec– si tout va bien, alors au lieu d'une erreur, vous verrez une fenêtre avec les paramètres de lancement de Windows Installer et son numéro de version.
Je vois une élimination plus poussée du problème dans la correction des fichiers système endommagés du système d'exploitation. Pour mettre en œuvre cela, dans la ligne « Exécuter », exécutez la commande sfc/ scanner maintenant(préparez à l'avance le disque à partir duquel votre système d'exploitation a été installé, il peut être nécessaire dans ce processus) puis redémarrez l'ordinateur. En théorie, le problème devrait disparaître.
Aussi ce problème apparaît sur le site Web de Microsoft avec une solution. Suivez ce lien et lancez l'utilitaire natif FixIt. Suivez les instructions fournies, cela devrait aider à résoudre le problème.
Une autre option pour éliminer ce fléau peut être d'essayer de restaurer les paramètres du registre de Windows Installer, sous lequel tout fonctionne normalement. Exécutez ici le fichier de l'éditeur de registre à partir de l'archive et confirmez l'importation des nouveaux paramètres (n'oubliez pas de modifier les paramètres dans le registre avant
Parfois, lors de l'installation d'un programme, un code d'erreur 1719 peut apparaître à l'écran, ce qui indique que le service Windows Installer n'est pas disponible. Il peut y avoir plusieurs raisons à ce problème. Comprenons-les et essayons de les résoudre.
Le service d'installation de Windows 7, 8, 10 n'est pas disponible ou ne répond pas
Analyser les fichiers système
Alors, voyant sur l'écran message similaire, doit être scanné immédiatement fichiers système. Pour exécuter l'outil d'analyse, vous devez exécuter l'invite de commande en tant qu'administrateur, cliquez sur Commencer sur le bureau - entrez recherche cmd, cliquez sur l'icône correspondante ligne de commande clic droit souris et sélectionnez - Exécuter avec les droits d'administrateur. Dans la fenêtre de ligne de commande qui s'ouvre, entrez la tâche sfc/scannow et cliquez sur Entrer. Une fois la vérification terminée, votre problème peut être résolu.
Disponibilité du programme d'installation de Windows
Ouvrir Démarrer - Exécuter. Dans la fenêtre qui s'ouvre, saisissez la tâche services.msc.
Dans la nouvelle fenêtre, recherchez l'élément Windows Installer.
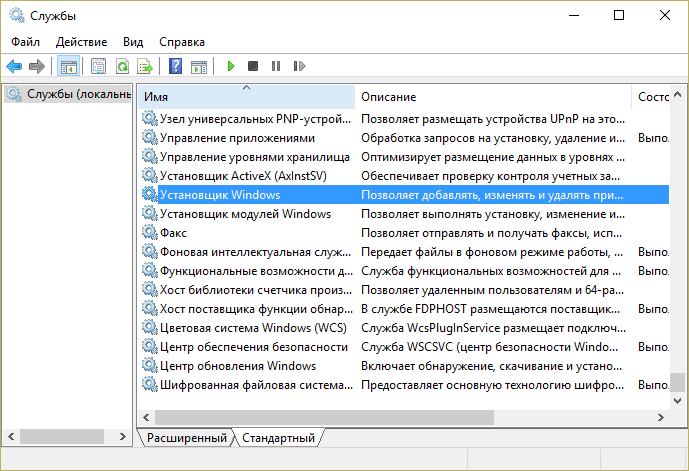
Double-cliquez sur l'icône. Dans la fenêtre, recherchez le paramètre Type de démarrage et assurez-vous que Automatique ou Manuel est sélectionné à côté. Après cela, sélectionnez Exécuter et cliquez sur OK. Ensuite, vous devez redémarrer votre ordinateur pour que les modifications prennent effet et essayer de réinstaller le programme requis.
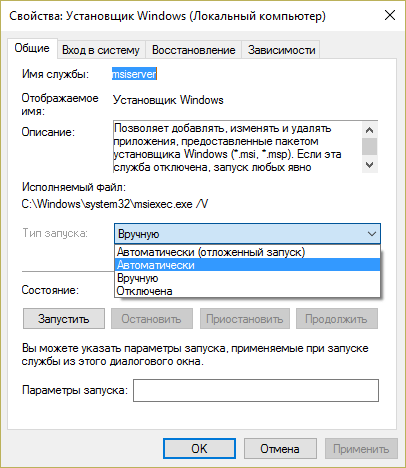
Vous pouvez également exécuter le programme d'installation via la ligne de commande. Dans celui-ci, vous devez écrire net start MSIServer et cliquer sur Entrer. Après cela, vous verrez une notification correspondante indiquant que le service est en cours d'exécution.
Supprimer et réenregistrer un service
Si après les machinations ci-dessus, l'erreur persiste, essayez de réenregistrer le programme d'installation. Cela peut être fait de deux manières : en utilisant la ligne de commande et en utilisant le service Run.
Considérons la première option. Vérifiez quelle version du système d'exploitation est installée sur votre ordinateur, 32 bits ou 64 bits. Pour ce faire, allez dans Poste de travail et faites un clic droit sur espace vide. Sélectionnez Propriétés. Dans la fenêtre contextuelle, vous trouverez les informations requises.
Connectez-vous à l'invite de commande en tant qu'administrateur (la procédure à suivre est décrite ci-dessus). Pour un système 32 bits, tapez la commande msiexec /unregister, qui désactivera le programme d'installation. Cliquez Entrer puis tapez msiexec /register qui le reconnectera au système.
Si votre système est 64 bits, alors les commandes seront les suivantes :
%windir%\system32\ msiexec.exe /unregister
%windir%\system32\ msiexec.exe /regserver
%windir%\system64\ msiexec.exe /unregister
%windir%\system64\ msiexec.exe /regserver
Après cela, redémarrez la machine.
La deuxième option consiste à utiliser le service Exécuter, qui peut être ouvert via le menu Démarrer. Dans l'invite, tapez msiexec /unregister et cliquez sur OK. Tapez ensuite msiexec /regserver. Ne vous inquiétez pas si vous ne voyez aucun changement à l'écran. Votre problème devrait cependant disparaître après cela.
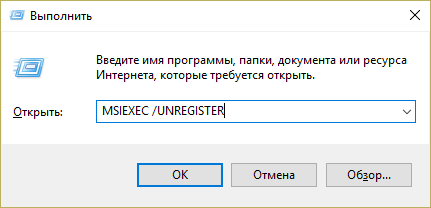
Modifications du registre
Plus méthode radicale– modification des paramètres dans le registre. Dans le service Exécuter, entrez la commande regedit. Une fenêtre de l'éditeur de registre s'ouvrira. Dans celui-ci, vous devez suivre la branche :
HKEY_LOCAL_MACHINE\SYSTEM\CurrentControlSet\services\msiserver
Recherchez ImagePath et assurez-vous que sa valeur correspond à ce qui suit : %systemroot%\system32\msiexec.exe /V. Si l'indicateur est différent, double-cliquez avec le bouton gauche de la souris sur le nom de l'élément et saisissez les paramètres requis dans la fenêtre qui apparaît. Après cela, vous devez démarrer le service services.msc comme décrit.
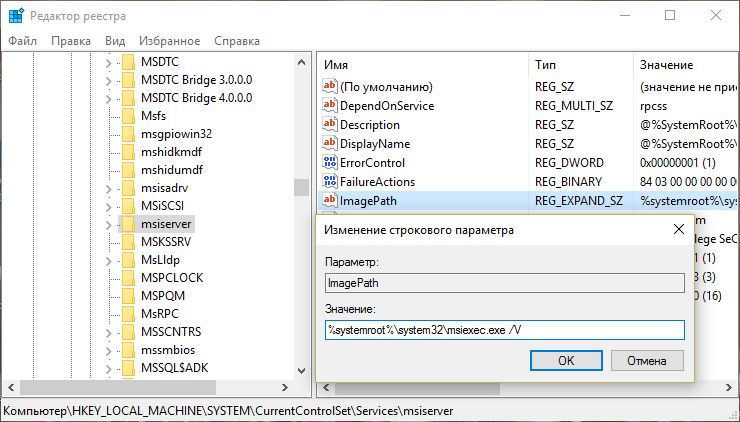
Pendant installation normale programme, certains utilisateurs ont la « chance » de rencontrer message système sur des problèmes dans le fonctionnement du programme d'installation de Windows : il semble que l'accès à celui-ci soit impossible, un tel service n'est pas connecté ou, en principe, un tel logiciel n'est pas présent dans le système. Pas très agréable, non ? Mais y a-t-il une chance de se débarrasser de ce « cadeau » sans ? La question n’est pas facile. Cependant, si vous souhaitez revivre installateur Windows V Système Windows 7 peut être réalisé en utilisant ces instructions étape par étape.
Étape n° 1 : Vérifier la disponibilité du service
Dans le cas où le programme d'installation de Windows ne fonctionne pas pour une raison quelconque, avant de vous plaindre de votre sort difficile, vous devez préciser si un tel programme est en principe disponible sur l'ordinateur. Comment faire cela ? Il suffit de sélectionner sur le clavier et R puis, dans la fenêtre qui apparaît, de saisir la valeur msiexec et de cliquer sur OK :
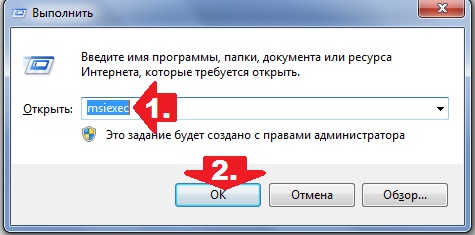
Par conséquent, si Windows Installer est installé sur l'ordinateur, une fenêtre de notification système similaire à celle-ci apparaîtra :
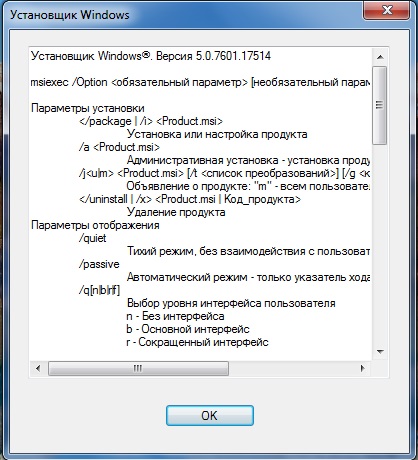
Si un miracle ne se produit pas (par exemple, un message d'erreur apparaît ou sur l'absence d'un tel programme dans Windows 7), vous pouvez immédiatement passer à l'étape n°5, puisqu'une simple reconfiguration ne suffira pas. Cela arrive rarement, mais quand même. Si tout va bien, la fenêtre apparaît comme il se doit, nous passons à autre chose et essayons de relancer nous-mêmes le programme d'installation de Windows.
Étape n°2 : Essayer de démarrer le service
Après avoir établi que Windows Installer est sur l'ordinateur, vous devez préciser si ce service est activé ou non sur le système. Comment faire cela ? Pour commencer, choisissez l'une des options suivantes :
D'une manière ou d'une autre, le résultat de telles actions sera l'apparition de la fenêtre « Services » à l'écran. On y trouve l'élément « Windows Installer », cliquez dessus avec la souris et vérifiez les données indiquées en face dans la colonne « Statut ». Qu'est-ce qui indiquera sa performance ? La valeur est « Travail ». Si la colonne est vide, il est fort probable que le service ne soit pas en cours d'exécution. Dans ce cas, dans le coin supérieur gauche, nous trouvons le bouton correspondant (« Exécuter ») et exécutons Lancement de Windows Installateur :
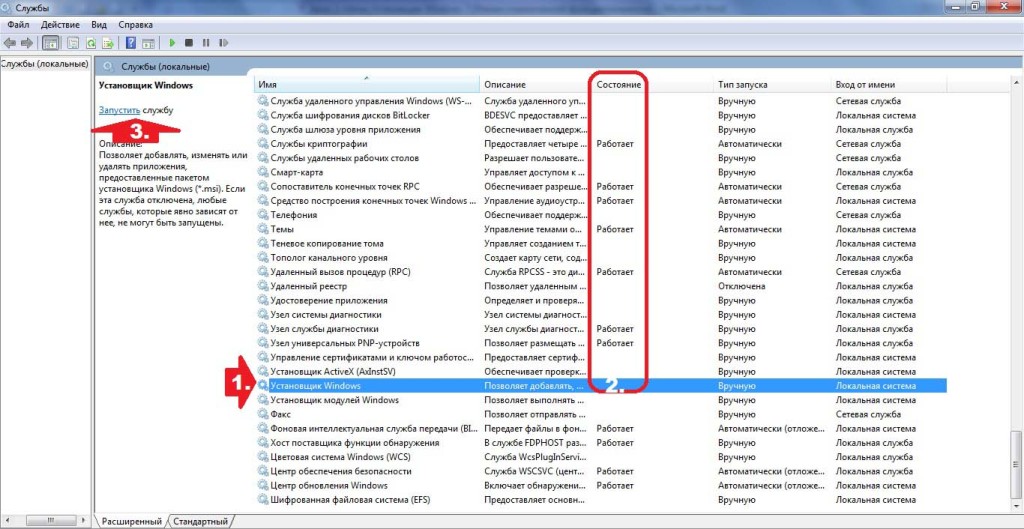
Si la colonne « Statut » indique que le programme d'installation est en cours d'exécution, bien que ce ne soit pas du tout vrai, vous pouvez essayer de redémarrer ce service en cliquant sur l'élément correspondant dans le coin supérieur gauche. Après cela, il ne reste plus qu'à redémarrer l'ordinateur et tester les fonctionnalités de Windows Installer. Si après de tels réglages le programme revient à la normale, on peut se féliciter, le « tourment » est terminé. Sinon, vous devrez « aller » plus loin.
Étape n°3 : réenregistrer le service via la ligne de commande
Restaurer le programme d'installation de Windows sur 7 vers fonctionnement normal vous pouvez le faire en réenregistrant un tel service dans le système. Comment agissons-nous ?
Allez dans le menu Démarrer, définissez cmd pour rechercher et appuyez sur Entrée. Ensuite, entrez le paramètre msiexec /unregister dans la console qui apparaît, appuyez sur Entrée, puis une fois la ligne de commande répondu, entrez la valeur msiexec /register et appuyez à nouveau sur Entrée :
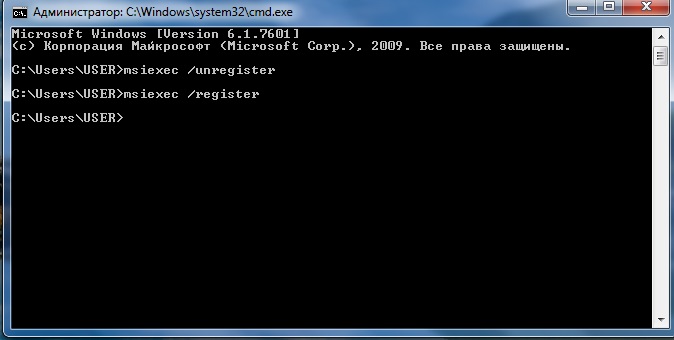
Nous répétons la saisie des commandes si nous avons affaire à Windows 7 64 bits, puis redémarrons l'ordinateur. En principe, c'est là que s'arrêtent souvent toutes les difficultés de Windows Installer. Cependant, si l'atmosphère de travail du programme d'installation de Windows n'est pas revenue après cela, avant de le réinstaller, vous pouvez essayer de le réactiver via l'éditeur de registre. Et si?
Étape n°4 : débogage via l'éditeur de registre
Vous pouvez essayer de ressusciter Windows Installer via l'éditeur de registre de cette manière :

et supprimez tous les paramètres existants :
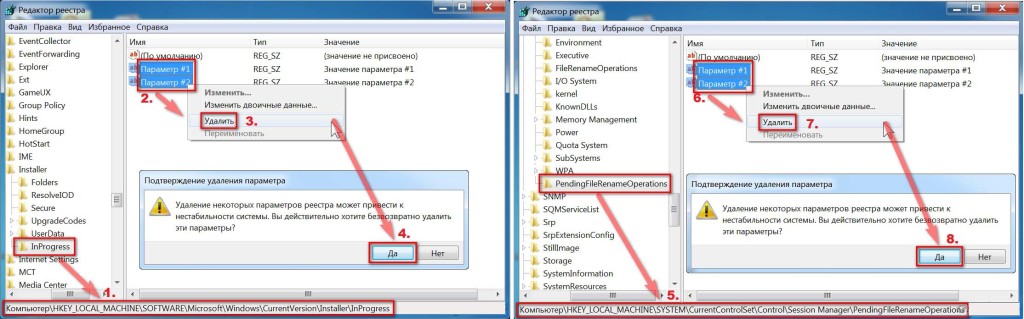
S'il n'y a aucune donnée dans les dossiers de destination, cliquez avec le bouton droit sur le dossier Installer, puis cliquez sur « Autorisations » dans la liste qui apparaît. Ensuite, dans la fenêtre qui s'ouvre, cliquez sur Système, cochez l'option « Contrôle total » et cliquez sur OK :