Erreur d'application Skype, comment la corriger. Que faire si Skype plante
Malgré son énorme popularité, Skype n’est pas non plus sans défauts et lacunes. Cela est dû au fait qu'après l'achat de l'application Société Microsoft, le messager est intégré au maximum avec Services Windows. Une fois que vous aurez lancé l'application, vous verrez que page d'accueil Skype n'est pas disponible. Que faire et comment y remédier est décrit ci-dessous.
Causes
À première vue, il peut sembler que votre ordinateur ne dispose pas d’une connexion Internet. Mais en réalité, ce n’est pas le cas. Il s'avère que Skype est étroitement lié à navigateur standard. Il en résulte que certains paramètres V Internet Explorer affectent directement les performances du messager.
Compte tenu du fait que lors du déballage de nombreux programmes, les fabricants nous obligent à installer diverses barres d'état et autres ajouts au navigateur Internet, nous ne devrions pas être surpris par des modifications non autorisées des paramètres (surtout si Internet par défaut Vous n'utilisez pas Explorer).
Résoudre le problème
Heureusement, corriger cette erreur n’est pas difficile. Avec l'aide de nos instructions, même un enfant peut réparer Skype.
Alors procédez comme suit :
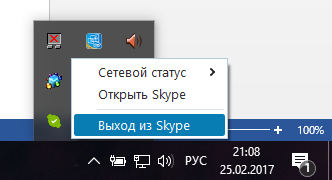
Attention! Dans Internet Explorer 11 cette fonction absent. Dans cette version, vous devez aller dans « Service » - « Avancé » et cliquer sur le bouton « Réinitialiser ».
Lancez maintenant Skype et vérifiez que la fenêtre principale fonctionne. Si le problème persiste, essayez quelques étapes supplémentaires :
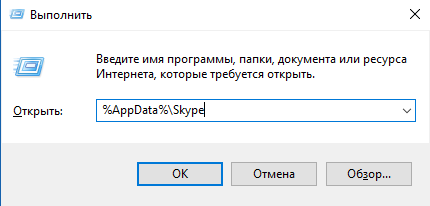
Dans 90 % des cas, Skype commence à fonctionner comme d'habitude, sans provoquer de plaintes. Mais si cette méthode n'apporte pas le résultat souhaité, réinstallez l'application et nettoyez le registre après la suppression. Pour ce faire, téléchargez CCleaner depuis
Problème avec Départ Skype très courant. Il arrive que le programme se termine immédiatement après son lancement, après un appel ou après une connexion secondaire. Réinstallation normale Skype n'aide pas toujours. Que faire dans ce cas, lisez la suite.
Option 1. Mise à jour Skypeà la dernière version. Peut-être que votre programme a plus version antérieure, qui contient des erreurs et des lacunes. Pour installer dernière version programme, allez sur le site officiel du développeur et téléchargez la dernière version disponible. Lorsque vous exécutez le programme d'installation, le programme sera mis à jour et le problème pourra être résolu.
Option 2. Si la mise à jour n'a pas aidé et que le problème persiste, essayez ce qui suit :
- fermez le programme. Ne vous contentez pas de le minimiser dans le bac, mais terminez le processus ;
- suivez ce chemin : C:\\Users\Your_profile_name\AppData\Roaming\Skype\;
- recherchez le fichier shared.xml dans le dossier et supprimez-le ;
- reconnectez-vous à Skype.
Si vous ne voyez pas ce fichier, cela signifie que vous devez activer l'affichage des fichiers et dossiers cachés. Comment faire :
- cliquez Commencer et ouvert Panneau de contrôle;
- sélectionner une catégorie Conception et personnalisation;
- trouver une catégorie Options des dossiers et ouvrez l'article Afficher les fichiers et dossiers cachés;
- trouver le paramètre dans la liste Afficher les fichiers, dossiers et lecteurs cachés(le plus récent) et cochez-le ;
- cliquez D'ACCORD.
Revenez maintenant au dossier et supprimez le fichier.
Option 3. Si les deux options ne vous aident pas, vous devez Suppression COMPLÈTE programmes. Si vous avez déjà supprimé via remède standard Windows « Ajouter ou supprimer des programmes », puis certains fichiers, tels que les journaux, étaient toujours stockés dans le système. Donc après retrait normal programme, allez dans C:\\Users\Your_profile_name\AppData\Roaming\, recherchez-y Dossier Skype et supprimez-le entièrement.
Installez maintenant la dernière version du programme et connectez-vous au programme en utilisant vos informations d'identification.
Qu'est-ce qui peut aider d'autre ?
Si vous êtes entré dans un autre programme via le programme compte(par exemple, votre ami) et après cela, Skype a commencé à planter, la suppression du profil utilisateur sera alors utile. Il n'est pas nécessaire de supprimer votre profil ; il est préférable de supprimer un profil inutilisé. Pour ce faire, accédez à C:\\Users\Your_profile_name\AppData\Roaming\Skype\. Là, recherchez le dossier portant le nom du profil que vous souhaitez supprimer et envoyez-le à la corbeille.
Réglez le programme en mode de compatibilité système. Pour ce faire, cliquez sur touche droite souris dessus Raccourci Skype et sélectionnez Propriétés. Dans l'onglet Compatibilité coche la case Exécutez le programme en mode de compatibilité, choisissez le vôtre système opérateur et appuyez sur D'ACCORD.
Cela ne sert à rien d’énumérer tous les avantages et bénéfices vidéo populaire Messagerie Skype. Cependant, un « composeur » pratique, comme tout autre logiciel, peut à un moment donné décevoir l'utilisateur en ne démarrant tout simplement pas à la première demande de ce dernier. Néanmoins, comme vous le savez, il n’existe aucune situation qui ne puisse être résolue et une solution favorable peut toujours être trouvée…
Eh bien, si vous avez une question : « Skype ne fonctionne pas : que faire », alors cet article a été écrit spécialement pour vous. Lisez les documents présentés et vous comprendrez comment et ce qui doit être fait pour résoudre le problème Skype qui est survenu.
Aujourd'hui, nous allons examiner :
Problèmes logiciels typiques et moyens de les résoudre
Le problème le plus courant est l'inopérabilité Messagerie Skype mais le problème est que l'utilisateur ignore les questions de mise à jour. Par conséquent, tout d’abord, vérifiez la version du logiciel installé.
- Accédez au menu Démarrer.
- Activez l'onglet "Panneau de configuration".
- Ensuite, cliquez sur la section « Programmes et fonctionnalités ».
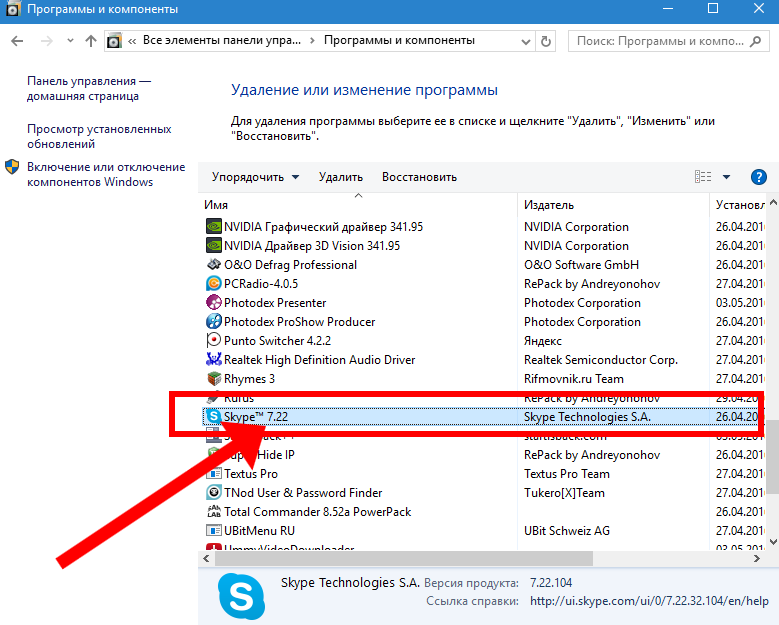
- Dans la liste des logiciels affichés, recherchez installé Skype application, dont les informations de version se trouvent à côté sous forme de valeur numérique.
- Lancez Messenger et activez l'onglet « Aide » dans la fenêtre principale.
- Dans la liste déroulante, sélectionnez « Rechercher les mises à jour ».
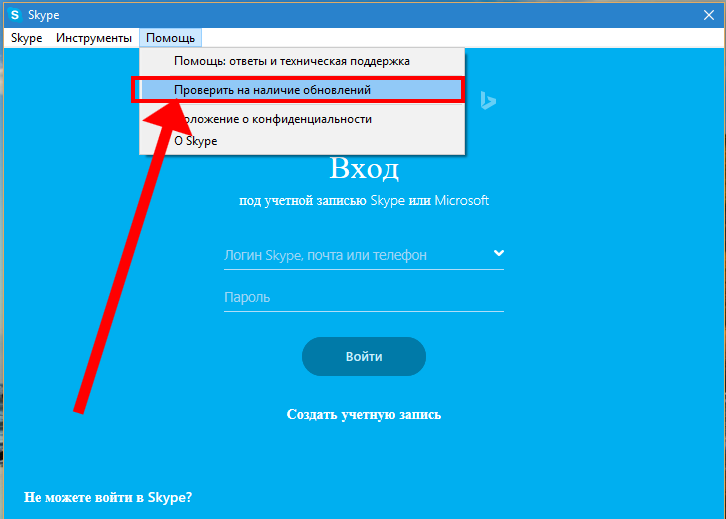
- Au cas où résultat positif- cliquez sur le bouton « Télécharger ».
- Attendez la fin du processus de mise à jour et essayez de vous reconnecter. environnement de travail Messagerie Skype.
Si la mise en œuvre du projet « Mise à jour » a laissé le problème de la fonctionnalité de messagerie en suspens, utilisez la méthode du chapitre suivant de cet article. Au fait, où puis-je en télécharger un qui fonctionne ? Version Skype, je te dirai
Comment réinitialiser les paramètres de configuration de Skype : solution n°1
Souvent, ce type de correctif est vraiment utile. Surtout si l'on considère le fait que certains utilisateurs « bloquent » littéralement Skype Messenger avec diverses extensions et autres logiciel auxiliaire. Dans ce cas, réinitialisez les paramètres en supprimant fichier de configuration est action primaire, pour ainsi dire, une nécessité cruciale pour que le programme que nous décrivons fonctionne selon les paramètres « par défaut ».
- Tout d'abord, désactivez le logiciel inopérant - cliquez sur clic droit souris sur le raccourci de messagerie actif (barre des tâches) et utilisez l'élément « Quitter Skype ».
- Appuyez maintenant sur la combinaison de touches « Win+R ».
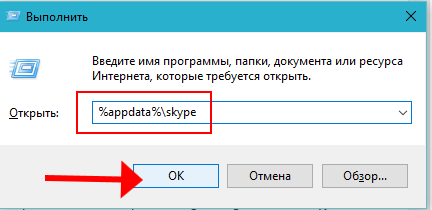
- Dans la console de service "Exécuter", écrivez valeur suivante: %appdata%\skype.
- Dans la fenêtre Explorateur qui s'ouvre, supprimez objet fichier- partagé.xml.
Si et cette méthode n'a pas eu l'effet escompté, passez à la mise en œuvre de la méthode suivante...
Conflit logiciel - "Données utilisateur"
Souvent à la suite d'une panne logicielle, qui peut être provoquée par diverses raisons, notamment une panne de courant non autorisée ou lorsque l'utilisateur arrêt incorrect PC, le profil utilisateur est endommagé. En conséquence, Skype pourrait devenir, disons, tout simplement ingérable. À propos, dans ce dernier cas, lorsque l'utilisateur lance de manière incorrecte l'achèvement Fonctionnement de Windows, il est peu probable que les erreurs lors du lancement ultérieur du messager soient évitées.
Alors, résolvons les « problèmes » logiciels dans le profil utilisateur :
- Tout d'abord, vous devez activer l'option dans le système d'exploitation Windows « Afficher les éléments cachés fichiers système et dossiers » : allez dans le menu Démarrer – puis écrivez dans le champ de recherche – « Options des dossiers ». Dans la fenêtre qui apparaît, ouvrez le « Paramètres supplémentaires" Trouvez le bloc " Fichiers cachés et dossiers" - activez les éléments correspondants.
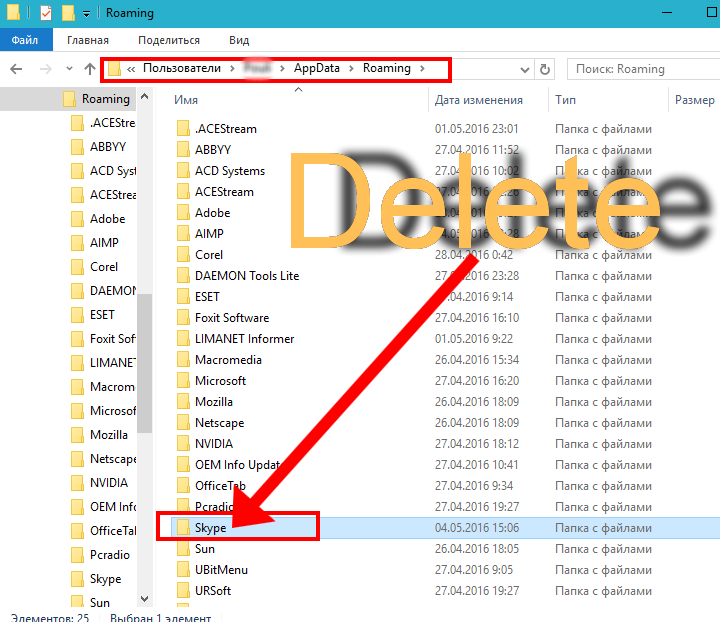
- Après avoir terminé les étapes ci-dessus, cliquez sur le raccourci « Ce PC » et, à l'aide de la fonctionnalité Explorateur, accédez au dossier final (répertoire - C:\users\current user name\AppData\Roaming\Skype).
- Le dernier dossier du chemin ci-dessus doit être supprimé.
Vous savez maintenant quoi faire si Skype cesse de fonctionner correctement. Cependant, il ne faut pas oublier qu'il reste conseillé de réinstaller les logiciels qui ne fonctionnent pas pleinement ou qui ne fonctionnent pas du tout, au préalable en désinstallant correctement les « logiciels en conflit ». Il est donc logique d'utiliser programme spécial"CCleaner", qui vous aidera non seulement à supprimer de manière fiable un programme défectueux, mais nettoiera également le registre de tout, pour ainsi dire, inutile ( , si vous ne comprenez pas de quoi nous parlons nous parlons de). C'est ça! Décisions favorables à vous et communication vidéo stable !
Malgré toute la richesse et la commodité des outils de Skype, le programme reste dépourvu de nombreux outils familiers et extrêmement fonctions nécessaires. L'un de ces problèmes est le manque de fonctionnalité propre. vérification orthographique dans la fenêtre de discussion. Et étant donné que Skype se positionne souvent comme un outil professionnel, le manque de vérification orthographique devient un gros inconvénient pour le programme. Après tout, même si vos capacités grammaticales sont à leur meilleur haut niveau, vous n'êtes pas assuré contre erreur aléatoire, ce qui peut nuire à votre image. L'orthographe Skype sera utile utilisateurs ordinaires des programmes qui ne veulent pas « se déshonorer » devant leurs amis.
Pour résoudre le problème de connexion de la vérification orthographique dans Skype, nous avons besoin d'un utilitaire Vérificateur orthographique Ursa. Ce programme est entièrement gratuit (au moment de la rédaction de cette critique) et très simple à utiliser.
Tout d’abord, nous devons installer le programme. Pour ce faire, téléchargez le kit de distribution sur le site officiel de l'utilitaire et installez-le. Après le lancement du programme, une icône avec un visage d'ours apparaît dans la barre d'état système (à côté de l'horloge), et lorsque vous cliquez dessus, une console apparaît au niveau du contrôle du programme.
Dans la fenêtre des paramètres principaux, nous ne voyons que trois options : définir les « touches de raccourci » pour activer et désactiver l'analyse, définir pour démarrage automatique programme au démarrage du système, en sélectionnant la langue de l'interface du programme. Ici, vous pouvez, pour plus de commodité, sélectionner la langue russe et recharger le programme pour que les modifications prennent effet.

L'onglet suivant de la console, « Dictionnaires », contient une liste de dictionnaires utilisés par le programme. Après l'installation, nous n'aurons accès qu'à dictionnaire anglais. Pour installer des dictionnaires d'autres langues, dont le russe et l'ukrainien (il y en a 86 disponibles), cliquez sur le bouton « Ajouter/supprimer un dictionnaire » et dans la fenêtre qui apparaît, sélectionnez la langue dont vous avez besoin. Après cela, le dictionnaire sera chargé dans le programme et deviendra disponible pour la sélection.

Nous activons la vérification orthographique à l'aide du raccourci clavier défini dans les paramètres du programme. La valeur par défaut est Ctr+F7. Maintenant, en tapant dans la fenêtre Discussion sur Skype mots mal orthographiés, le mot sera souligné en rouge. En cliquant avec le bouton droit sur le mot mal orthographié, nous pouvons sélectionner l'une des options de remplacement proposées par le programme.
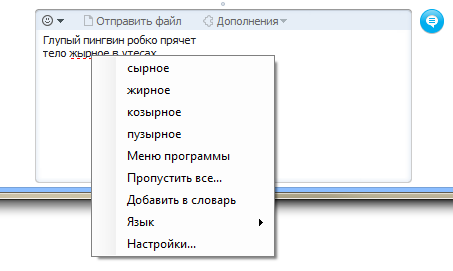
La dernière chose à faire est d'activer le programme, sinon il sera impossible de l'utiliser un mois après l'installation. Pour recevoir un code d'activation, rendez-vous simplement sur cette page et entrez votre E-mail. Le code apparaîtra dans votre boîte mail dans quelques minutes. Après cela, allez dans l'onglet « Licence », cliquez sur le bouton « Entrer » code d'activation"et collez le code résultant dans la fenêtre. Le programme est désormais enfin prêt à être utilisé.
