Traitement de texte WordPad. Chaque imprimante exige que la largeur de la marge soit au moins aussi large que possible. Outils WordPad de base
Pour ouvrir l'éditeur de texte WordPad, vous devez procéder comme suit :
- Cliquez sur le bouton menu "Commencer", article ouvert "Tous les programmes", puis ouvrez le dossier "Standard" et sélectionnez "WordPad";
- Cliquez sur le bouton menu "Commencer" et entrez dans le champ de recherche wordpad.exe, puis faites un clic gauche sur l'objet trouvé dans les résultats trouvés.
Dans la capture d'écran suivante, vous pouvez voir apparence texte Éditeur de mots Tampon:
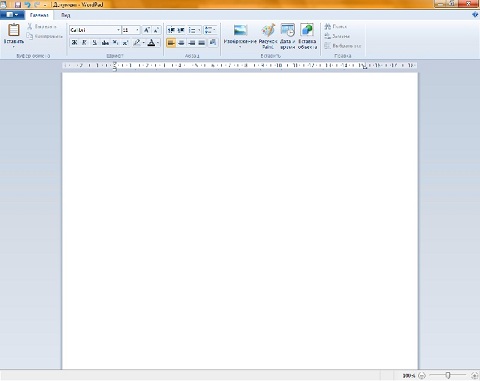
Opérations de création et d'enregistrement de documents dans l'éditeur de texte WordPad
Pour effectuer les étapes décrites ci-dessous, vous devez cliquer sur Bouton WordPadà gauche coin supérieur fenêtres d'applications.
Création d'un nouveau document
Nom par défaut fichier créé- Document. Immédiatement après le lancement de WordPad, sa fenêtre est prête à créer un nouveau document. Le texte dans cet éditeur est saisi de la même manière que dans tout autre éditeur de texte. Pour créer un document, vous devez procéder comme suit :
- Appuyez sur le bouton Menu WordPad
- Sélectionner un article "Créer"
Enregistrer un document pour la première fois
- "Sauvegarder"(ou utilisez le raccourci clavier Ctrl+S).
- Dans la boîte de dialogue qui apparaît "Enregistrer sous" vous devez sélectionner le dossier dans lequel le fichier doit être enregistré. Si vous devez enregistrer le fichier dans un nouveau dossier, vous pouvez le créer directement à partir de cette boîte de dialogue en utilisant le bouton ou "Nouveau dossier" sur la barre d'action. Dans le champ "Type de fichier" vous devez sélectionner le format de fichier souhaité. La valeur par défaut est "Fichier RTF".
- Dans le champ "Nom de fichier" entrez un nom et cliquez sur le bouton "Sauvegarder". Pour annuler la sauvegarde, cliquez sur le bouton "Annuler".
Lors des sauvegardes ultérieures de ce fichier, la commande "Sauvegarder"écrira le fichier modifié sur l'ancien et enregistrera le document sous nouveau fichier vous devez sélectionner la commande dans le menu WordPad "Enregistrer sous", qui ouvrira une boîte de dialogue permettant d'enregistrer la nouvelle révision sous un nom différent et, si nécessaire, dans un dossier différent
L'éditeur de texte WordPad vous permet d'enregistrer des documents dans les formats suivants :
| Type de fichier | Extension | Description |
| fichier RTF | *.rtf | Enregistrer un document dans Format RTF |
| Document Bureau ouvert XML | *.docx | Enregistrer un document au format Office Ouvrir XML(format Microsoft Word 2007) |
| Texte Ouvrir un document | *.odt | Enregistrer un document au format Open Document (format Open Office) |
| Texte brut | *.SMS | Enregistrer un document sous texte brut sans appliquer de sauts de ligne ni de formatage |
| Document texte MS-DOS | *.SMS | Enregistrer un document sous forme de texte brut sans utiliser de sauts de ligne ni de formatage DOS |
| Document texte Unicode | *.SMS | Enregistrez un document sous forme de texte brut sans sauts de ligne ni formatage Unicode |
Ouvrir un document
Au lieu de créer un nouveau document dans WordPad, vous pouvez en ouvrir un existant et y apporter des modifications. Pour afficher ou modifier un document, vous devez l'ouvrir. Pour ce faire, utilisez la commande "Ouvrir".
Procédez comme suit :
- Cliquez sur le bouton WordPad puis sélectionnez la commande "Ouvrir"(vous pouvez utiliser le raccourci clavier Ctrl+O).
- Dans la boîte de dialogue "Ouvrir", en vous déplaçant dans l'arborescence des répertoires, vous devez ouvrir le dossier contenant fichier requis. Par défaut, la boîte de dialogue affichera les fichiers avec les extensions *.rtf, *.docx, *.odt Et *.SMS. Si le fichier que vous recherchez a une extension différente, vous devez sélectionner ce type dans la liste déroulante "Type de fichier" ou sélectionnez simplement tous les documents *.* . Après document requis sera trouvé, vous devez le sélectionner en cliquant dessus avec le bouton gauche de la souris, ce qui placera son nom dans la ligne de saisie du nom du fichier et cliquera sur le bouton "Ouvrir".
Envoi d'un document par email
Si le programme est installé et configuré sur l'ordinateur e-mail, le document peut être joint à message postal et envoyez-le aux autres utilisateurs par e-mail. Pour envoyer un document par email, vous devez procéder comme suit :
- Enregistrez le document comme décrit ci-dessus.
- Cliquez sur le bouton WordPad et sélectionnez la commande "Envoyer par email".
- DANS client de messagerie, défini par défaut, vous devez préciser l'adresse e-mail du destinataire, l'objet de la lettre et saisir un texte décrivant la pièce jointe. Vous pouvez désormais envoyer un message avec un document joint.
Dans la capture d'écran suivante, vous pouvez voir le menu qui s'ouvre lorsque vous cliquez sur le bouton WordPad.
Formats de documents pris en charge
Dans WordPad, vous pouvez ouvrir et enregistrer simplement documents texte (Fichiers TXT), documents texte avec mise en forme (Rich Text Format - fichiers RTF), documents en Format Word (Fichiers DOCX) et les documents au format OpenDocument Text ( Fichiers ODT). Les documents dans d'autres formats s'ouvrent sous forme de texte brut et peuvent ne pas s'afficher correctement.
Documents formatés
Le formatage est la méthode d'affichage et de placement de texte dans un document, ce qui est une tâche pour les fragments de document. divers attributs, qui déterminent l'apparence du texte dans ces fragments. WordPad dans Windows 7 fournit des outils très puissants pour cela. Vous pouvez modifier les paramètres de formatage des caractères individuels, de leurs groupes et des paragraphes. Pour modifier la mise en forme d'un document, vous pouvez utiliser le ruban situé directement sous la barre de titre et, dans certains cas, les raccourcis clavier. Par exemple, vous pouvez choisir une variété de polices et de tailles, donnant au texte n'importe quelle couleur. Il est également facile de modifier l’alignement du document.
Changer l'apparence du texte dans un document
Pour modifier la conception de la police du texte, vous devez utiliser les boutons de l'onglet "Maison" dans le groupe "Fonte". Toutes les modifications s'appliqueront également au texte nouvellement saisi. Si vous devez modifier la police d'un fragment de texte déjà saisi, vous devez d'abord le sélectionner avant de modifier le fragment. Groupe "Fonte" est illustré dans la capture d'écran suivante :
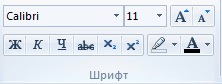
Utiliser une liste déroulante "Famille de polices" Et "Taille de la police" Vous pouvez choisir la police et sa taille. Utilisation des boutons "Augmenter…" Et "Réduire la taille" Vous pouvez modifier la taille du texte sélectionné. Boutons "Audacieux", "Italique","Stressé", "Barré", "Interlinéaire" Et "Exposant" sont responsables de la rédaction du texte. Utilisation des boutons "Couleur de surbrillance du texte" Et "Couleur du texte" Vous pouvez changer la couleur du texte sélectionné.
Modifier l'alignement du texte dans un document
Le formatage des paragraphes inclut la modification de l'indentation, l'alignement du texte et la modification espacement des lignes. Utiliser un groupe pour formater les paragraphes "Paragraphe", qui se trouve sur l'onglet "Maison". Toutes les modifications apportées à la mise en forme du paragraphe seront appliquées au paragraphe actuel et à ceux nouvellement saisis. Si vous devez formater un paragraphe déjà tapé, vous devez placer le curseur n'importe où dans ce paragraphe et effectuer le formatage. groupe "Paragraphe" peut être vu dans la capture d’écran suivante :
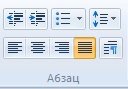
Ce groupe contient les boutons suivants : "Diminuer le retrait" Et "Augmenter le retrait" sont utilisés pour modifier les retraits de paragraphe. Peut être installé listes à puces en utilisant le bouton "Liste de départ". Avec l'aide d'un groupe « Alignement» , composé de quatre boutons, vous pouvez définir l'alignement du texte pour n'importe quel paragraphe. Disponible types suivants alignement : gauche, centre, droite et justifié. En utilisant le bouton "Espacement des lignes" Vous pouvez modifier la taille de l'interligne dans les paragraphes sélectionnés.
Insérer des dates et des images dans des documents
L'apparence d'un document texte peut être considérablement améliorée si vous ajoutez, par exemple, un dessin. Les textes complexes deviennent plus clairs s'ils contiennent des diagrammes, des graphiques et des formules. L'éditeur de texte WordPad, à partir de Windows 95, prend en charge la technologie OLE (technologie de liaison et d'intégration d'objets dans d'autres documents et objets), développée par Microsoft. Pour insérer une date ou une image, utilisez les commandes décrites ci-dessous.
Insérer la date actuelle
Dans l'éditeur de texte WordPad, vous pouvez coller date actuelle et le temps. Pour ce faire, vous devez procéder comme suit :
- Sur l'onglet "Maison" dans le groupe "Insérer" tu dois appuyer sur un bouton "Date et heure".
- Dans la boîte de dialogue qui apparaît "Date et heure" vous devez sélectionner le format souhaité et cliquer sur le bouton "D'ACCORD". Bouton "Date et heure"ça ressemble à ça :
Insérer une image
L'éditeur de texte WordPad a déjà la possibilité de rechercher et d'insérer dessins prêts à l'emploià partir du fichier. Comme tout objet, un objet incorporé dans un document possède son propre menu contextuel, vous permettant de jouer avec diverses actions. Les dimensions de l'objet incorporé peuvent être modifiées. Pour ce faire, sélectionnez-le en cliquant sur le bouton gauche de la souris. Un cadre apparaîtra autour de l'objet, indiquant que l'objet est sélectionné. Il y a des marqueurs sur les côtés et les coins du cadre pour le redimensionner. Lorsque vous cliquez sur l'un d'entre eux, le curseur de la souris prendra la forme d'une double flèche, ce qui vous permettra simplement de glisser-déposer la taille de l'objet. Pour insérer une image, vous devez procéder comme suit :
- Sur l'onglet "Maison" dans le groupe "Insérer" tu dois appuyer sur un bouton "Image".
- Dans la boîte de dialogue qui apparaît, vous devez rechercher l'image que vous souhaitez insérer et cliquer sur le bouton "Ouvrir".
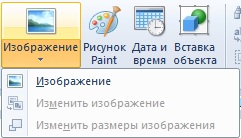
Insérer une image
Si aucun des dessins présents sur votre ordinateur ne vous convient, vous pouvez créer le vôtre en sélectionnant "Peinture à dessin". Une fenêtre d'éditeur graphique s'ouvrira MS Peinture, dans lequel, à l'aide des outils proposés et d'un ensemble de peintures, vous devez créer le dessin dont vous avez besoin. Pour insérer une image Paint, vous devez procéder comme suit :
Sur l'onglet "Maison" dans le groupe "Insérer" appuyez sur le bouton "Peinture à dessin".
Affichage des documents
Grâce au nouveau et intuitif interface claireÉditeur de texte Word Pad système opérateur Windows 7 vous permet de redimensionner des documents beaucoup plus facilement qu'auparavant. Champ Échelle permet de modifier l'échelle d'affichage des caractères dans le document. Pour afficher des documents, utilisez les commandes ci-dessous.
Zoomer ou dézoomer
Sur l'onglet "Voir" dans le groupe "Échelle" appuyez sur le bouton "Augmenter" ou "Diminuer".
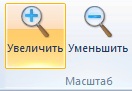
L'échelle par défaut est de 100 %. Pour afficher la taille réelle du document, utilisez l'action suivante :
Sur l'onglet "Voir" dans le groupe "Échelle" appuyez sur le bouton "100%".
Afficher la règle
La règle de formatage vous permet de gérer rapidement et clairement les paramètres de formatage et d'obtenir des informations à leur sujet. Pour modifier les paramètres, vous devez faire glisser l'indicateur (marqueur) correspondant avec la souris.
Comparé à versions précédentes L'apparence de la règle, située, comme auparavant, en haut de la fenêtre d'édition a été améliorée. La nouvelle ligne contient les composants suivants :
- Icône de taquet de tabulation
- Indicateur de marge gauche de la page ;
- Indicateur de retrait de paragraphe à gauche ;
- Indicateur de retrait de première ligne de paragraphe
- Arrêt de tabulation ;
- Indicateur de retrait de paragraphe à droite ;
Pour afficher la règle, vous devez vous rendre dans l'onglet "Voir" dans le groupe "Afficher ou masquer" cochez la case sur "Règle".
Changer l'unité de mesure d'une règle
En plus de placer des marqueurs sur la règle, vous pouvez y modifier les unités de mesure. Pour ce faire, vous devez vous rendre dans l'onglet "Voir" dans le groupe "Options" appuyez sur le bouton "Unités de mesure" et sélectionnez les unités de mesure requises.
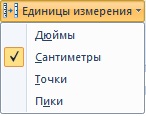
Affichage de la barre d'état
Barre d'état ( barre d'état) est un panneau en bas de la fenêtre conçu pour afficher des informations auxiliaires : paramètres du document avec lequel l'utilisateur travaille, astuces pour les éléments de menu, etc. Pour activer/désactiver la barre d'état, allez dans l'onglet "Voir" dans le groupe "Afficher ou masquer" cochez la case sur "Barre d'état".
Pour zoomer ou dézoomer l'image, vous pouvez utiliser les boutons "Augmenter" ou "Diminuer" sur le curseur de zoom en bas de la fenêtre WordPad
Modification des options de retour à la ligne
L'éditeur de texte WordPad dispose d'un mécanisme intégré transfert automatique mots sur nouvelle ligne pour le russe et Langues anglaises. Pour utiliser cette option, vous devez vous rendre dans l'onglet "Voir" dans le groupe "Options" appuyez sur le bouton "Retour à la ligne" et sélectionnez l'option requise.
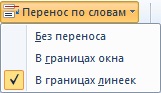
Changer la taille de la page
Avant de modifier la taille et les marges des pages, assurez-vous
la capacité de l'imprimeur à imprimer une telle page.
Chaque imprimante nécessite une largeur de marge d'au moins
une certaine valeur. Options de page définies par
par défaut, correspond toujours aux caractéristiques du système installé
dans le système d'impression.
Pour visualiser les paramètres de la page, vous devez cliquer sur le bouton Bloc-notes puis sélectionnez "Options des pages". Ensuite, vous pouvez sélectionner les paramètres requis dans la boîte de dialogue qui s'ouvre.
Cette boîte de dialogue est affichée dans la capture d'écran suivante :
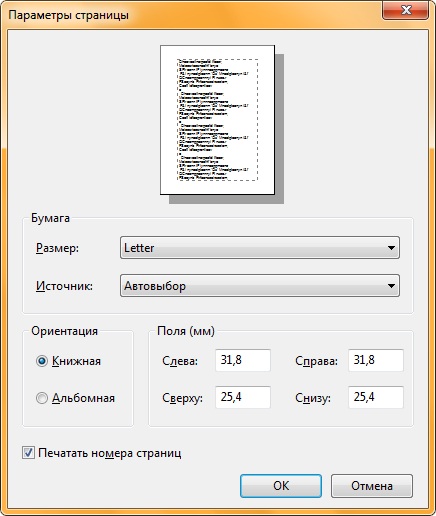
Pour utiliser les fonctions d'impression dans l'éditeur de texte WordPad, vous devez ouvrir le menu Bloc-notes et sélectionnez "Joint", puis utilisez les paramètres nécessaires à travaux supplémentaires. Avant d'imprimer, vous pouvez utiliser la fonction aperçu voyez à quoi ressemblera le document une fois imprimé et si toutes les exigences pour son impression sont remplies.
Impression de documents.

Salutations, amis! Aujourd'hui, même un utilisateur novice ne peut se passer d'un éditeur de texte. Le système d'exploitation Windows, qui est probablement installé sur votre ordinateur, dispose déjà de deux éditeurs de texte simples : Notepad et Wordpad. Si le premier sert uniquement à saisir et à enregistrer texte brut, le second vous offre déjà la possibilité de formater du texte et de le décorer avec des images.
Aujourd'hui, dans n'importe quel système d'exploitation pour ordinateurs personnels les programmes s'ouvrent sous forme de fenêtres rectangulaires. Ces fenêtres ont pratiquement les mêmes contrôles. Ce sont des boutons et des menus. Examinons leurs fonctions et leur objectif en utilisant l'éditeur de texte Wordpad comme exemple.
Outils WordPad de base
Après la libération suite bureautique depuis Version Microsoft En 2007, les barres d'outils ont commencé à être réalisées sous la forme d'un ruban. À partir de la version d'exploitation Systèmes Windows Vista, Wordpad et graphique éditeur de peinture Nous avons également acheté cet agencement d'outils. Dans la figure ci-dessous, vous pouvez constater que le ruban se présente sous la forme de deux onglets Accueil et Affichage. Les outils sont regroupés.
Boutons dans le menu, pourquoi ils sont si nombreux et comment les utiliser dans Wordpad. Comment apprendre à travailler avec eux dans Wordpad. Donc tout est en ordre.
Regardons l'élément de menu permettant de travailler avec un fichier de document.

Création d'un article
Cette commande crée nouveau document (ardoise vierge). Raccourciséquipes CTRL+N.
Note! Si le document était déjà ouvert avant sa création et que vous y avez apporté des corrections, une fenêtre apparaîtra.

Enregistrez les informations si nécessaire ou cliquez sur Ne sauvegardez pas. Alors tu as tout derniers changements dans le document précédent sera effacé. Et un nouveau s'ouvrira devant toi document vierge. Vous pouvez maintenant commencer à saisir du texte.
Lors de l'édition de texte, vous pouvez utiliser deux modes : Insérer et Remplacer. Ces modes sont commutés avec la clé Insérer sur le clavier. Dans le premier mode, Insérer, le texte saisi dans une ligne le développe, et dans le second cas, il remplace les caractères déjà saisis. Malheureusement, ces modes ne sont pas affichés dans la barre d'état, comme dans Microsoft Word.
Article ouvert
Cette commande ouvre un document précédemment créé. Raccourcis de commandes CTRL+O.
En sélectionnant cette commande, vous devez spécifier le fichier à ouvrir dans la boîte de dialogue.

Note! Il existe deux manières d'ouvrir un fichier à partir de la boîte de dialogue : double-cliquez par nom de fichier ou sélectionnez-le en un clic et appuyez sur le bouton Ouvrir.
Cette commande enregistre notre document sur l'ordinateur ou médias externes(lecteur flash). Raccourcis de commandes CTRL+S.
Lorsque vous enregistrez un document pour la première fois, une boîte de dialogue apparaît semblable à la fenêtre lors de l'ouverture d'un fichier, mais il existe une différence.

Note! Par défaut, votre document sera enregistré au format RTF, mais si vous en avez besoin d'un autre, n'oubliez pas de le sélectionner d'abord dans la liste déroulante. Type de fichier. Et puis appuyez sur le bouton Sauvegarder.
Cette commande enregistre notre document sur un ordinateur ou un périphérique de stockage externe (lecteur flash) sous un nouveau nom. En même temps ancienne version le document reste inchangé. Ceci est très pratique lors de la création de textes modèles présentant de légères différences. Aussi cette commande permet d'enregistrer un document dans un format autre que celui d'origine.
Imprimer l'article
Après avoir travaillé sur un document, il est souvent nécessaire d’en obtenir une copie papier. La commande pour cela est Joint. Raccourcis de commandes CTRL+P. Si vous avez une imprimante connectée à votre ordinateur, en utilisant cette commande, vous pouvez imprimer un document. Mais avant de le mettre sur papier, vous pouvez le faire Aperçu.
Dans Wordpad, il n'y a aucun moyen d'insérer un saut de page pendant le processus d'édition ou de voir sa fin et le début d'un nouveau. Par conséquent, en mode aperçu, vous pouvez évaluer visuellement comment l'éditeur divisera votre document en pages. Un facteur important dans ce cas, ce seront les paramètres des paramètres de la page. Au fait, il a une telle opportunité
Dans ce mode, vous pouvez voir comment le texte du document sera situé sur les pages une fois imprimé. Ce mode vous permet d'éviter le gaspillage inutile de papier et de peinture et de corriger rapidement les inexactitudes dans l'emplacement du texte et des dessins dans le document. Ici, vous pouvez définir le type d'affichage : une page ou deux pages. À plus leurs pages peuvent être feuilletées.

Quitter le mode visualisation à l'aide du bouton Fermer la fenêtre d'aperçu.
Paramètres de la page de l'élément
Tout document imprimé doit comporter des marges. Vous pouvez les configurer dans le menu Options des pages. Généralement, les champs suivants sont spécifiés :
Gauche -20 mm, droite - 15 mm, haut - 20 mm, bas -20 mm
Format standard A4 ( feuille d'album). Et l'orientation de la feuille est son emplacement. Livre- la face supérieure est étroite, paysage— la face supérieure est large.

À document de plusieurs pages Il est pratique d’utiliser l’insertion automatique des numéros en bas de la page.
Sortie d'article
Arrêt éditeur de texte Wordpad et fermeture du document.
Onglet Accueil
Cet onglet contient tout outils nécessaires pour éditer des textes.

Dans le groupe Presse-papiers, nous voyons des boutons permettant d'effectuer des opérations avec des fragments de texte : copier, supprimer et coller.
Vient ensuite le groupe Police. Il y a déjà plus d'outils ici. J'ai mis en évidence les outils suivants avec un cadre bleu (de gauche à droite) : changement de la police de caractères, de la taille de la police, puis deux boutons, permettant également de changer la police pour augmenter ou diminuer sa taille.
Ci-dessous dans le cadre rouge se trouvent les outils suivants (de gauche à droite) :
- F - rend la police plus grasse par rapport au texte principal
- K - convertit les caractères en italique (oblique)
- H - souligne les caractères
- lettres barrées - texte barré
- les deux boutons suivants permettent de créer des caractères en indice et en exposant, ce qui est très pratique à utiliser pour écrire des indices de quantités ou des puissances de nombres.
- un feutre est un surligneur de texte qui crée un arrière-plan coloré derrière le texte
- couleur du caractère - remplace la couleur de la police par celle disponible dans la liste déroulante (triangle à côté du bouton)
Le groupe Paragraphe contient les outils suivants :
- travailler avec des listes (mis en évidence par un cadre vert) : augmenter et diminuer l'indentation d'un paragraphe ou d'une liste, créer une liste à puces.
- interligne (bouton à droite du cadre vert)
- un groupe d'outils pour aligner le texte dans un paragraphe (mis en évidence par un cadre noir). Le dernier bouton de ce cadre ouvre une fenêtre séparée permettant de définir tous les paramètres de paragraphe répertoriés ainsi que le retrait de la première ligne.
Le groupe d'insertion implémente une fonctionnalité minimale pour ajouter des objets externes à un document texte. Je pense que les icônes des boutons sont intuitives et ne nécessitent aucune explication supplémentaire. DANS version locale cet éditeur Il n'existe aucun moyen d'insérer des tableaux dans un document, mais cette fonctionnalité est implémentée.

Le dernier groupe de cet onglet, Modifier, ne contient que trois commandes pour travailler avec du texte : grincer, remplacer et sélectionner tout le texte.
Onglet Afficher

Comme le nom de l'onglet l'indique, les outils permettant de modifier l'affichage d'un document dans la fenêtre de l'éditeur sont rassemblés ici. Le groupe Échelle contient des boutons permettant d'augmenter ou de diminuer la zone visible de la feuille. L'échelle peut également être contrôlée à l'aide du curseur situé dans la partie inférieure droite de la fenêtre de l'éditeur (barre d'état). Les groupes Afficher ou Masquer et Options sont intuitifs.
Même si vous avez des difficultés à comprendre un paramètre, placez le curseur de votre souris sur le nom ou l'image de l'outil. Maintenez-le en place pendant quelques secondes et vous verrez une info-bulle apparaître expliquant ce que fait l'outil.
Personnalisation de la barre d'outils d'accès rapide
Nous avons discuté ci-dessus commandes de base menu principal. Mais il n'est pas pratique de courir après eux avec la souris à chaque fois, nous allons donc configurer un appel de commande rapide. Plaçons les boutons appel rapideà la barre d'outils.
Pour ce faire, vous devez appeler le paramètre en cliquant sur le bouton du menu déroulant. 
Et cochez les cases à côté des éléments comme sur l'image.

Maintenant nous aurons accès facile aux commandes des boutons

Alors, résumons. Nous avons examiné les commandes de menu de base présentes dans n'importe quelle application. Leur objectif est le même dans un éditeur de texte et dans éditeur graphique, et dans tout autre programme. Possibilité d'utiliser et de configurer le panneau accès rapide Même chose nécessaire pour accélérer notre travail avec l'éditeur. Eh bien, il ne sera pas superflu d'ajouter à votre expérience informatique. J'espère que cet article vous apprendra à utiliser Wordpad avec la confiance d'un utilisateur avancé.
Le programme WordPad (Démarrer ^Programmes Accessoires>WordPad) est un traitement de texte, c'est-à-dire qu'il est conçu pour préparer des documents de présentation qui doivent être visualisés à l'écran ou imprimés sur papier.
Dans de tels documents, non seulement le contenu, mais aussi la conception jouent un rôle important.
En quoi un traitement de texte est-il différent d’un éditeur de texte ?
Contrairement à un éditeur de texte, tex i o i ! -Le processeur contrôle-t-il non seulement le contenu du document, mais également son apparence externe ou son format. Traitement de texte, en plus des opérations d'édition du contenu du document, il permet d'effectuer des opérations de formatage qui permettent de déterminer avec précision le résultat de la délivrance d'un document. appareil spécifique(généralement des feuilles de papier d'un certain format, moins souvent un écran).
Quels sont les principaux paramètres d’une page imprimée ?
Si un document est destiné à l'impression, lors de sa préparation, il est nécessaire de prendre en compte la taille des feuilles de papier sur lesquelles il sera émis, ainsi que la taille des marges qui restent sur les quatre côtés de la feuille. . Dans Wort/Parf, les paramètres appropriés sont définis à l'aide de la commande Fichier > Mise en page. Dans la boîte de dialogue Mise en page qui s'ouvre, vous pouvez spécifier le format du papier dans la liste déroulante Taille, sélectionner l'orientation de la page verticale (Portrait) ou horizontale (Paysage), définir les tailles de marge (en 11 mètres) dans champs de texte Gauche, Droite, Haut, Bas.
Comment créer et modifier du texte dans WordPad ?
Les possibilités de création et d'édition de texte dans WordPad ne sont pratiquement pas différentes de celles du Bloc-notes. Les principales différences sont la présence d'un ensemble d'outils, qui facilitent principalement le travail avec le presse-papiers, ainsi que la possibilité de contrôler le format de la date et de l'heure lors de leur insertion dans un document (commande Insérer > Date et heure et le bouton Date/Heure sur les instruments du panneau).
Qu'est-ce que le formatage d'un document ?
Formater un document consiste à personnaliser son apparence. Le formatage d'un document détermine son apparence lorsqu'il est affiché à l'écran ou imprimé. Tout d'abord, les traitements de texte sont conçus spécifiquement pour la préparation de documents papier, permettant précision absolue déterminer où se trouvent les informations sur la page. À l'aide des commandes de formatage, vous pouvez modifier le style de caractères individuels et déterminer le mode d'affichage des paragraphes entiers. Comparé aux traitements de texte les plus puissants, WordPad a handicap formatage.
Comment la présence d'un formatage affecte-t-elle le contenu d'un fichier de document ?
Les informations de formatage doivent être stockées dans le fichier du document avec les informations sur son contenu. Cela signifie que le fichier est plus volumineux que le fichier pur. fichier texte avec le même contenu. De plus, la méthode d'enregistrement des informations<>le formatage est différent selon les traitements de texte, c'est pourquoi vous ne pouvez ouvrir des documents texte formatés que dans le<: жении, в каком они были созданы, или в совместимой программе. В Windows XP программа WordPad предполагает сохранение документов и ф(фмате RTF, хотя способна открывать документ].! некоторых других фор u;i гон, например файлы.DOC в формате программ ы Word,
Quel est le principal élément de mise en forme dans WordPad ?
L'unité principale de format dans WordPad est le paragraphe. Certaines commandes de formatage MI peuvent également affecter des éléments de texte plus petits (mots, caractères individuels), mais aucune commande ne peut automatiquement affecter des parties plus grandes du texte.
Quelle partie du texte est affectée par les commandes de formatage ?
Si avant d'utiliser la commande (>\ll un morceau de texte est sélectionné, alors la commande affecte le fragment sélectionné. Les commandes de formatage de paragraphe affectent les paragraphes dans lesquels il y a du texte sélectionné. S'il n'y a pas de sélection, alors la commande format)^ de le paragraphe affecte le paragraphe actuel, c'est-à-dire le paragraphe dans lequel se trouve le curseur. La commande de formatage des caractères affecte dans ce cas les caractères qui seront saisis après avoir utilisé cette commande à un endroit donné du document. Le déplacement du curseur termine la commande.
Comment changer la police de caractères ?
Pour modifier la police de caractères, c'est-à-dire le type de caractères affichés, vous pouvez utiliser la liste déroulante Police dans la barre de format (la plus basse des deux barres d'outils). Cette liste contient toutes les polices installées sur votre ordinateur. Une autre méthode consiste à utiliser la boîte de dialogue Sélectionner la police, qui s'ouvre à l'aide de la commande Formulaire ; i > Police ou l'élément Police dans le menu contextuel. Casque requis 11 ; | p un nouveau |Tirnes New Romar est dans ce cas dans la liste Police
Comment changer la taille de la police ?
La modification de la taille de la police s'effectue de la même manière que le choix d'une police. Vous pouvez utiliser la liste déroulante Taille de police dans la barre de format, ainsi que la liste Taille dans la boîte de dialogue Sélection de police (Format > Police). la taille de la police est définie par I zsh en points, et vous pouvez non seulement utiliser les valeurs incluses dans la liste, mais également saisir des valeurs arbitraires dans le champ, spécifiées avec une précision de 0,5 point.
A quoi sert la liste déroulante Style de police dans la barre de formatage ?
Contrairement à d’autres contrôles, cette liste est uniquement à titre informatif. Pour les polices prenant en charge la norme Unicode, il contient une liste de jeux de caractères inclus dans le police installée. Ensemble requis les caractères sont sélectionnés automatiquement - \„ ..-h | Cyrillique -*&tiquement lors de la modification de la disposition du clavier. "^
Comment changer le style et la couleur de la police ?
Les boutons de la barre de formatage vous permettent d'utiliser police en gras(Gras), Italique et crée également du texte souligné. Si le mode correspondant est activé, le bouton apparaît enfoncé ; pour le désactiver, cliquez à nouveau dessus. Différents types les styles peuvent être utilisés simultanément. Lorsque vous utilisez la boîte de dialogue Sélecteur de police (Format > Police), les styles gras et italique sont spécifiés dans la liste Style. Le mode de soulignement est défini en cochant la case Souligné, et la case Barré vous permet d'activer mode supplémentaire barrer du texte. La couleur du texte est sélectionnée dans le menu qui apparaît lorsque vous cliquez sur le bouton Couleur ou dans la liste déroulante Couleur de la boîte de dialogue Sélectionner une police. Possibilité d'utiliser une couleur non incluse dans cette liste, n'est pas disponible dans WordPad.
A quoi sert une règle ?
Une règle est un outil spécial Programmes WordPad, situé sous les barres d'outils. La règle est une échelle de mesure qui vous permet d'évaluer la position du texte par rapport aux marges droite et gauche de la page. De plus, la règle contient des commandes qui vous permettent de définir les limites des paragraphes et d'ajuster les taquets de tabulation.
Comment modifier l'alignement du texte ?
Les commandes d'alignement du texte sont liées aux commandes de formatage de paragraphe. WordPad prend en charge trois modes d'alignement : De gauche à gauche (lignes commençant à l<:впго поля листа, так что их левые края образуют вертикальную линию), По i (ентру (строки размещаются симметрично относительно середины стран! цы; режим использу- г-".^1^ ется для оформления заголовков) и По правому краю (строки f^-[ -заканчиваются у правого поля листа, так {го их правые края образуют вертикальную линию; такой режим используется при оформлении эпиграфов и обращений в официальных документах). Выбор режима осуществляется щелчком на соответствующей кнопке i ia панели форматирования или с помощью раскрывающегося списка Выраинивание в диалоговом окне Абзац (Формат >Paragraphe). La possibilité d'aligner en largeur, avec des bordures égales à droite et à gauche, qui est généralement acceptée pour les textes en russe, n'est pas disponible dans WordPad.
Comment l’indentation est-elle gérée ?
Les retraits déterminent les côtés gauche et droit du paragraphe, ainsi que la quantité d'indentation dans la première ligne du paragraphe (ligne rouge*-). Vous pouvez définir les limites du paragraphe à l'aide de marqueurs triangulaires sur la règle (les marqueurs situés et - définissent les limites gauche et droite du paragraphe, le marqueur situé en haut définit le retrait de la ligne rouge). 11 : La position des marqueurs peut être modifiée en les faisant glisser. Lorsque vous faites glisser la poignée carrée, la bordure gauche du paragraphe et le retrait de la ligne rouge changent, conservant leur position relative. Une autre façon de modifier les limites d’un paragraphe consiste à utiliser la boîte de dialogue Paragraphe. Les paramètres de paragraphe sont définis dans le panneau Retrait, dans les champs Gauche, Droite et Première ligne. La valeur de retrait de la première ligne peut être négative, auquel cas le résultat est une indentation de paragraphe.
Comment les onglets sont-ils utilisés dans le formatage ?
Les traitements de texte, contrairement aux éditeurs de texte, vous permettent généralement de personnaliser l'effet de la touche TAB. Lorsque vous appuyez dessus, le curseur se déplace vers le taquet de tabulation suivant. Mais par défaut, les taquets de tabulation sont situés tous les demi-pouces, ce qui est indiqué par un petit. empattements verticaux en bas de la règle. Pour indiquer une nouvelle position du taquet de tabulation, cliquez sur la règle à l'endroit souhaité. Le taquet de tabulation créé est marqué : i dessus, sous la forme d'un coin de tabulation standard qui ; apparaître dans la ligne spécifiée manuellement sont ignorés dans ce cas. Pour supprimer les onglets en les faisant glisser.
Coin des programmes standard à usage général en dehors de la ligne. Des paramètres plus précis des taquets de tabulation peuvent être effectués dans la boîte de dialogue Taquet de tabulation (Format > Taquet de tabulation). La position des taquets de tabulation est spécifiée en centimètres, à partir de la marge gauche. Les éléments installés sont répertoriés dans une liste. Après avoir spécifié la position du nouveau taquet de tabulation dans le champ existant, vous pouvez cliquer sur le bouton Définir. Vous pouvez supprimer les taquets de tabulation à l’aide des boutons Effacer et Effacer tout.
Comment créer une liste à puces ?
Chaque paragraphe d'une liste à puces est marqué à gauche avec un marqueur pour indiquer que les paragraphes sont tous liés thématiquement. Pour convertir le paragraphe actuel en liste à puces, cliquez sur le bouton Puces de la barre de formatage ou choisissez Format > Puce. Vous pouvez annuler le mode liste à puces avec la même commande. Si vous saisissez du texte, lorsque vous activez les listes à puces, une puce apparaît automatiquement dans chaque paragraphe que vous créez en appuyant sur ENTRÉE. Pour arrêter de créer la liste, vous devrez réutiliser la même commande.
Qu'est-ce que le mode Aperçu ?
Bien que les commandes de formatage affectent la façon dont un document est affiché dans la fenêtre du programme WordPad, vous souhaitez parfois le voir à l'écran exactement tel qu'il sera imprimé. Pour cela, utilisez le bouton Aperçu de la barre d'outils ou la commande Fichier > Aperçu. En mode aperçu, vous pouvez faire défiler le document et modifier l'échelle de son affichage. Pour revenir au mode édition, cliquez sur le bouton Fermer.
Comment est imprimé un document ?
L'impression d'un document depuis Word Pad se fait de manière standard. Pour imprimer l'intégralité du document en utilisant les paramètres par défaut, utilisez le bouton Imprimer de la barre d'outils. Vous pouvez ouvrir la boîte de dialogue Imprimer à l'aide de la commande Fichier > Imprimer (ou du raccourci clavier alternatif CTRL+P), ainsi qu'à l'aide du bouton Imprimer en mode Aperçu.
Quelles options d'enregistrement d'un document sont proposées dans WordPad ?
Pour enregistrer un document dans WordPad, vous pouvez utiliser les commandes standard Fichier > Enregistrer (CTRI.+S) et Fichier > Enregistrer sous. Lorsque vous utilisez la boîte de dialogue Enregistrer sous, vous pouvez sélectionner le format du document. Le format "IG/" (fichier RTF) est un standard généralement accepté pour décrire les documents formatés et, en tant que tel, est reconnu par de nombreux traitements de texte. Sous Windows XP, seul ce format permet de stocker des informations sur le formatage des documents. Différents formats pour l'enregistrement. texte > je< жу мента сохраняют только содержание документа, отбрасывая информацию о форматировании. Они отличаются только используемой кодировкой символов.
WordPad vous permet-il de créer des documents combinés ?
Oui, WordPad vous permet de créer ; n> documents combinés, en dans ce cas documents texte contenant des illustrations graphiques, des encarts multimédias et d'autres objets.
Comment créer un objet au sein d'un document combiné ?
Pour créer un objet dans un document combiné, utilisez la commande Insérer » Objet. Avec le bouton radio Créer un nouveau sélectionné, sélectionnez Type d'objet R dans la liste. En fonction de l'objet sélectionné, soit la fenêtre de l'application correspondante s'ouvrira, soit les barres d'outils et autres éléments de la fenêtre de l'application correspondante apparaîtront directement dans la fenêtre du programme WordPad. Une fois que vous l'avez créé et modifié les données, fermez la fenêtre séparée ou cliquez sur la page du document en dehors de la zone d'objet. Le nouvel objet est inséré dans le document en cours d'édition.
Comment puis-je utiliser un fichier existant comme objet dans un document combiné ?
Après avoir donné la commande Insérer * Objet, sélectionnez le commutateur Créer à partir d'un fichier. Le nom du fichier peut être saisi dans le champ File i n Select à l'aide du bouton Parcourir. Par défaut, le fichier est intégré et .document. Si une liaison est requise, vous devez cocher la case Lien.
Comment créer un objet à l'aide du presse-papier ?
Pour insérer un objet du presse-papiers dans un document WordPad combiné, vous devez d'abord créer objet désiré(ou fragment) dans l'application appropriée et placez-le dans le tampon. Si un objet ne peut pas être interprété comme du texte, vous pouvez le coller à l'aide de la commande habituelle Edition > Coller. Si vous devez spécifier exactement le format à utiliser lors du collage, vous devez utiliser la commande Édition > Collage spécial.
Comment lire les informations multimédia ?
Les informations multimédia ne peuvent pas être présentées dans leur intégralité dans un document combiné. Les enregistrements sonores sont représentés par une icône, les enregistrements vidéo par une image contenant la première image. Pour jouer, vous devez double-cliquer sur l'objet. En règle générale, cela affichera une console dans le document que vous pourrez utiliser pour contrôler la lecture.
Comment changer un objet inséré ?
Tous les objets ne peuvent pas être édités (modifiés). Si vous cliquez une fois sur une zone d'un objet, l'objet est mis en évidence avec un cadre et des poignées de redimensionnement (petits carrés sur les côtés et les coins de la zone). A l'aide de ces poignées, vous pouvez glisser-déposer pour modifier la taille de la zone allouée à un objet. Dans ce cas, l'image de l'objet est généralement redimensionnée. Pour modifier non pas l'image d'un objet, mais l'objet lui-même, double-cliquez sur la zone de l'objet. Si la modification d'un objet est possible, alors soit l'édition sera possible au sein du document, soit une fenêtre s'ouvrira demande parente pour un objet. Pour un objet lié, vous pouvez également modifier le fichier d'origine, puis le mettre à jour à l'aide de la boîte de dialogue des propriétés de l'objet (Édition > Propriétés de l'objet).
Comment supprimer un objet d'un document combiné ?
Pour supprimer un objet d'un document combiné, vous devez le sélectionner. puis donnez la commande Edition > Effacer ou appuyez simplement sur SUPPR,
Travail
avec l'éditeur de texte WordPad
Comme le Bloc-notes, WordPad est présent dans tous Versions Windows départ
avec Windows 95. WordPad a plus de nombreuses opportunités que le Bloc-notes, mais en même temps nettement inférieur aux packages de traitement de texte multifonctionnels, similaire à Microsoft Mot. WordPad dispose d'une gamme d'outils plus large que le Bloc-notes et est conçu pour préparer des documents avec un formatage simple.
Qu’est-ce que WordPad ?
Qu’est-ce que WordPad ?
Contrairement au Bloc-notes, les documents créés dans WordPad peuvent contenir différentes polices, tailles et mises en forme des couleurs du texte. Vous pouvez également insérer divers objets dans des documents WordPad : des images, des dessins, des diagrammes, des clips vidéo, de la musique et même des effets sonores. DANS différentes versions Fenêtres ouvertes Le document WordPad est différent, mais les fonctionnalités sont les mêmes. Sur cette page, nous examinerons document ouvert WordPad dans Windows Vista et Windows 7.
