Quels formats Wordpad ouvre-t-il ? Travaillez avec l'éditeur de texte WordPad. Changer l'unité de mesure d'une règle
Travail
Avec éditeur de texte Bloc-notes
Comme le Bloc-notes, WordPad est présent dans tous Versions Windows départ
avec Windows 95. WordPad a plus de nombreuses opportunités que le Bloc-notes, mais en même temps il est nettement inférieur aux logiciels de traitement de texte riches en fonctionnalités comme Microsoft Word. WordPad dispose d'une gamme d'outils plus large que le Bloc-notes et est conçu pour préparer des documents avec un formatage simple.
Ou même si vous en avez entendu parler, vous ne l'avez pas utilisé, ou vous avez peut-être simplement oublié qu'il existe. Eh bien, si nous avons besoin d'un éditeur de texte de base, nous utilisons le Bloc-notes. Dans le volet de gauche, vous verrez Options. Un éditeur de texte simple et rapide avec une interface minimale. L'interface minimale vous offre plus d'espace pour afficher et modifier vos documents.
Quelles options d'enregistrement d'un document sont proposées dans WordPad ?
Les fonctionnalités incluent : capacité sauvegarde automatique documents. - Partage et quittez l'application - Contrôle complémentaire Correcteur orthographique - Interface minimale et propre - Rapide et facile à utiliser - Thèmes personnalisés- Soutien gros fichiers- Histoire derniers documents- De nombreuses options d'encodage de jeux de caractères.
Qu’est-ce que WordPad ?
Qu’est-ce que WordPad ?
Contrairement au Bloc-notes, les documents créés dans WordPad peuvent contenir diverses polices, les tailles et la mise en forme des couleurs du texte. DANS Documents WordPad vous pouvez également insérer divers objets : images, dessins, schémas, clips vidéo, musique et même bruitage. DANS différentes versions Fenêtres ouvertes Le document WordPad est différent, mais les fonctionnalités sont les mêmes. Sur cette page, nous examinerons ouvrir un document WordPad dans Windows Vista et Windows 7.
Si vous en avez de sérieux problèmes, Envoyez s'il vous plaît message électronique ou poster sur les forums. Éditeur de texte avec une interface minimale. Cet outil vous permet de créer, modifier, afficher et imprimer des documents texte, vous pouvez l'utiliser pour saisir des notes, créer des rapports rapides et plus encore. documents simples. L'application a toujours été outil pratique pour une édition de documents rapide et facile. L'application disposait de deux barres d'outils : panneau standard outils et la barre d'outils de formatage, chacun avec un ensemble de boutons pour les commandes courantes.
Pour ouvrir l'éditeur de texte WordPad, vous devez procéder comme suit :
- Cliquez sur le bouton menu "Commencer", article ouvert "Tous les programmes", puis ouvrez le dossier "Standard" et choisissez "WordPad";
- Cliquez sur le bouton menu "Commencer" et entrez dans le champ de recherche wordpad.exe, puis faites un clic gauche sur l'objet trouvé dans les résultats trouvés.
Dans la capture d'écran suivante, vous pouvez voir apparence texte Éditeur de mots Tampon:
Dans les anciennes versions, les commandes inhabituelles étaient masquées dans le menu. Si vous souhaitez insérer une date et une heure dans un document, il n'y avait pas de bouton dans la barre d'outils. Il fallait le chercher dans le menu Insertion. Un autre ajout important aux nouvelles versions est la barre d'outils d'accès rapide. Il est situé en haut de la fenêtre et contient plusieurs boutons importants: « Enregistrer », « Annuler » et « Rétablir ».
Vous pouvez personnaliser la barre d'outils d'accès rapide en ajoutant des boutons tels que Nouveau, Ouvrir, Imprimer ou Supprimer à ceux existants. Cliquez simplement sur la flèche située à droite de la barre d'outils et un menu déroulant s'ouvrira. Les boutons déjà présents dans la barre d'outils apparaissent comme cochés.
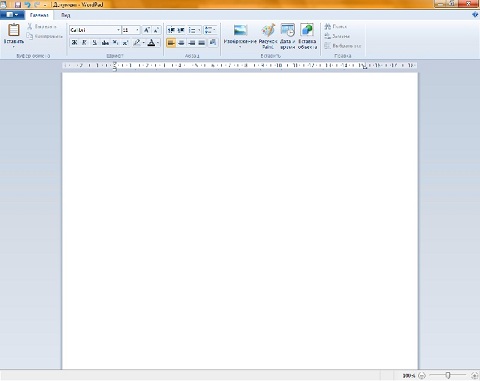
Opérations de création et d'enregistrement de documents dans l'éditeur de texte WordPad
Pour effectuer les étapes décrites ci-dessous, vous devez cliquer sur Bouton WordPadà gauche coin supérieur fenêtres d'applications.
Création d'un nouveau document
Nom par défaut fichier créé- Document. Immédiatement après le démarrage de WordPad, sa fenêtre est prête à créer un nouveau document. Le texte dans cet éditeur est saisi de la même manière que dans tout autre éditeur de texte. Pour créer un document, vous devez procéder comme suit :
Si vous souhaitez ouvrir ce format, vous devrez utiliser . Il est configuré pour me donner deux lignes entre les phrases. Au lieu des menus déroulants habituels en haut du programme, les programmes disposent désormais d'une grande barre de boutons connue sous le nom de « menu ruban ». Certaines personnes aiment le nouveau menu, d’autres le détestent.
Mais qu'on les aime ou qu'on les déteste, il y a quelque chose qu'ils doivent comprendre avant que vous puissiez le faire... certains travaux. Pour voir l'utilité d'un bouton de menu, placez le pointeur de votre souris dessus. Une fenêtre apparaîtra expliquant ce que fait ce bouton. Mise à jour.
- Appuyez sur le bouton Menu WordPad
- Sélectionner un article "Créer"
Enregistrer un document pour la première fois
- "Sauvegarder"(ou utilisez le raccourci clavier Ctrl+S).
- Dans la boîte de dialogue qui apparaît "Enregistrer sous" vous devez sélectionner le dossier dans lequel le fichier doit être enregistré. Si vous devez enregistrer le fichier dans un nouveau dossier, vous pouvez le créer directement à partir de cette boîte de dialogue en utilisant le bouton ou "Nouveau dossier" sur la barre d'action. Dans le champ "Type de fichier" vous devez sélectionner le format de fichier souhaité. La valeur par défaut est "Fichier RTF".
- Dans le champ "Nom de fichier" entrez un nom et cliquez sur le bouton "Sauvegarder". Pour annuler la sauvegarde, cliquez sur le bouton "Annuler".
Lors des sauvegardes ultérieures de ce fichier, la commande "Sauvegarder"écrira le fichier modifié sur l'ancien et enregistrera le document sous nouveau fichier vous devez sélectionner la commande dans le menu WordPad "Enregistrer sous", qui ouvrira une boîte de dialogue permettant d'enregistrer la nouvelle révision sous un nom différent et, si nécessaire, dans un dossier différent
Par exemple, cette astuce est utile lors de la création de tableaux ou de graphiques. Autre conseil : pour modifier l'espacement sans vous soucier du menu, utilisez l'une des méthodes suivantes. Il existe probablement un moyen de le faire en modifiant le registre, mais c'est trop avancé pour la plupart des lecteurs. La distance entre les lignes est toujours ridiculement grande. Ils se sont assis et ont pensé : « Comment pouvons-nous gâcher cela » ?
Pour l'instant, ce n'est pas très bon. Qu'y a-t-il de si difficile à modifier le registre ? Avez-vous des données d'enregistrement ? Un fichier tarp reg est une solution simple et sans tracas. Merci d'avoir envisagé cette option. Chaque fois que vous ouvrez un ancien document pour le modifier ou en créez un nouveau. Donc si tu ouvres fichier existant, cela a été fait il y a quelque temps. quels que soient les paramètres utilisés lors de la création de ce fichier. vos nouveaux paramètres seront automatiquement appliqués à toutes les modifications.
L'éditeur de texte WordPad vous permet d'enregistrer des documents dans les formats suivants :
| Type de fichier | Extension | Description |
| fichier RTF | *.rtf | Enregistrer un document au format RTF |
| Document Bureau ouvert XML | *.docx | Enregistrer un document au format Office Ouvrir XML (Format Microsoft Mot 2007) |
| Texte Ouvrir un document | *.odt | Enregistrer un document au format Open Document (format Open Office) |
| Texte brut | *.SMS | Enregistrer un document sous texte brut sans appliquer de sauts de ligne ni de formatage |
| Document texte MS-DOS | *.SMS | Enregistrer un document sous forme de texte brut sans utiliser de sauts de ligne ni de formatage DOS |
| Document texte Unicode | *.SMS | Enregistrez un document sous forme de texte brut sans sauts de ligne ni formatage Unicode |
Ouvrir un document
Au lieu de créer un nouveau document dans Programme WordPad vous pouvez en ouvrir un existant et y apporter des modifications. Pour afficher ou modifier un document, vous devez l'ouvrir. Pour ce faire, utilisez la commande "Ouvrir".
Cela ne ferait pas de mal d'essayer, mais cela pourrait ne pas fonctionner. La plupart des gens cachent leurs extensions de fichiers, c'est la valeur par défaut. Maintenant vous pouvez voir et changer. extensions de fichiers sur votre ordinateur. mais pour le moment, il vous suffit de changer l'extension en .
Est-ce un correctif pour un problème de qualité lié au système ? programme gratuit? Avez-vous demandé à l'un de vos lecteurs ? C’était génial tel qu’il était – simple et facile à utiliser. Maintenant, chaque fois que tu veux entrer nouveau document, vous devez modifier l'espacement entre les lignes et un espace.
Procédez comme suit :
- Cliquez sur le bouton WordPad puis sélectionnez la commande "Ouvrir"(vous pouvez utiliser le raccourci clavier Ctrl+O).
- Dans la boîte de dialogue "Ouvrir", en vous déplaçant dans l'arborescence des répertoires, vous devez ouvrir le dossier contenant fichier requis. Par défaut, la boîte de dialogue affichera les fichiers avec les extensions *.rtf, *.docx, *.odt Et *.SMS. Si le fichier que vous recherchez a une extension différente, vous devez sélectionner ce type dans la liste déroulante "Type de fichier" ou sélectionnez simplement tous les documents *.* . Après document requis sera trouvé, vous devez le sélectionner en cliquant dessus avec le bouton gauche de la souris, ce qui placera son nom dans la ligne de saisie du nom du fichier et cliquera sur le bouton "Ouvrir".
Envoi d'un document par email
Si le programme est installé et configuré sur l'ordinateur e-mail, le document peut être joint à message postal et envoyez-le aux autres utilisateurs par e-mail. Pour envoyer un document par email, vous devez procéder comme suit :
Oui, pourquoi s'embêter avec un programme qui a très bien fonctionné. Je voulais juste vous remercier d'être là. Mais bon, c'est juste mon idée stupide et folle. Pourquoi déranger quelques programmeurs dans une entreprise qui a créé le logiciel alors qu'au lieu de cela, vous pouvez obliger des centaines, voire des milliers de vos clients à franchir des obstacles ridicules pour accomplir quelque chose qui devrait être très simple ? Même si vous pouvez le mettre n'importe où. Le définir en lecture seule empêche sa modification accidentelle ; cependant, cela ne vous empêche pas de le supprimer.
- Enregistrez le document comme décrit ci-dessus.
- Cliquez sur le bouton WordPad et sélectionnez la commande "Envoyer par email".
- DANS client de messagerie, défini par défaut, vous devez préciser l'adresse e-mail du destinataire, l'objet de la lettre et saisir un texte décrivant la pièce jointe. Vous pouvez désormais envoyer un message avec un document joint.
Dans la capture d'écran suivante, vous pouvez voir le menu qui s'ouvre lorsque vous cliquez sur le bouton WordPad.
Les fichiers endommagés peuvent provoquer un certain nombre de problèmes dans l'application qui les traite. Si un document est suspecté d'être défectueux, vous devez d'abord vous assurer que les phénomènes observés ne sont pas dus à d'autres causes. Des démarches doivent alors être entreprises pour récupérer le document ou, pour les documents irrécupérables, pour sauvegarder le texte.
Comment identifier un document défectueux ? Les documents corrompus présentent souvent un comportement tel que. Non identifiable caractères spéciaux dans le texte ou des caractères illisibles à la place du texte. Violations protection générale ou l'ordinateur se bloque lors de l'ouverture, de l'enregistrement ou de l'affichage d'un fichier dans le Gestionnaire de fichiers. Autres comportements qui entrent en conflit avec le comportement normal du programme. Ressources inhabituelles Perdues lors de l'édition d'un document. Renommez le modèle de document associé au document et supprimez les fichiers téléchargés globalement.
- Sauts de page continus.
- Mise en page incorrecte et formatage incorrect qui ne peut pas être corrigé.
- Messages d'erreur lors de l'édition.
- Vérifiez ensuite si le problème persiste.
- Remplacez immédiatement les pilotes téléchargés et les autres composants du système.
Formats de documents pris en charge
Dans WordPad, vous pouvez ouvrir et enregistrer des documents texte simples ( Fichiers TXT), documents texte avec mise en forme (Rich Text Format - fichiers RTF), documents en Format Word (Fichiers DOCX) et les documents au format OpenDocument Text ( Fichiers ODT). Les documents dans d'autres formats s'ouvrent sous forme de texte brut et peuvent ne pas s'afficher correctement.
Il existe plusieurs façons de récupérer un document endommagé. L'option la plus appropriée dépend de la qualité du document et de son comportement. Bien que ces méthodes puissent souvent être utilisées avec succès, dans de rares cas, il peut ne pas être possible de récupérer un document endommagé, ou le document peut être partiellement récupéré. Il est conseillé de faire sauvegardes documents importants disposer, le cas échéant, d'une version du document utilisable.
- Copiez le contenu du document, à l'exception du dernier paragraphe, dans un nouveau document.
- Copiez les parties intactes du document dans un nouveau document.
Documents formatés
Le formatage est la méthode d'affichage et de placement de texte dans un document, ce qui est une tâche pour les fragments de document. divers attributs, qui déterminent l'apparence du texte dans ces fragments. WordPad dans Windows 7 fournit des outils très puissants pour cela. Vous pouvez modifier les paramètres de formatage des caractères individuels, de leurs groupes et des paragraphes. Pour modifier la mise en forme d'un document, vous pouvez utiliser le ruban situé directement sous la barre de titre et, dans certains cas, les raccourcis clavier. Par exemple, vous pouvez choisir une variété de polices et de tailles, donnant au texte n'importe quelle couleur. Il est également facile de modifier l’alignement du document.
Fermez cette chose "texte uniquement". Lorsque vous êtes invité à indiquer le format dans lequel le fichier doit être enregistré, sélectionnez Texte uniquement. Copiez ensuite le texte des parties endommagées du document - s'il est enregistré - dans un document contenant déjà des morceaux de texte intacts.
Si le document contient des objets incorporés. Supprimez ces éléments et vérifiez si le problème est résolu. Surtout en cas de problèmes de ressources et de mémoire et de problèmes d'enregistrement de fichiers, il existe la possibilité d'un objet intégré cassé. Si le fichier contient plusieurs sections.
Copiez chaque section, à l'exception de la section, dans un nouveau document pour éviter que le problème contenu dans les sections ne se produise. Supprimez les informations d’en-tête du fichier. . Appuyez sur la barre d'espace environ 12 fois. Appuyez sur le bouton, puis sur le bouton. Vous verrez des caractères spéciaux au début et à la fin du fichier. Supprimez ces caractères et autres caractères spéciaux au milieu du document. Le texte du document est désormais disponible sous forme de texte non formaté. En règle générale, le texte du document n'est pas endommagé.
Changer l'apparence du texte dans un document
Pour modifier la conception de la police du texte, vous devez utiliser les boutons de l'onglet "Maison" dans le groupe "Fonte". Toutes les modifications s'appliqueront également au texte nouvellement saisi. Si vous devez modifier la police d'un fragment de texte déjà saisi, vous devez d'abord le sélectionner avant de modifier le fragment. Groupe "Fonte" est illustré dans la capture d'écran suivante :
Sélectionnez ici le bouton "Ne pas convertir". Enregistrez le fichier sous un nom différent, de préférence avec une extension. Dans ce cas, vous devez d'abord modifier l'ordre du texte avant de pouvoir le formater. Ce programme prend en charge un nombre suffisant de fichiers. Format de texte enrichi. . Erreur lors de la création de la vignette : fichier manquant.
Un traitement de texte est utilisé pour traiter du texte. Ce système informatique pour rédiger et formater des textes. Fournit : avantages en matière de stockage et de mise en page, bloc de copie recherche de texte mots Bien qu'il soit incompatible avec paramètres complexes formatage, tel que les bordures, les colonnes et les champs de dimension, le format vous permet de contrôler la police, le style et les contrôles sous-jacents non disponibles dans les éditeurs de texte simples. La justification permet également les options de centrage de base justifiées à gauche et à droite.
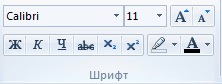
Utiliser une liste déroulante "Famille de polices" Et "Taille de la police" Vous pouvez choisir la police et sa taille. Utilisation des boutons "Augmenter…" Et "Réduire la taille" Vous pouvez modifier la taille du texte sélectionné. Boutons "Audacieux", "Italique","Stressé", "Barré", "Interlinéaire" Et "Exposant" sont responsables de la rédaction du texte. Utilisation des boutons "Couleur de surbrillance du texte" Et "Couleur du texte" Vous pouvez changer la couleur du texte sélectionné.
Vous pouvez créer ou télécharger et installer de nouvelles fonctionnalités, telles qu'une vérification orthographique très avancée, à utiliser avec logiciel. Cliquez dans le champ de recherche dans le coin supérieur droit de la fenêtre du Panneau de configuration et tapez « Associations ».
Cliquez sur "Rendre le type de fichier toujours ouvert dans" programme spécifique", situé dans la liste des résultats de recherche. Cliquez sur le bouton "Modifier le programme". Certains d’entre eux sont très rarement utilisés car cachés ou tout simplement parce qu’ils ne disposent pas de suffisamment de fonctionnalités pour satisfaire la plupart des utilisateurs. Cependant, avec les nouveaux changements, le programme est une excellente option pour éditer des documents simples car il est léger et rapide à exécuter, et a reçu des innovations qui ont augmenté sa flexibilité.
Modifier l'alignement du texte dans un document
Le formatage des paragraphes inclut la modification de l'indentation, l'alignement du texte et la modification espacement des lignes. Utiliser un groupe pour formater les paragraphes "Paragraphe", qui se trouve sur l'onglet "Maison". Toutes les modifications apportées à la mise en forme du paragraphe seront appliquées au paragraphe actuel et à ceux nouvellement saisis. Si vous devez formater un paragraphe déjà tapé, vous devez placer le curseur n'importe où dans ce paragraphe et effectuer le formatage. groupe "Paragraphe" peut être vu dans la capture d’écran suivante :
Bande, ce qu'on appelle le système à rabats - par opposition à ancien système menu - était inclus dans le programme, offrant encore plus de possibilités d'utiliser ce qui était déjà simple. Les outils sont disposés de manière à ce que l'intuition de l'utilisateur puisse trouver n'importe quelle ressource. Panneau rapide L'accès est l'un des points forts, car il vous permet d'ajouter les commandes que vous utilisez le plus, rapidement et facilement. Il est situé juste au-dessus de la règle, où se trouvent également les boutons de sauvegarde rapide, d'annulation et de rétablissement. Pour ajouter des boutons à cette barre d'outils, cliquez simplement sur clic droit souris la bonne commande, et dans le menu qui s'ouvre, cliquez sur le bouton « Ajouter à » accès rapide».
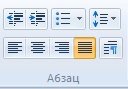
Ce groupe contient les boutons suivants : "Diminuer le retrait" Et "Augmenter le retrait" sont utilisés pour modifier les retraits de paragraphe. Peut être installé listes à puces en utilisant le bouton "Liste de départ". Avec l'aide d'un groupe « Alignement» , composé de quatre boutons, vous pouvez définir l'alignement du texte pour n'importe quel paragraphe. Disponible types suivants alignement : gauche, centre, droite et justifié. En utilisant le bouton "Espacement des lignes" Vous pouvez modifier la taille de l'interligne dans les paragraphes sélectionnés.
Insérer des dates et des images dans des documents
Voir document texte peut être considérablement amélioré si vous ajoutez, par exemple, un dessin. Les textes complexes deviennent plus clairs s'ils contiennent des diagrammes, des graphiques et des formules. L'éditeur de texte WordPad, à partir de Windows 95, prend en charge la technologie OLE (technologie de liaison et d'intégration d'objets dans d'autres documents et objets), développée par Microsoft. Pour insérer une date ou une image, utilisez les commandes décrites ci-dessous.
Insérer la date actuelle
Dans l'éditeur de texte WordPad, vous pouvez coller date actuelle et le temps. Pour ce faire, vous devez procéder comme suit :
- Sur l'onglet "Maison" dans le groupe "Insérer" tu dois appuyer sur un bouton "Date et heure".
- Dans la boîte de dialogue qui apparaît "Date et heure" vous devez sélectionner le format requis et cliquer sur le bouton "D'ACCORD". Bouton "Date et heure"ça ressemble à ça :
Insérer une image
L'éditeur de texte WordPad a déjà la possibilité de rechercher et d'insérer dessins prêts à l'emploià partir du fichier. Comme tout objet, un objet incorporé dans un document possède son propre menu contextuel, vous permettant de jouer avec diverses actions. Les dimensions de l'objet incorporé peuvent être modifiées. Pour ce faire, sélectionnez-le en cliquant sur le bouton gauche de la souris. Un cadre apparaîtra autour de l'objet, indiquant que l'objet est sélectionné. Il y a des marqueurs sur les côtés et les coins du cadre pour le redimensionner. Lorsque vous cliquez sur l'un d'entre eux, le curseur de la souris prendra la forme d'une double flèche, ce qui vous permettra simplement de glisser-déposer la taille de l'objet. Pour insérer une image, vous devez procéder comme suit :
- Sur l'onglet "Maison" dans le groupe "Insérer" tu dois appuyer sur un bouton "Image".
- Dans la boîte de dialogue qui apparaît, vous devez rechercher l'image que vous souhaitez insérer et cliquer sur le bouton "Ouvrir".
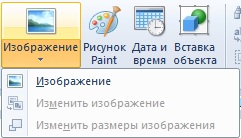
Insérer une image
Si aucun des dessins présents sur votre ordinateur ne vous convient, vous pouvez créer le vôtre en sélectionnant "Peinture à dessin". Une fenêtre s'ouvrira éditeur graphique MS Peinture, dans lequel, à l'aide des outils proposés et d'un ensemble de peintures, vous devez créer le dessin dont vous avez besoin. Pour insérer une image Paint, vous devez procéder comme suit :
Sur l'onglet "Maison" dans le groupe "Insérer" appuyez sur le bouton "Peinture à dessin".
Affichage des documents
Grâce au nouveau et intuitif interface claireÉditeur de texte Word Pad système opérateur Windows 7 vous permet de redimensionner des documents beaucoup plus facilement qu'auparavant. Champ Échelle permet de modifier l'échelle d'affichage des caractères dans le document. Pour afficher des documents, utilisez les commandes ci-dessous.
Zoomer ou dézoomer
Sur l'onglet "Voir" dans le groupe "Échelle" appuyez sur le bouton "Augmenter" ou "Diminuer".
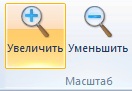
L'échelle par défaut est de 100 %. Pour afficher la taille réelle du document, utilisez l'action suivante :
Sur l'onglet "Voir" dans le groupe "Échelle" appuyez sur le bouton "100%".
Afficher la règle
La règle de formatage vous permet de gérer rapidement et clairement les paramètres de formatage et d'obtenir des informations à leur sujet. Pour modifier les paramètres, vous devez faire glisser l'indicateur (marqueur) correspondant avec la souris.
Comparé à versions précédentes L'apparence de la règle a été améliorée ; elle se situe, comme auparavant, en haut de la fenêtre d'édition. La nouvelle ligne contient les composants suivants :
- Icône de taquet de tabulation
- Indicateur de marge gauche de la page ;
- Indicateur de retrait de paragraphe à gauche ;
- Indicateur de retrait de première ligne de paragraphe
- Arrêt de tabulation ;
- Indicateur de retrait de paragraphe à droite ;
Pour afficher la règle, vous devez vous rendre dans l'onglet "Voir" dans le groupe "Afficher ou masquer" cochez la case sur "Règle".
Changer l'unité de mesure d'une règle
En plus de placer des marqueurs sur la règle, vous pouvez y modifier les unités de mesure. Pour ce faire, vous devez vous rendre dans l'onglet "Voir" dans le groupe "Options" appuyez sur le bouton "Unités de mesure" et sélectionnez les unités de mesure requises.
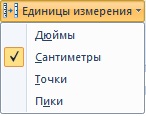
Affichage de la barre d'état
Barre d'état ( barre d'état) est un panneau en bas de la fenêtre conçu pour afficher des informations auxiliaires : paramètres du document avec lequel l'utilisateur travaille, astuces pour les éléments de menu, etc. Pour activer/désactiver la barre d'état, allez dans l'onglet "Voir" dans le groupe "Afficher ou masquer" cochez la case sur "Barre d'état".
Pour zoomer ou dézoomer l'image, vous pouvez utiliser les boutons "Augmenter" ou "Diminuer" sur le curseur de zoom en bas de la fenêtre WordPad
Modification des options de retour à la ligne
L'éditeur de texte WordPad dispose d'un mécanisme intégré transfert automatique des mots sur nouvelle ligne pour le russe et Langues anglaises. Pour utiliser cette option, vous devez vous rendre dans l'onglet "Voir" dans le groupe "Options" appuyez sur le bouton "Retour à la ligne" et sélectionnez l'option requise.
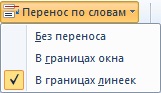
Changer la taille de la page
Avant de modifier la taille et les marges des pages, assurez-vous
la capacité de l'imprimeur à imprimer une telle page.
Chaque imprimante nécessite une largeur de marge d'au moins
une certaine valeur. Options de page définies par
par défaut, correspond toujours aux caractéristiques du système installé
dans le système d'impression.
Pour afficher les paramètres de la page, vous devez cliquer sur le bouton Bloc-notes puis sélectionnez "Options des pages". Ensuite, vous pouvez sélectionner les paramètres requis dans la boîte de dialogue qui s'ouvre.
Cette boîte de dialogue est affichée dans la capture d'écran suivante :
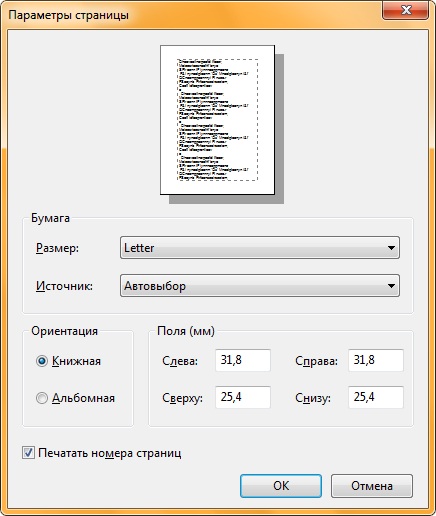
Pour utiliser les fonctions d'impression dans l'éditeur de texte WordPad, vous devez ouvrir le menu Bloc-notes et choisissez "Joint", puis utilisez les paramètres nécessaires à travaux supplémentaires. Avant d'imprimer, vous pouvez utiliser la fonction aperçu voyez à quoi ressemblera le document une fois imprimé et si toutes les exigences pour son impression sont remplies.
Impression de documents.

