Éléments de fenêtre Windows. Éléments de base de la fenêtre Windows XP
Fenêtres Objets Windows avoir trois options de présentation :
La plupart des fenêtres d'objets Windows dans leur présentation normale peuvent être déplacées sur l'écran et redimensionnées. Vous pouvez redimensionner les fenêtres à l'aide de la souris, en « saisissant » les bordures ou les coins de la fenêtre, ainsi qu'en utilisant les boutons de contrôle de la fenêtre ou les commandes du menu système de la fenêtre.
Bien que le redimensionnement boîtes de dialogue Ceci n'est pas possible ; les fenêtres elles-mêmes peuvent être déplacées dans la fenêtre de l'application en « saisissant » leurs titres avec la souris.
Si plusieurs fenêtres sont ouvertes sur le Bureau en même temps, alors leur disposition peut être organisée cascade ou mosaïque – organiser les fenêtres de haut en bas ou de gauche à droite. Pour ce faire, vous devez cliquer clic droit passez la souris sur une zone inoccupée de la barre des tâches et sélectionnez la commande souhaitée dans le menu contextuel.
Fenêtre active (objet) – fenêtre (objet) avec laquelle en coursle travail est actuellement en cours. C'est la fenêtre active qui accepte toutes les commandes saisies par l'utilisateur. Fenêtre activeest toujours situé au-dessus des autres fenêtres et sa barre de titre est bien visibleéclate de couleur. Vous pouvez activer une fenêtre en cliquant une fois n'importe où dans la fenêtre ou sur un bouton de la barre des tâches.
"Passer à une autre application" signifie activer (rendre active) la fenêtre d'une application précédemment lancée. A ne pas confondre lancement programmes et commutationà la fenêtre du programme en cours d'exécution. Ce sont des opérations différentes.
Fermer fenêtre et Effondrement fenêtre - différentes opérations. Une fenêtre réduite reste ouverte et continue de fonctionner ; son icône est située dans la barre des tâches. Arrêter un objet Windows, c'est fermer sa fenêtre.
La plupart des transactions avec Objets Windows peut être exécuté dans les fenêtres Poste de travail, Explorateur, ainsi que dans les fenêtres d'autres dossiers. Toutes ces fenêtres se ressemblent et possèdent des éléments de base similaires.
Icône menu système est à gauche coin supérieur n'importe quelle fenêtre. Cliquer sur cette icône ouvre le menu système, qui vous permet de contrôler la taille et la position de la fenêtre sur le bureau. Un double-clic sur l'icône du menu système ferme la fenêtre.
Commandes du menu système Réduire, développer et reprendremise à jour sont dupliqués par des icônes (boutons de commande) situées sur le côté droit de la barre de titre de la fenêtre.
Commandes du menu système Taille et déplacementsont conçus pour contrôler la fenêtre à l'aide du clavier.
Boutons de contrôle des fenêtres (Réduire, Développer (ouvrir) - Restaurer, Fermer) utilisé pour redimensionner ou fermer fenêtre active – il n'y en a toujours que trois!
DANSligne de titre la fenêtre s'affiche nom de l'objet (dossier, programme ou document). En « saisissant » la barre de titre avec la souris, vous pouvez modifier la position de cette fenêtre. Un double-clic sur le titre de la fenêtre vous permet de changer l'apparence de la fenêtre de normale à plein écran et vice versa.
Menu de la fenêtre horizontale (barre de menus) de la plupart des fenêtres a une apparence standard et sert d'élément de contrôle principal pour effectuer des opérations avec le contenu de la fenêtre ou avec la fenêtre dans son ensemble.
Barres d'outils (menus d'icônes) contiennent des boutons de commande permettant d'effectuer les opérations les plus courantes et, en règle générale, dupliquent les commandes principales du menu horizontal de la fenêtre. L'activation et la désactivation de la barre d'outils dans n'importe quel programme se font via Affichage → Barre d'outils → sélection (désactivation) du panneau requis en cliquant sur la souris.
Panneau d'adresse (barre d'adresse) permet d'afficher le chemin d'accès à dossier actuel et saisir l'adresse de l'objet souhaité. De plus, la barre d'adresse vous permet de naviguer (de vous déplacer dans la structure des fichiers) à l'aide du bouton extensible situé à son extrémité droite - .
DANS barre d'état (ligne d'état) fournit des informations supplémentaires (souvent utiles), par exemple sur la taille et les propriétés des objets sélectionnés, des astuces sur le but des commandes utilisées, etc.
Barres de défilement apparaissent en bas et/ou à droite lorsque la fenêtre n'est pas assez grande pour afficher son contenu. Avec leur aide, vous pouvez visualiser (faire défiler) tout le contenu d'un dossier. Les barres de défilement ont un curseur et deux boutons d'extrémité. Vous pouvez vous déplacer dans la zone de travail de la fenêtre des manières suivantes :
Commandes et boutons de contrôle de formulairevues des fenêtres
|
Commande du menu système |
Bouton de commande |
|
|
Effondrement | ||
|
Développer |
(un bouton avec différentes icônes) | |
|
Restaurer | ||
Développez (développez) la fenêtre en plein écran (l'icône changera d'affichage en )
Restaurez la taille de la fenêtre en écran partiel (à la taille standard, l'icône ressemblera alors à – ).
Il faut distinguer boîtes de dialogue (à ) des autres. Leur principale différence réside dans la première ligne - la ligne d'en-tête ou de titre. Ils n'ont pas leur propre icône pictographique - l'icône du menu système, mais immédiatement titre de la fenêtre- Cap. Au bout de la ligne, la plupart (presque toutes) les boîtes de dialogue ont bouton fermer fenêtres - et point d'interrogation– pour obtenir de l’aide ou des conseils. Vous trouverez ci-dessous des exemples de lignes d'en-tête de trois d/o.
Travailler avec des boîtes de dialogue
Les boîtes de dialogue, comme les menus, sont les éléments les plus importants de l'interface du système d'exploitation et de tout programme de candidature(demandes).
Boîte de dialogue , ou boîte de dialogue, est une fenêtre qui apparaît à l'écran lorsque vous saisissez une commande dont l'exécution nécessite des informations supplémentaires. À l'aide de la boîte de dialogue, l'utilisateur saisit les données nécessaires au fonctionnement ultérieur du programme.
Le nom de la boîte de dialogue est généralement le même que le nom de la commande qui l'ouvre. La boîte de dialogue peut être déplacée sur l'écran de la manière habituelle, mais vous ne pouvez pas modifier sa taille.
Des boîtes de dialogue comme les autres Fenêtres Windows, contiennent une barre de titre typique, parfois une barre de menus (colonnes d'onglets), des boutons de barre d'outils, des barres de défilement, ainsi que des éléments spécifiques uniquement aux boîtes de dialogue.
Les éléments graphiques d'une boîte de dialogue sont appelés contrôles. Les boîtes de dialogue peuvent contenir les contrôles suivants :
D'ACCORD – Entrer ou Entrer; Annuler(Annuler) ou Échap,
Par défaut(Défaut); Appliquer(Postuler), etc.
Opérations de base sur Windows
Comme indiqué précédemment, les fenêtres sont l'un des principaux éléments de l'interface. L'utilisateur doit donc être capable d'effectuer actions nécessaires, opérations avec eux. Les principales opérations avec Windows sont :
- ouverture et fermeture;
- effondrement, restauration, déploiement ;
- changer les tailles de fenêtre actuelles dans forme normale;
- déplacer les fenêtres sous forme normale
- se déplacer entre les fenêtres.
Ouvrir une fenêtre. Travailler dans Système Windows, l'utilisateur peut le placer sur le bureau à tout moment le bon outil ou un document, c'est-à-dire ouvrir sa fenêtre. Le système d'exploitation alloue toutes les ressources nécessaires à la fenêtre en cours d'ouverture : tables de contrôle des fenêtres auxiliaires, espace dans BÉLIER etc.
Façons d'ouvrir une fenêtre de programme :
· principal - sélectionnez la ligne avec le nom du programme dans le menu principal.
Simultanément à l'ouverture de la fenêtre du programme, un bouton de fenêtre du programme apparaît dans la barre des tâches. Le bouton de fenêtre est utilisé pour basculer entre les fenêtres qui se trouvent simultanément sur le bureau et pour basculer entre l'état actuel et réduit d'une fenêtre de programme.
Façons d'ouvrir une fenêtre de document :
· standard - exécutez la commande Fichier → Ouvrir... Ctrl+0 menu de commande programme ou utilisez la combinaison de touches correspondante Ctrl+0.
Lorsque vous ouvrez une fenêtre de document pour obtenir des informations supplémentaires, la boîte de dialogue Ouvrir le document s'affiche, décrite ci-dessous. Après l'exécution paramètres nécessaires Dans cette fenêtre, le système d'exploitation ouvrira la fenêtre de document spécifiée par l'utilisateur.
Les boîtes de dialogue, ainsi que les fenêtres de messages et d'avertissements, sont ouvertes automatiquement par le système d'exploitation lorsque le besoin s'en fait sentir.
Fermer la fenêtre. Outil ou document non nécessaire dans travaux supplémentaires, peut être retiré de la table, c'est-à-dire que la fenêtre avec laquelle le travail est terminé peut être fermée. En fermant une fenêtre, le système libère les ressources précédemment affectées à la fenêtre. Fenêtre fermée est supprimé du bureau. Fermer une fenêtre, c'est la détruire. Il n'est pas toujours possible de remettre la fenêtre dans l'état où elle se trouvait avant la fermeture. Afin de continuer à travailler avec une fenêtre après l'avoir fermée, la fenêtre doit être rouverte. Dans ce cas, la fenêtre reprend généralement son aspect initial, et non celui qu'elle avait avant la fermeture.
Façons de fermer une fenêtre :
· standard - exécutez la commande Fermer dans le menu système de la fenêtre.
Méthodes supplémentaires- exécuter double-cliquez Cliquez avec le bouton de la souris sur le bouton du menu système de la fenêtre en cours de fermeture et exécutez la commande Fichier→Quitter le menu de fonctionnement de la fenêtre ou utiliser une combinaison Touches Alt+F4 pour la fenêtre du programme et la combinaison Ctrl+F4 ou Ctrl+W pour la fenêtre du document.
Réduire une fenêtre. Si trop de documents et d'outils se sont accumulés sur la table et qu'ils commencent à interférer avec le travail de l'utilisateur, celui-ci peut réduire la taille des fenêtres temporairement inutiles ou les minimiser complètement. Il ne faut pas confondre les opérations de pliage et de fermeture. Toutes les ressources sont enregistrées derrière la fenêtre réduite. De plus, le programme dont la fenêtre est réduite continue de s'exécuter. Une fenêtre réduite peut être à nouveau agrandie et ramenée à l'état où elle se trouvait avant d'être réduite. Une fenêtre de programme réduite est représentée par un bouton dans la barre des tâches et une fenêtre de document réduite est généralement placée dans le coin de la zone de travail de la fenêtre du programme.
Façons de minimiser une fenêtre :
· standard - exécutez la commande Réduire dans le menu système de la fenêtre.
Une méthode supplémentaire est que s'il n'y a qu'une seule fenêtre de programme agrandie sur le bureau, vous pouvez la réduire en cliquant sur le bouton de la fenêtre dans la barre des tâches. Le bouton de la fenêtre réduit est mis en surbrillance au-dessus de la barre des tâches. S'il y a plusieurs fenêtres sur le bureau, cette technique, selon les situations, peut conduire à basculer vers une autre fenêtre.
Restauration de fenêtres. La restauration est le processus consistant à ramener la fenêtre à sa forme normale. Cette traduction peut être effectuée à partir de la forme plein écran de la fenêtre du programme et de la fenêtre du document, ainsi qu'à partir de la forme réduite de la fenêtre du document.
Façons de restaurer une fenêtre :
· standard - exécutez la commande Restaurer dans le menu système de la fenêtre.
Des méthodes supplémentaires consistent à double-cliquer sur le champ de titre de la fenêtre ou à utiliser le raccourci clavier Alt+FS pour les fenêtres de programme et Ctrl+F5 pour les fenêtres de document.
Maximiser une fenêtre. Maximiser une fenêtre signifie transformer une fenêtre en plein écran. Cette traduction est possible à partir de la forme normale de la fenêtre du programme et de la fenêtre du document, ainsi qu'à partir de la forme réduite de la fenêtre du document.
Méthodes d'agrandissement des fenêtres :
· standard - exécutez la commande Développer dans le menu système de la fenêtre.
Des méthodes supplémentaires consistent à double-cliquer sur le champ de titre de la fenêtre ou à utiliser le raccourci clavier Alt+F10 pour les fenêtres de programme et Ctrl+F10 pour les fenêtres de document.
En cliquant sur un bouton de programme dans la barre des tâches, la fenêtre reviendra à sa forme normale ou plein écran, selon la forme dans laquelle elle se trouvait avant la réduction.
Modifiez la taille actuelle de la fenêtre. N'oubliez pas que le redimensionnement n'est possible que pour les fenêtres en vue normale. Le redimensionnement consiste à modifier la hauteur ou la largeur de la fenêtre. Notez qu'en diminuant ou en augmentant successivement la taille d'une fenêtre normale, il est impossible de passer à ses formes réduites ou plein écran.
Façons de redimensionner une fenêtre :
· recommandé - placez le pointeur de la souris sur l'un des bords de la fenêtre (dans ce cas, il doit prendre la forme d'une flèche à deux pointes o) et faites glisser ce bord dans la direction souhaitée, en augmentant ou en diminuant les tailles de fenêtre correspondantes. Le pointeur peut être positionné dans n'importe quel coin de la fenêtre, tandis que faire glisser le coin entraîne un changement simultané de la hauteur et de la largeur de la fenêtre ;
· main - exécutez la commande Size dans le menu système de la fenêtre. Ensuite, à l'aide des touches de direction ←, →, ↓, la taille de la fenêtre est modifiée. En effet, la position du bord de la fenêtre qui correspond au sens de la flèche sur la touche du clavier utilisée change. Après que la fenêtre accepte tailles requises, vous devez appuyer sur la touche Entrée.
Changer la position des fenêtres. La modification de la position est possible pour les fenêtres de programme et les fenêtres de document sous forme normale, ainsi que pour les fenêtres de document sous forme réduite. Notez encore une fois que les fenêtres de document ne peuvent pas s'étendre au-delà de leur fenêtre de programme.
Façons de changer la position de la fenêtre :
· main - exécutez la commande Move dans le menu système de la fenêtre. Ensuite, la position est modifiée à l'aide des touches de direction ←, →, ↓, . La fenêtre se déplace dans le sens de la flèche de la touche du clavier utilisée. Après que la fenêtre ait pris position souhaitée, vous devez appuyer sur la touche Entrée.
Déplacez-vous entre les fenêtres. Un nombre arbitraire de fenêtres peuvent être présentes simultanément sur le bureau. DANS système opérateur Utilisateur Windows ne peut fonctionner qu'avec une seule fenêtre de premier plan. Cette fenêtre est parfois appelée active. Un signe extérieur d'une fenêtre active est la coloration bleu vif de sa barre de titre.
Une seule fenêtre de programme et une seule fenêtre de document qui s'y trouve peuvent être actives à un moment donné. Les fenêtres restantes du bureau sont inactives. Cela signifie que dans à l'heure actuelle l'utilisateur n'a pas le temps de travailler avec eux. Signe extérieur fenêtre inactive- le titre est d'une teinte plus pâle.
Simultanément à l'ouverture d'une fenêtre de programme, son bouton apparaît dans la barre des tâches. Si plusieurs fenêtres de programme sont ouvertes, la barre des tâches contient des boutons pour toutes les fenêtres ouvertes. De plus, le bouton de la fenêtre du programme actif semble « encastré » dans le panneau, et les boutons des fenêtres du programme inactives « dépassent en relief » au-dessus du panneau.
Les fenêtres sur le bureau peuvent être disposées de manière à ce qu'une seule fenêtre soit réellement visible (si, par exemple, elle est en plein écran) ou qu'aucune fenêtre ne soit visible du tout (si toutes les fenêtres sont réduites). Dans ce cas, vous pouvez juger du nombre de fenêtres ouvertes uniquement par leurs boutons dans la barre des tâches.
Si vous avez plusieurs fenêtres sur votre bureau en même temps, vous devrez peut-être passer du travail sur une fenêtre au travail sur une autre fenêtre. Cette opération est considérée comme un déplacement entre les fenêtres. Simultanément au mouvement entre les fenêtres, leur activité se déplace également. La fenêtre à partir de laquelle le mouvement s'est produit perd son activité et devient inactive, et la fenêtre dans laquelle le mouvement s'est produit devient active.
Façons de se déplacer entre les fenêtres :
· principal - pour se déplacer entre fenêtres du logiciel cliquez sur le bouton avec la souris la fenêtre souhaitée dans la barre des tâches, pour vous déplacer entre les fenêtres du document, vous devez sélectionner la ligne portant le nom de la fenêtre souhaitée dans le menu étendu de la fenêtre du programme.
Méthodes supplémentaires - pour vous déplacer entre les fenêtres du document, utilisez le raccourci clavier Ctrl+F6. Se déplacer entre les fenêtres du programme est plus compliqué : appuyez et maintenez la touche Alt enfoncée, puis appuyez une fois sur la touche Tab (c'est-à-dire que la touche Tab est enfoncée puis relâchée, tandis que la touche Alt reste enfoncée tout le temps). Lorsque vous appuyez sur la touche Tab, une boîte de message apparaît au centre de l'écran avec le nom de l'un des programmes en cours d'exécution. La prochaine pression sur la touche Tab (tout en maintenant la touche Alt enfoncée) affichera le nom du prochain programme en cours d'exécution dans cette fenêtre, et ainsi de suite. L'appui sur la touche Tab continue jusqu'à ce que le titre apparaisse dans la boîte de message. le programme souhaité, après quoi les deux touches sont relâchées.
Faire défiler un document dans une fenêtre. Si la taille du document dépasse la taille de la zone de travail de la fenêtre, il ne rentre pas entièrement dans la zone de travail et seule une partie du document y est visible. L'accès aux parties invisibles d'un document s'appelle faire défiler (déplacer) le document dans la fenêtre. Vous pouvez utiliser les touches du clavier et les barres de défilement pour faire défiler. La navigation vers les parties cachées d'un document à l'aide du clavier est terminée de manière standard- touches de direction, touches Accueil, Fin, Page précédente et Page suivante, éventuellement en combinaison avec des touches Ctrl et. Changement. Les barres de défilement ne peuvent être contrôlées qu'à l'aide de la souris. Les techniques suivantes peuvent être utilisées :
· Cliquer avec la souris sur les boutons de la barre de défilement verticale ou horizontale déplace le document d'une ligne ou d'une colonne dans la direction correspondante ;
· faire glisser le curseur vers le début ou la fin de la barre de défilement vous amène rapidement au début ou à la fin du document. Si le curseur est relâché à une certaine position sur la barre de défilement, alors une situation actuelle curseur pour déplacer le document dans la fenêtre ;
· Cliquer avec le bouton de la souris sur la section de la barre de défilement située entre le curseur et le bouton de défilement entraîne un déplacement dans la direction correspondante d'une distance égale à la taille de la zone de travail (cette distance est généralement appelée cadre de l'écran).
Tout ce qui a été dit ci-dessus concernant le défilement dans une fenêtre de document s'applique également au défilement dans les fenêtres de programme.
L'utilisation du clavier pour accéder à des commandes éloignées de la commande actuelle peut nécessiter plusieurs frappes. Languette ou l'utilisation répétée d'une combinaison Maj+Tabulation, donc application à activer élément souhaité Les commandes de la souris sont généralement plus pratiques que l'utilisation d'un clavier.
La description suivante décrit les méthodes permettant d'effectuer certaines actions en supposant que le établissement de normes Fenêtres.
Absolument toutes les actions dans Windows impliquent l'utilisation de Windows. Tous les documents ou programmes s'ouvrent dans les fenêtres situées sur le bureau Windows. Vous pouvez ouvrir plusieurs fenêtres à la fois ; leur nombre n'est limité que par vos envies, la puissance de votre ordinateur et la taille de l'écran de votre moniteur. Un exemple de disposition des fenêtres Windows sur le bureau est présenté ci-dessous.
Les fenêtres s'étirent et s'effondrent. Grâce à cela, vous pouvez rendre plusieurs fenêtres visibles à l'écran en même temps. De plus, la fenêtre peut être agrandie pour remplir tout l'écran, après quoi le bureau et la barre des tâches vous seront cachés. En règle générale, les fenêtres ont une forme rectangulaire, mais certains programmes ont également des fenêtres aux formes les plus bizarres, par exemple rondes ou bouclées.
Pour passer d'une fenêtre à une autre, vous devez cliquer sur la partie visible de la fenêtre souhaitée ou sur le bouton fenêtre situé dans la barre des tâches. La fenêtre sélectionnée est placée au-dessus des autres fenêtres. Certains programmes peuvent démarrer sans ouvrir les fenêtres. De tels programmes fonctionnent généralement seuls, sans que l'utilisateur ne le remarque, il n'est donc pas toujours nécessaire d'interagir avec eux.
Certains programmes fonctionnent dans mode plein écran pour utiliser toute la zone visible de l’écran. De tels programmes comprennent, par exemple, jeux informatiques ou un logiciel de lecture vidéo. Si la fenêtre du programme s'agrandit en plein écran, appuyez simplement sur la touche
Toutes les fenêtres Windows ont des éléments communs. Regardons-les de plus près.
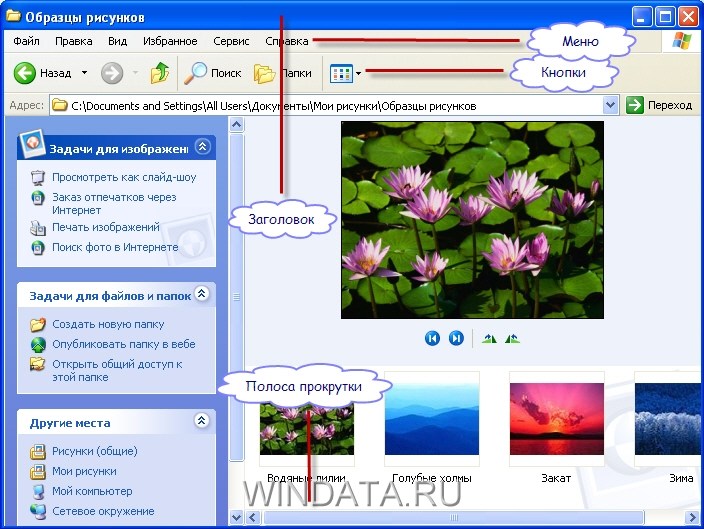
Les principaux éléments des fenêtres Windows sont répertoriés ci-dessous.
- Titre de la fenêtre. Le titre de la fenêtre affiche le nom de la fenêtre ouverte et Informations Complémentaires, comme le nom du document ouvert dans cette fenêtre.
- Boutons de commande. À l'aide de ces boutons, vous pouvez réduire, agrandir ou fermer la fenêtre.
- Barre de menus. Chaque programme possède sa propre barre de menus, souvent différente des autres, et certains programmes n'ont pas de barre de menus du tout. Cette ligne contient les noms des commandes, telles que File ou Edit (dans Programme Word), lorsque vous cliquez dessus, un nouveau menu s'ouvre vous permettant de sélectionner diverses commandes.
- Barre d'outils. Chaque programme possède son propre panneau de configuration contenant des icônes pour contrôler ce programme. Par exemple, dans le programme Internet Explorer Ces icônes sont utilisées pour naviguer entre les pages Web, les actualiser ou imprimer leur contenu.
- Barre de défilement. Une barre de défilement apparaît si les informations situées dans la fenêtre ne rentrent pas en largeur ou en hauteur. A l'aide de cette barre, vous pouvez faire défiler le contenu de la fenêtre verticalement ou horizontalement.
- Barre d'état. Au bas de presque chaque fenêtre se trouve une barre d'état qui affiche diverses informations de service. Par exemple, dans le programme Chaîne de mots le statut indiquera le nombre de pages et de sections du document, la langue utilisée et d’autres informations.
Gestion des fenêtres
Comme mentionné précédemment, vous pouvez effectuer cinq actions de base avec chaque fenêtre :
- minimiser toute la fenêtre ;
- agrandissez la fenêtre ;
- redimensionner la fenêtre ;
- réduire une fenêtre plein écran en une fenêtre plus petite ;
- fermez la fenêtre.
Toutes les opérations ci-dessus sont effectuées à l'aide de boutons de commande spéciaux situés dans le coin supérieur droit de chaque fenêtre. Il existe un total de 5 boutons de ce type dans Windows. Certains d'entre eux peuvent manquer, selon l'utilisation de la fenêtre. Par exemple, si la fenêtre est agrandie en plein écran, le bouton Agrandir la fenêtre sera absent, car il n'est tout simplement pas nécessaire.

Pour connaître le but de chaque bouton, déplacez simplement le pointeur de votre souris dessus, après quoi une info-bulle apparaîtra à côté du bouton décrivant l'action du bouton que vous avez sélectionné.
Les boutons illustrés ci-dessus effectuent les tâches suivantes.
- Bouton Réduire. Utilisé pour minimiser la fenêtre. Dans ce cas, il y aura un bouton de programme dans la barre des tâches sur lequel vous devrez cliquer pour agrandir à nouveau la fenêtre.
- Bouton « Fermer ». Cliquez sur ce bouton en forme de croix pour fermer la fenêtre. Si cette fenêtre appartient à un programme, le programme sera terminé.
- Bouton « Développer ». Cliquez sur ce bouton pour agrandir la fenêtre en plein écran.
- Bouton « Réduire la fenêtre ». Si la fenêtre est agrandie en plein écran, cliquez sur le bouton Réduire à la fenêtre pour réduire la taille de la fenêtre. Pour agrandir à nouveau la fenêtre en plein écran, utilisez le bouton Agrandir.
Au lieu des boutons de commande, vous pouvez utiliser le menu système de la fenêtre. Appelé menu système en faisant un clic droit sur le titre de la fenêtre ou sur le bouton de la barre des tâches associé à la fenêtre. De plus, vous pouvez appuyer sur la combinaison de touches « Alt+Espace » sur votre clavier.
Le menu système de la fenêtre contient de telles commandes.

- "Restaurer". Restaure la taille et l'emplacement précédents de la fenêtre sur l'écran. Cette commande est disponible si la fenêtre est agrandie en plein écran.
- "Se déplacer." Après avoir sélectionné cette commande, la fenêtre passe en mode déplacement de fenêtre. Dans ce mode, vous pouvez utiliser les touches du curseur ou le pointeur de la souris pour déplacer la fenêtre vers bon endroit sur l’écran du moniteur. Cette commande Disponible uniquement si la fenêtre n'est pas agrandie en plein écran. Lorsque vous avez fini de bouger, appuyez sur la touche
.
- "Taille". Sélectionnez cette commande pour mettre la fenêtre en mode édition. Dans ce mode, vous pouvez utiliser les touches fléchées pour redimensionner la fenêtre, en l'agrandissant horizontalement et/ou verticalement. Pour redimensionner une fenêtre à l'aide de la souris, passez votre souris sur le bord de la fenêtre et cliquez sur bouton gauche souris, faites-la glisser vers distance requise. Cette commande n'est disponible que si la fenêtre n'est pas agrandie en plein écran. Lorsque vous avez fini de bouger, appuyez sur la touche
ou relâchez simplement le bouton gauche de la souris. Pour annuler le mode déplacement, appuyez sur la touche .
- "Effondrement." Sélectionnez cette commande pour réduire une fenêtre ouverte.
- "Développer." Après avoir sélectionné cette commande, la fenêtre sera agrandie en plein écran. Cette commande est disponible si la fenêtre n'est pas agrandie en plein écran.
- "Fermer." En utilisant cette commande, vous pouvez fermer la fenêtre.
Sous Windows XP, il est très pratique d'ajuster la taille et la position des fenêtres à l'aide de la souris. Ainsi, pour déplacer une fenêtre (non agrandie en plein écran) vers un nouvel emplacement, déplacez le pointeur de la souris sur son titre, appuyez sur le bouton gauche de la souris et, sans le relâcher, déplacez la fenêtre vers zone souhaitéeécran. Relâchez ensuite le bouton gauche de la souris.
Changer la taille de la fenêtre est également simple : vous devez déplacer le pointeur de la souris sur le bord de la fenêtre (le pointeur ressemblera à une flèche à deux pointes), appuyer sur le bouton gauche de la souris et, sans le relâcher, faire glisser le bord de la fenêtre vers un nouveau emplacement, modifiant ainsi la taille de la fenêtre.
Imaginons que vous ayez plusieurs fenêtres ouvertes à la fois et que vous devez maintenant vous assurer que toutes les fenêtres sont visibles en même temps, et pas une seule. Pour ce faire, faites un clic droit sur un espace sans icône de la barre des tâches et sélectionnez l'une des commandes suivantes dans le menu qui apparaît.
- "Windows en cascade." Tous ouvrir les fenêtres seront disposés en cascade. Dans ce cas, le contenu d'une seule fenêtre sera visible, et seuls les en-têtes seront visibles pour les autres fenêtres.
- "Annulation en cascade." Les fenêtres en cascade seront remises dans leur état d'origine.
- "Fenêtres de haut en bas." Les fenêtres ouvertes seront situées de haut en bas.
- "Fenêtres de gauche à droite." Les fenêtres ouvertes seront situées de gauche à droite.
- "Annulez les fenêtres à proximité." Les fenêtres qui ont été repositionnées à l'aide des commandes Windows de haut en bas et Windows de gauche à droite seront remises à leur état d'origine.
- "Afficher le bureau." Toutes les fenêtres ouvertes seront réduites.
- "Afficher toutes les fenêtres." Annule la commande Afficher le bureau, affichant toutes les fenêtres à l'écran.
Expérimentez avec chaque commande pour voir comment vous pouvez réorganiser plusieurs fenêtres sur l'écran de votre moniteur.
N'ayez pas peur d'expérimenter, n'hésitez pas à bouger diverses fenêtres sur l'écran, redimensionnez-les, cliquez sur les boutons de contrôle des fenêtres, etc. Plus il y a de pratique, plus le travailleur est rapide Tableau des fenêtres vous deviendra encore plus familier et familier que la table à manger de la cuisine.
S'il n'y a pas assez d'espace dans la fenêtre pour afficher des informations, des barres de défilement, verticales ou horizontales (ou deux barres à la fois), apparaissent dans la fenêtre. Celui vertical, situé à l'extrême droite de la zone de la fenêtre, est nécessaire pour faire défiler le contenu de la fenêtre de haut en bas, et bande horizontale, situé dans zone inférieure fenêtre, vous devrez faire défiler le contenu de la fenêtre vers la gauche et la droite.
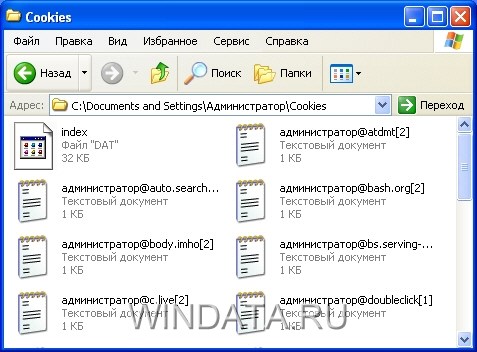
Aux deux extrémités de la barre de défilement se trouvent deux boutons, entre lesquels se trouve un curseur - bouton spécial pour faire défiler la barre. Il existe trois façons de déplacer la barre de défilement.
- Faites un clic gauche sur le curseur et maintenez le bouton enfoncé pour le déplacer dans la direction souhaitée.
- Faites un clic gauche sur les flèches du curseur. La fenêtre sera déplacée d'une colonne (si défilement horizontal) ou une ligne (lors d'un défilement vertical).
- En faisant un clic gauche sur l'espace vide entre le curseur et le bouton. Cela fera défiler le contenu de la fenêtre d'une page.
Par la taille du curseur, vous pouvez déterminer quelle partie du volume total correspond aux informations affichées dans la fenêtre. Si la taille du curseur est la moitié de la barre de défilement, cela signifie que la barre de défilement est affichée dans moment actuel l’information représente la moitié de son volume total.
Sous Windows, en plus des fenêtres et dossiers habituels du programme, il existe deux type spécial fenêtres – et menus contextuels (déroulants).
Les fenêtres sont les plus intéressantes et partie reconnaissable Fenêtres. C'est en l'honneur de ces objets que le système d'exploitation lui-même a été nommé (en Anglais"fenêtres" - fenêtres). Avec leur aide, les utilisateurs ont pu travailler facilement avec des fichiers et des programmes, lancer et gérer plusieurs applications simultanément. Cet article décrit les principaux types de ces objets, ainsi que leurs capacités et les subtilités de leur utilisation.
Principaux types de fenêtres
En travaillant dans ce système d'exploitation, les utilisateurs peuvent rencontrer divers éléments. Chacun d'eux est conçu pour des tâches spécifiques et possède un nom reconnaissable apparence. Sous Windows, il existe 3 types de fenêtres :
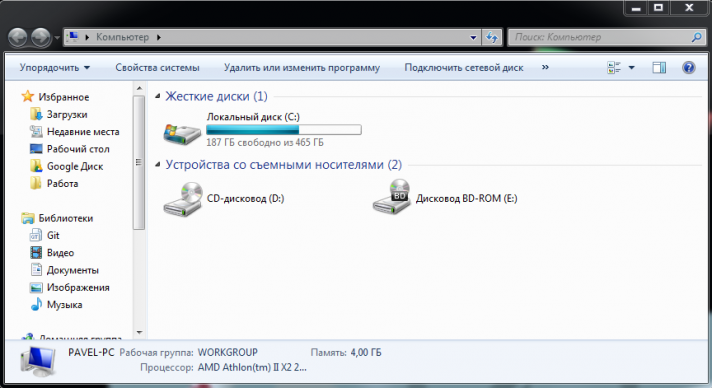
L'article décrit principalement les fenêtres du programme, puisque c'est avec elles que les utilisateurs travaillent. la plupart de temps.
Contrôles
En haut de chaque fenêtre se trouve une bande spéciale - un « capuchon ». Avec son aide, un objet peut être saisi avec la souris et déplacé vers n'importe quel endroit pratique sur le bureau. Si vous le déplacez tout en haut du bureau, le programme sera étendu en plein écran. Pour réduire sa taille, vous pouvez simplement « retirer » l’application vers le bas.
Sur le côté droit de cette bande se trouvent les principaux éléments de commande, enfermés dans un bloc séparé.
Le premier bouton en forme de trait horizontal est nécessaire afin de minimiser le programme. Dans ce cas, il disparaît du bureau et son icône s'affichera sur le panneau accès rapide. Vous pouvez le développer à tout moment en cliquant sur cette icône. Tous les processus exécutés dans l'application continueront à s'exécuter même s'ils sont réduits.
Le deuxième bouton est nécessaire pour activer et désactiver le mode « plein écran ». Si un programme occupe tout le bureau, sa taille sera réduite. Sinon, Windows l'étendra à sa taille maximale.
Le dernier bouton en forme de croix permet de terminer le programme. Dans ce cas, tous les processus seront arrêtés.
Changements de taille
Si vous travaillez avec plusieurs applications en même temps, vous trouverez extrêmement gênant de basculer constamment entre elles à l'aide du panneau d'accès ou du raccourci clavier Alt + Tab. Dans ce cas, les utilisateurs peuvent redimensionner chaque fenêtre et les positionner les unes à côté des autres sur le bureau.
Afin de modifier la taille de la fenêtre, vous devez déplacer le curseur sur l'un de ses bords afin qu'il prenne la forme d'une flèche double face. Après cela, vous devez le serrer et ainsi ajuster les dimensions. Si vous passez votre souris sur un coin de l'application, vous pourrez la redimensionner verticalement et horizontalement à la fois.
Si votre bureau a les deux ouverts grand nombre programmes, il vous sera très gênant de déplacer tous les éléments manuellement. Dans ce cas, il est recommandé d'utiliser un produit spécial Outil Windows– commande.
Pour ce faire, vous devrez passer le curseur sur le panneau d'accès rapide en bas de l'écran et cliquer avec le bouton droit dans n'importe quel espace libre. Cela déclenchera la liste déroulante menu contextuel panneaux. Ici, vous pouvez choisir l'une des options suivantes : 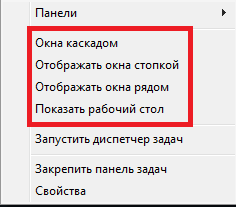
- Fenêtres en cascade - crée toutes les fenêtres même taille et les place sur le bureau l'un après l'autre afin que vous puissiez voir « l'en-tête » de chacun d'eux. De cette façon, vous pouvez facilement fermer ceux qui ne sont pas nécessaires et sélectionner rapidement les éléments dont vous avez besoin pour le moment.
- Afficher dans une pile - tout applications en cours d'exécution seront affichés sur le bureau les uns au-dessus des autres, occupant tout l'espace libre.
- Affichage côte à côte - similaire au point précédent, mais les éléments seront disposés en rangée - de gauche à droite. Ces 2 outils sont très utiles lorsque vous devez utiliser plusieurs programmes à la fois, par exemple copier du texte dans le navigateur et le coller dans un document Word.
- Afficher le bureau - minimise simplement toutes les fenêtres non réduites et les place dans la barre des tâches.
Raccourcis clavier
Pour une solution plus simple et travail productif Avec Windows, il est recommandé d'utiliser des raccourcis clavier.
