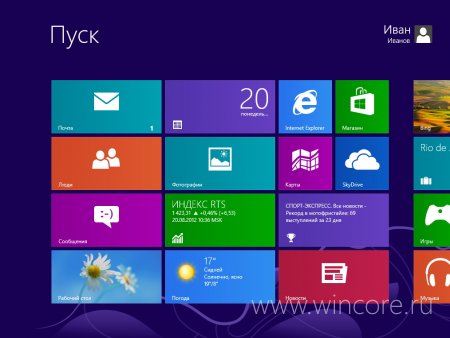Taille de Windows 8 après l'installation. Propriétés du fichier « Taille » et « Sur disque » : quelle est la différence et quel est le poids réel du fichier
Lors de la visualisation des propriétés d'un fichier, vous pouvez voir deux paramètres indiquant son poids - « Taille » et « Sur le disque ». Et ces indicateurs seront différents. Et, bien sûr, vous vous demandiez pourquoi ils sont différents, en quoi ils diffèrent et quel est le poids réel du fichier consulté. Dans cet article, je vais vous expliquer cela clairement.
"Taille" et "Sur disque" - quelle est la différence
Donc si vous cliquez clic droit au fichier et sélectionnez « Propriétés », puis nous voyons une fenêtre dans laquelle nous pouvons voir le poids ce fichier. Ils sont indiqués dans les lignes « Taille » et « Sur disque ». Ces paramètres sont différents.

Pourquoi sont-ils différents et quel est le poids réel du dossier ? Pour comprendre cela, éloignons-nous de thème informatique et passons à un exemple de vie.
Imaginez que vous disposez de 3 barils de 10 litres chacun. Et vous devez y stocker 12 litres de bière et 5 litres de jus de tomate. Vous versez de la bière dans le premier fût ; seuls 10 litres y sont marqués. Vous versez les 2 litres de bière restants dans le deuxième fût. 5 litres de jus de tomate peuvent être placés dans le dernier tiers du fût.
En conséquence, vous vous retrouvez avec un fût de bière plein, un fût de bière rempli de seulement 2 litres et un autre fût de jus de tomate à moitié plein.
Revenons aux ordinateurs. Sur un disque dur avec fichier Système NTFS(sur les ordinateurs, il s'agit le plus souvent du système de fichiers) il y a des cellules d'une taille de 4 Ko. C'est comme nos fûts de 10 litres. Les fichiers enregistrés sur le disque dur seront téléchargés dans ces « barils » de 4 Ko. Ainsi, si nous enregistrons sur l'ordinateur un fichier d'une taille de, disons, 8 Ko, il occupera 2 cellules mémoire (2 barils). Si nous enregistrons un fichier de 5 Ko, il couvrira également 2 cellules (4 Ko dans l'une et 1 Ko dans l'autre). Les fichiers de moins de 4 Ko occupent une cellule.
Nous continuons à être en tête des barils de bière et de jus de tomate. Lorsque vous avez versé 10 litres de bière dans un fût et les 2 litres restants dans un autre, vous n'avez pas rempli ce fût de bière incomplètement rempli de jus de tomate (après tout, vous ne pouvez pas mélanger la bière et le jus). Dans ce cas, vous avez utilisé un autre baril neuf.
Idem avec les cellules mémoire. Si un fichier fait 5 Ko et occupe 2 cellules (4 Ko dans l'une et 1 Ko dans l'autre), alors cette cellule n'est pas remplie jusqu'au bout et n'occupera pas un autre fichier. Un autre fichier sera écrit dans la prochaine cellule libre.
Et maintenant revenons au tout début - les paramètres « Taille » et « Sur le disque ». « Taille » indique la taille réelle du fichier, c'est-à-dire la quantité de bière qu'il y avait réellement. Et « Sur le disque » indique l'espace occupé par ce fichier sur le disque, c'est-à-dire le volume de baril utilisé pour stocker la bière existante.
Le paramètre Size correspond à la taille réelle du fichier. Le fichier sera le même que sur tout support sur lequel vous ne le déplaceriez pas. Et « Sur le disque » indique la quantité d'espace qu'il occupe sur votre disque dur. Cela peut dépendre de système de fichiers transporteur. « Taille » et « Sur le disque » sont toujours proches, mais le premier est plus petit que le second.
Pour consolider vos connaissances, regardons les captures d'écran avec des exemples. Dans la première capture d'écran, nous voyons les paramètres « Taille » et « Sur le disque » égaux respectivement à 10 octets et 4 Ko.

Cela signifie que le fichier ne pèse en réalité que 10 octets et occupe une cellule entière du disque dur – 4 Ko. Aucun autre fichier ne sera écrit à cet emplacement.
Dans la deuxième capture d'écran, les paramètres « Taille » et « Sur le disque » sont respectivement de 5,99 Ko et 8 Ko.
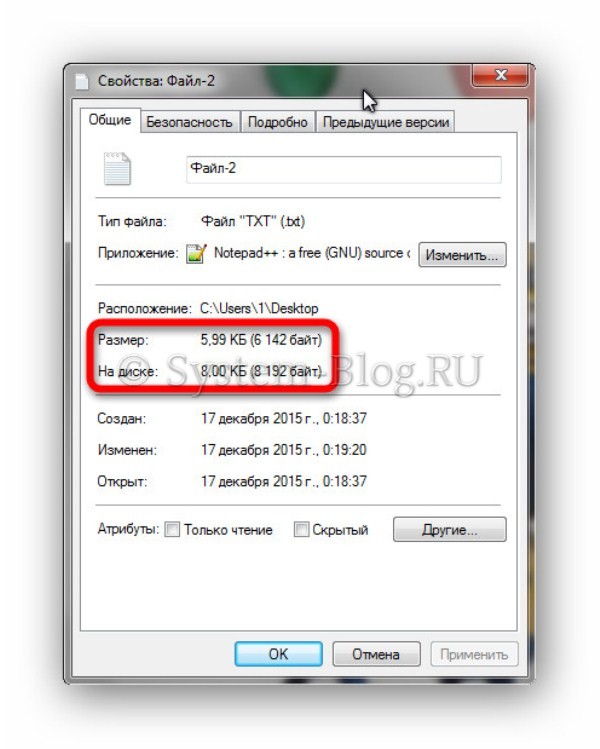
Cela signifie que la taille réelle du fichier est de 5,99 Ko et qu'il occupe sur le disque deux cellules de mémoire, soit 8 Ko. De plus, l'un d'eux est entièrement rempli de 4 Ko, et le second est partiellement rempli de 1,99 Ko. Et aucun autre fichier ne sera écrit dans cette cellule mémoire pas complètement remplie.
29729Il y en a au moins cinq différentes manières augmenter le volume partition système. Oui, vous pouvez supprimer fichiers temporaires, compresser les données sur le disque, augmenter le volume disque système en raison de la section utilisateur, effacez certains répertoires système, par exemple un dossier WinSxS. Vous pouvez également augmenter la capacité du disque sur lequel le système d'exploitation est installé en supprimant ou en optimisant le fichier d'hibernation hiberfil.sys
.
Si la mise en veille prolongée est activée sur votre ordinateur, le système d'exploitation crée un fichier caché hiberfil.sys . Lorsque vous mettez votre ami de fer en mode veille, le contenu de la RAM y est écrit. Lors de la sortie du mode veille, les données sont récupérées et retransférées vers BÉLIER. Ainsi, la taille du fichier d'hibernation dépend directement de la quantité de RAM.
Certains utilisateurs afin d'obtenir espace supplémentaire le fichier est supprimé sur le disque hiberfil.sys . Cependant, cette méthode n’est pas toujours acceptable. Cela est particulièrement vrai pour Windows 8 et 8.1. Le fait est qu'à partir de la huitième version, Windows utilise un nouveau, plus démarrage rapide systèmes. Lorsque vous éteignez votre ordinateur sous Contrôle Windows 8 ou 8.1, le système gèle la session du noyau, enregistrant les données dans un fichier hiberfil.sys . Autrement dit, si vous le supprimez, vos huit ne pourront plus se charger rapidement.
Sous Windows 7, tout est un peu plus simple. Si vous n'avez pas l'intention d'utiliser la mise en veille prolongée, le fichier de mise en veille prolongée peut être supprimé en toute sécurité. Pour ce faire, vous devez d'abord vous rendre dans la section gestion de l'alimentation, y trouver l'option et comme valeur du paramètre "Mettez l'ordinateur en mode veille" installer "Jamais".

Puis on lance la console CMD(en tant qu'administrateur) et exécutez la commande suivante :
![]()
Windows 7 a également la possibilité de réduire la taille du fichier d'hibernation. Par défaut, sa taille est de 70 ou 75 pour cent de la RAM totale (elle peut atteindre 100). Autrement dit, si la capacité RAM de votre ordinateur est de 8 Go, alors la taille hiberfil.sys Dans ce cas, ce devrait être 6 Go. Définissons manuellement la taille du fichier d'hibernation. Pour ce faire, ouvrez ligne de commande en tant qu'administrateur et exécutez la commande suivante :
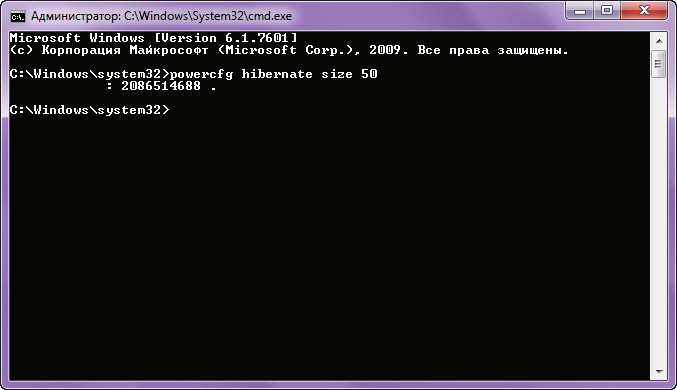
DANS dans cet exemple nous avons réduit la taille du fichier hiberfil.sys deux fois. D'ailleurs, si le mode veille était auparavant désactivé, cette commande l'activera et en même temps installera taille spécifiée en pourcentage. Les modifications prennent effet immédiatement, comme vous pouvez le constater par vous-même en consultant les propriétés. hiberfil.sys . Et encore une chose. 50 pour cent est la valeur minimale que vous pouvez définir pour la taille du fichier d'hibernation. La plupart valeur optimale est de 55 à 60 pour cent, il n'est pas recommandé de le régler moins, car le système risque de ne pas se « réveiller ».
Balises : ,
Vous trouverez ci-dessous les instructions pour installer Windows 8 avec DVD amorçable ou une clé USB. Des instructions sont fournies captures d'écran détaillées, décrit toutes les principales étapes de l'installation de ce système opérateur sur nouvel ordinateur et/ou vide disque dur, incluant la création d'un « Compte Enregistrements Microsoft».
Vous devez d'abord créer support de démarrage avec la distribution du système d'exploitation, insérez-le dans le lecteur disques optiques ou port USB, redémarrez et sélectionnez dans BIOS de l'ordinateur télécharger à partir de les médias requis. Après le prochain redémarrage, le message « Appuyez sur n'importe quelle touche pour charger à partir du CD/DVD... » peut apparaître à l'écran ; à ce moment, vous devez appuyer sur n'importe quelle touche du clavier.
L'installation commence par une démonstration du nouveau Logo Windows sur fond noir, le programme d'installation lui-même dans un premier temps semblera familier aux utilisateurs ayant déjà installé Windows 7 ou Vista.
1. Le premier écran du programme d'installation invite l'utilisateur à sélectionner la langue du système, le format de l'heure et de la devise ainsi que la disposition du clavier.
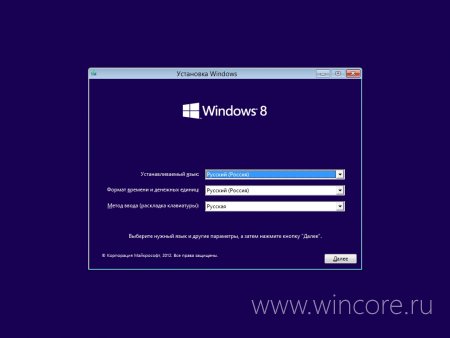
2. Après avoir précisé tous les paramètres régionaux nécessaires, il ne reste plus qu'à procéder à l'installation en appuyant sur le bouton du même nom.
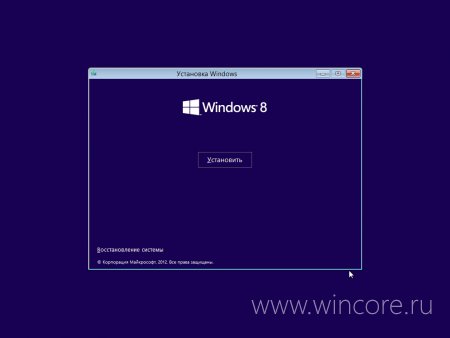
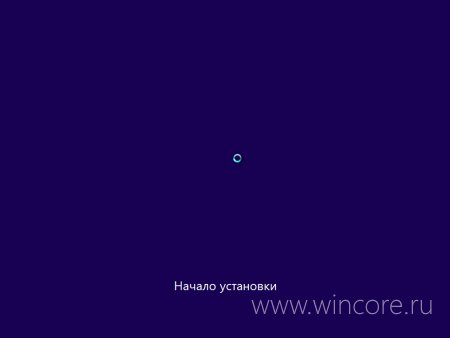
3. Pour poursuivre l'installation, vous devez accepter les termes de la licence (la version MSDN de Windows 8 Pro RTM a été utilisée pour créer des captures d'écran ; votre version aura probablement texte intégral licences).
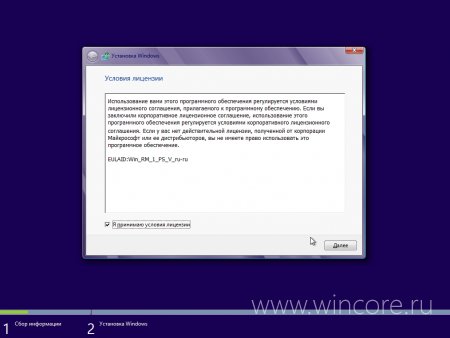
4. A l'étape suivante, vous devez sélectionner le type d'installation : mettre à jour un existant Versions Windows Et nouvelle installation, nous considérerons la deuxième option. Type requis les paramètres sont sélectionnés en appuyant sur le bouton correspondant.
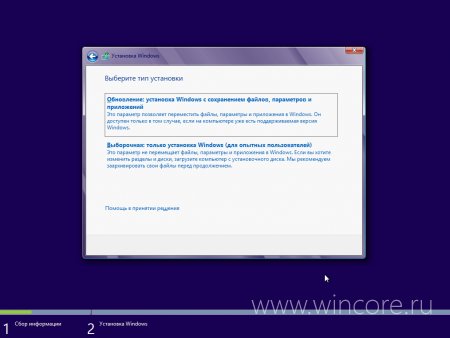
5. Dans notre cas, un disque dur non partitionné d'une capacité de 60 Go a été utilisé pour l'installation. Si vous envisagez d'utiliser l'intégralité du disque ou de la partition, sélectionnez-le simplement dans le gestionnaire de partition et cliquez sur le bouton « Suivant ».
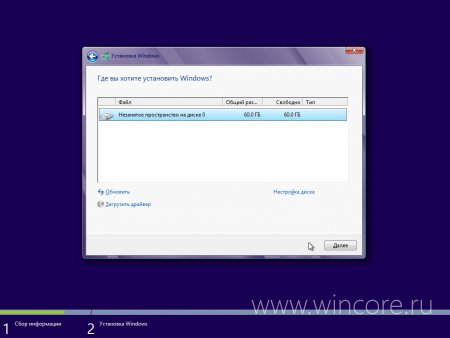
5.1 Si pour Windows 8 vous devez allouer uniquement une partition d'une taille limitée, et non l'intégralité du disque, vous devez cliquer sur le bouton « Configuration du disque », spécifier la taille requise de la nouvelle partition (au moins 16 Go pour un 32- bit et 20 Go pour une version 64 bits du système d'exploitation) et appliquez les modifications.
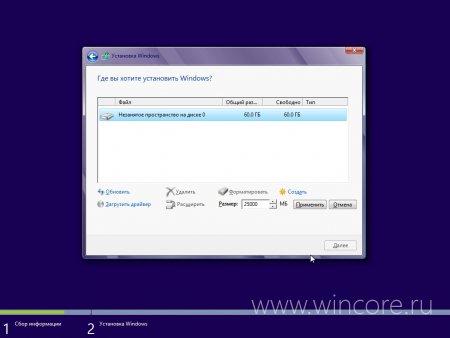
5.2 Après avoir créé la partition, il ne vous reste plus qu'à la sélectionner dans la liste et à cliquer sur le bouton « Suivant » pour poursuivre l'installation. Veuillez noter que le gestionnaire de partitions fournit également des fonctions de formatage, de suppression et d'extension de partitions ; elles peuvent être utilisées s'il existe déjà des partitions sur le disque dur. Cela doit être fait avec soin et précaution pour éviter de perdre des données importantes.
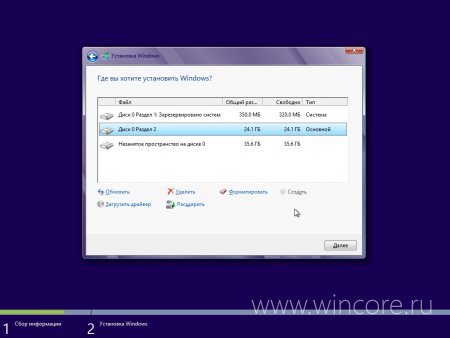
6. Après sélection la rubrique souhaitée, le processus d'installation lui-même démarre : copie des fichiers, installation des composants et des mises à jour. Après avoir terminé les processus spécifiés, l'ordinateur redémarrera automatiquement.
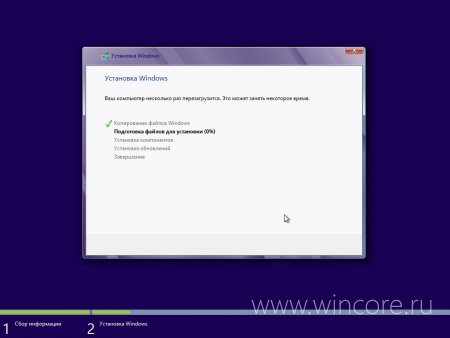

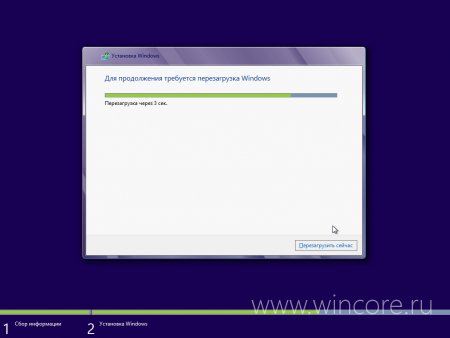
Immédiatement après le redémarrage, le système configurera les périphériques, installera les pilotes, etc.
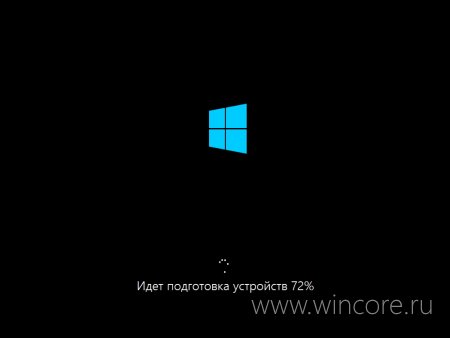
7. Lors des dernières étapes de l'installation, il sera demandé à l'utilisateur de configurer certains paramètres de personnalisation du système : sélectionnez notamment jeu de couleurs nouveau Interface Windows 8, et entrez également le nom de l'ordinateur.
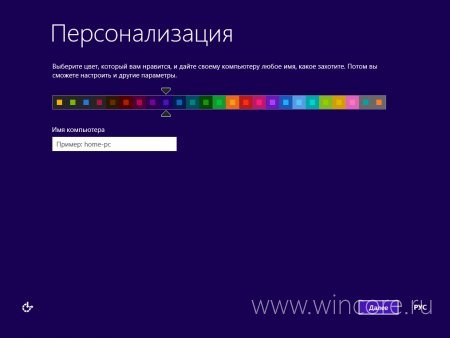
8. Ensuite, vous devez décider si vous souhaitez utiliser ensemble standard paramètres de fonctionnement de certains composants du système ou configurez-les à votre discrétion. Pour la plupart des utilisateurs, l'option proposée par Microsoft est tout à fait adaptée ; pour poursuivre l'installation, cliquez sur le bouton « Utiliser les paramètres standard ».
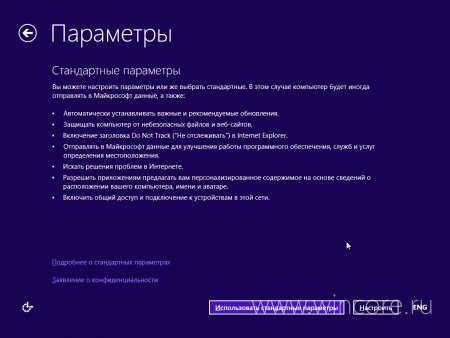
8.1 Utilisateurs avancés peut faire connaissance avec paramètres spécifiés et il est possible de changer quelque chose en cliquant simplement sur le bouton « Personnaliser ». Par exemple Développeurs Windows 8 prévoit la possibilité d'activation même au stade de l'installation accès public sur le réseau local.
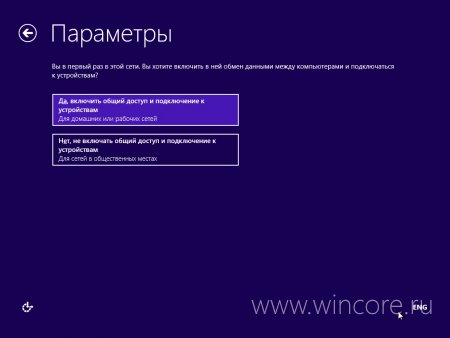
8.2 Possibilité de personnalisation Centre Windows, en précisant les paramètres de confidentialité et de protection de l'ordinateur (l'application des modifications et le passage à l'étape suivante se font en cliquant sur le bouton « Suivant »).

8.3 L'envoi de données à Microsoft pour améliorer le système à l'avenir est désactivé par défaut ; si vous souhaitez aider les développeurs, vous pouvez activer soit tous les rapports, soit uniquement ceux dont vous avez besoin.

8.4 Sur dernier écran paramètres, il est demandé à l'utilisateur d'autoriser la recherche de solutions aux problèmes sur Internet et de fournir des données sur le nom, l'avatar et l'emplacement à d'autres applications.
![]()
9. Après avoir appliqué tout paramètres supplémentaires, le programme d'installation du système d'exploitation vous demandera de créer un compte utilisateur. Windows 8 propose deux types de comptes : le compte Microsoft et le compte local. Par défaut, la première option est proposée, ce qui permet de profiter des nouvelles fonctionnalités de synchronisation des paramètres système. Pour l'utiliser, entrez simplement votre adresse e-mail et cliquez sur le bouton « Suivant ». Si vous n'avez pas d'adresse email, vous pouvez en créer une directement dans l'installateur en cliquant sur le bouton « S'inscrire » nouvelle adresse e-mail."

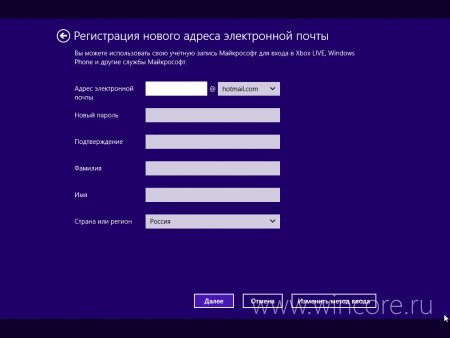
9.1 L'installateur vérifiera s'il est déjà enregistré sur adresse donnée« Compte Microsoft », dans le cas positif il vous demandera de saisir un mot de passe pour continuer, dans le cas négatif l'assistant de création sera lancé compte.
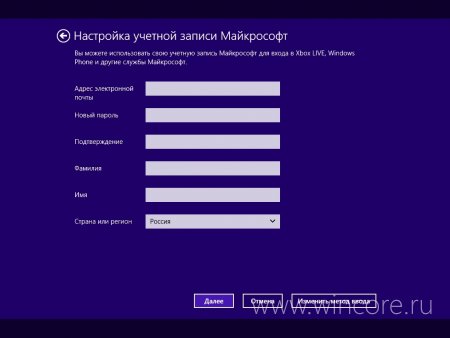
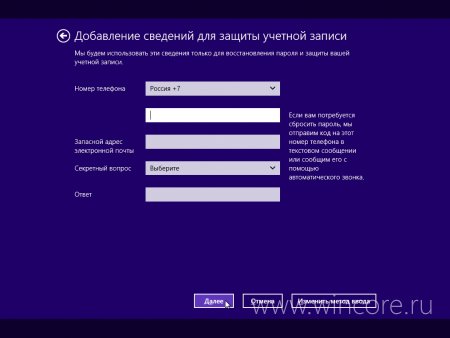
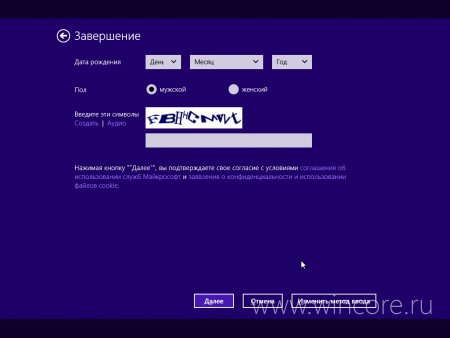
9.2 Si vous devez créer un compte local, vous devez cliquer sur le bouton « Se connecter sans compte Microsoft » pour accéder à écran suivant installateur, où les différences entre les types de comptes ci-dessus seront décrites plus en détail. Pour continuer, vous devez cliquer sur le bouton « Compte local », puis saisir votre nom d'utilisateur, votre mot de passe, etc.

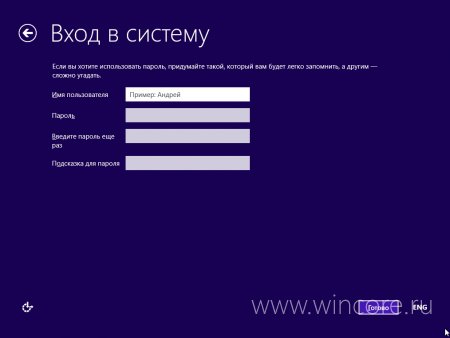

10. Pendant la création d'un compte et la préparation de l'ordinateur au travail, l'écran affiche une petite instruction sur les bases de l'utilisation de la nouvelle interface Windows 8, à savoir, elle raconte coins actifsécran qui sert à appeler la centrale.



Félicitations! Installation de Windows 8 terminé.