Éléments de fenêtre - travailler avec Windows. Éléments de base d'une fenêtre Windows : description et recommandations
Le système d'exploitation installé sur la plupart des ordinateurs dans le monde s'appelle Windows (de l'anglais - Windows). Ce nom n'est pas une coïncidence : absolument tous les processus se produisant dans le système sont affichés dans des panneaux visuels spéciaux - des fenêtres. Dossiers contenant des fichiers ouverts dans Windows, des applications et programmes spéciaux, du texte et documents graphiques, dessins et vidéos.
Les utilisateurs ont la possibilité d'ajuster la taille des fenêtres, d'ouvrir plusieurs fenêtres en même temps et d'effectuer d'autres manipulations tout en travaillant. Que sont les fenêtres, comment sont-elles structurées, en quels types sont-elles divisées et comment travailler avec elles ?
fenêtre fenêtre est une zone rectangulaire située de manière aléatoire sur l'écran qui affiche graphiquement les paramètres d'un programme en cours d'exécution ou d'un document ou fichier ouvert. La fenêtre est encadrée, a un fond différent de la couleur de l'écran, son propre titre (dans certains cas, il peut être spécifié par l'utilisateur) et un panneau de contrôle intégré.
Chaque fenêtre se compose d'une zone de travail - la partie principale dans laquelle se trouve une image d'un document, un fichier graphique, une liste de dossiers, etc., ainsi qu'un cadre délimitant la fenêtre, plusieurs lignes de travail et des éléments verticaux.
Toutes les fenêtres utilisées par le système d'exploitation sont divisées en plusieurs types :
- fenêtres de programme (elles affichent un programme en cours d'exécution ou une application spéciale) ;
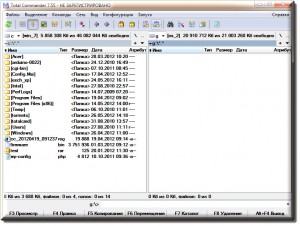
- fenêtres de document (par exemple, éditeur de texte);

- fenêtre de dossier (pour afficher les ressources de l'ordinateur);
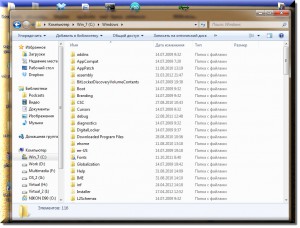
- boîtes de dialogue(pour sélectionner et attribuer les paramètres du système) ;
![]()
- fenêtres de messages (informations sur le système d’exploitation pour l’utilisateur).

Dans le coin supérieur droit de la fenêtre se trouvent trois boutons avec différents symboles, qui sont responsables des opérations standard avec une fenêtre. ![]()
Le symbole de soulignement (la barre en bas de l'icône) permet de réduire la fenêtre. Dans ce cas, le fonctionnement du programme n'est pas interrompu et vous pouvez le ramener à l'écran en cliquant sur le rectangle correspondant dans la barre des tâches. Le symbole de la croix représente un bouton qui ferme la fenêtre et interrompt l'application correspondante. Un bouton avec un rectangle (ou deux rectangles superposés) est chargé de redimensionner les fenêtres en plein écran et de les réduire aux tailles spécifiées.
L'utilisateur peut éventuellement ajuster la taille des fenêtres en étirant leurs bordures à l'aide du curseur de la souris (non applicable pour les planches plein écran). Vous pouvez contrôler les dimensions en plaçant le curseur sur les coins ou les bords du cadre, et une flèche double face apparaîtra. En cliquant bouton gauche souris et en la maintenant, l'utilisateur peut étirer ou réduire le cadre à la taille requise.
Vous pouvez travailler en mode plein écran ou ouvrir plusieurs fenêtres avec des applications ou des documents exécutés en parallèle. Même si l'utilisateur passe à un autre programme en activant sa fenêtre, le travail des autres ne sera pas interrompu. Ainsi, chaque ouverture fenêtre fenêtre affiche l'exécution de sa propre tâche fournie par le système d'exploitation.
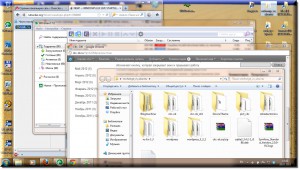
La partie supérieure du cadre de la fenêtre s’appelle le linteau. Ici dans ligne supérieure Le nom de l'application, du programme en cours d'exécution ou le nom du document ouvert s'affiche. Barre de titre fenêtre active diffère des autres fenêtres ouvertes par la couleur (par défaut, il s'agit de bleu). Si l'utilisateur passe la souris sur cette ligne en-tête, appuie sur le bouton gauche et le maintient enfoncé, il peut déplacer librement la fenêtre sur l'écran. Si une manipulation similaire est effectuée avec une fenêtre plein écran maximisée (sous Windows 7), la fenêtre est automatiquement réduite.
Ainsi, fenêtre fenêtreà la demande de l'utilisateur, vous pouvez le déplacer avec la souris, modifier sa taille, l'ouvrir (vous pouvez en faire un, vous pouvez en avoir plusieurs en même temps), le fermer (dans ce cas, le travail avec le fichier s'arrête), et s'effondrer (pendant que l'application continue de fonctionner).
Directement sous la barre de titre se trouve la barre de menu. Il contient mots-clés commandes de contrôle intégrées qui peuvent être activées avec le bouton gauche de la souris. Après avoir cliqué, un menu déroulant de commandes apparaît à l'écran ; après avoir fini de travailler avec la liste, vous pouvez la supprimer en cliquant n'importe où dans la zone de travail de la fenêtre.
Sous cette ligne se trouve une barre d'outils. Les boutons de commande les plus populaires se trouvent ici. 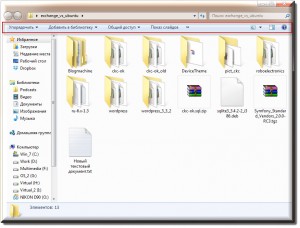 En utilisant le bouton « Affichage » de la barre de menu, l'utilisateur a la possibilité de personnaliser lui-même la barre d'outils.
En utilisant le bouton « Affichage » de la barre de menu, l'utilisateur a la possibilité de personnaliser lui-même la barre d'outils.
Autre éléments de fenêtre Windows permettre à l'utilisateur de contrôler confortablement cette zone d'affichage ou d'obtenir certaines informations sur ouvrir un document ou un programme. Par exemple, si l'écran ne couvre pas l'intégralité du document, de l'image ou du dossier, une zone étroite avec des curseurs et des flèches spéciales apparaît le long du bord inférieur et du côté droit du cadre de la fenêtre. En l'utilisant, vous pouvez faire défiler le contenu des fenêtres pour le visualiser complètement.
Éléments d'information dont il dispose fenêtre Windows, sont situés directement au-dessus et en dessous de la zone de travail de la fenêtre. Ils permettent à l'utilisateur de voir l'adresse où se trouve un dossier, un programme ou un document ouvert sur l'ordinateur ( ces informations apparaît dans la barre d'adresse au-dessus de la zone de travail). Au bas de la fenêtre se trouve une barre d'état. Voici des informations supplémentaires sur ouvrir le fichier– sa taille, le nombre de fichiers dans le dossier ouvert et bien plus encore.
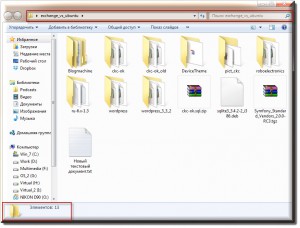
Ce sont les principaux éléments de fenêtre Windows, puisque la plupart des autres boutons de contrôle situés dans les menus et les barres d'outils se rapportent généralement directement aux programmes et applications lancés dans Windows. Le nombre et l'objectif de ces boutons varient en fonction de la fonctionnalité et des caractéristiques des applications et des programmes.
Sur la droite coin supérieur n'importe lequel Fenêtres Windows Il existe des boutons de contrôle de fenêtre qui vous permettent d'effectuer un certain nombre d'opérations avec.
1. Bouton Effondrement - Supprime la fenêtre de l'écran, mais ne la ferme pas. L'application continue de fonctionner et est représentée par un bouton sur la barre des tâches.
2. bouton Développer - Définit la taille maximale (plein écran) de la fenêtre.
3. Bouton Restaurer - Renvoie la taille et l'emplacement précédents de la fenêtre sur l'écran.
4. Bouton Fermer - Ferme la fenêtre.
Les autres opérations de gestion des fenêtres incluent : le redimensionnement arbitraire, le déplacement, le basculement entre les fenêtres, l'organisation des fenêtres. Les tailles de fenêtre peuvent être changement en faisant glisser ses bordures ou l'un des coins lorsque le pointeur de la souris se transforme en flèche à deux pointes. Pour mobile fenêtre, vous devez placer le pointeur de la souris sur la barre de titre et, tout en maintenant enfoncé le bouton gauche de la souris, déplacer la fenêtre à l'emplacement souhaité sur l'écran. Changerà n'importe quelle fenêtre ouverte et rendez-la active de l'une des manières suivantes :
1. cliquez sur la fenêtre souhaitée ;
2. utilisez le raccourci clavier
3. sélectionnez le bouton requis dans la barre des tâches (si la fenêtre est réduite).
Organiser Vous pouvez ouvrir des fenêtres ouvertes en sélectionnant l'une des options dans le menu contextuel de la barre des tâches : cascade, de haut en bas, de gauche à droite.
Tâches pratiques n°2 :
Tâche 4.
1.0ouvrez la fenêtre du dossier système Mon ordinateur. Redimensionner la fenêtre de
à l'aide de la souris, en déplaçant ses bordures ou en faisant glisser l'un des coins. Agrandissez la fenêtre en plein écran. Restaurer la taille et la position précédentes de la fenêtre (bouton Restaurer). Réduisez la fenêtre à un bouton de la barre des tâches. Agrandissez la fenêtre.
Déplacez la fenêtre vers une autre zone du bureau.
2.0Ouvrez les fenêtres de l'éditeur WordPad et Paint. Répétez la même séquence d'actions pour eux.
Tâche 5.
1.Alignez toutes les fenêtres ouvertes verticalement, puis horizontalement, puis en cascade. Apprenez à basculer entre les fenêtres (la barre de titre de la fenêtre active - contrairement aux fenêtres inactives ! - sera bleu vif).
2.Réduisez toutes les fenêtres ouvertes sur les boutons de la barre des tâches. Activez la fenêtre de l'éditeur de texte WordPad.
3. Travailler avec le clavier dans la fenêtre de l'éditeur de texte WordPad
Lors de la saisie de texte dans la fenêtre de l'éditeur WordPad, les règles de base suivantes sont utilisées :
1. La position de saisie du caractère suivant est marquée curseur de texte
ligne verticale scintillante.
2. Pour changer la langue des caractères saisis, utilisez l'une des combinaisons de touches
3. Clé
4. La saisie séquentielle et la saisie libre de caractères dans le texte saisi sont autorisées. En cas de saisie libre, le curseur est déplacé vers la position de saisie en cliquant sur la souris. Pour insérer la date actuelle à cette position, utilisez la commande Insérer la date et l'heure. Vous pouvez insérer non seulement une date ou du texte dans le point d'insertion, mais également n'importe quel objet - une image, le contenu du presse-papiers, une formule, etc. (équipe Insérer-Objet).
5. Pour naviguer dans le document, utilisez les touches de raccourci suivantes et leurs combinaisons :
Tableau 4.1
6. La dernière action peut être annulée avec un bouton spécial sur le panneau
outils ou équipe Edit-Omwenit.
7. Pour supprimer du texte lors de la saisie, utilisez les touches de raccourci suivantes et leurs combinaisons.
Éléments de base de l'interface Windows
Interface Windows est fenêtré, ou plus précisément, multi-fenêtre. Windows en anglais signifie « fenêtres ». Examinons le concept d'une fenêtre, familiarisons-nous avec ses principaux composants et commandes et apprenons à configurer apparence des fenêtres qui représentent presque tous les objets Windows.
COURS MULTIMÉDIA
Le contenu de ce chapitre correspond au chapitre"Éléments de base et opérations de base avec des objets" cours multimédia : actions pratiques montré dans des conférences vidéo et des tâches interactives.
Ouvrez n'importe quelle fenêtre, par exemple Ordinateur. Pour ce faire, vous devez appuyer sur le bouton Commencer et dans le apparu Menu principal cliquez sur l'article Ordinateur. Une fenêtre du même nom apparaîtra à l'écran (Fig. 3.1).
Riz. 3.1. Fenêtre de l'ordinateur
Une fenêtre est un fragment limité de l'écran de forme rectangulaire (moins souvent autre) dans lequel se trouvent les commandes. Chaque programme a propre fenêtre. La fenêtre peut contenir un champ de saisie de texte, diverses formes, tableaux, etc., c'est-à-dire que la composition des fenêtres du programme est déterminée par leur objectif.
Le contenu des dossiers est affiché dans des fenêtres séparées. Ce sont essentiellement des fenêtres de programme Conducteur. Double-cliquez sur l'icône du disque C : dans une fenêtre ouverte Ordinateur– le contenu de la fenêtre va changer : elle affiche désormais les fichiers et dossiers contenus sur le disque AVEC:(Fig. 3.2).
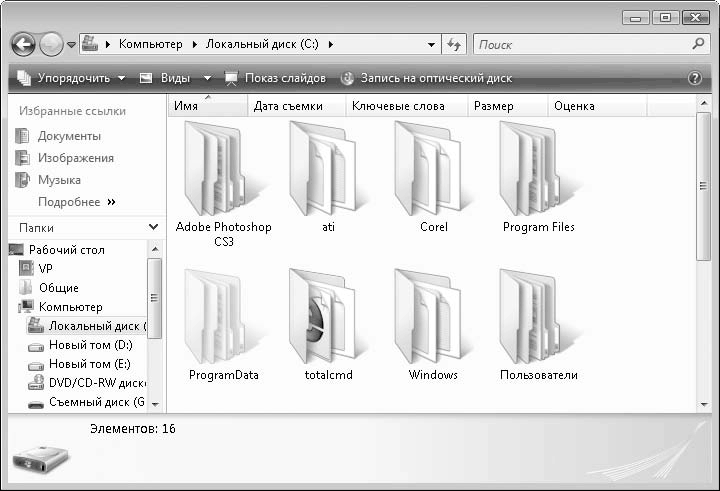
Riz. 3.2. Contenu du lecteur C :
La fenêtre peut être une fenêtre de dialogue (Fig. 3.3). Cette fenêtre affiche généralement des informations ou vous invite à sélectionner une action. De nombreuses boîtes de dialogue suspendent l'exécution programme actif avant de sélectionner une action spécifique. Par exemple, lors de la fermeture d'une fenêtre de programme, une boîte de dialogue peut apparaître vous demandant de confirmer votre intention de quitter. Jusqu'à ce que vous confirmiez cette intention ou la refusiez (à l'aide des boutons de la boîte de dialogue), vous ne pouvez pas fermer la fenêtre du programme ni la rendre active. Les fenêtres de dialogue ne peuvent pas être redimensionnées ni réduites. Barre des tâches, même s'il existe des exceptions.
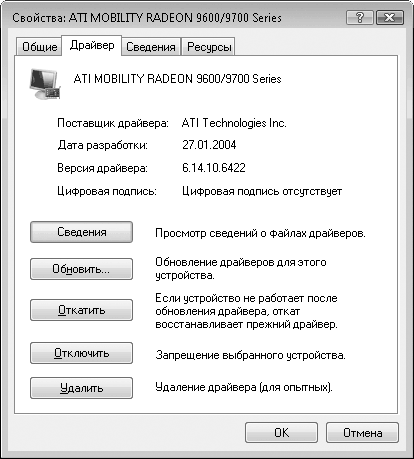
Riz. 3.3. Boîte de dialogue
Actions sur Windows
Regardons les commandes de la fenêtre. Passez votre souris sur la barre de titre de la fenêtre et cliquez sur clic droit. apparaîtra menu contextuel(Fig. 3.4), contenant des éléments Restaurer, Se déplacer, Taille, Effondrement, Développer Et Fermer. Si vous sélectionnez Se déplacer, le pointeur de la souris changera et vous pourrez utiliser les touches fléchées de votre clavier pour déplacer la fenêtre vers Bureau. Lors de la sélection d'un élément Taille Vous pouvez utiliser les touches fléchées pour redimensionner la fenêtre active. Grâce à ce menu contextuel, vous pouvez également minimiser, maximiser et restaurer la fenêtre. Ces commandes sont dupliquées par des boutons dans la partie supérieure droite de la fenêtre.
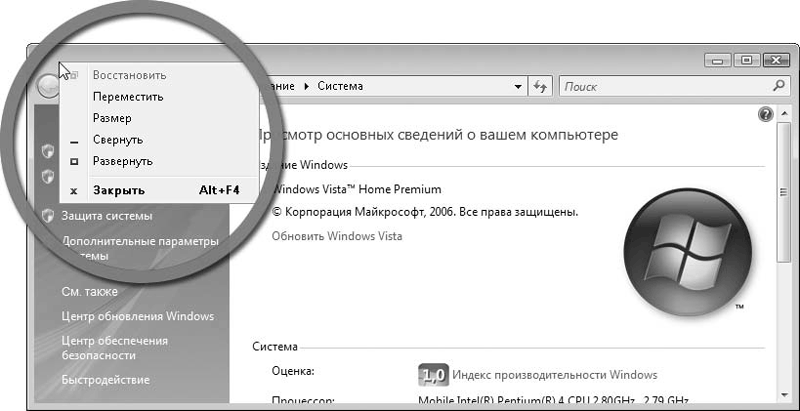
Riz. 3.4. Menu système de fenêtre
Il y a trois boutons en haut à droite de n'importe quelle fenêtre.
La première (à gauche) permet de réduire la fenêtre pour Barre des tâches, et la fenêtre disparaîtra de l'écran, mais ne se fermera pas : son icône restera allumée Barres des tâches, et le programme qui s'y exécute continuera à s'exécuter.
Le deuxième bouton (du milieu) est conçu pour redimensionner la fenêtre. Selon la taille, il change de fonction et d'icône. Si le deuxième bouton affiche un rectangle, cela signifie que cette fenêtre n'occupe pas tout l'espace Bureau et ses dimensions peuvent être modifiées. Cliquez sur ce bouton dans la fenêtre Ordinateur. Fenêtre Ordinateur se déploiera sur toute la zone Bureau, et une image de deux rectangles apparaîtra sur le bouton, c'est-à-dire que lorsque ce bouton est enfoncé, la fenêtre est agrandie. La fenêtre agrandie ne peut pas être redimensionnée. Cliquez à nouveau sur le deuxième bouton en haut à droite de la fenêtre Ordinateur– il reviendra à sa taille d'origine et l'image d'un rectangle apparaîtra à nouveau sur le bouton. Ainsi, ce bouton a deux états, en fonction desquels son nom change.
Dans l'état de fenêtre maximisée, le bouton est appelé Déroulez la fenêtre et sert à réduire la taille de la fenêtre ; si un bouton a un seul rectangle, le bouton est appelé Développer, et appuyer dessus maximise la fenêtre.
Le dernier bouton (le plus à droite) avec une icône en forme de croix est conçu pour fermer la fenêtre. Certaines fenêtres se ferment simplement lorsque vous cliquez sur ce bouton ; dans d'autres, une boîte de dialogue apparaît avant la fermeture, demandant une confirmation ou vous invitant à enregistrer les modifications apportées. Lorsque vous fermez une fenêtre, le programme qui s'y exécute cesse de fonctionner.
Maximiser la fenêtre Ordinateur. DANS Windows Vista ces fenêtres sont appelées Conducteurs. Conducteurs sont le principal moyen de recherche, de visualisation et de gestion des informations et Ressources Windows, c'est-à-dire des fichiers (documents, photos, applications, appareils et contenu Internet). Nouveau Conducteurs Windows facilite le travail organisation des fichiers ordinateur. Ceci est réalisé en combinant les menus de la barre d'outils, les outils de navigation, Barres des tâches et zones de visualisation dans interface unique, inchangé dans tout le système Windows Vista.
Fenêtres de l'explorateur
En haut de la fenêtre Conducteur se trouve la barre d'adresse, ce qui dans Windows Vista est considérablement modifié par rapport à numéros précédents. A gauche de barre d'adresse les boutons sont situés Dos Et Suivant, avec lequel vous pouvez passer au dossier suivant ou revenir au précédent.
Vous trouverez ci-dessous un panneau de commandes utilisées pour les fichiers affichés. Sur le côté gauche se trouve une barre de navigation avec de nouveaux dossiers de recherche et des dossiers traditionnels. Les premiers sont situés en haut, les seconds en bas de ce panneau. En bas, il y a un panneau de visualisation qui fournit détails sur les fichiers (Fig. 3.5). Lorsque vous sélectionnez, par exemple, un disque ou un fichier local, vous y verrez des informations à ce sujet. La partie principale de la fenêtre est le panneau, ou zone de visualisation, dans lequel le contenu du dossier est affiché. En haut de la zone de visualisation se trouvent des boutons qui peuvent être utilisés pour trier les fichiers.

Riz. 3.5. Zone de visualisation
En fonction de la taille de la fenêtre ou de la quantité de données affichées, la fenêtre Conducteur peut être complété par des barres de défilement – verticales et horizontales. Avec leur aide, vous pouvez visualiser tous les objets contenus dans la fenêtre si la taille de la fenêtre ne permet pas de les afficher simultanément.
Dans la partie supérieure droite de la fenêtre se trouve un champ Recherche. Chaque Conducteur Windows Vista a un champ recherche rapide, dans lequel vous pouvez saisir une phrase, un mot ou une partie de celui-ci. Pour ce faire, vous devez cliquer sur le bouton de la souris dans le champ de recherche rapide et saisir partiellement ou complètement le nom du fichier que vous recherchez - la fenêtre affichera uniquement les fichiers et dossiers dont les noms contiennent le texte saisi (Fig. 3.6 ). La fenêtre peut également afficher les fichiers dont le nom d'auteur correspond au texte saisi lors de la recherche. C'est pratique car cela vous permet de rechercher rapidement les documents nécessaires depuis n'importe quelle fenêtre. Conducteur. Pour afficher à nouveau tous les fichiers ouvrir le dossier, vous devez effacer le champ de recherche en cliquant sur le bouton à droite de celui-ci.

Riz. 3.6. Résultat de recherche pour ati
Panneau de navigation situé sur le côté gauche de la fenêtre Conducteur, simplifie le processus de déplacement et vous permet de trouver rapidement les dossiers et fichiers dont vous avez besoin. Par défaut, la barre de navigation ressemble à un groupe de liens pointant vers Conducteur documents certain type. Par exemple, lien Musique s'ouvre dans Conducteur dossier Échantillons de musique. Vous pouvez également rechercher des dossiers et des fichiers à l'aide de liens Récemment modifié, Recherche, Général etc. Au bas de ce volet se trouve un groupe de dossiers, une arborescence de dossiers et de fichiers qui vous sont familiers dans d'autres versions de Windows.
Les fenêtres Windows Vista utilisent des icônes évolutives. Pour les applications prenant en charge cette fonction, ils autorisent à la place image régulière associé à un fichier, affiche des vignettes du contenu du fichier. Par exemple, lorsque vous ouvrez un dossier contenant des photos, vous ne verrez pas d'icônes de fichiers graphiques, mais de petites images de photos, ce qui vous permet de trouver rapidement celle dont vous avez besoin (Fig. 3.7).
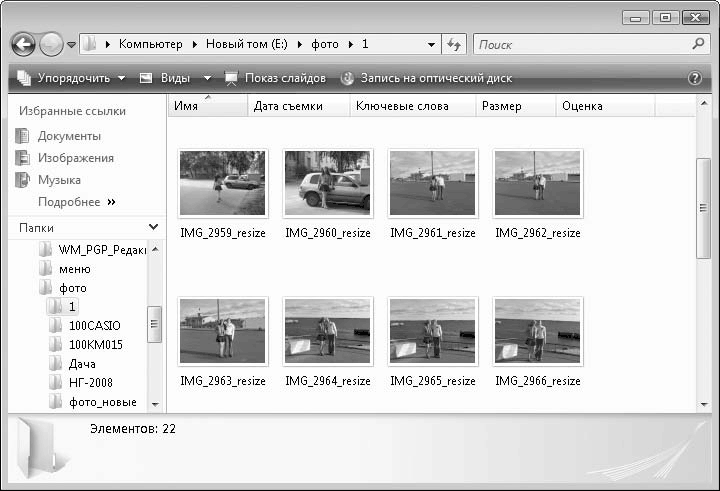
Riz. 3.7. Fichiers graphiques sous forme de vignettes
Au bas de la fenêtre se trouve la zone de visualisation. Il élimine le besoin de cliquer avec le bouton droit sur un fichier pour afficher ses propriétés.
Un autre élément de la fenêtre est la barre d'adresse. Sous Windows Vista, la barre d'adresse a été repensée pour inclure des menus déroulants qui apparaissent lorsque vous cliquez sur le triangle noir dans la barre d'adresse. Dans ces menus, vous pouvez sélectionner n'importe quel le dossier souhaité ce niveau et entrez-y (Fig. 3.8).
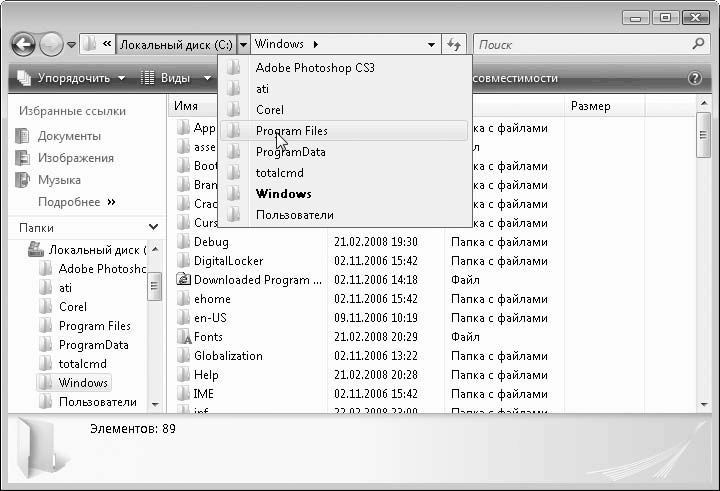
Riz. 3.8. Navigation à l'aide de la barre d'adresse
Disposition des fenêtres
Windows vous permet d'organiser à l'écran ouvrir les fenêtres. Les commandes du menu contextuel sont conçues à cet effet. Barres des tâches. Vous devez placer le pointeur de la souris sur une zone libre Barres des tâches, faites un clic droit et exécutez dans le menu contextuel qui apparaît la bonne commande.
Windows en cascade. Les fenêtres sont disposées en cascade - les titres de toutes les fenêtres sont visibles. Cliquez simplement sur le titre de celui que vous souhaitez rendre actif (Fig. 3.9).
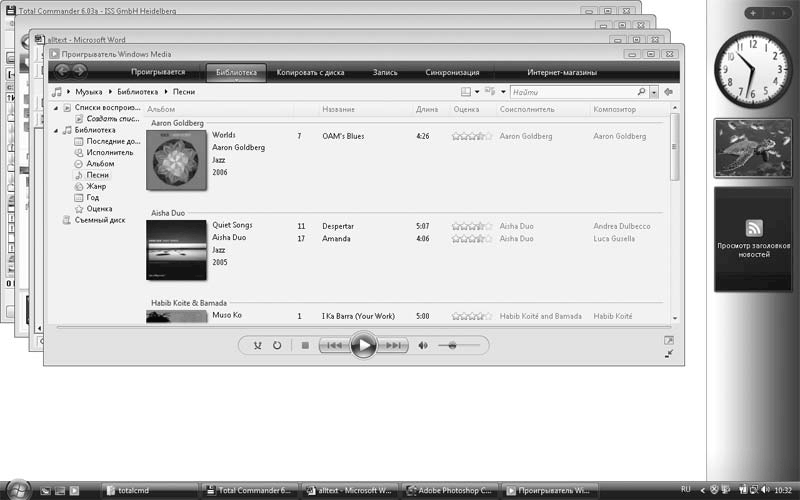
Riz. 3.9. Les fenêtres sont en cascade
Afficher les fenêtres dans une pile. Les fenêtres ouvertes sont placées horizontalement et ne se chevauchent pas. La taille des fenêtres change (Fig. 3.10).
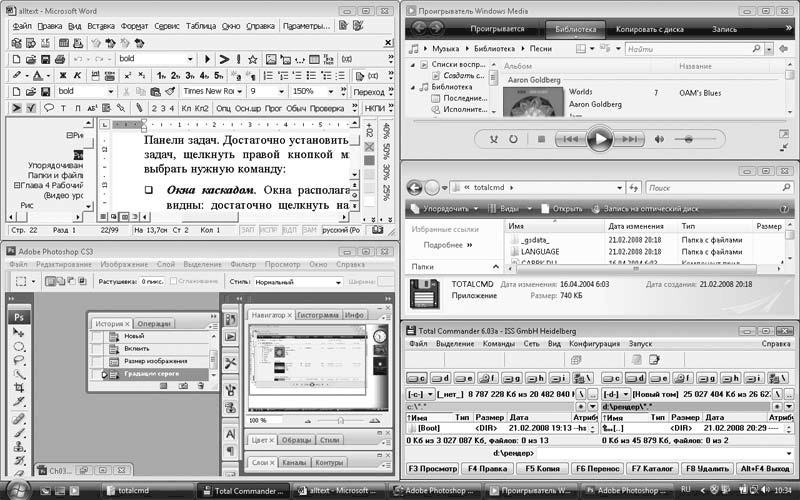
Riz. 3.10. Les fenêtres sont empilées
Afficher les fenêtres côte à côte. Les fenêtres sont situées verticalement sans se gêner. Vous pouvez également basculer entre les fenêtres en utilisant Fonctionnalités Windows Retourner. Pour l'appeler, il y a une combinaison de touches Alt+Tab. Lorsque vous cliquez sur cette combinaison, une fenêtre apparaît avec les icônes de toutes les fenêtres ouvertes (Fig. 3.11). Si, sans relâcher la clé Alt, appuyez successivement Languette, le focus sera transféré à l’icône suivante. Lorsque le focus de saisie se déplace sur l'icône de la fenêtre souhaitée, relâchez les touches enfoncées. La fenêtre deviendra active et sera placée au-dessus des autres.

Riz. 3.11. Menu des fenêtres en cours d'exécution
Vous pouvez utiliser une autre façon d'afficher les fenêtres : Windows Flip 3D. Ce nouvelle fonctionnalité, apparu dans Windows Vista. Vous pouvez basculer entre les fenêtres ouvertes à l'aide d'un raccourci clavier Gagner + Tab. Les fenêtres sont placées dans un espace tridimensionnel et changent de position relative lorsque vous faites tourner la molette de la souris. Pour rendre une fenêtre active, vous devez maintenir enfoncé le raccourci clavier Gagner + Tab, faites tourner la molette de la souris jusqu'à ce que fenêtre souhaitée ne s'asseoira pas au-dessus des autres. Lors de la sélection d'une image Bureau toutes les fenêtres ouvertes seront réduites à Barre des tâches. La fonctionnalité Flip 3D ne fonctionne que dans l'environnement d'interface Aero.
Réduisez rapidement toutes les fenêtres ouvertes pour Barre des tâches peut être fait en utilisant le bouton Réduire toutes les fenêtres sur le panneau lancement rapide, qui se trouve à droite du bouton Commencer.
Utiliser une fenêtre comme exemple Ordinateur Examinons les moyens de modifier l'apparence de la fenêtre et son contenu.
La zone d'affichage contient la vue d'affichage fournie par Windows Vista par défaut : disques locaux, regroupés séparément des appareils avec support amovible. A droite des titres Disques durs Et Appareils avec disques amovibles Il y a un bouton avec une icône de flèche vers le haut. Lorsque vous cliquerez dessus, le groupe correspondant sera réduit (seul son titre restera) et la flèche pointera vers le bas. En cliquant à nouveau dessus, vous agrandirez le groupe.
Dans la zone de visualisation, vous pouvez postuler différents types afficher. Cliquez sur le bouton Espèces sur la barre de commande de la fenêtre Ordinateur. Chaque fois que vous appuyez sur ce bouton, la méthode d'affichage change. Vous pouvez également cliquer côté droit ce bouton (avec une flèche) et sélectionnez dans le menu qui apparaît le bon type afficher.
Par défaut dans le dossier Ordinateur vue appliquée Tuile. Vous pouvez expérimenter en choisissant les types Grandes icônes , D'énormes icônes, Petites icônes etc. Lors du choix d'un type Tableau les objets seront présentés dans forme tabulaire. Le tableau affiché montre certaines informations, telles que la capacité totale et libre de chaque disque. Le type d'affichage dépend du contenu de la fenêtre. Par exemple, pour un dossier contenant de nombreux fichiers, il est pratique d'accéder à la vue Petites icônes– cela vous permettra de placer plus de fichiers dans la fenêtre et de trouver celui dont vous avez besoin sans l'aide des barres de défilement.
Ouvrir et afficher des dossiers dans une fenêtre Conducteur Peut de différentes manières. Comme vous le savez déjà, n'importe quel dossier peut être ouvert en double-cliquant dessus. La barre d'adresse indique le chemin d'accès au dossier ouvert. Revenir en arrière et afficher le contenu dossier précédent Vous pouvez également le faire de plusieurs manières : sélectionnez l'avant-dernier élément dans la barre d'adresse, appuyez sur le bouton Dos ou clé Retour arrière.
Contenu disques locaux peut être vu d’une autre manière. Sur le panneau Dossiers Tous les dossiers sont affichés dans une arborescence. Le dossier de niveau supérieur est Bureau. Le reste des dossiers y est imbriqué.
Il y a des triangles à côté des noms de dossiers. Pour réduire ou développer une branche de dossier, vous devez cliquer dessus avec le bouton de la souris. Le triangle pivotera pour indiquer l'état du dossier (ouvert ou fermé). Si vous avez travaillé avec versions précédentes Windows, vous connaissez ce type d'organisation des dossiers (le signe plus était utilisé à la place des triangles dans l'arborescence des dossiers). Ainsi, vous pouvez rechercher et ouvrir le dossier souhaité à l'aide de la barre d'adresse ou de l'arborescence des dossiers. Le choix de la méthode dépend de la tâche.
Considérez la barre de commandes, située en haut de la fenêtre. Conducteur. Le contenu de la barre de commandes change en fonction du contenu du dossier ouvert. Si un dossier avec fichiers graphiques, des boutons apparaissent sur la barre de commandes Diaporama Et Inscrivez-vous pour disque optique . Lorsque vous sélectionnez un dossier de musique, un bouton apparaît Jouer. Lorsque vous sélectionnez un document texte, des boutons apparaîtront pour imprimer le fichier, l'envoyer via e-mail ou lancez l'éditeur de texte associé.
Vous pouvez choisir le programme pour ouvrir le fichier vous-même. Par exemple, si vous souhaitez travailler avec du texte qui n'est pas dans Programme WordPad, et dans Micro soft Word, sélectionnez les boutons dans le menu Ouvrir paragraphe Sélectionnez le programme et recherchez le fichier exécutable winword.exe (vous pouvez utiliser la fonction de recherche rapide). Le document texte sélectionné s'ouvrira dans le programme sélectionné.
Bouton Graver sur un disque optique est presque toujours présent sur la barre de commandes. Lorsque vous cliquez sur ce bouton, le système d'exploitation vous demandera d'insérer un disque, après quoi les fichiers sélectionnés pourront être gravés sur un CD ou un DVD.
Voyons ce que vous pouvez faire d'autre dans la fenêtre Conducteur. Pour ce faire, faites un clic droit sur une zone vide dans Conducteur– un menu contextuel apparaîtra. Avec clause Voir vous l'avez déjà lu. Point suivant- Ce Tri contenant une liste imbriquée de méthodes de tri des objets dans la fenêtre Conducteur. Les objets peuvent être triés par noms de fichiers et de dossiers, date de modification, taille, etc. Le tri vous permet de regrouper rapidement les fichiers selon un critère précis et de trouver ceux dont vous avez besoin. Par exemple, pour rechercher les fichiers sur lesquels vous avez travaillé hier, sélectionnez la méthode Date de modification– tous les fichiers dans le champ de visualisation seront classés par cette caractéristique, c'est-à-dire qu'ils seront situés dans ordre chronologique. Pour trouver le plus gros fichiers dans le dossier, utilisez la méthode de tri Taille– les fichiers seront classés par ordre croissant d’espace disque ; si vous ajoutez une méthode à cette méthode de tri Descendant, les fichiers seront situés dans ordre inverse– du plus grand au plus petit.
Trier les fichiers dans un dossier Conducteur vous pouvez également utiliser les boutons Nom, Taille, Taper etc. en haut de la zone de visualisation. Par exemple, en appuyant sur le bouton Nom, vous trierez les fichiers par nom dans ordre alphabétique– de A à Z. Appuyez à nouveau Ce bouton modifiera l'ordre de tri à l'envers - de Z à A.
Via un élément de menu Regroupement vous pouvez regrouper des objets dans la zone de visualisation Conducteur selon les caractéristiques générales. Par exemple, si vous exécutez la commande group Taper, les objets seront regroupés par type - dossiers, documents texte, archives, etc.
Considérez l'équipe Propriétés. Lors de son exécution, une boîte de dialogue apparaît dans laquelle le propriétés générales dossier ouvert - sa taille, son emplacement, le nombre de fichiers qu'il contient, etc. Les dossiers peuvent avoir deux attributs - Lecture seule(cette case est cochée ; si vous la décochez en cliquant dessus, cet attribut sera annulé) et Caché(si vous le sélectionnez, le dossier ne sera pas affiché dans la fenêtre Conducteur). Pour l’avenir, on peut noter que Conducteur peut être configuré pour afficher dossiers cachés et des fichiers. DANS à l'heure actuelle aucune modification n'est nécessaire, donc si la boîte de dialogue des propriétés du dossier est ouverte, fermez-la en cliquant sur Annuler.
Lors de la sélection d'un élément dans le menu Définition de l'affichage des dossiers Une boîte de dialogue apparaît dans laquelle vous pouvez configurer l'apparence du dossier.
Dans la partie supérieure droite de cette fenêtre se trouve un bouton - Fermer(vous savez déjà que la plupart des fenêtres ont trois boutons, mais certaines boîtes de dialogue ne peuvent pas être réduites ou agrandies, il n'y a donc pas de boutons correspondants).
Au bas de la fenêtre se trouvent des boutons qui peuvent être utilisés pour annuler ou confirmer les modifications apportées. Cette fenêtre contient des onglets. En fonction de l'onglet sélectionné, le contenu de la fenêtre change. Les onglets sont un autre élément d'interface typique. Ils vous permettent d'économiser de l'espace sur l'écran - en fait, plusieurs fenêtres sont rassemblées dans une seule fenêtre. Il existe des fenêtres avec des dizaines d'onglets.
Considérez l'onglet Paramètres. S'il est inactif, vous devez cliquer sur le raccourci qui dit Paramètres.
Sur cet onglet, vous pouvez sélectionner le type de dossier approprié, qui sera utilisé ultérieurement comme modèle. Dans la liste déroulante de la zone Choisir le bon type de dossier contient des modèles de dossiers. Ce sont les dossiers - Tous les éléments, Documents, Images et vidéos, Détails de l'enregistrement Et Icônes de musique.
Par exemple, sélectionnez le type Images et vidéos et appuyez sur le bouton Appliquer. La façon dont la fenêtre est affichée va changer. Si vous cochez la case Appliquer le même modèle à tous les dossiers, alors tous les dossiers qui se trouveront dans celui-ci obéiront également paramètres établis. Essayez d'utiliser d'autres types vous-même et voyez comment cela affecte l'apparence des dossiers dans la fenêtre d'aperçu.
Vous pouvez modifier l'icône de n'importe quel dossier. Pour ce faire, vous devez appuyer sur le bouton Changer d'icône et sélectionnez l'icône appropriée dans la boîte de dialogue qui apparaît. Retour aspect original dossiers à l'aide du bouton Restaurer les valeurs par défaut.
Fermer la boîte de dialogue à l'aide du bouton Annuler, c'est-à-dire sans enregistrer les modifications, nous reviendrons à la fenêtre Conducteur. Considérez le menu des boutons Organiser dans la barre d'outils de la fenêtre.
Nouveau dossier. Cette commande crée nouveau dossier dans la fenêtre du dossier ouvert.
Équipes Couper, Copie, Insérer sont conçus pour déplacer, copier l'objet sélectionné (fichier ou dossier) dans le presse-papiers et coller le contenu du presse-papiers dans la fenêtre du dossier ouvert.
Mise en page contient un sous-menu avec quatre commandes. Avec leur aide, vous pouvez activer ou désactiver l'affichage dans la fenêtre Conducteur– panneaux de détail, de visualisation et de navigation. Utilisation de la commande Barre de menus vous pouvez activer ou désactiver l'affichage menu classique en haut de la fenêtre. Par défaut, la barre de menu n'est pas affichée.
Lors de la sélection d'un élément Propriétés des dossiers et de recherche boutons dans le menu Organiser une boîte de dialogue s'ouvre Propriétés du dossier avec trois onglets. Onglet ouvert par défaut Général.
Sur l'onglet Général tu peux choisir paramètres suivants. Premier groupe – Tâches. Il a deux types de tâches : Afficher des échantillons et des filtres ou Utiliser des dossiers Windows standards. À gauche de ce commutateur dans l'exemple, vous pouvez voir comment l'affichage du dossier va changer.
Groupe suivant – Parcourir les dossiers. Dans celui-ci, vous pouvez sélectionner le mode Ouvrir les dossiers dans la même fenêtre ou Ouvrez chaque dossier dans une fenêtre séparée. La méthode d'ouverture du dossier est également indiquée ici. Par défaut, il s'ouvre double-cliquez boutons de la souris, et en surbrillance - unique. Si vous placez le commutateur en position Ouvrir en un clic, mettre en surbrillance avec le pointeur, puis lorsque vous passez la souris sur un dossier ou un fichier, ils seront mis en surbrillance et d'un seul clic, ils s'ouvriront et s'exécuteront. Bouton Restaurer les paramètres par défaut revient à paramètres initiaux Windows Vista.
Passons à l'onglet Voir. Ici, vous pouvez modifier l'affichage des dossiers, c'est-à-dire définir les paramètres d'un dossier donné et les appliquer à tous les dossiers qui seront ouverts à l'avenir.
Ici, vous pouvez également définir options supplémentaires en cochant les cases souhaitées dans la liste. Par exemple, vous pouvez activer l'affichage dans Conducteur fichiers cachés. Après avoir modifié les paramètres, vous devez appuyer sur le bouton Appliquer et fermez la boîte de dialogue. Vous pouvez forcer l'affichage des icônes de fichiers au lieu des vignettes. Cela améliorera les performances du système sur les ordinateurs à faible consommation. Fonction intéressante Utilisez des cases à cocher pour sélectionner des éléments. Si vous cochez cette case, à côté de chaque fichier ou dossier dans Conducteur des cases à cocher apparaissent. En cochant les cases à côté de ces dossiers, vous sélectionnez un groupe d'éléments à la fois. Une autre façon de sélectionner plusieurs objets est de cliquer dessus avec le bouton de la souris tout en maintenant la touche enfoncée. Ctrl.
Sur l'onglet Recherche configurer les paramètres de recherche dans le dossier. Les recherches peuvent être effectuées dans des zones indexées ou non indexées. Dans ce dernier cas, la recherche sera plus productive, mais plus lente. C'est également ici que vous configurez les méthodes et options de recherche dans des emplacements non indexés, tels que archives de fichiers ou des dossiers système.
Dossiers et fichiers
Faisons connaissance avec les notions de dossier et de fichier, qui représentent l'organisation des données sur un ordinateur.
Un fichier est un certain nombre d'informations enregistrées sur un support sous un certain nom. Les données peuvent être enregistrées sur le disque dur de l'ordinateur ou sur des CD et DVD, des clés USB, etc. Le fichier a un nom spécifique par lequel il peut être distingué des autres. Il existe deux types de fichiers : les documents et fichiers de programme, qui incluent également les pilotes et les bibliothèques du système d'exploitation. Les fichiers de documents sont des textes, des photographies, de la musique, des bases de données, etc. enregistrés sur le disque dur.
Il est nécessaire d'apprendre à distinguer ce qu'est le programme lui-même, qui, par exemple, vous permet de saisir du texte et de l'enregistrer dans un fichier, et quel est le texte créé avec son aide. DANS différents programmes sont en cours de création documents divers. Il peut s'agir d'un clip vidéo ou audio, d'une feuille de calcul, d'une base de données, etc. Ces fichiers ne sont pas des programmes, mais des documents. Ces documents sont directement liés aux programmes dans lesquels ils ont été créés. La relation du fichier avec le programme est déterminée par son extension. L'extension est indiquée après le nom du fichier séparé par un point. Le programme le crée automatiquement. Par défaut dans Conducteur L'extension du fichier n'est pas affichée, mais existe. Exactement selon Extension Windows détermine quel programme est destiné à afficher ou modifier le fichier. Par exemple, fichiers texte avoir Extension TXT, fichiers sonores – WAV et MP3, images – JPG, BMP, TIF.
Lors de l'enregistrement d'un document dans n'importe quel programme, une boîte de dialogue s'ouvre dans laquelle vous devez spécifier le nom du fichier enregistré dans le champ Nom de fichier. Vous devez également préciser le dossier dans lequel ce fichier sera enregistré afin qu'il soit stocké dans au bon endroit et c'était facile à trouver. Parfois, vous devez spécifier le type de fichier, c'est-à-dire son extension.
L'icône qui apparaît à gauche du nom de fichier dans le fichier indique qu'un fichier appartient à un programme particulier. Conducteur. Par exemple, fichier son contiendra l'icône du programme Lecteur Windows Médias. Cela signifie que si vous double-cliquez sur un fichier, Windows vérifiera son extension et déterminera que vous avez besoin d'un programme pour l'exécuter. Joueur Windows Média . Cette application se lancera automatiquement et le fichier audio spécifié y sera chargé.
Nous avons donc découvert qu'un document est un fichier que vous créez à l'aide de programme spécifique. Des exemples de documents incluent la musique, images graphiques, feuilles de calcul, textes, etc., c'est-à-dire dans dans ce cas le terme commercial « document » ne doit pas être pris au pied de la lettre. Les fichiers peuvent avoir le même nom et une extension différente, ou, à l'inverse, il peut y avoir plusieurs fichiers avec la même extension, mais différents noms. Pour l’avenir, il convient de noter qu’il peut y avoir des fichiers sur votre ordinateur portant le même nom et la même extension. Ces fichiers doivent être stockés dans des dossiers différents.
Regardons d'autres types de fichiers. Les fichiers de programme ont Extension EXE. Rencontrer fichiers batch, qui possèdent également des attributs de programme (par exemple, COM ou BAT). Ce fichiers exécutables, dont le lancement entraîne le lancement programme spécifique. Par exemple, si vous trouvez dans le dossier Fenêtres sur disque AVEC: fichier notepad.exe et double-cliquez dessus, vous lancerez le programme Carnet de notes, puisque notepad.exe est son fichier exécutable. Un programme ne peut être constitué que d'un fichier exécutable ou d'un ensemble de fichiers. Dans ce dernier cas, le fichier exécutable accède indépendamment fichiers auxiliaires, qui sont installés avec le programme.
Certains fichiers ont une extension qui n'est associée à aucun programme dans système opérateur. Le plus souvent ceci fichiers système ou des bibliothèques et des pilotes. L'utilisateur ne doit pas ouvrir ces fichiers - ils sont utilisés par les programmes et le système sans sa participation. Il n'est pas nécessaire de supprimer des fichiers dont vous ne connaissez pas le but - il existe un risque de supprimer un fichier sans lequel le système d'exploitation ou le programme ne pourra pas fonctionner.
Regardez les fichiers dans Conducteur en mode Tableau. Par exemple, le fichier bloc-notes est une application. En colonne Date de modification la date et l'heure sont indiquées dernier changement déposer. Si vous avez apporté des modifications au document et l'avez enregistré, la date de modification sera mise à jour. Chaque fichier possède un ensemble d'attributs, notamment le nom, la taille, le type et la date de modification.
Après l'installation du système d'exploitation, plusieurs centaines, voire milliers de fichiers sont créés sur le disque dur. Après quelques mois de travail, le nombre de fichiers augmente plusieurs fois, et si plusieurs utilisateurs travaillent sur l'ordinateur, le nombre de fichiers peut devenir tout simplement énorme, et rechercher parmi eux le document requis prendra beaucoup de temps. Il est nécessaire d’organiser les fichiers, programmes et données stockés sur le disque dur de l’ordinateur.
Nous arrivons à la notion de dossier. Imaginez un immense bureau rempli de papiers professionnels. Trouver le bon n’est pas facile. Imaginez maintenant des rangées d'étagères soignées sur lesquelles sont placés des dossiers de bureau étiquetés. Vous savez que la facture du 25 avril 2007 doit être recherchée dans le dossier intitulé « Comptes 2007 », c'est-à-dire qu'il vous suffit de retrouver le dossier, puis dedans, parmi un petit nombre de papiers - document requis. Étant donné que le dossier ne contient pas un millier de documents, mais seulement quelques dizaines, la recherche ne prendra pas beaucoup de temps. Imaginez maintenant que les documents stockés dans les dossiers Office soient des fichiers. C'est exactement la structure de stockage de fichiers implémentée dans support informatique, sauf que ces dossiers sont électroniques.
Le dossier lui-même ne contient aucune information. De plus, il n'y a pas de dossier en tant que tel sur le disque dur. Les fichiers stockés dans le même dossier peuvent être dispersés sur le disque, mais le système d'exploitation les recherche rapidement car il sait où se trouve un fichier particulier. Vous devez savoir dans quels dossiers se trouvent vos fichiers.
Les dossiers sont créés par le système d'exploitation et les programmes lors de l'installation, mais vous pouvez créer vous-même un nombre illimité de dossiers. Cela doit être fait pour organiser les fichiers sur les disques. Chaque dossier peut contenir des sous-dossiers. Les sous-dossiers peuvent également contenir des dossiers, etc. Par exemple, pour organiser les documents de 2007, vous pouvez créer un dossier 2007 , et créez-y des dossiers Janvier, Février, Mars etc., dans lequel placer les dossiers Documents, Photos, Rapports, où les documents pertinents seront stockés. Vous ne rencontrerez alors plus le problème de retrouver des photos de février 2007 : il vous faudra ouvrir le dossier 2007 , ouvrez le dossier qu'il contient Février et puis – dossier Photos. Tout ce que vous avez à faire est de sauvegarder fichiers créés dans les dossiers requis. C'était un exemple de structure de dossiers. Vous pouvez créer votre propre structure. Par exemple, il est pratique de créer un dossier Photos, et il contient des dossiers avec les noms d'événements ( Voyage à la datcha, Nouvelle année , Anniversaire etc.).
Lorsque vous créez un document, vous pouvez le placer immédiatement dans le dossier souhaité en le sélectionnant dans la boîte de dialogue qui apparaît lors de l'enregistrement du document. Il existe de nombreuses façons de remplir un dossier de contenu. Par exemple, vous pouvez glisser et déposer les fichiers souhaités dans une fenêtre de dossier. Les fichiers sont glissés et déposés comme suit.
Vous devez d'abord afficher deux fenêtres sur l'écran Conducteur. Le dossier à partir duquel vous déplacerez les fichiers doit être ouvert dans une fenêtre et le dossier vers lequel ils doivent être déplacés doit être ouvert dans l'autre. Appelons-les source Et récepteur. Ces fenêtres doivent être positionnées de manière à ne pas se chevaucher. Ensuite, placez le pointeur de la souris sur le fichier dans le dossier source et, en appuyant longuement sur son bouton droit, déplacez le pointeur vers la fenêtre du dossier de destination. Une fois le pointeur sur la fenêtre du dossier de destination, relâchez le bouton de la souris. Un menu contextuel apparaîtra dans lequel vous devrez effectuer l'une des commandes suivantes.
Copie. Les doublons des fichiers déplacés seront placés dans le dossier de destination. Les fichiers originaux resteront dans le dossier source.
Se déplacer. Les fichiers seront placés dans le dossier de destination et supprimés du dossier source.
Les dossiers peuvent être créés sur Bureau, puisqu'il s'agit également d'un dossier sur le disque dur. Pour créer un dossier, vous devez faire un clic droit sur Bureau et dans le menu contextuel qui apparaît, exécutez la commande Nouveau > Dossier. Ensuite, spécifiez le nom du dossier et appuyez sur la touche Entrer.
Vous pouvez supprimer un dossier inutile. Dans ce cas, tous les fichiers situés dans ce dossier seront automatiquement supprimés, vous devez donc supprimer les dossiers avec prudence. Si vous n'avez pas effacé Panier, les fichiers supprimés avec le dossier peuvent être restaurés. Pour supprimer un dossier, vous devez le sélectionner et appuyer sur la touche Supprimer. Cette opération peut entraîner la suppression des fichiers souhaités, le système d'exploitation vous demandera donc de confirmer votre intention de supprimer le dossier. Vous pouvez également supprimer un dossier en cliquant dessus avec le bouton droit et en exécutant la commande dans le menu contextuel qui apparaît Supprimer.
Les dossiers ont une structure à plusieurs niveaux. Vous pouvez accéder au niveau souhaité d'un dossier en le développant dans l'arborescence des dossiers de la boîte de dialogue ou en cliquant sur le niveau souhaité avec le bouton de la souris dans la barre d'adresse.
Ci-dessus, un exemple de copie d'un fichier d'un dossier à l'autre. Cela peut être fait de plusieurs manières. Pour copier un fichier d'un dossier à un autre, vous pouvez le faire glisser de la fenêtre du dossier source vers la fenêtre du dossier de destination tout en maintenant enfoncé le bouton gauche de la souris et Ctrl. Une méthode a été décrite précédemment dans laquelle le bouton droit de la souris était maintenu enfoncé. Dans ce cas, vous utilisez celui de gauche, et la touche enfoncée Ctrl donne au système d'exploitation une commande pour ne pas déplacer, mais pour copier le fichier. Si le dossier de destination et le dossier source sont activés différents lecteurs, clé Ctrl tu ne peux pas le retenir. Le fichier sera copié, pas déplacé, donc si cette méthode Lorsque vous relâchez le bouton de la souris, le menu contextuel n'apparaîtra pas.
Vous pouvez copier des fichiers dans le même dossier où se trouve le fichier d'origine. Faites simplement glisser le fichier sur un champ vide de la fenêtre du dossier tout en maintenant la touche enfoncée. Ctrl. Dans ce cas, la copie du fichier sera renommée - l'inscription Copie sera ajoutée au nom actuel, car un dossier ne peut pas contenir de fichiers avec mêmes noms. Le système d'exploitation surveille cela et renomme automatiquement les fichiers. Essayez de créer une autre copie du fichier dans le même dossier. Les fichiers apparaîtront avec un mot supplémentaire Copy(2), Copy(3), etc., c'est-à-dire qu'il est impossible de créer deux fichiers portant le même nom dans le même dossier.
Ce n'est pas pratique lorsque les fichiers s'appellent Document.rtf, Copier un document, Sans nom, etc. Le système attribue ces noms aux objets par défaut, mais le nom du document doit refléter son essence afin de comprendre plus tard par son nom ce qu'il contient . Il existe plusieurs façons de modifier les noms de fichiers.
La première façon de renommer un fichier est la suivante. Vous devez faire un clic droit sur le fichier et sélectionner l'élément dans le menu contextuel qui apparaît Rebaptiser. Le nom du fichier sera mis en surbrillance. Vous devez maintenant saisir un nouveau nom de fichier et appuyer sur la touche Entrer. S'il existe déjà un fichier du même nom dans ce dossier, alors ce fichier ne sera pas renommé. Ceci s'applique également aux dossiers : deux dossiers identiques cela ne peut pas non plus être dans un seul.
Examinons le moyen le plus simple de modifier le titre d'un document. Après avoir sélectionné un fichier à l'aide du bouton de la souris, vous devez à nouveau cliquer sur son nom. Il deviendra disponible pour édition. Vous devez maintenant mettre en surbrillance le nom du fichier et en saisir un nouveau, puis appuyer sur la touche Entrer. Pour mettre en surbrillance un nom de fichier, vous devez placer le pointeur de la souris devant la première lettre de son nom et, en appuyant longuement sur le bouton de la souris, déplacer le pointeur derrière dernière lettre, puis relâchez le bouton de la souris.
Pas fichier requis peut être supprimé. Vous avez déjà appris comment supprimer un dossier. Le fichier est supprimé de la même manière. Il n'est pas supprimé sans laisser de trace, mais est déplacé vers un dossier spécial - Panier, ce qui permet de stocker pendant un certain temps fichiers supprimés afin qu'ils puissent être restaurés si nécessaire.
Si le fichier a été supprimé par erreur, cette action peut être annulée en développant le menu de commande Organiser et dans la liste qui apparaît, en sélectionnant l'élément Annuler. Le fichier précédemment supprimé apparaîtra dans le dossier d'origine.
Les fichiers peuvent être supprimés sans laisser de trace sans être placés dans Panier. Pour cela, sélectionnez le fichier et, tout en maintenant la touche enfoncée Changement, appuyez sur la touche Supprimer. Le fichier sera détruit sans être placé dans Panier. Soyez prudent avec cette méthode. Après une telle suppression, le fichier ne peut être restauré qu'en utilisant programmes spéciaux, et pas toujours. Jusqu'à ce que vous ayez acquis de l'expérience, il est préférable d'éviter cette méthode.
Examinons quelles restrictions existent lors de la dénomination des fichiers et des dossiers. C'est le nombre de caractères qui ne peut excéder 260. Le système d'exploitation traite un espace comme un caractère. Essayez de changer le nom d'un fichier en spécifiant le caractère * dans le nom du fichier. Vous recevrez un message indiquant que le nom du fichier ne doit pas contenir les caractères \, /, *, ?, | et quelques autres.
Ainsi, les restrictions associées au nom des fichiers et dossiers sont les suivantes : la longueur du nom de fichier ne doit pas dépasser 260 caractères (l'extension est également incluse dans ce numéro), certains caractères ne peuvent pas être utilisés dans le nom de fichier, et le l'extension doit correspondre au type d'objets. L'extension peut être omise, mais le système d'exploitation ne pourra alors pas associer le fichier à l'application correspondante.
Regardons un autre terme du système d'exploitation - tout le chemin pour le fichier. Lorsque vous travaillez avec des fichiers et des dossiers qui ne se trouvent pas dans le répertoire actuel, ni dans un niveau hiérarchique ou une fenêtre donné, vous devez connaître le chemin d'accès complet à cette fenêtre.
Faites un clic droit sur n'importe quel fichier et dans le menu contextuel qui apparaît, sélectionnez Propriétés. La boîte de dialogue des propriétés du fichier apparaît.
Sur l'onglet Général en ligne Hébergement le chemin complet de ce fichier est spécifié. La première ligne de cette ligne est en majuscule lettre latine, ce qui désigne appareil physique, c'est-à-dire le disque sur lequel se trouve le fichier. Après les deux points, il y a une barre oblique \, qui sépare les noms des fichiers et des dossiers, c'est-à-dire les éléments de la hiérarchie, les uns des autres.
Ainsi, le chemin C:\Windows\System32 indique que le fichier sélectionné se trouve dans le dossier Système32, dossier Système32 est dans le dossier Fenêtres, et le dossier Fenêtres-V répertoire racine(c'est-à-dire sur niveau supérieur) disque AVEC:.
Connaissant le chemin complet, trouver le fichier souhaité est facile. Disons qu'il se trouve sur le chemin C:\Windows\System32. Nous commençons à chercher en lisant son chemin de gauche à droite. Ouvrir dans Conducteur disque C :, puis ouvrez le dossier Fenêtres, dans lequel on trouve le dossier Système32. Il s'agit du dossier de dernier niveau du chemin, vous devez donc y rechercher le fichier.
Vous pouvez également développer le dossier souhaité dans le panneau des dossiers. Pour ce faire, vous devez ouvrir les dossiers séquentiellement AVEC:, Fenêtres Et Système32. DANS Conducteur le contenu du dernier sera affiché ouvrir le dossier, qui contient le fichier requis.
Il se trouve que la salle d'opération Système Windows est devenu le plus populaire de tous. Une étude a été menée en 2014, au cours de laquelle il a été constaté que près de 90 % ordinateurs personnels fonctionner exactement sur ce système d'exploitation. Par conséquent, nous examinerons les éléments de fenêtre en utilisant Windows comme exemple.
système opérateur
Ce n’est probablement pas pour rien que, lorsqu’il est traduit en russe, le système d’exploitation s’appelle « Windows ». Et ce n’est pas une coïncidence si la « fenêtre » est le concept principal de l’interface. Ils ont découvert ce système d’exploitation pour la première fois en 1985. Puis la première version est apparue.
En général, au début, les tentatives n’ont pas été très fructueuses. Les premières versions n'étaient pas similaires systèmes complets. Il s'agissait tous d'un ensemble de paramètres pour DOS. Malgré cela, ils pourraient réguler les modes de fonctionnement des processeurs, prendre en charge le multitâche et normaliser les interfaces.
Chacun de ces systèmes se composait de trois modules. Le premier gérait la mémoire, lançait les fichiers exécutables, chargeait bibliothèques dynamiques. Le second était responsable du graphisme et le troisième travaillait avec Windows. Depuis lors, leurs éléments se sont considérablement élargis, même si les parties principales subsistent.
Fenêtre
En général, ce concept peut être considéré du point de vue de n'importe quel système d'exploitation. En général, presque chacun comporte les mêmes pièces. Window dans notre cas fait référence à l'interface de la fenêtre. En plus des éléments indirects, il peut y avoir ceux qui contrôlent directement la fenêtre. L'un des caractéristiques importantes les fenêtres sont considérées comme pouvant se chevaucher. Autrement dit, l’un peut être placé l’un sur l’autre.
Interface
Qu'est-ce que c'est interface de fenêtre? Il s'agit d'une méthode qui permet d'organiser une interface d'application en plein écran. Chaque partie qui y entre se situe dans une fenêtre, son propre espace sous-écran. Cet espace peut être placé n'importe où sur l'écran principal.

Cette méthode peut être mise en œuvre à l'aide de graphiques et mode texte. Mais ce sont les systèmes d’exploitation, notamment Windows et Mac, qui ont rendu cette méthode d’organisation de l’information populaire. L’interface fenêtre est désormais l’un des types d’interface utilisateur les plus populaires.
Histoire
Pour la première fois, les principaux éléments de la fenêtre et de la fenêtre dans son ensemble sont apparus en 1974. Ensuite, toutes les recherches ont eu lieu au centre Xerox PARC. Les développements ont été conçus pour le développement du système Xerox Alto et du langage Smalltalk. Les premières options avaient déjà des limites et des noms, même s'il n'y avait pas de boutons eux-mêmes pour contrôler les fenêtres. Dans l'environnement suivant, Xerox, l'interface fenêtre est devenue encore plus développée. Le tout premier projet réussi, qui a réalisé tout ce qui était possible et auquel nous sommes confrontés aujourd'hui, a été Apple Macintosh en 1984.
Propriétés
Une interface fenêtre est un objet unifié. Chaque fenêtre n'est pas différente de la précédente, à moins bien sûr que nous parlons deÔ divers programmes. Une fenêtre rectangulaire avec un cadre. Il existe une palette de couleurs autour du périmètre qui diffère de l’arrière-plan de la fenêtre elle-même. Le titre ou le nom est affiché en haut, et il y a aussi des contrôles.
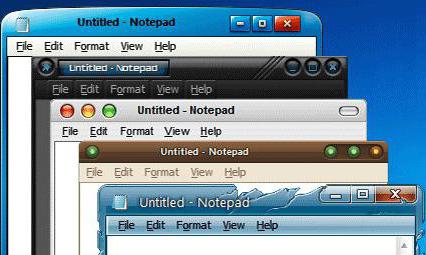
Il est possible de rendre les fenêtres transparentes et translucides. De la lumière traverse le cadre ou d’autres fenêtres. De manière générale, selon le système d'exploitation, les éléments graphiques de la fenêtre diffèrent. Par conséquent, cela peut être soit séparément programme en cours d'exécution, et intégré dans un autre environnement.
Diversité
L'interface de la fenêtre et ses éléments peuvent différer. Par exemple, type classique représenté en utilisant des éléments pour différentes tâches. Par exemple, pour organiser un menu, une fenêtre de message ou une boîte de dialogue.
Il existe des applications qui implémentent entièrement l'interface fenêtre. De tels programmes ouvrent généralement des fenêtres distinctes pour chaque sous-tâche. Ils vous permettent de travailler avec plusieurs documents simultanément, en les plaçant dans un bloc séparé (sous-boîte).
Base
Ainsi, si nous avons une fenêtre devant nous, quel que soit le système d’exploitation, nous pouvons voir un certain nombre d’éléments. Vous pouvez mettre en surbrillance le contenu de la fenêtre. Si, par exemple, nous prenons la fenêtre « Poste de travail », alors le contenu sera des disques, des dossiers, un répertoire sur le côté et une barre d'outils.
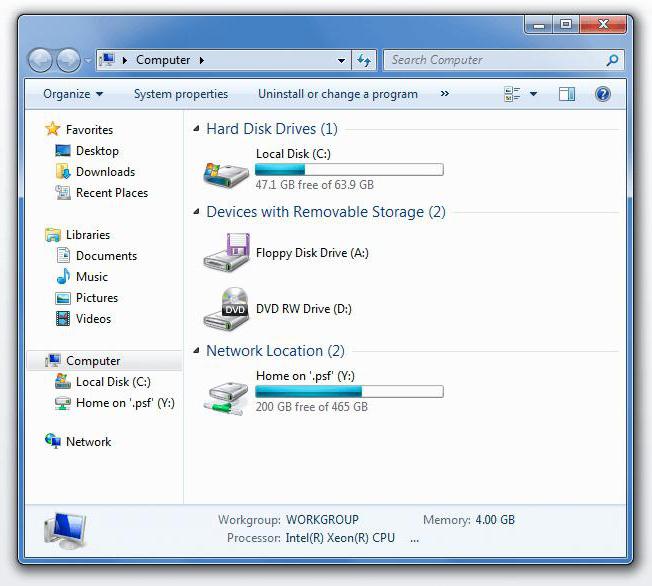
Il existe des contrôles de fenêtre. Pour Windows, à partir de la version "95", ce sont les mêmes. Sur le côté gauche de l'en-tête se trouve un menu de fenêtre. Dans le coin supérieur droit, il y a une icône "Réduire", qui "masque" la fenêtre de la barre des tâches, "Agrandir" - affiche une fenêtre précédemment masquée ou passe à mode plein écran, "Fermer" - quitte le programme ou ferme une fenêtre séparée. Si vous utilisez le système d'exploitation OS X, tous ces boutons se trouvent dans le coin gauche.
De plus, la fenêtre a un cadre. Cela permet de séparer le contenu d’un bloc d’un autre. Au fil du temps, le cadre a commencé à ajuster la taille de la fenêtre. Le glisser-déposer de cette manière n’était pas disponible au départ. Si vous n'aimez pas le cadre, vous pouvez le remplacer par une ombre. Visuellement, ces blocs seront toujours différents les uns des autres.
L'élément suivant est conçu pour changer de taille. Il s'est installé en bas. dans le coin droit. Mais dans certains blocs, ce n'est pas le cas. Et le dernier élément principal est le titre de la fenêtre. Le plus souvent, il s'agit du nom d'un dossier, d'un document, d'un programme, etc. Si le bloc ne dispose pas de capacités de glissement gratuites, l'en-tête peut vous aider.
Autres éléments
En plus des éléments principaux, des blocs modifiables peuvent également apparaître dans les fenêtres. Par exemple, vous avez vu la barre d'adresse plus d'une fois. Il est généralement localisé lorsque vous ouvrez un dossier. Étant donné que le système a une structure hiérarchique, certains dossiers enfants peuvent se trouver loin dans le système. Lorsque vous l'ouvrez, vous verrez une longue adresse.

Si vous continuez à consulter le dossier, il y a une barre de recherche à côté de la barre d'adresse. Il est nécessaire de rechercher un fichier spécifiquement dans cette fenêtre. De l’autre côté de la barre d’adresse se trouvent les flèches avant et arrière. Si vous « voyagez » à travers le système, il est facile de revenir ainsi dans une zone ou une autre.
Sous ces éléments de fenêtre se trouve un panneau de contrôle. Elle dispose généralement de différents types d’outils. Ici, vous pouvez organiser les dossiers, ajouter à la bibliothèque, configurer accès général, gravez sur un disque optique ou créez un nouveau dossier en un seul clic. Tout en bas se trouve généralement informations statistiques. Par exemple, combien de dossiers contient ce dossier, combien de fichiers, leur taille, etc.
N'oubliez pas un élément d'une fenêtre ou d'un dossier d'application tel qu'une barre de défilement. Il est disponible presque partout (dossiers, fichiers, navigateurs, programmes, etc.). Habituellement, il est situé sur tout le bord droit de la fenêtre. Au départ, il se peut que cela n'existe pas.
Par exemple, si vous ouvrez un éditeur de texte et qu'il est vide, toutes les informations sont placées dans une seule zone. Mais dès que vous remplissez une page ou deux, une barre de défilement apparaîtra à droite. Un curseur « vit » dessus, qui indique la partie affichée à l'écran et sa position dans le document. Pour vous déplacer, vous devez maintenir le curseur enfoncé. Si vous souhaitez procéder progressivement, utilisez les flèches haut et bas de la barre.
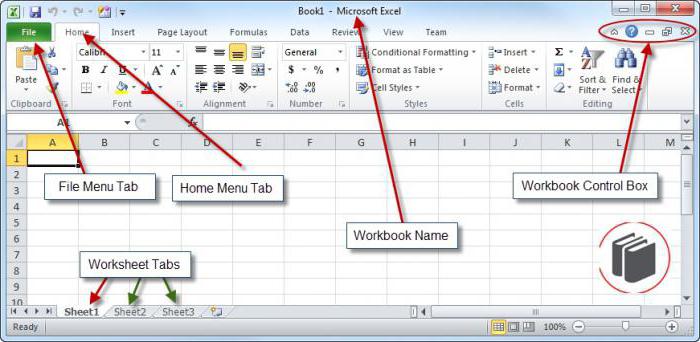
Mouvement
Les éléments de fenêtre sont un élément important. Mais il est également important de comprendre quelles sont les capacités de ces blocs. Comme indiqué précédemment, c'est du mouvement. Si une interface fenêtrée est utilisée, la plupart des fenêtres peuvent être déplacées. En mots, cela semble un peu compliqué. Mais en réalité c'est mouvement normal fenêtres sur le bureau. Cela se fait en capturant l'en-tête ou le cadre. Grâce au menu, vous pouvez transporter des blocs à l'aide du clavier.
Vous n'avez rien à faire pour que la fenêtre apparaisse au milieu. Ceci est configuré par défaut par le système lui-même. Mais vous pouvez modifier cela dans les paramètres. Vous souhaiterez peut-être qu'ils s'ouvrent par étapes ou de manière aléatoire, ou à un emplacement spécifique, comme le coin inférieur gauche.
Si vous avez déjà déplacé des fenêtres, vous connaissez l'effet de blocage. Par exemple, vous deviez ouvrir deux dossiers en même temps et les étendre sur la moitié de l'écran. Quand l’une occupait la première moitié, la seconde, « étant magnétisée », occupait la seconde. Cela se produit parce qu'il y a une zone près de la bordure de chaque image, et si la bordure de la deuxième image tombe là, elles « collent » toutes les deux.
Programmes
Comment programme plus complexe, donc en conséquence, plus d'éléments fenêtres. Word, Excel et les logiciels similaires comportent de nombreuses parties différentes, limitées par un cadre. Mais il y a aussi parmi eux des éléments universels. Par exemple, il y a aussi une barre de défilement et un cadre autour du périmètre. En haut, vous trouverez l'en-tête et dans le coin droit se trouvent les boutons « Réduire », « Développer » et « Fermer ». 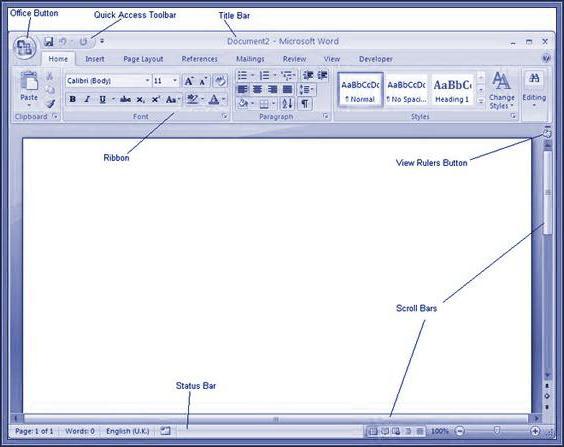
Au bas du cadre se trouvent des informations statistiques : pages du document, nombre de mots, langue, mise en page et mise à l'échelle. Puisque les deux programmes proviennent du même fabricant, les éléments Fenêtres Excel pratiquement pas de différence. La seule différence peut être leur objectif fonctionnel. Mais si vous n'examinez pas chaque outil en détail, vous pouvez mettre en évidence le grand panneau d'options disponible dans les deux éditeurs de texte.
Comme d'habitude, sur le cadre dans le coin supérieur droit se trouve un menu qui ouvre un certain nombre d'options, et à côté se trouve un ensemble de processus rapides : sauvegarde et « précédent/suivant ». Ci-dessous se trouve le bloc principal avec les outils. Eh bien, l'élément principal d'une fenêtre de programme de ce type est zone de travail. Dans le cas de Word, il s'agit d'une feuille de papier et dans Excel, d'un tableau.
Les fenêtres sont les plus intéressantes et partie reconnaissable Fenêtres. C'est en l'honneur de ces objets que le système d'exploitation lui-même a été nommé (en Anglais"fenêtres" - fenêtres). Avec leur aide, les utilisateurs ont pu travailler facilement avec des fichiers et des programmes, lancer et gérer plusieurs applications simultanément. Cet article décrit les principaux types de ces objets, ainsi que leurs capacités et les subtilités de leur utilisation.
Principaux types de fenêtres
En travaillant dans ce système d'exploitation, les utilisateurs peuvent rencontrer divers éléments. Chacun d’eux est conçu pour des tâches spécifiques et présente une apparence reconnaissable. Sous Windows, il existe 3 types de fenêtres :
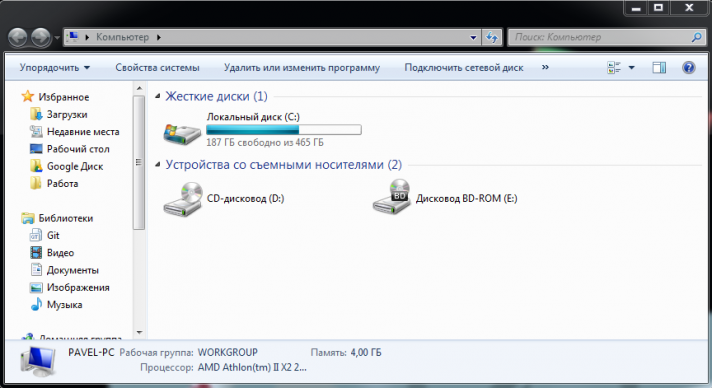
L'article décrit principalement les fenêtres du programme, puisque c'est avec elles que les utilisateurs travaillent. la plupart de temps.
Contrôles
En haut de chaque fenêtre se trouve une bande spéciale - un « capuchon ». Avec son aide, un objet peut être saisi avec la souris et déplacé vers n'importe quel endroit pratique sur le bureau. Si vous le déplacez tout en haut du bureau, le programme sera étendu en plein écran. Pour réduire sa taille, vous pouvez simplement « retirer » l’application vers le bas.
Sur le côté droit de cette bande se trouvent les principaux éléments de commande, enfermés dans un bloc séparé.
Le premier bouton en forme de trait horizontal est nécessaire afin de minimiser le programme. Dans ce cas, il disparaît du bureau et son icône s'affichera sur le panneau accès rapide. Vous pouvez le développer à tout moment en cliquant sur cette icône. Tous les processus exécutés dans l'application continueront à s'exécuter même s'ils sont réduits.
Le deuxième bouton est nécessaire pour activer et désactiver le mode « plein écran ». Si un programme occupe tout le bureau, sa taille sera réduite. Sinon, Windows l'étendra à sa taille maximale.
Le dernier bouton en forme de croix permet de terminer le programme. Dans ce cas, tous les processus seront arrêtés.
Changements de taille
Si vous travaillez avec plusieurs applications en même temps, vous trouverez extrêmement gênant de basculer constamment entre elles à l'aide du panneau d'accès ou du raccourci clavier Alt + Tab. Dans ce cas, les utilisateurs peuvent redimensionner chaque fenêtre et les positionner les unes à côté des autres sur le bureau.
Afin de modifier la taille de la fenêtre, vous devez déplacer le curseur sur l'un de ses bords afin qu'il prenne la forme d'une flèche double face. Après cela, vous devez le serrer et ainsi ajuster les dimensions. Si vous passez votre souris sur un coin de l'application, vous pourrez la redimensionner verticalement et horizontalement à la fois.
Si votre bureau a les deux ouverts grand nombre programmes, il vous sera très gênant de déplacer tous les éléments manuellement. Dans ce cas, il est recommandé d'utiliser un produit spécial Outil Windows– commande.
Pour ce faire, vous devrez passer le curseur sur le panneau d'accès rapide en bas de l'écran et cliquer avec le bouton droit dans n'importe quel espace libre. Cela fera apparaître le menu contextuel déroulant du panneau. Ici, vous pouvez choisir l'une des options suivantes : 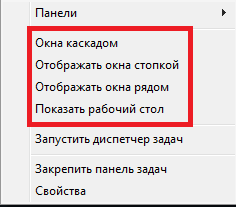
- Fenêtres en cascade - crée toutes les fenêtres même taille et les place sur le bureau l'un après l'autre afin que vous puissiez voir « l'en-tête » de chacun d'eux. De cette façon, vous pouvez facilement fermer ceux qui ne sont pas nécessaires et sélectionner rapidement les éléments dont vous avez besoin pour le moment.
- Afficher dans une pile - tout applications en cours d'exécution seront affichés sur le bureau les uns au-dessus des autres, occupant tout l'espace libre.
- Affichage côte à côte - similaire au point précédent, mais les éléments seront disposés en rangée - de gauche à droite. Ces 2 outils sont très utiles lorsque vous devez utiliser plusieurs programmes à la fois, par exemple copier du texte dans le navigateur et le coller dans un document Word.
- Afficher le bureau - minimise simplement toutes les fenêtres non réduites et les place dans la barre des tâches.
Raccourcis clavier
Pour une solution plus simple et travail productif Avec Windows, il est recommandé d'utiliser des raccourcis clavier.
