Découvrez votre clé de licence Windows 8 Comment trouver votre clé de produit Windows ou Office.
Dans l'article d'aujourd'hui, nous examinerons la question de comment trouver le numéro de série Windows, qui était préinstallé sur votre équipement lors de l'achat.
Récemment, Microsoft a modifié la manière dont il octroie des licences à ses produits OEM, à savoir Microsoft Windows. Nous parlons des types de licences qui sont généralement préinstallées sur les ordinateurs portables et les unités centrales par le fabricant ou les assembleurs, à savoir les licences OEM, les licences de développeur et les versions monolingues.
Auparavant, lorsque vous achetiez un ordinateur portable sur lequel Windows 7 était installé, vous pouviez trouver un autocollant au dos de l'équipement avec le nom de la licence achetée et sa clé d'activation, généralement composée de 25 caractères. Mais depuis la sortie de Windows 8, les méthodes de distribution des licences ont changé et désormais, au dos de votre ordinateur portable, vous ne trouverez plus qu'une étiquette de marque Microsoft, qui confirme le droit d'utiliser le système d'exploitation. Ni le nom de la licence, ni la clé ne figureront plus sur l'autocollant !
Pourquoi est-ce ainsi ? Le fait est qu'avec l'avènement du BIOS UEFI, il est devenu possible d'y coudre une clé directement et le système est activé automatiquement, sans saisir manuellement la clé, à condition que la version du système d'exploitation pour laquelle le numéro de série est préinstallé est installé sur l'ordinateur portable. Ceux. Si vous avez acheté un ordinateur portable avec Windows 8 avec une licence pour une langue, puis avez mis à niveau le système vers Windows 8 Professionnel, dans ce cas, votre copie de Windows ne sera pas activée.
- Contactez le service d'assistance technique du fabricant de l'équipement. Cela prendra beaucoup de temps et coûtera beaucoup d’argent. De plus, vous recevrez un système d'exploitation propre avec des paramètres de base et perdrez définitivement toutes les informations personnelles.
- Utilisez les outils de récupération Windows standard. Dans ce cas, vous restaurerez simplement votre système à son état d'origine à partir d'une copie stockée sur une partition « invisible » de votre disque dur, à condition que vous ne l'ayez pas supprimée.
Cette méthode est plutôt destinée aux utilisateurs novices, mais n’est pas tout à fait pratique en pratique. Le fait est que lorsque le système est restauré, l'utilisateur reçoit la copie originale préinstallée de Windows, avec tous les programmes de démonstration, utilitaires propriétaires et autres déchets précédemment installés qui obstruent le système et, dans la plupart des cas, ne sont jamais utiles à un utilisateur ordinaire ou même avancé. Vous ne pourrez pas non plus modifier les partitions du disque dur, ce qui serait plus pratique pour vous lors de la récupération.
De plus, vous devez au préalable copier vos données personnelles et vos paramètres sur un stockage externe, sinon vous les perdrez. Cela apporte également quelques inconvénients.
Si pour diverses raisons vous ne souhaitez pas réaliser vous-même ces opérations, alors nous sommes prêts à vous proposer notre assistance pour l'installation du système d'exploitation sur votre équipement. Découvrez-le sur notre site Internet !
- Que faire si la partition de récupération n'existe pas ou si la récupération à partir de celle-ci est impossible pour diverses raisons ? Dans ce cas, vous devrez télécharger la distribution du système d'exploitation associée à la licence achetée. Ensuite, vous devez le graver sur un DVD ou créer une clé USB amorçable, puis effectuer une nouvelle installation du système d'exploitation.
Mais la difficulté est que Microsoft n'a pas officiellement publié ses distributions en téléchargement depuis longtemps et trouver l'édition de Windows dont vous avez besoin peut poser des problèmes, et télécharger divers assemblages piratés modifiés est également une erreur. Un autre inconvénient de cette approche est le problème de l’activation initiale après une nouvelle installation. Windows, pour diverses raisons, malgré le fait que l'assemblage soit correctement sélectionné, peut ne pas vouloir subir d'activation.
Comment obtenir une clé de licence Windows sur un ordinateur portable
C'est pourquoi nous devrons extraire la clé de licence du BIOS afin d'activer le système manuellement via Internet ou par téléphone. Pour ce faire, nous devons ouvrir la ligne de commande : Démarrer > Exécuter > cmd.exe
Dans la fenêtre qui apparaît, vous devez exécuter la commande :
wmic path softwarelicensingservice obtenir oa3xoriginalproductkey
La plupart des logiciels commerciaux sont dotés d'une protection spéciale contre la copie et l'installation non autorisées. Et bien que les fabricants utilisent différentes méthodes pour résoudre ce problème, presque tous invitent l'utilisateur à saisir une clé de produit ou un numéro de série - c'est du moins le cas avec Microsoft Windows et Office.
La chaîne, composée de lettres et de chiffres, est un identifiant individuel qui prouve la légalité de votre copie. Ces données sont nécessaires pour autoriser l'installation du logiciel, ainsi que pour bénéficier d'une assistance, il peut donc être important de savoir où se trouve la clé et comment l'obtenir.
Vous trouverez ci-dessous quelques moyens simples de vous aider à trouver votre numéro de série pour Windows et Office.
Trouver la clé de produit
Essayez de vous rappeler comment vous avez acheté votre logiciel Microsoft, car cela déterminera où chercher votre clé de produit.
Si vous avez acheté une copie de Microsoft Windows ou d'Office sur disque, vous devez tout d'abord examiner sa boîte. Les clés de produit Microsoft au détail se trouvent généralement sur un autocollant brillant situé à l’intérieur de la couverture du CD/DVD ou au dos. La clé est composée de 25 caractères, généralement répartis en 5 groupes de 5 caractères.
Si votre ordinateur est livré avec Microsoft Windows préinstallé, la clé de produit est généralement imprimée sur un autocollant coloré placé directement sur le boîtier du PC. Pour Microsoft Office, l'autocollant du numéro de série doit se trouver sur le disque d'installation fourni avec votre ordinateur. Si vous ne la trouvez nulle part dans les endroits répertoriés, vous devez contacter Microsoft pour demander le remplacement de votre clé perdue.
Vous pouvez généralement trouver votre numéro de série Microsoft Windows sur un autocollant apposé sur votre PC.
Windows 10
Avec la sortie de Windows 10, Microsoft a introduit une nouvelle façon d'authentifier le système d'exploitation appelée autorisation numérique, mais elle ne fonctionne pas sur tous les PC Windows 10.
En fait, vous disposez certainement d'une résolution numérique si vous avez mis à niveau gratuitement le système d'exploitation de votre PC à partir de Windows 7 ou 8.1. Vous obtenez également un laissez-passer numérique si vous avez payé pour la mise à niveau vers Windows 10 à partir du Windows Store ou si vous avez installé une nouvelle copie du système d'exploitation, puis l'avez payé dans le même Windows Store.
Cependant, si vous avez reçu Windows 10 fourni avec un nouveau PC, ou si vous avez acheté un DVD d'installation de Windows 10 dans un magasin, ou si vous avez acheté une copie numérique de Windows 10, mais pas dans le Windows Store, mais dans une autre boutique en ligne, vous avoir une clé de produit traditionnelle, pas une résolution numérique.
Qu'est-ce que la résolution numérique
Si votre PC dispose d'une résolution numérique, Microsoft enregistre votre droit d'exécuter Windows 10 sur ses serveurs. L’avantage est que vous n’avez tout simplement pas de clé de produit à perdre. Et si vous devez réinstaller le système, par exemple à partir d'une clé USB, vous n'avez même pas besoin d'activer votre PC. Au lieu de cela, après la réinstallation de Windows, l'activation aura lieu en arrière-plan pendant quelques heures (ou, dans les cas extrêmes, quelques jours).
Mais gardez à l’esprit que votre résolution numérique dépend de la configuration de votre système. Si vous modifiez trop de composants à la fois et que vous essayez ensuite de réinstaller Windows 10, vous risquez de rencontrer un problème.
Du point de vue du nouveau système de contrôle, il serait préférable, par exemple, de remplacer d'abord le disque dur ou le SSD, puis de réinstaller Windows 10 et de mettre à jour les autres composants après activation. Sinon, vous devrez peut-être appeler la hotline de Microsoft pour une activation automatique. Cela n'arrive pas très souvent, mais cela arrive.
Cependant, les mises à jour majeures, comme le remplacement de la carte mère, nécessiteront certainement un appel à Microsoft.
-580_(1765).jpg)
Récupérer une clé depuis Microsoft Windows ou Office
Si vous ne trouvez pas votre clé de produit, mais que le programme est déjà installé, vous pouvez utiliser des programmes spéciaux, notamment Magical Jelly Bean Key Finder. Cet utilitaire trouvera rapidement la clé de Windows (ainsi que les clés de nombreux autres programmes installés) et l'affichera à l'écran.
1. Téléchargez Magical Jelly Bean et suivez les instructions pour installer le logiciel sur votre ordinateur.
2. Lancez le programme. Vous pouvez le trouver dans le menu Démarrer - commencez à taper keyfinder et cliquez.
3. Le programme analysera vos logiciels installés et trouvera les clés de produit des programmes pris en charge, notamment diverses versions de Windows et d'Office.
4. Une fois l'analyse terminée, vous verrez une fenêtre avec un panneau sur le côté gauche qui répertoriera toutes les versions installées de Windows et d'Office.
5. Cliquez sur votre version de Microsoft Windows et vous recevrez la clé ainsi que d'autres informations d'installation. Le numéro de série lui-même sera situé dans la section « Clé CD » sur le côté droit de la fenêtre. Notez ces informations au cas où vous en auriez besoin à l’avenir. Assurez-vous d'avoir réécrit correctement tous les symboles, sinon la clé ne fonctionnera tout simplement pas. Et ne faites pas attention à la section « ID du produit » : nous n’en avons pas besoin.
6. Cliquez sur votre version de Microsoft Office pour obtenir votre clé de produit et d'autres informations d'installation. Dans le cas d'Office, tout se passe exactement de la même manière : votre clé sera située dans la section « Clé CD » sur le côté droit de la fenêtre. Assurez-vous d’avoir réécrit correctement tous les symboles, sinon la clé ne fonctionnera tout simplement pas. Vous pouvez également utiliser Magical Jelly Bean Keyfinder pour extraire les clés de tout logiciel installé sur votre PC.
Auparavant, si un ordinateur portable était livré avec un système d'exploitation Windows préinstallé, il y avait un autocollant sur la face inférieure avec une clé de produit ou ce qu'on appelle une clé de licence. De nos jours, ces autocollants ne sont plus apposés sur les ordinateurs portables et il n'est plus possible de simplement connaître leur clé de produit.
Mais si vous utilisez quelques astuces, vous pouvez toujours trouver la clé de produit Windows 10. Dans ce document, nous examinerons plusieurs façons de procéder.
Il convient de noter d'emblée que différentes méthodes extraient les clés de différentes sources, les clés résultantes seront donc différentes. Ainsi, la clé extraite du système d’exploitation sera différente de la clé extraite de la carte mère UEFI.
Comment afficher la clé de produit dans Windows 10 à l'aide de programmes tiers
Si vous souhaitez connaître la clé de produit dans Windows 10, le moyen le plus simple consiste à utiliser des programmes tiers. Dans ce cas, vous n'aurez pas à gérer l'invite de commande Windows ou PowerShell. Tout ce que vous avez à faire est d'installer le programme et de l'exécuter.
Le premier programme que nous examinerons s'appelle ProduKey. Ce programme est produit par NirSoft, une société connue pour ses petits utilitaires pour Windows. Vous pouvez télécharger ProduKey.
Le programme ProduKey collecte des données sur les clés installées dans le système d'exploitation et affiche ces informations sous la forme d'un tableau pratique. À l'aide de ProduKey, vous pouvez connaître non seulement la clé de produit Windows 10, mais également les clés d'autres programmes Microsoft. Par exemple, vous pouvez connaître la clé de licence du progiciel Microsoft Office.
De plus, le programme ShowKeyPlus est souvent utilisé pour afficher les clés de licence. C'est un programme open source.

Une particularité du programme ShowKeyPlus est qu'il peut récupérer une clé de produit à partir de plusieurs sources à la fois. Premièrement, le programme peut extraire une clé du système d'exploitation Windows 10 lui-même (dans le programme, il s'agit de la clé installée), deuxièmement, de l'UEFI de l'ordinateur (dans le programme, il s'agit de la clé OEM), et troisièmement, d'une version précédente de Windows, qui est enregistrée. dans le dossier Windows .old.
Comment afficher la clé de licence Windows 10 sans utiliser de programmes tiers
Si vous ne souhaitez pas utiliser de programmes tiers et souhaitez bricoler un peu en utilisant les outils intégrés de Windows 10, vous pouvez recourir aux options suivantes.
Pour visualiser la clé de licence enregistrée dans l'UEFI de votre carte mère, vous devez exécuter la commande suivante :
- wmic path softwarelicensingservice obtenir OA3xOriginalProductKey
Cette opération peut également être effectuée à l'aide de Windows PowerShell. Pour lancer PowerShell, vous pouvez simplement ouvrir le menu Démarrer et rechercher « PowerShell ». Vous pouvez également ouvrir le menu Exécuter à l'aide de Windows + R et y entrer la commande PowerShell. Après le démarrage de PowerShell, vous devez y exécuter la commande suivante :
- (Get-WmiObject -query "select * from SoftwareLicensingService").OA3xOriginalProductKey
Après avoir exécuté l'une de ces commandes, des informations sur la clé de licence stockée dans l'UEFI de votre carte mère apparaîtront à l'écran. Si aucune clé n'est enregistrée dans UEFI, les commandes ne donneront aucun résultat.
De plus, il existe un script dans VBS (Visual Basic Script) avec lequel vous pouvez extraire la clé de produit du système d'exploitation Windows 10. Pour utiliser ce script, vous devez ouvrir le programme Bloc-notes et y coller le code suivant. :
Définir WshShell = CreateObject("WScript.Shell")
regKey = "HKLM\LOGICIEL\Microsoft\Windows NT\CurrentVersion\"
DigitalProductId = WshShell.RegRead(regKey & "DigitalProductId")
Win10ProductName = "Version Windows 10 : " & WshShell.RegRead (regKey & " ProductName ") & vbNewLine
Win10ProductID = "ID produit : " & WshShell.RegRead(regKey & "ProductID") & vbNewLine
Win10ProductKey = ConvertToKey (DigitalProductId)
ProductKeyLabel =" Clé Windows 10 : " & Win10ProductKey
Win10ProductID = Win10ProductName & Win10ProductID & ProductKeyLabel
MsgBox (Win10ProductID)
Fonction ConvertToKey (regKey)
Const KeyOffset = 52
isWin10 = (regKey(66) \ 6) Et 1
regKey(66) = (regKey(66) et &HF7) ou ((isWin10 et 2) * 4)
j=24
Caractères = "BCDFGHJKMPQRTVWXY2346789"
Faire
Cour = 0
y=14
Faire
Cour = Cour * 256
Cur = regKey (y + KeyOffset) + Cur
regKey(y + KeyOffset) = (Cur\24)
Cour = Cour Mod 24
y = y -1
Boucle While y >= 0
j=j-1
winKeyOutput = Mid (Chars, Cur + 1, 1) & winKeyOutput
Dernier = Cour
Boucle While j >= 0
Si (isWin10 = 1) Alors
keypart1 = Milieu (winKeyOutput, 2, Dernier)
insérer = "N"
winKeyOutput = Remplacer (winKeyOutput, keypart1, keypart1 & insert, 2, 1, 0)
Si Last = 0 Alors winKeyOutput = insert & winKeyOutput
Fin si
a = Milieu (winKeyOutput, 1, 5)
b = Milieu (winKeyOutput, 6, 5)
c = Milieu (winKeyOutput, 11, 5)
d = Milieu (winKeyOutput, 16, 5)
e = Milieu (winKeyOutput, 21, 5)
ConvertToKey = a & "-" & b & "-" & c & "-" & d & "-" & e
Fonction de fin

En conséquence, le script VBS sera exécuté et des informations sur la clé de licence Windows 10 apparaîtront à l'écran.
Avez-vous déjà perdu vos clés ? Une question étrange, bien sûr, mais en attendant, si vous avez « perdu » d'une manière ou d'une autre la clé d'activation de Windows, vous avez également perdu la licence, et donc l'argent que vous avez payé pour cela. De plus, il n'est pas possible de prouver la légalité de l'utilisation de Windows sans clé d'activation.
Il y a cependant de bonnes nouvelles. Vous pouvez trouver la clé vous-même. Même s’il est perdu, il peut être restauré. Nous allons maintenant vous expliquer comment procéder. Donc, dans l'ordre.
Qu'est-ce qu'une clé d'activation Windows ?
Une clé d'activation Windows, ou autrement une clé de licence, est l'un des outils utilisés pour obtenir une licence pour le produit Microsoft que vous avez acheté. Ceci est une licence. La clé est un code de 25 caractères. Il s'agit d'une combinaison de caractères latins dans différents registres avec des chiffres. Le code est écrit sous la forme d’une séquence de cinq « mots » de cinq caractères séparés par un tiret. Cela ressemble à ceci :
DNAW6-WCRBM-TFBYC-TLVD8-2GV66t
La clé de licence constitue la confirmation de la légalité de votre utilisation du produit. Aucune autre méthode ou moyen ne peut être utilisé à cette fin. Par exemple, un reçu de vente du magasin où vous avez acheté l'ordinateur, ou un reçu de caisse ou un autre document de paiement.
A quoi sert une clé de licence ?
Vous aurez besoin d'une clé Windows pour :
- réinstallation du système
- installer une nouvelle version, par exemple la 10e
- mettre à jour Windows vers la version suivante
- confirmation de la légalité du produit acheté
- recevoir des mises à jour régulières du système d'exploitation
Quels types de clés existe-t-il ?
Les clés de licence Windows sont de plusieurs types et portent différentes désignations : clé installée, clé de produit et clé OEM.
La clé de produit et la clé OEM sont essentiellement la même chose, seuls des noms différents ont été utilisés sur différents autocollants, dont le design a été constamment « amélioré ».
Un OEM (Original Equipment Manufacturer) ou Product Key est une clé du système d’exploitation préinstallée sur votre ordinateur ou ordinateur portable par le fabricant. Chaque ordinateur ou ordinateur portable sur lequel le système d'exploitation Windows est installé porte des autocollants de marque Microsoft. Le fabricant de l'ordinateur a acheté et installé indépendamment le système d'exploitation sur votre ordinateur. L'avantage est que vous n'avez pas à payer en plus pour une licence Windows, l'inconvénient est que la clé est « liée » à cet appareil. Il n'est pas possible de transférer le système vers un autre ordinateur. La clé est écrite dans le BIOS. Mais il est quasiment impossible de le perdre.
La clé installée est une clé d’activation « gratuite ». Vous le recevez lorsque vous achetez une version « en boîte » de Windows pour une auto-installation sur votre ordinateur. Il est également imprimé sur un autocollant apposé sur la boîte d’expédition.
Comment puis-je connaître la clé de licence de mon système ?
Le moyen le plus simple est de le lire sur l’autocollant. Mais il y a quelques « mais ». Les autocollants ont parfois tendance à se perdre ou tout simplement à s'user à tel point qu'il est impossible de lire la clé dessus. De plus, Microsoft modifiait périodiquement le design des autocollants. Les changements allaient de mineurs à radicaux. Par exemple, voici l'autocollant avec lequel Asus a été acheté avec Windows 8.1 préinstallé dessus
Clé d'activation Windows 8
L'autocollant sur le boîtier de l'ordinateur portable ne contient pas de clé de licence. Il est intégré au BIOS. Cette méthode est utilisée pour activer Windows 8/8.1
Par conséquent, le moyen le plus sûr reste d'extraire les informations sur la clé d'activation de Windows lui-même.
Microsoft propose sa propre option pour découvrir la clé d'activation Windows.
Cependant, cette méthode ne fonctionne pas toujours, curieusement. Cela se produit lorsque ce script « ne voit toujours pas » la clé d'activation du système d'exploitation, mais produit la ligne suivante : ВВВВВ-ВВВВВ-ВВВВВ-ВВВВВ-ВВВВВ. De plus, ce script affiche uniquement la clé installée (se terminant par 6F4BT) et ne donne aucune information sur la clé OEM.


Par conséquent, vous pouvez utiliser différents programmes. Par exemple, ProduKey. Le résultat de la définition de clé ressemble à ceci :

L'image montre qu'il existe deux clés : la clé installée (fin 6F4BT) et la clé OEM (fin 2GV33). Installed Key est apparu dans ce cas, après une installation « propre » de Windows 10 sur un ordinateur portable sur lequel le constructeur avait installé Windows 8.1 avec une clé OEM (fin 2GV33).
Comment puis-je perdre ma clé d'activation ?
Très simple. Un utilisateur, convaincu des avantages de Windows 10 par rapport à son 7, a finalement décidé de passer au 10. Par ailleurs, Microsoft a de nouveau annoncé la fermeture de l'option de transition gratuite à partir du 1er janvier 2018.
Il existe deux manières de procéder : la mise à jour et l'installation propre. La différence est que lors de la mise à jour, les données sur les lecteurs de votre ordinateur restent en sécurité et la plupart des programmes installés resteront installés. En fait, il y a toujours des risques, c'est pourquoi de nombreuses personnes préfèrent effectuer une installation propre, après avoir préalablement enregistré les données dans un stockage cloud ou sur un disque externe. Au cours du processus d'installation propre, l'utilisateur a formaté le disque sur l'ordinateur et... a presque perdu la dernière opportunité de passer légalement à 10. Lors du formatage, avec le 7 supprimé, la clé a également été perdue (si c'était 8, la clé serait simplement extraite du BIOS). Lorsqu’il a essayé de lire la clé sur l’autocollant, il a constaté qu’elle était simplement usée au point de devenir illisible.
Pourquoi « presque perdu » car, heureusement, il existait une copie de sauvegarde de Windows, à partir de laquelle, à l'aide de ShowKeyPlus, la clé a été extraite.
Quels sont les moyens de récupérer la clé ?
Avec 8, tout est plus simple ; c’est exactement le cas lorsqu’il n’y a rien à restaurer, car il est presque impossible de perdre. La clé OEM est stockée dans le BIOS. Vous pouvez le visualiser dans le BIOS à l'aide du programme
Les propriétaires d'ordinateurs sont souvent confrontés à une situation où ils doivent trouver la clé d'activation de leur système d'exploitation. Et dans la plupart des cas, c'est assez simple à faire : un autocollant est apposé sur un ordinateur fixe ou portable sur lequel il est indiqué. Mais que faire si cet autocollant s’use ou même se décolle ? La réponse est simple : « extrayez » la clé de licence du système d'exploitation lui-même.
Affichage de la clé sous Windows 7
, puis portez tout d'abord votre attention sur les programmes permettant de diagnostiquer complètement votre ordinateur. Leur utilisation est le moyen le plus simple de connaître la clé d'activation. L'un de ces programmes est le célèbre AIDA 64. Pour afficher le code d'activation qu'il contient, vous devez vous rendre dans l'onglet « Système d'exploitation ». Il y aura une section « Informations sur la licence » où la clé de produit sera écrite.
Une autre façon d'afficher la clé d'activation Windows consiste à utiliser l'utilitaire KeyFinder. Il vous permet de trouver les clés de presque tous les produits logiciels installés et du système d'exploitation lui-même. Il vous suffira de l'installer, de le lancer et de sélectionner dans la liste fournie le logiciel dont vous souhaitez connaître le code d'activation.

En général, il existe encore de nombreux programmes qui vous permettent de connaître la clé d'activation de Windows 7. Si vous avez des connaissances minimales en programmation, vous pouvez vous en passer complètement en écrivant et en exécutant un script fonctionnant avec PowerShell ou VBScript.
Saisir une clé d'activation sous Windows 7
De nombreux utilisateurs ont peur de réinstaller le système d'exploitation car ils ne savent pas où saisir la clé Windows 7 et quand le faire. Mais en réalité, ce processus n’a rien de compliqué. Pour une nouvelle installation de Windows, la clé d'activation doit être saisie lors de la configuration du système. Après avoir créé un compte, un écran vous demandera de saisir une clé de produit de 25 caractères. Ensuite, après l'avoir saisi, le système vous demandera de suivre la procédure d'activation.

Un système d'exploitation déjà installé doit être activé dans les 30 jours suivant l'installation. Cela peut être fait via les propriétés de « Poste de travail ». Dans la fenêtre de visualisation des informations de base, en bas se trouve une colonne « Activation Windows ».

Là, vous devez cliquer sur l'élément « Modifier la clé de produit » et saisir le code de licence Windows 7 que vous connaissez. Après cela, le système commencera automatiquement à activer la clé via Internet.
Script pour extraire la clé Windows 7
Le fait est que la clé est stockée dans le registre Windows, mais dans un format binaire crypté. Cette clé ne peut pas être utilisée.

Vous pouvez facilement créer un simple VBScript qui lira les valeurs du registre, puis les traduira au format dont vous avez besoin pour la réinstallation.
Copiez et collez le texte suivant dans le Bloc-notes :
Définir WshShell = CreateObject("WScript.Shell")
MsgBox ConvertToKey(WshShell.RegRead("HKLM\SOFTWARE\Microsoft\Windows NT\CurrentVersion\DigitalProductId"))
Fonction ConvertToKey(Clé)
Const KeyOffset = 52
je = 28
Caractères = "BCDFGHJKMPQRTVWXY2346789"
Faire
Cour = 0
x = 14
Faire
Cour = Cour * 256
Cur = Clé (x + KeyOffset) + Cur
Clé(x + KeyOffset) = (Cur \ 24) Et 255
Cour = Cour Mod 24
x = x -1
Boucle While x >= 0
je = je -1
KeyOutput = Mid (Chars, Cur + 1, 1) & KeyOutput
Si (((29 - i) Mod 6) = 0) Et (i<>-1) Alors
je = je -1
KeyOutput = "-" & KeyOutput
Fin si
Boucle pendant que je >= 0
ConvertToKey = KeyOutput
Fonction de fin
Lors de l'enregistrement du fichier, donnez-lui l'extension vbs :
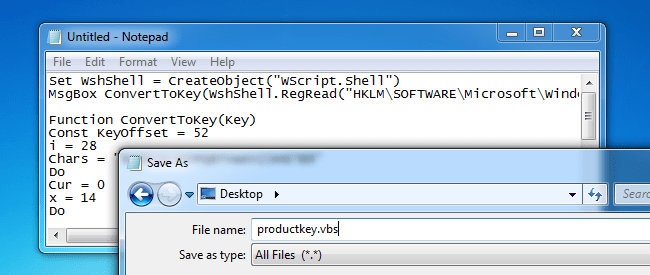
Exécutez maintenant le fichier résultant en double-cliquant sur la souris :

Le script affichera une fenêtre contenant votre clé.
