Éléments de base d'une fenêtre Windows XP. Éléments de la fenêtre Windows
Fenêtres Objets Windows avoir trois options de présentation :
La plupart des fenêtres d'objets Windows dans leur présentation normale peuvent être déplacées sur l'écran et redimensionnées. Vous pouvez redimensionner les fenêtres à l'aide de la souris, en « saisissant » les bordures ou les coins de la fenêtre, ainsi qu'en utilisant les boutons de contrôle de la fenêtre ou les commandes du menu système de la fenêtre.
Bien que le redimensionnement boîtes de dialogue Ceci n'est pas possible ; les fenêtres elles-mêmes peuvent être déplacées dans la fenêtre de l'application en « saisissant » leurs titres avec la souris.
Si plusieurs fenêtres sont ouvertes sur le Bureau en même temps, alors leur disposition peut être organisée cascade ou mosaïque – organiser les fenêtres de haut en bas ou de gauche à droite. Pour ce faire, vous devez cliquer clic droit passez la souris sur une zone inoccupée de la barre des tâches et dans menu contextuel sélectionnez la commande souhaitée.
Fenêtre active (objet) – fenêtre (objet) avec laquelle en coursle travail est actuellement en cours. C'est la fenêtre active qui accepte toutes les commandes saisies par l'utilisateur. Fenêtre activeest toujours situé au-dessus des autres fenêtres et sa barre de titre est bien visibleéclate de couleur. Vous pouvez activer une fenêtre en cliquant une fois n'importe où dans la fenêtre ou sur un bouton de la barre des tâches.
"Passer à une autre application" signifie activer (rendre active) la fenêtre d'une application précédemment lancée. A ne pas confondre lancement programmes et commutationà la fenêtre du programme en cours d'exécution. Ce sont des opérations différentes.
Fermer fenêtre et Effondrement fenêtre - différentes opérations. Une fenêtre réduite reste ouverte et continue de fonctionner ; son icône est située dans la barre des tâches. Arrêter un objet Windows, c'est fermer sa fenêtre.
La plupart des transactions avec Objets Windows peut être exécuté dans les fenêtres Poste de travail, Explorateur, ainsi que dans les fenêtres d'autres dossiers. Toutes ces fenêtres se ressemblent et possèdent des éléments de base similaires.
Icône menu système est à gauche coin supérieur n'importe quelle fenêtre. Cliquer sur cette icône ouvre le menu système, qui vous permet de contrôler la taille et la position de la fenêtre sur le bureau. Un double-clic sur l'icône du menu système ferme la fenêtre.
Commandes du menu système Réduire, développer et reprendremise à jour sont dupliqués par des icônes (boutons de commande) situées sur le côté droit de la barre de titre de la fenêtre.
Commandes du menu système Taille et déplacementsont conçus pour contrôler la fenêtre à l'aide du clavier.
Boutons de contrôle des fenêtres (Réduire, Développer (ouvrir) - Restaurer, Fermer) utilisé pour redimensionner ou fermer la fenêtre active – il n'y en a toujours que trois!
DANSligne de titre la fenêtre s'affiche nom de l'objet (dossier, programme ou document). En « saisissant » la barre de titre avec la souris, vous pouvez modifier la position de cette fenêtre. Un double-clic sur le titre de la fenêtre vous permet de changer l'apparence de la fenêtre de normale à plein écran et vice versa.
Menu de la fenêtre horizontale (barre de menus) de la plupart des fenêtres a une apparence standard et sert d'élément de contrôle principal pour effectuer des opérations avec le contenu de la fenêtre ou avec la fenêtre dans son ensemble.
Barres d'outils (menus d'icônes) contiennent des boutons de commande permettant d'effectuer les opérations les plus courantes et, en règle générale, dupliquent les commandes principales du menu horizontal de la fenêtre. L'activation et la désactivation de la barre d'outils dans n'importe quel programme se font via Affichage → Barre d'outils → sélection (désactivation) du panneau requis en cliquant sur la souris.
Panneau d'adresse (barre d'adresse) permet d'afficher le chemin d'accès à dossier actuel et saisir l'adresse de l'objet souhaité. De plus, la barre d'adresse vous permet de naviguer (de vous déplacer dans la structure des fichiers) à l'aide du bouton extensible situé à son extrémité droite - .
DANS barre d'état (ligne d'état) fournit des informations supplémentaires (souvent utiles), par exemple sur la taille et les propriétés des objets sélectionnés, des astuces sur le but des commandes utilisées, etc.
Barres de défilement apparaissent en bas et/ou à droite lorsque la fenêtre n'est pas assez grande pour afficher son contenu. Avec leur aide, vous pouvez visualiser (faire défiler) tout le contenu d'un dossier. Les barres de défilement ont un curseur et deux boutons d'extrémité. Vous pouvez vous déplacer dans la zone de travail de la fenêtre des manières suivantes:
Commandes et boutons de contrôle de formulairevues des fenêtres
|
Commande du menu système |
Bouton de commande |
|
|
Effondrement | ||
|
Développer |
(un bouton avec différentes icônes) | |
|
Restaurer | ||
Développez (développez) la fenêtre en plein écran (l'icône changera d'affichage en )
Restaurez la taille de la fenêtre en écran partiel (à la taille standard, l'icône ressemblera alors à – ).
Il faut distinguer boîtes de dialogue (à ) des autres. Leur principale différence réside dans la première ligne - la ligne d'en-tête ou de titre. Ils n'ont pas leur propre icône pictographique - l'icône du menu système, mais immédiatement titre de la fenêtre- Cap. Au bout de la ligne, la plupart (presque toutes) les boîtes de dialogue ont bouton fermer fenêtres - et point d'interrogation– pour obtenir de l’aide ou des conseils. Vous trouverez ci-dessous des exemples de lignes d'en-tête de trois d/o.
Travailler avec des boîtes de dialogue
Les boîtes de dialogue, comme les menus, sont les éléments les plus importants de l'interface du système d'exploitation et de tout programme d'application (application).
Boîte de dialogue , ou boîte de dialogue, est une fenêtre qui apparaît à l'écran lorsque vous saisissez une commande dont l'exécution nécessite des informations supplémentaires. A l'aide d'une boîte de dialogue, l'utilisateur saisit les données nécessaires à travaux supplémentaires programmes.
Le nom de la boîte de dialogue est généralement le même que le nom de la commande qui l'ouvre. La boîte de dialogue peut être déplacée sur l'écran de la manière habituelle, mais vous ne pouvez pas modifier sa taille.
Des boîtes de dialogue comme les autres Fenêtres Windows, contiennent une barre de titre typique, parfois une barre de menus (colonnes d'onglets), des boutons de barre d'outils, des barres de défilement, ainsi que des éléments spécifiques uniquement aux boîtes de dialogue.
Les éléments graphiques d'une boîte de dialogue sont appelés contrôles. Les boîtes de dialogue peuvent contenir les contrôles suivants :
D'ACCORD – Entrer ou Entrer; Annuler(Annuler) ou Échap,
Par défaut(Défaut); Appliquer(Postuler), etc.
Concept de fenêtre Windows
Windows est l'un des éléments principaux et les plus importants de Windows. Elle a été nommée en leur honneur. Les dossiers, programmes et fichiers s'ouvrent sous forme de fenêtres.
Fenêtre - zone rectangulaireécran (il existe aussi des fenêtres de forme exotique : rondes et bouclées, ce sont principalement des génératrices clés de série et lecteurs multimédia). La fenêtre affiche le contenu des dossiers, des disques, des programmes en cours d'exécution, documents créés, ainsi que les requêtes et Messages Windows. Une fenêtre permet de contrôler un objet ouvert.
Il existe plusieurs types de fenêtres Windows :
Fenêtres de dossiers et de lecteurs afficher le contenu des disques et des dossiers.
Fenêtres du programme (application) afficher le travail des programmes, à l'intérieur de ces fenêtres ouvertes fenêtres de documents.
Fenêtres de documents ouvrir des documents créés dans des programmes (s'ils permettent de travailler avec plusieurs documents simultanément). Ils s'ouvrent et se situent uniquement à l'intérieur de la fenêtre de leur programme, propre menu je n'ai pas. Le contenu de chacune de ces fenêtres peut être enregistré dans un fichier séparé.
Boîtes de dialogue rencontré en travaillant avec programmes d'application et le système d'exploitation lui-même. Ils sont généralement nécessaires pour les paramétrages, la sélection d'une action ou sa confirmation. Les fenêtres de dialogue incluent également des fenêtres de messages du système d'exploitation.
Les fenêtres sont conçues dans le même style, ont des éléments communs à toutes et se comportent presque de la même manière.
Éléments de base des fenêtres Windows :
· Ligne de titre. A gauche il y a icône du système(cliquer dessus provoque menu système les fenêtres, double-cliquez ferme la fenêtre), à côté de l'icône, selon le type de fenêtre - le nom du dossier ouvert (ou le chemin d'accès à ce dossier, selon les paramètres) ; le nom du document et le nom du programme dans lequel il est ouvert ; le nom de la boîte de dialogue, à droite se trouvent :
· Boutons de contrôle de fenêtre : réduire dans la barre des tâches, agrandir en plein écran (réduire dans la fenêtre), fermer.
· Barre de menus. Chaque fenêtre d'un disque, d'un dossier, d'un programme possède sa propre barre de menus, souvent différente des autres, et certains programmes n'ont pas du tout cette ligne. La barre de menu contient des noms de commandes tels que, Modifier, Afficher, Aide et autres, qui, une fois cliqués, ouvrent un menu vous permettant de sélectionner diverses commandes.
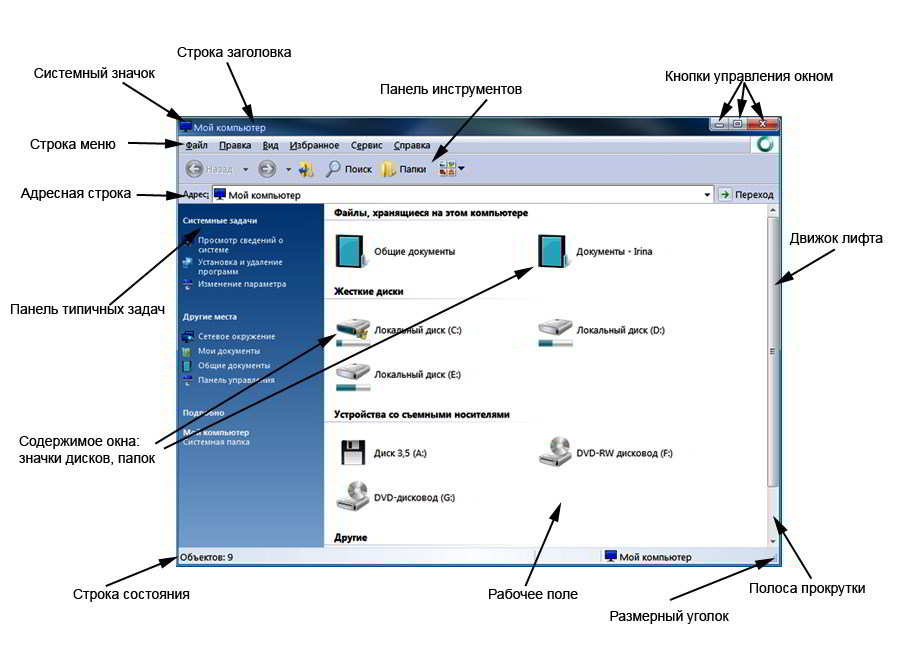
· Barre d'outils. Chaque fenêtre possède sa propre barre d'outils, elle contient des icônes qui dupliquent généralement les commandes les plus fréquemment utilisées trouvées dans la liste des commandes de la barre de menus. Conçu pour accélérer le travail dans une fenêtre de dossier ou de programme et le rendre plus pratique pour l'utilisateur.
· Barre d'adresse. Assez élément important Windows, fournit navigation pratique, transition rapide selon la structure des dossiers sur l'ordinateur. Et aussi recherche rapide dossiers ou fichiers par leur adresse d'emplacement. Par exemple, les données de la page Web (adresse URL) sont saisies dans la barre d'adresse du navigateur, grâce à laquelle nous « marchons » sur Internet.
· Panneau tâches typiques . Situé sur le côté gauche de la fenêtre et vous permet de diverses tâches, en fonction de son contenu.
· Domaine de travail. La partie principale de la fenêtre, dans son espace se trouvent des disques, des fichiers et des dossiers (s'il s'agit d'une fenêtre de dossier), pour Word l'espace de travail est une feuille.
· Barre de défilement. Cet élément de fenêtre apparaît lorsque l'information ne rentre pas dans la fenêtre en largeur ou en hauteur. Ainsi, en déplaçant le curseur de l'ascenseur, vous pouvez visualiser tout le contenu de la fenêtre verticalement ou horizontalement.
· Barre d'état. Il est situé en bas de la fenêtre (sa présence est déterminée par les paramètres de la fenêtre ou du programme). Il affiche les informations de service. Donc, dans le programme MS Chaîne de mots le statut indique le nombre de pages et de sections du document, la langue du texte et d'autres informations.
Ce sont les éléments de base de presque toutes les fenêtres Windows.
Absolument toutes les actions dans Windows impliquent l'utilisation de Windows. Tous les documents ou programmes s'ouvrent dans les fenêtres situées sur le bureau Windows. Vous pouvez ouvrir plusieurs fenêtres à la fois ; leur nombre n'est limité que par vos envies, la puissance de votre ordinateur et la taille de l'écran de votre moniteur. Un exemple de disposition des fenêtres Windows sur le bureau est présenté ci-dessous.
Les fenêtres s'étirent et s'effondrent. Grâce à cela, vous pouvez rendre plusieurs fenêtres visibles à l'écran en même temps. De plus, la fenêtre peut être agrandie pour remplir tout l'écran, après quoi le bureau et la barre des tâches vous seront cachés. En règle générale, les fenêtres ont une forme rectangulaire, mais certains programmes ont également des fenêtres aux formes les plus bizarres, par exemple rondes ou bouclées.
Pour passer d'une fenêtre à une autre, il faut cliquer sur la partie visible la fenêtre souhaitée ou sur le bouton fenêtre situé dans la barre des tâches. La fenêtre sélectionnée est placée au-dessus des autres fenêtres. Certains programmes peuvent démarrer sans ouvrir les fenêtres. De tels programmes fonctionnent généralement seuls, sans que l'utilisateur ne le remarque, il n'est donc pas toujours nécessaire d'interagir avec eux.
Certains programmes fonctionnent en mode plein écran pour utiliser toute la zone visible de l'écran. De tels programmes comprennent, par exemple, jeux informatiques ou un logiciel de lecture vidéo. Si la fenêtre du programme s'agrandit en plein écran, appuyez simplement sur la touche
Toutes les fenêtres Windows ont des éléments communs. Regardons-les de plus près.
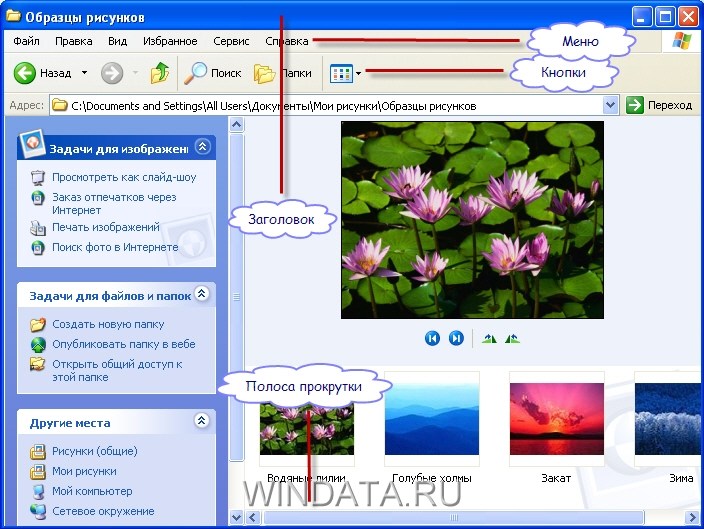
Les principaux éléments des fenêtres Windows sont répertoriés ci-dessous.
- Titre de la fenêtre. Le titre de la fenêtre affiche le nom de la fenêtre ouverte et Informations Complémentaires, comme le nom du document ouvert dans cette fenêtre.
- Boutons de commande. À l'aide de ces boutons, vous pouvez réduire, agrandir ou fermer la fenêtre.
- Barre de menus. Chaque programme possède sa propre barre de menus, souvent différente des autres, et certains programmes n'ont pas de barre de menus du tout. Cette ligne contient les noms des commandes, telles que File ou Edit (dans Programme Word), lorsque vous cliquez dessus, un nouveau menu s'ouvre vous permettant de sélectionner diverses commandes.
- Barre d'outils. Chaque programme possède son propre panneau de configuration contenant des icônes pour contrôler ce programme. Par exemple, dans le programme Internet Explorer Ces icônes sont utilisées pour naviguer entre les pages Web, les actualiser ou imprimer leur contenu.
- Barre de défilement. Une barre de défilement apparaît si les informations situées dans la fenêtre ne rentrent pas en largeur ou en hauteur. A l'aide de cette barre, vous pouvez faire défiler le contenu de la fenêtre verticalement ou horizontalement.
- Barre d'état. Au bas de presque chaque fenêtre se trouve une barre d'état qui affiche diverses informations de service. Par exemple, dans Word, la barre d'état indiquera le nombre de pages et de sections du document, la langue utilisée et d'autres informations.
Gestion des fenêtres
Comme mentionné précédemment, vous pouvez effectuer cinq actions de base avec chaque fenêtre :
- minimiser toute la fenêtre ;
- agrandissez la fenêtre ;
- redimensionner la fenêtre ;
- réduire une fenêtre plein écran en une fenêtre plus petite ;
- fermez la fenêtre.
Toutes les opérations ci-dessus sont effectuées à l'aide de boutons de commande spéciaux situés dans le coin supérieur droit de chaque fenêtre. Il existe un total de 5 boutons de ce type dans Windows. Certains d'entre eux peuvent manquer, selon l'utilisation de la fenêtre. Par exemple, si la fenêtre est agrandie en plein écran, le bouton Agrandir la fenêtre sera absent, car il n'est tout simplement pas nécessaire.

Pour connaître le but de chaque bouton, déplacez simplement le pointeur de votre souris dessus, après quoi une info-bulle apparaîtra à côté du bouton décrivant l'action du bouton que vous avez sélectionné.
Les boutons illustrés ci-dessus effectuent les tâches suivantes.
- Bouton Réduire. Utilisé pour minimiser la fenêtre. Dans ce cas, il y aura un bouton de programme dans la barre des tâches sur lequel vous devrez cliquer pour agrandir à nouveau la fenêtre.
- Bouton « Fermer ». Cliquez sur ce bouton en forme de croix pour fermer la fenêtre. Si cette fenêtre appartient à un programme, le programme sera terminé.
- Bouton « Développer ». Cliquez sur ce bouton pour agrandir la fenêtre en plein écran.
- Bouton « Réduire la fenêtre ». Si la fenêtre est agrandie en plein écran, cliquez sur le bouton Réduire à la fenêtre pour réduire la taille de la fenêtre. Pour agrandir à nouveau la fenêtre en plein écran, utilisez le bouton Agrandir.
Au lieu des boutons de commande, vous pouvez utiliser le menu système de la fenêtre. Le menu système est appelé par un clic droit sur le titre de la fenêtre ou sur le bouton de la barre des tâches lié à la fenêtre. De plus, vous pouvez appuyer sur la combinaison de touches « Alt+Espace » sur votre clavier.
Le menu système de la fenêtre contient de telles commandes.

- "Restaurer". Restaure la taille et l'emplacement précédents de la fenêtre sur l'écran. Cette commande est disponible si la fenêtre est agrandie en plein écran.
- "Se déplacer." Après avoir sélectionné cette commande, la fenêtre passe en mode déplacement de fenêtre. Dans ce mode, vous pouvez utiliser les touches du curseur ou le pointeur de la souris pour déplacer la fenêtre vers bon endroit sur l’écran du moniteur. Cette commande Disponible uniquement si la fenêtre n'est pas agrandie en plein écran. Lorsque vous avez fini de bouger, appuyez sur la touche
.
- "Taille". Sélectionnez cette commande pour mettre la fenêtre en mode édition. Dans ce mode, vous pouvez utiliser les touches fléchées pour redimensionner la fenêtre, en l'agrandissant horizontalement et/ou verticalement. Pour redimensionner une fenêtre à l'aide de la souris, passez votre souris sur le bord de la fenêtre et cliquez sur bouton gauche souris, faites-la glisser vers distance requise. Cette commande n'est disponible que si la fenêtre n'est pas agrandie en plein écran. Lorsque vous avez fini de bouger, appuyez sur la touche
ou relâchez simplement le bouton gauche de la souris. Pour annuler le mode déplacement, appuyez sur la touche .
- "Effondrement." Sélectionnez cette commande pour réduire une fenêtre ouverte.
- "Développer." Après avoir sélectionné cette commande, la fenêtre sera agrandie en plein écran. Cette commande est disponible si la fenêtre n'est pas agrandie en plein écran.
- "Fermer." En utilisant cette commande, vous pouvez fermer la fenêtre.
Sous Windows XP, il est très pratique d'ajuster la taille et la position des fenêtres à l'aide de la souris. Ainsi, pour déplacer une fenêtre (non agrandie en plein écran) vers un nouvel emplacement, déplacez le pointeur de la souris sur son titre, appuyez sur le bouton gauche de la souris et, sans le relâcher, déplacez la fenêtre vers zone souhaitéeécran. Relâchez ensuite le bouton gauche de la souris.
Changer la taille de la fenêtre est également simple : vous devez déplacer le pointeur de la souris sur le bord de la fenêtre (le pointeur ressemblera à une flèche à deux pointes), appuyer sur le bouton gauche de la souris et, sans le relâcher, faire glisser le bord de la fenêtre vers un nouveau emplacement, modifiant ainsi la taille de la fenêtre.
Imaginons que vous ayez plusieurs fenêtres ouvertes à la fois et que vous devez maintenant vous assurer que toutes les fenêtres sont visibles en même temps, et pas une seule. Pour ce faire, faites un clic droit sur un espace sans icône de la barre des tâches et sélectionnez l'une des commandes suivantes dans le menu qui apparaît.
- "Windows en cascade." Tous ouvrir les fenêtres seront disposés en cascade. Dans ce cas, le contenu d'une seule fenêtre sera visible, et seuls les en-têtes seront visibles pour les autres fenêtres.
- "Annulation en cascade." Les fenêtres en cascade seront remises dans leur état d'origine.
- "Fenêtres de haut en bas." Les fenêtres ouvertes seront situées de haut en bas.
- "Fenêtres de gauche à droite." Les fenêtres ouvertes seront situées de gauche à droite.
- "Annulez les fenêtres à proximité." Les fenêtres qui ont été repositionnées à l'aide des commandes Windows de haut en bas et Windows de gauche à droite seront remises à leur état d'origine.
- "Afficher le bureau." Toutes les fenêtres ouvertes seront réduites.
- "Afficher toutes les fenêtres." Annule la commande Afficher le bureau, affichant toutes les fenêtres à l'écran.
Expérimentez avec chaque commande pour voir comment vous pouvez réorganiser plusieurs fenêtres sur l'écran de votre moniteur.
N'ayez pas peur d'expérimenter, n'hésitez pas à bouger diverses fenêtres sur l'écran, redimensionnez-les, cliquez sur les boutons de contrôle des fenêtres, etc. Plus il y a de pratique, plus le travailleur est rapide Tableau des fenêtres vous deviendra encore plus familier et familier que la table à manger de la cuisine.
S'il n'y a pas assez d'espace dans la fenêtre pour afficher des informations, des barres de défilement, verticales ou horizontales (ou deux barres à la fois), apparaissent dans la fenêtre. Celui vertical, situé à l'extrême droite de la zone de la fenêtre, est nécessaire pour faire défiler le contenu de la fenêtre de haut en bas, et bande horizontale, situé dans zone inférieure fenêtre, vous devrez faire défiler le contenu de la fenêtre vers la gauche et la droite.
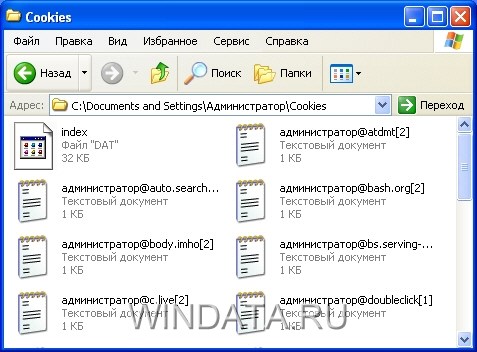
Aux deux extrémités de la barre de défilement se trouvent deux boutons, entre lesquels se trouve un curseur - bouton spécial pour faire défiler la barre. Il existe trois façons de déplacer la barre de défilement.
- Faites un clic gauche sur le curseur et maintenez le bouton enfoncé pour le déplacer dans la direction souhaitée.
- Faites un clic gauche sur les flèches du curseur. La fenêtre sera déplacée d'une colonne (si défilement horizontal) ou une ligne (lors d'un défilement vertical).
- En faisant un clic gauche sur l'espace vide entre le curseur et le bouton. Cela fera défiler le contenu de la fenêtre d'une page.
Par la taille du curseur, vous pouvez déterminer quelle partie du volume total correspond aux informations affichées dans la fenêtre. Si la taille du curseur est la moitié de la barre de défilement, cela signifie que la barre de défilement est affichée dans moment actuel l’information représente la moitié de son volume total.
Sous Windows, en plus des fenêtres et dossiers habituels du programme, il existe deux type spécial fenêtres – et menus contextuels (déroulants).
Il se trouve que la salle d'opération Système Windows est devenu le plus populaire de tous. Une étude a été menée en 2014, au cours de laquelle il a été constaté que près de 90 % ordinateurs personnels fonctionner exactement sur ce système d'exploitation. Par conséquent, nous examinerons les éléments de fenêtre en utilisant Windows comme exemple.
système opérateur
Ce n’est probablement pas pour rien que, lorsqu’il est traduit en russe, le système d’exploitation s’appelle « Windows ». Et ce n’est pas une coïncidence si la « fenêtre » est le concept principal de l’interface. Ils ont découvert ce système d’exploitation pour la première fois en 1985. Puis la première version est apparue.
En général, au début, les tentatives n’ont pas été très fructueuses. Les premières versions n'étaient pas similaires systèmes complets. Il s'agissait tous d'un ensemble de paramètres pour DOS. Malgré cela, ils pourraient réguler les modes de fonctionnement des processeurs, prendre en charge le multitâche et normaliser les interfaces.
Chacun de ces systèmes se composait de trois modules. Le premier à gérer la mémoire, lancé fichiers exécutables, chargé bibliothèques dynamiques. Le second était responsable du graphisme et le troisième travaillait avec Windows. Depuis lors, leurs éléments se sont considérablement élargis, même si les parties principales subsistent.
Fenêtre
En général, ce concept peut être considéré du point de vue de n'importe quel système d'exploitation. En général, presque chacun comporte les mêmes pièces. Window dans notre cas fait référence à l'interface de la fenêtre. En plus des éléments indirects, il peut y avoir ceux qui contrôlent directement la fenêtre. L'un des caractéristiques importantes les fenêtres sont considérées comme pouvant se chevaucher. Autrement dit, l’un peut être placé l’un sur l’autre.
Interface
Qu'est-ce que c'est interface de fenêtre? Il s'agit d'une méthode qui permet d'organiser une interface d'application en plein écran. Chaque partie qui y entre se situe dans une fenêtre, son propre espace sous-écran. Cet espace peut être placé n'importe où sur l'écran principal.

Cette méthode peut être mise en œuvre à l'aide de graphiques et mode texte. Mais ce sont les systèmes d’exploitation, notamment Windows et Mac, qui ont rendu cette méthode d’organisation de l’information populaire. L’interface fenêtre est désormais l’un des types d’interface utilisateur les plus populaires.
Histoire
Pour la première fois, les principaux éléments de la fenêtre et de la fenêtre dans son ensemble sont apparus en 1974. Ensuite, toutes les recherches ont eu lieu au centre Xerox PARC. Les développements ont été conçus pour le développement du système Xerox Alto et du langage Smalltalk. Les premières options avaient déjà des limites et des noms, même s'il n'y avait pas de boutons eux-mêmes pour contrôler les fenêtres. Dans l'environnement suivant, Xerox, l'interface fenêtre est devenue encore plus développée. Le tout premier projet réussi, qui a réalisé tout ce qui était possible et auquel nous sommes confrontés aujourd'hui, a été Apple Macintosh en 1984.
Propriétés
Une interface fenêtre est un objet unifié. Chaque fenêtre n'est pas différente de la précédente, à moins bien sûr que nous parlons deÔ divers programmes. Une fenêtre rectangulaire avec un cadre. Il existe une palette de couleurs autour du périmètre qui diffère de l’arrière-plan de la fenêtre elle-même. Le titre ou le nom est affiché en haut, et il y a aussi des contrôles.
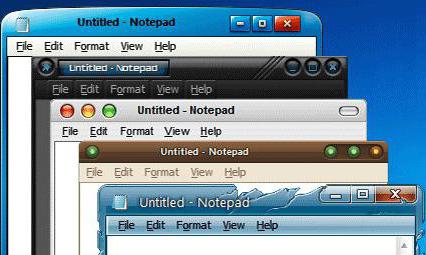
Il est possible de rendre les fenêtres transparentes et translucides. De la lumière traverse le cadre ou d’autres fenêtres. De manière générale, selon le système d'exploitation, les éléments graphiques de la fenêtre diffèrent. Par conséquent, il peut s'agir d'un programme lancé séparément ou intégré dans un autre environnement.
Diversité
L'interface de la fenêtre et ses éléments peuvent différer. Par exemple, type classique représenté en utilisant des éléments pour différentes tâches. Par exemple, pour organiser un menu, une fenêtre de message ou une boîte de dialogue.
Il existe des applications qui implémentent entièrement l'interface fenêtre. De tels programmes ouvrent généralement des fenêtres distinctes pour chaque sous-tâche. Ils vous permettent de travailler avec plusieurs documents simultanément, en les plaçant dans un bloc séparé (sous-boîte).
Base
Ainsi, si nous avons une fenêtre devant nous, quel que soit le système d’exploitation, nous pouvons voir un certain nombre d’éléments. Vous pouvez mettre en surbrillance le contenu de la fenêtre. Si, par exemple, nous prenons la fenêtre « Poste de travail », alors le contenu sera des disques, des dossiers, un répertoire sur le côté et une barre d'outils.
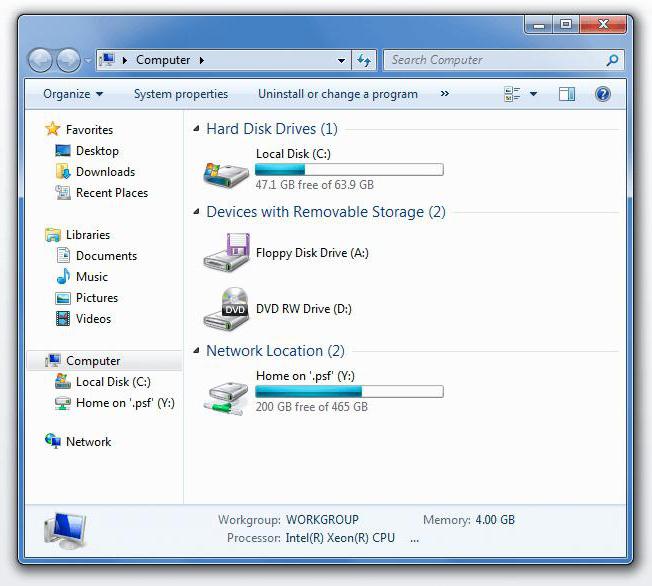
Il existe des contrôles de fenêtre. Pour Windows, à partir de la version "95", ce sont les mêmes. Sur le côté gauche de l'en-tête se trouve un menu de fenêtre. Dans le coin supérieur droit, il y a une icône "Réduire", qui "masque" la fenêtre de la barre des tâches, "Agrandir" - affiche une fenêtre précédemment masquée ou passe à mode plein écran, "Fermer" - quitte le programme ou ferme une fenêtre séparée. Si tu prends système opérateur OS X, alors tous ces boutons sont dans le coin gauche.
De plus, la fenêtre a un cadre. Cela permet de séparer le contenu d’un bloc d’un autre. Au fil du temps, le cadre a commencé à ajuster la taille de la fenêtre. Le glisser-déposer de cette manière n’était pas disponible au départ. Si vous n'aimez pas le cadre, vous pouvez le remplacer par une ombre. Visuellement, ces blocs seront toujours différents les uns des autres.
L'élément suivant est conçu pour changer de taille. Il s'est installé en bas. dans le coin droit. Mais dans certains blocs, ce n'est pas le cas. Et le dernier élément principal est le titre de la fenêtre. Le plus souvent, il s'agit du nom d'un dossier, d'un document, d'un programme, etc. Si le bloc ne dispose pas de capacités de glissement gratuites, l'en-tête peut vous aider.
Autres éléments
En plus des éléments principaux, des blocs modifiables peuvent également apparaître dans les fenêtres. Par exemple, vous avez vu la barre d'adresse plus d'une fois. Il est généralement localisé lorsque vous ouvrez un dossier. Depuis le système structure hiérarchique, alors certains dossiers enfants peuvent se trouver loin dans le système. Lorsque vous l'ouvrez, vous verrez une longue adresse.

Si vous continuez à consulter le dossier, il y a une barre de recherche à côté de la barre d'adresse. Il est nécessaire de rechercher un fichier spécifiquement dans cette fenêtre. De l'autre côté de barre d'adresse Il y a des flèches avant et arrière. Si vous « voyagez » à travers le système, il est facile de revenir ainsi dans une zone ou une autre.
Sous ces éléments de fenêtre se trouve un panneau de contrôle. Elle dispose généralement de différents types d’outils. Ici, vous pouvez organiser les dossiers, ajouter à la bibliothèque, configurer accès général, enregistrer sur disque optique ou créez en un clic nouveau dossier. Tout en bas se trouve généralement informations statistiques. Par exemple, combien de dossiers contient ce dossier, combien de fichiers, leur taille, etc.
N'oubliez pas un élément d'une fenêtre ou d'un dossier d'application tel qu'une barre de défilement. Il est disponible presque partout (dossiers, fichiers, navigateurs, programmes, etc.). Habituellement, il est situé sur tout le bord droit de la fenêtre. Au départ, il se peut que cela n'existe pas.
Par exemple, si vous avez ouvert éditeur de texte, et il est vide, toutes les informations sont placées dans une seule zone. Mais dès que vous remplissez une page ou deux, une barre de défilement apparaîtra à droite. Un curseur « vit » dessus, qui indique la partie affichée à l'écran et sa position dans le document. Pour vous déplacer, vous devez maintenir le curseur enfoncé. Si vous souhaitez procéder progressivement, utilisez les flèches haut et bas de la barre.
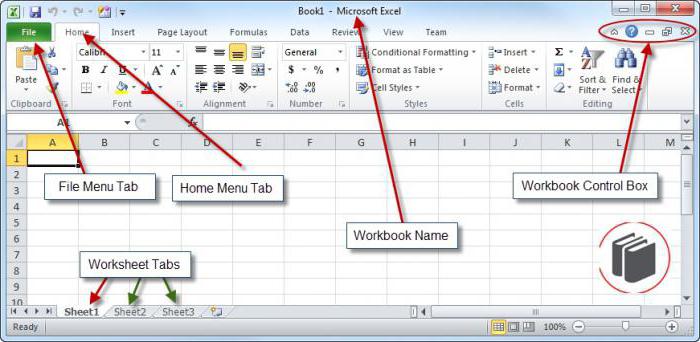
Mouvement
Les éléments de fenêtre sont un élément important. Mais il est également important de comprendre quelles sont les capacités de ces blocs. Comme indiqué précédemment, c'est du mouvement. Si une interface fenêtrée est utilisée, la plupart des fenêtres peuvent être déplacées. En mots, cela semble un peu compliqué. Mais en réalité c'est mouvement normal fenêtres sur le bureau. Cela se fait en capturant l'en-tête ou le cadre. Grâce au menu, vous pouvez transporter des blocs à l'aide du clavier.
Vous n'avez rien à faire pour que la fenêtre apparaisse au milieu. Ceci est configuré par défaut par le système lui-même. Mais vous pouvez modifier cela dans les paramètres. Vous souhaiterez peut-être qu'ils s'ouvrent par étapes ou de manière aléatoire, ou à un emplacement spécifique, comme le coin inférieur gauche.
Si vous avez déjà déplacé des fenêtres, vous connaissez l'effet de blocage. Par exemple, vous deviez ouvrir deux dossiers en même temps et les étendre sur la moitié de l'écran. Quand l’une occupait la première moitié, la seconde, « étant magnétisée », occupait la seconde. Cela se produit parce qu'il y a une zone près de la bordure de chaque image, et si la bordure de la deuxième image tombe là, elles « collent » toutes les deux.
Programmes
Comment programme plus complexe, donc en conséquence, plus d'éléments fenêtres. Word, Excel et les logiciels similaires comportent de nombreuses parties différentes, limitées par un cadre. Mais il y a aussi parmi eux des éléments universels. Par exemple, il y a aussi une barre de défilement et un cadre autour du périmètre. En haut, vous trouverez l'en-tête et dans le coin droit se trouvent les boutons « Réduire », « Développer » et « Fermer ». 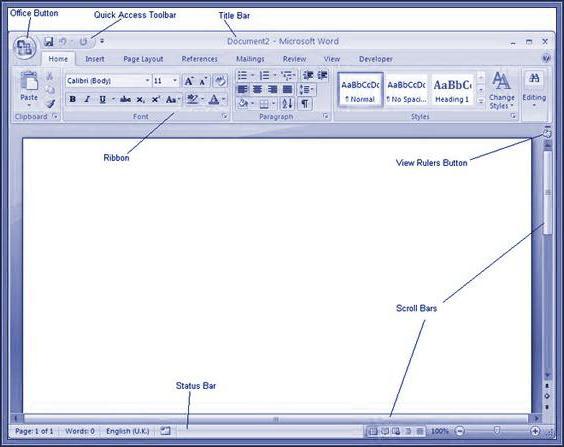
Au bas du cadre se trouvent des informations statistiques : pages du document, nombre de mots, langue, mise en page et mise à l'échelle. Puisque les deux programmes proviennent du même fabricant, les éléments Fenêtres Excel pratiquement pas de différence. La seule différence peut être leur objectif fonctionnel. Mais si vous n'examinez pas chaque outil en détail, vous pouvez mettre en évidence le grand panneau d'options disponible dans les deux éditeurs de texte.
Comme d'habitude, sur le cadre dans le coin supérieur droit se trouve un menu qui ouvre un certain nombre d'options, et à côté se trouve un ensemble de processus rapides : sauvegarde et « précédent/suivant ». Ci-dessous se trouve le bloc principal avec les outils. Eh bien, l'élément principal d'une fenêtre de programme de ce type est zone de travail. Dans le cas de Word, il s'agit d'une feuille de papier et dans Excel, d'un tableau.
L'utilisateur peut modifier la taille de la fenêtre présentée à l'écran, la déplacer vers un autre emplacement ou créer plusieurs fenêtres sur l'écran. Chaque fenêtre fonctionne indépendamment. La taille et la position de la fenêtre peuvent être modifiées à l'aide des commandes de la souris, du clavier ou du menu de la fenêtre.
Pour redimensionner une fenêtre standard, placez le pointeur de la souris sur sa bordure. Il prend la forme de deux flèches interconnectées dirigées dans des directions opposées : haut et bas - lors du déplacement du haut ou limite inférieure fenêtre et droite-gauche lors du déplacement de la bordure droite ou gauche. Le cadre est déplacé dans la direction souhaitée tout en maintenant enfoncé le bouton gauche de la souris. Nouvelle taille La fenêtre est corrigée après avoir relâché le bouton de la souris.
La fenêtre se redimensionne simultanément en hauteur et en largeur lorsque vous faites glisser l'un de ses coins avec la souris. Dans ce cas, le pointeur prend la forme d'une flèche bidirectionnelle située en biais par rapport aux bords de la fenêtre.
Pour modifier la position d'une fenêtre à l'écran, placez le pointeur sur la barre de titre et, tout en maintenant enfoncé le bouton gauche de la souris, déplacez la fenêtre à la position souhaitée.
Si l'utilisateur a plusieurs fenêtres ouvertes en même temps, alors ces fenêtres peuvent être situées sur l'écran les unes à côté des autres, à une certaine distance, partiellement (Fig. 4.11) ou se chevauchant complètement.
Fenêtre, avec lequel l'utilisateur travaille dans à l'heure actuelle, appelé actif. La fenêtre active est placée au premier plan au-dessus des autres fenêtres. Son titre a une couleur ou une texture différente, par exemple il peut être écrit en lettres blanches sur fond bleu.
Riz. 4.11. Affichage de plusieurs fenêtres partiellement superposées sur l'écran
Toute commande sélectionnée par l'utilisateur s'applique à la fenêtre active, qui s'exécute en mode premier plan.
Lorsqu'on travaille avec plusieurs fenêtres en même temps, il devient nécessaire de passer d'une fenêtre à l'autre. Le moyen le plus simple de passer à une autre fenêtre consiste à cliquer sur n’importe quelle partie visible de celle-ci. Si toutes les fenêtres ne sont pas visibles à l'écran en même temps, alors le passage à une autre fenêtre peut se faire de plusieurs manières :
1) cliquez sur le bouton de la barre des tâches avec le nom de la fenêtre souhaitée ;
2) appuyez simultanément sur les touches Alt+Tab – une fenêtre avec des icônes apparaîtra au milieu de l’écran programmes en cours d'exécution, ouvrir des dossiers et documents. L'un des programmes sera entouré d'un cadre, et le nom du document et du programme sélectionnés sera indiqué dans une ligne en dessous. Tu peux sans lâcher prise Touche Alt, appuyez à nouveau sur la touche Tab - le cadre se déplacera vers une autre icône. En continuant d'appuyer sur la touche Tab, vous pouvez parcourir tous les programmes en cours d'exécution. Après sélection l'icône souhaitée les deux clés doivent être libérées ;
3) appuyez sur la combinaison de touches Alt+Esc. Une autre fenêtre ouverte deviendra active. L'utilisation de cette combinaison de touches ne modifie pas l'apparence de la fenêtre, donc si la fenêtre est réduite, elle ne sera pas affichée à l'écran ;
4) appuyez sur Ctrl+F6 pour passer à un autre document ouvert du même programme, si le programme peut travailler avec plusieurs documents simultanément.
La disposition de plusieurs fenêtres ouvertes peut être organisée sur l'écran à l'aide du menu contextuel qui apparaît à l'écran après un clic droit espace vide barre des tâches
Ce menu contient commandes suivantes.
Fenêtres en cascade - place les fenêtres ouvertes en cascade (rebord) les unes au-dessus des autres avec un chevauchement (Fig. 4.12). Avec cet arrangement, tous les en-têtes et zones séparées grande quantité fenêtres Seule la première fenêtre est entièrement visible. Pour déplacer une fenêtre vers l'avant, cliquez sur n'importe quelle zone visible de celle-ci. La fenêtre deviendra active.
Fenêtres de haut en bas – dispose les fenêtres ouvertes en rangée, sans se chevaucher, sur une ou plusieurs rangées.
Fenêtres de gauche à droite – dispose les fenêtres ouvertes sur une seule rangée horizontale sans espaces ni chevauchements.
Veuillez noter que les commandes de menu ne peuvent réorganiser que les fenêtres qui ne sont pas réduites. Roulé ou fenêtres fermées ne sont pas affichés à l’écran.
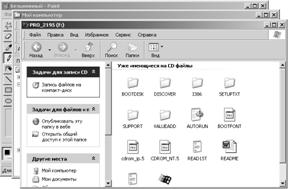
Riz. 4.12. Disposition des fenêtres par commande Cascade
Vous pouvez quitter le programme (fermer la fenêtre) des manières suivantes.
1. Cliquez sur le bouton Fermer la fenêtre dans le coin supérieur droit de la fenêtre.
2. Dans le menu Déposer sélectionner une équipe Sortie.
3. Double-cliquez sur le bouton du menu de la fenêtre.
4. Sélectionnez une équipe Fermer dans le menu de la fenêtre.
5. Cliquez avec le bouton droit sur le bouton de la fenêtre de la barre des tâches. Sélectionnez la commande dans le menu contextuel Fermer.
6. Appuyez sur Alt+F4.
Programme de travail document ouvert occuper une partie BÉLIER. Par conséquent, pour économiser les ressources de l'ordinateur et augmenter l'espace libre sur l'écran, fermez les fenêtres avec lesquelles vous n'avez pas l'intention de travailler.
