Le fichier Excel ne s’ouvre pas – quelle en est la raison ? Le fichier Office ne peut pas être ouvert en double-cliquant
Au moment où le technicien arrive, diagnostique et résout le problème, 2 à 3 heures de votre temps précieux se seront écoulées. Mais nous pouvons vous proposer une assistance informatique à distance – sans attente supplémentaire et très efficace.
De quoi avez-vous besoin pour une assistance informatique à distance ?
- L'ordinateur doit avoir l'un des systèmes d'exploitation installés : Windows ou MacOS X.
- L'ordinateur doit avoir accès à Internet
Quels problèmes un ordinateur distant peut-il aider à résoudre ?
- Diagnostic PC (détermination des défauts, optimisation du fonctionnement de l'ordinateur).
- Dépannage des problèmes logiciels ( Microsoft Office, Adobe Photoshop et autres applications).
- Recherche et récupération de données, suppression des virus et autres logiciels malveillants.
- Installation et configuration logiciel(sauf installation du système d'exploitation)
Processus d'assistance à distance
Technologie pour fournir à distance aide informatique très simple. Contactez notre spécialiste. Il vous dira de télécharger et d'installer d'abord Programme TeamViewer. Cela lui permettra de se connecter à votre ordinateur et d'effectuer toutes actions avec celui-ci à distance.
Après avoir démarré le programme, une fenêtre avec un numéro et un mot de passe apparaîtra. Fournissez ces informations au technicien distant.
Confirmez la connexion, puis le technicien peut commencer le diagnostic. Vous pouvez regarder toutes les actions de l'assistant sur votre moniteur.
Dès que l'assistant vous indiquera quel est le problème, il vous proposera de suivre un lien vers la page de paiement. Vous pouvez soit accepter, soit refuser. Assurez-vous de sauvegarder votre numéro de paiement.
Le spécialiste résout le problème.
Après le paiement, fournissez le numéro de paiement au maître.
Avantages
- Vitesse de connexion.
- 100% sécurité. Personne ne peut se connecter à votre ordinateur sauf un spécialiste, et les échanges de données sont protégés par un algorithme de cryptage.
- Gagnez jusqu'à 3 heures de temps.
Lorsque vous essayez d'ouvrir un classeur Excel, un document Word ou Présentation PowerPoint V Application Excel, Word ou PowerPoint 2016, vous pouvez rencontrer les erreurs suivantes :
Le fichier ne s'ouvre pas dans l'application requise. Par exemple, un classeur Excel s'ouvre dans une application différente de celle d'Excel 2016.
Une erreur se produit indiquant un problème de communication de fichier. Par exemple, une erreur peut apparaître comme : " ce fichier n'est pas associé à un programme pour effectuer cette action. Installez le programme ou, s'il est déjà installé, créez un collègue dans le panneau de configuration du programme par défaut"
« Cette action n'est valable que pour les produits en cours d'installation»
Aide à résoudre le problème
Au bas de la fenêtre du navigateur, cliquez sur Sauvegarder.
Dans le champ suivant qui indique téléchargement de officefile.diagcab terminé, appuyez sur le bouton Ouvrir.
Suivant et suivez les instructions.
Cliquez sur ce bouton de correction pour essayer facilement de résoudre ce problème.
Sélectionnez votre navigateur dans la liste déroulante pour voir les instructions d'enregistrement puis d'exécution du fichier.
Au bas de la fenêtre du navigateur, sélectionnez Ouvrir pour ouvrir le fichier officefile.diagcab.
Si le fichier ne s'ouvre pas automatiquement, sélectionnez la commande Sauvegarder > Ouvrir le dossier puis double-cliquez sur le fichier (son nom doit commencer par " fichier de bureau") courir réparer facilement.
L'Assistant Association de fichiers Office se lancera. Cliquez sur le bouton Suivant et suivez les instructions.
Dans le coin inférieur gauche, sélectionnez le fichier fichier de bureau et dans la liste déroulante, cochez la case Afficher dans le dossier.
Double-cliquez sur télécharger fichier de bureau, exécutez facilement l'outil de réparation.
L'Assistant Association de fichiers Office se lancera. Cliquez sur le bouton Suivant et suivez les instructions.
Dans le coin supérieur droit de la fenêtre du navigateur, cochez la case Afficher tous les fichiers à télécharger. Dans la bibliothèque, sélectionnez téléchargeable > officefile.diagcab, puis sélectionnez l'icône du dossier. Double-cliquez fichier de bureau.
L'Assistant Association de fichiers Office se lancera. Cliquez sur le bouton Suivant et suivez les instructions.
Récupération rapide pour résoudre les problèmes d'association de fichiers
Dans le Panneau de configuration, sélectionnez Programmes > Programmes et composants.
Sélectionnez maintenant l'application Office que vous souhaitez restaurer et cliquez sur le bouton Changement.
Sélectionner " Récupération rapide" et appuyez sur le bouton Restaurer.
Pour plus d’informations sur la fonctionnalité de réparation dans Office, consultez cet article.
Si le problème n'est toujours pas résolu, essayez de faire correspondre les fichiers avec les bonnes applications manuellement.
Mappage manuel des fichiers avec l'application Office souhaitée
Cliquez avec le bouton droit sur le bouton Démarrer.
Note: Si vous disposez de Windows 7, cliquez sur Commencer > Panneau de contrôle et sautez l'étape suivante.
Sélectionnez "Panneau de configuration".
Cliquez sur « Programmes par défaut » (si vous ne les voyez pas, tapez « Programmes par défaut » dans la zone de recherche dans le coin supérieur droit de la fenêtre et appuyez sur ENTRÉE).
Sélectionnez Définir les programmes par défaut.
Sélectionnez l'application Office 2016 qui ne s'ouvre pas correctement et sélectionnez « Définir ce programme par défaut ».
Cliquez sur OK.
Conseil: Répétez cette procédure pour les autres si nécessaire. Applications bureautiques 2016.
Ayant trouvé...
Vous pourrez toujours ouvrir un fichier, ouvrir d’abord l’application, puis ouvrir le fichier à partir de cette bibliothèque. Pour ce faire, suivez ces étapes :
Lancez le programme requis pour accéder au document ; Word, Excel ou PowerPoint
Lorsque le programme s'ouvre, sélectionnez déposer > Ouvrir, recherchez le fichier dans le navigateur de fichiers et ouvrez-le.
Plus d'informations
Vous avez encore des questions sur Office 2016 ?
Dans la communauté Microsoft Answers, vous pouvez trouver des questions et des réponses d’autres utilisateurs, et vous pouvez également poser et obtenir des réponses à vos propres questions.
Retour
Dans cet article dernière mise à jour par Ben sur 8 juin 2017 en réponse à votre avis. Si vous l'avez trouvé utile, et surtout si ce n'est pas déjà fait, veuillez ajuster vos paramètres d'évaluation ci-dessous et laissez-nous des commentaires constructifs afin que nous puissions faire mieux.
Note: Avis de non-responsabilité concernant la traduction automatique. Cet article a été traduit en utilisant système informatique sans intervention humaine. Microsoft propose ces traductions automatiques pour aider les utilisateurs qui ne savent pas langue anglaise, lire des documents sur les produits, les services et Technologies Microsoft. L’article ayant été traduit par traduction automatique, il peut contenir des erreurs lexicales, syntaxiques et grammaticales.
De nombreux utilisateurs Forfait Microsoft Office rencontre des difficultés pour ouvrir et enregistrer des fichiers. Aujourd'hui, nous allons parler des raisons pour lesquelles il ne s'ouvre pas Fichier Excel et comment cela peut être résolu. La raison peut être n'importe quoi, depuis un livre endommagé jusqu'à un problème dans système opérateur. Prenons-le dans l'ordre.
Problème de compatibilité
Si vous essayez d'ouvrir un document mais que le programme vous renvoie une erreur, essayez de l'ouvrir ultérieurement. Versions bureautiques. Le fait est qu'à partir de 2007, il a été ajouté nouveau format xsls - étendu. Et Excel publié avant cette heure n'ouvrira tout simplement pas le classeur. Examinez attentivement l'extension du fichier et la version de votre suite bureautique. Ils peuvent ne pas être compatibles.
Pour corriger cette situation, vous devez enregistrer le classeur dans un format plus ancien. Ouvrez le document dans le programme où vous l'avez créé. Si quelqu'un a transféré le fichier de l'extérieur, recherchez l'ordinateur avec nouvelle version ou demandez-leur de le réenregistrer pour vous. Si vous devez résoudre le problème vous-même, cliquez sur l'icône du menu principal à gauche coin supérieur et sélectionnez "Enregistrer sous". Au bas de la fenêtre, vous verrez un champ Type de fichier. Sélectionnez-y « Classeur Excel 97-2003 ». Vous pouvez ensuite ouvrir ce fichier dans n'importe quelle version d'Office.
La plupart meilleure option- installer dernière version MicrosoftOffice. Dans chaque version ultérieure, tous les anciens formats sont pris en charge.
Paramètres de réglage
Très souvent, vous pouvez voir le message « Une erreur s'est produite lors de l'envoi d'une commande à l'application ». Dans ce cas, lorsque vous ouvrez le fichier, Excel s'ouvre fenêtre vide. Ce n'est pas critique ; vous pouvez l'ouvrir via l'élément correspondant dans le menu principal ou simplement en double-cliquant à nouveau sur le document dans le dossier. Vous pouvez ouvrir Excel et y faire glisser un classeur depuis l'Explorateur. Mais si vous travaillez souvent avec des documents, cette erreur sera ennuyeuse et prendra du temps.
Pour supprimer l'avertissement, procédez comme suit :

Erreur de mappage
Le système d'exploitation est configuré pour « mémoriser » les programmes d'ouverture de fichiers différents types. C'est ce qu'on appelle la « mise en correspondance ». Lorsque vous essayez d'ouvrir un fichier avec une extension inconnue, vous devez spécifier le programme à utiliser. Les informations à ce sujet sont enregistrées.
Si, à un moment donné, le mappage des classeurs Excel était interrompu, le système d'exploitation ne comprendrait tout simplement pas dans quel programme les ouvrir. Pour corriger la situation, procédez comme suit :
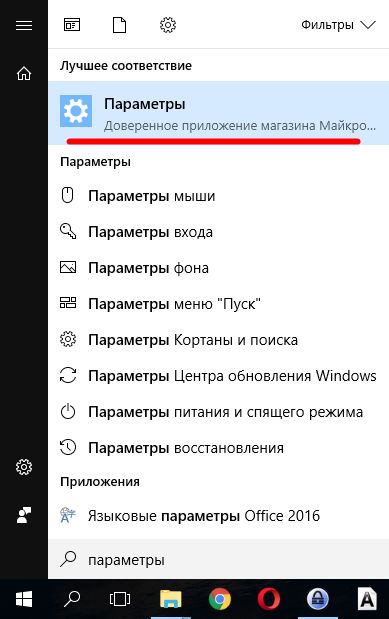
Problème avec les modules complémentaires
Excel dispose de nombreux compléments qui étendent considérablement les capacités du programme. Ils peuvent être désactivés si cela est inutile et activés si nécessaire. Parfois, les extensions entrent en conflit les unes avec les autres. Dans ce cas, vous devez désactiver ceux qui sont inutiles.
Si vous rencontrez des difficultés pour ouvrir le fichier Excel, désactivez le complément COM. Pour ce faire, rendez-vous dans les paramètres comme décrit ci-dessus et sélectionnez la section « Modules complémentaires ». 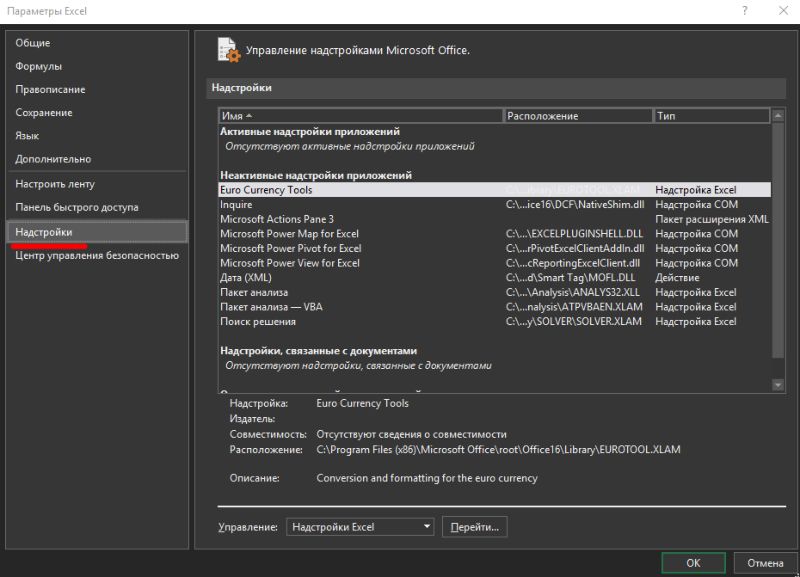
En bas, vous verrez une liste déroulante « Gérer ». Sélectionnez l'élément " Compléments COM" et cliquez sur le bouton " Aller... ". Une liste d'extensions apparaîtra dans la fenêtre. Décochez tous les éléments.
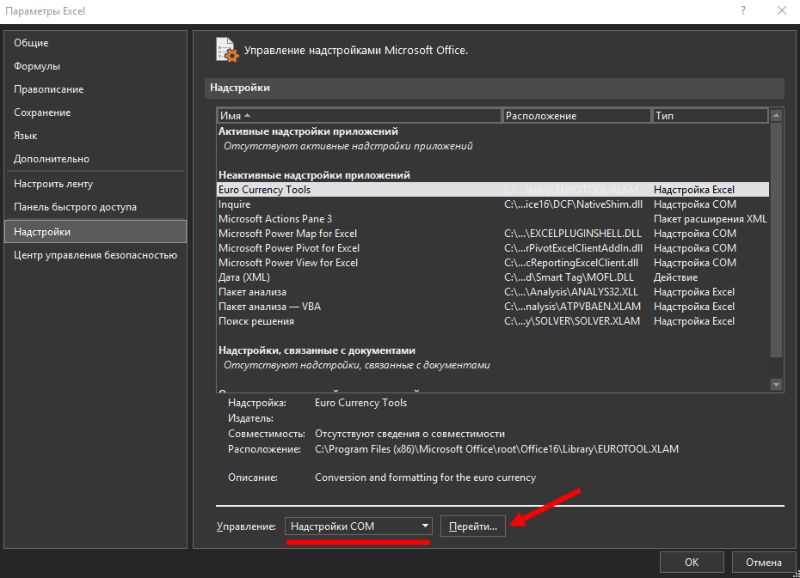
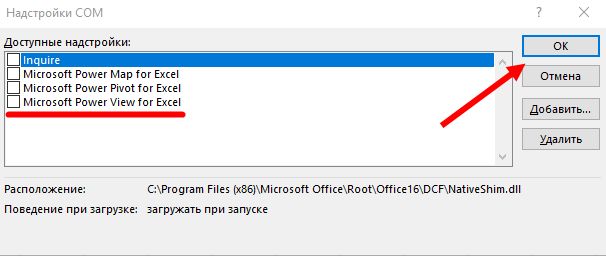
Si le document s'ouvrait, le problème venait d'eux. Ensuite, essayez d’allumer chacun séparément et vous pourrez déterminer quel point en était la raison. Si le livre ne s'ouvre pas en utilisant double-cliquez, ce qui signifie que les modules complémentaires ne sont pas à blâmer ici. Remettez les coches en place.
Corruption de fichiers
Lorsque vous écrivez un document sur une clé USB ou que vous l'enregistrez de manière incorrecte, le livre pourrait être endommagé. Dans ce cas, essayez de restaurer. Le plus souvent, Excel affiche une fenêtre correspondante vous demandant de cliquer sur le bouton « Restaurer ». Si cela ne se produit pas, procédez comme suit :
- Ouvrez le programme et cliquez sur le bouton du menu principal ou sur le menu "Fichier" (selon la version).
- Accédez au répertoire contenant le fichier et cliquez sur le nom du fichier dans la fenêtre.
- En bas, recherchez le mot « Ouvrir ». Cliquez sur le triangle à côté et sélectionnez « Ouvrir et réparer ».
- Cliquez sur "Restaurer".
- Si cela ne résout pas le problème, revenez à la fenêtre en répétant les étapes ci-dessus et cliquez sur « Extraire les données ».
- Ensuite, sélectionnez « Convertir les formules en valeurs » (toutes les formules seront perdues) ou « Restaurer les formules ».
- Après cela, les données peuvent être restaurées. Enregistrez le document.
Virus
Parfois malware peut endommager les mappages ou la suite Office elle-même. Dans ce cas, lancez un antivirus et analysez tout disque dur. Si, après cela, Excel ne démarre toujours pas, restaurez les systèmes jusqu'à un point de restauration ou réinstallez le programme.
Si vous êtes connecté à Internet et disposez d'un logiciel sous licence, vous pouvez essayer de restaurer l'application. Pour ce faire, vous avez besoin de :
- Cliquez bouton droit souris sur le bouton Démarrer et sélectionnez Applications et fonctionnalités.
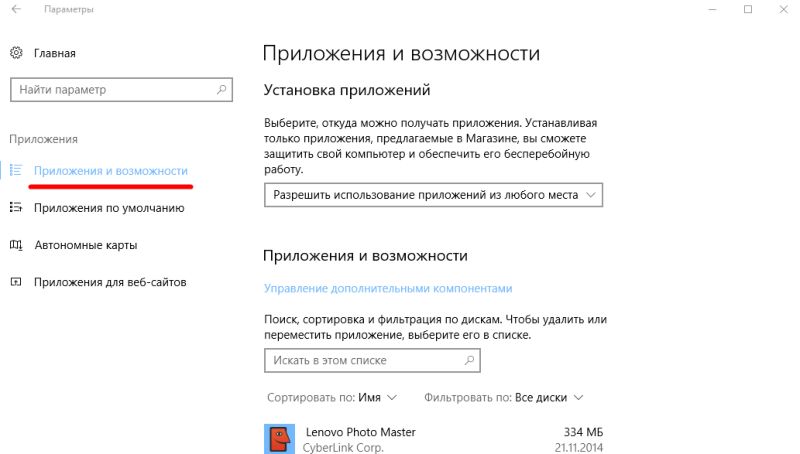
- Trouver dans Liste Microsoft Office et cliquez sur le bouton "Modifier".
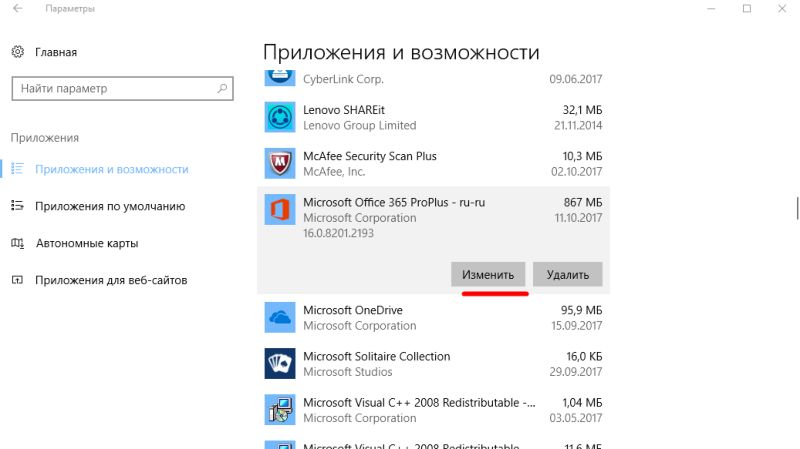
- Autorisez les opérations et sélectionnez l’option « Restaurer ».
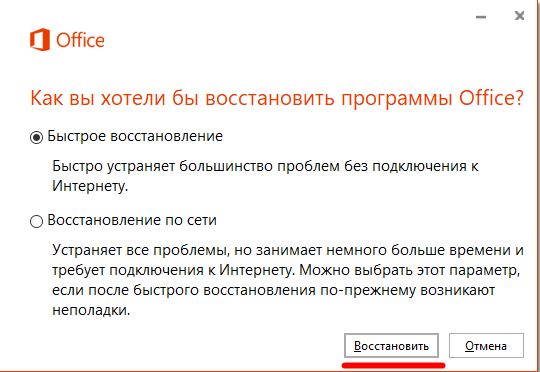
- Cela mettra à jour l'application.
Fichiers non standards
Au fil du temps, les développeurs rendent les choses de plus en plus complexes. Forfait bureautique, ajoutant de nouvelles fonctionnalités. En conséquence, le nombre d'extensions qui doivent être créées et ouvertes dans Excel augmente. Le format XLSM est notamment apparu dans la version 2007. Les fichiers de ce type constituent un grand tableau prenant en charge les éléments de macro. Dois-je savoir pourquoi xlsm ne s’ouvre pas dans Excel ?
- Ancienne version. Mettez à jour votre suite bureautique.
- Crash dans compte. Créer nouveau compte et essayez de vous connecter en dessous.
- Le problème vient du registre. Pour ouvrir le registre, appuyez sur Win et R et entrez regedit dans la fenêtre

- Accédez à HKEY_CURRENT_USER\Software\Microsoft\Office\12.0 et supprimez le dernier dossier. Vos numéros peuvent être différents – cela dépend de la version. Par exemple, 2007 vaut 12, 2010 vaut 14, 2013 vaut 14, 2016 vaut 16.
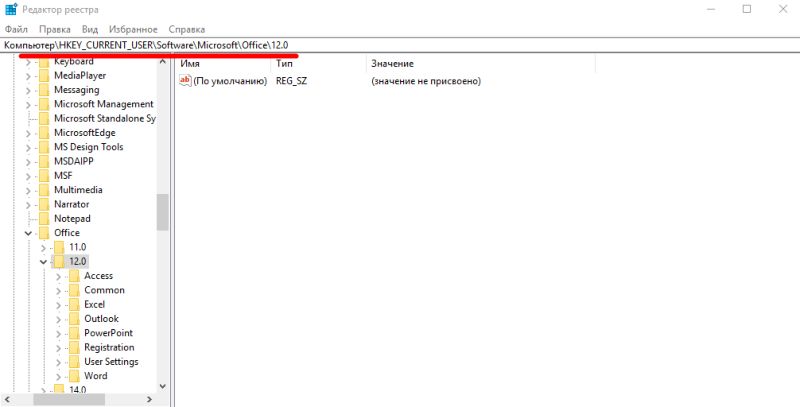
Un autre format est CSV. Il a été créé pour la compatibilité entre Excel et les données du WEB et applications tierces. Parfois fichier csv dans Excel, il s'ouvre avec des hiéroglyphes. Le problème ici est l'encodage. Procédez comme suit :
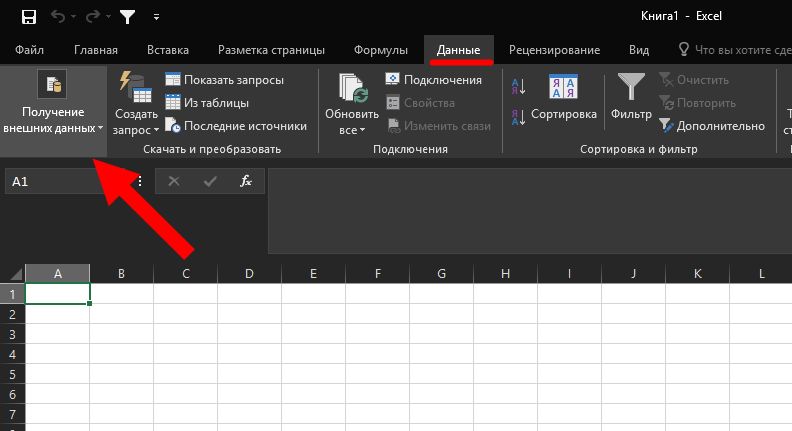
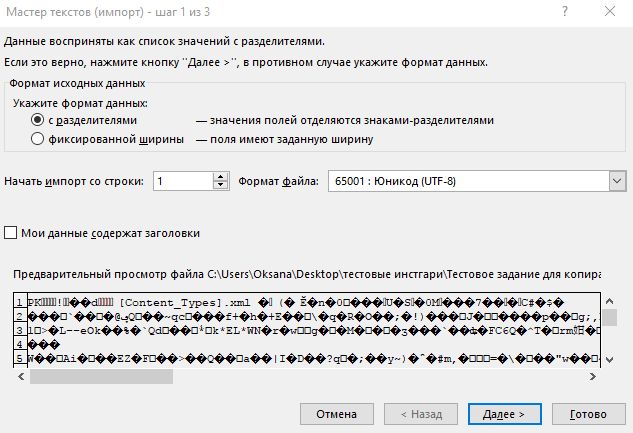
Mode multi-fenêtre
Par défaut c'est tout Classeurs Excel 2007 – 2013 ouvert dans une seule fenêtre. Vous pouvez modifier cela si vous travaillez avec plusieurs documents en même temps. Plus versions ultérieures ouvrent déjà différentes fenêtres automatiquement. Si votre Office ouvre un classeur dans la même fenêtre, accédez au menu principal via Démarrer et lancez une autre instance du programme. Vous verrez maintenant deux raccourcis sur votre barre des tâches. Vous pouvez donc les ouvrir autant que vous le souhaitez.
