Le populaire est 7 zip qui. HaoZip est un archiveur gratuit avec un ensemble complet de fonctions
Les utilisateurs novices de PC rencontrent souvent une situation dans laquelle ils reçoivent un fichier avec extension inconnue fichier et toutes les tentatives pour l'ouvrir à l'aide des programmes installés sur l'ordinateur se soldent par un échec : dans meilleur scénario ils voient un ensemble de « charabia » incompréhensible sur l’écran et ne savent pas quoi en faire ensuite. Dans cet article, je vais essayer de clarifier la situation lorsqu'il s'agit d'archives de fichiers.
Obtenir la somme de contrôle du fichier
Ces numéros seront très utiles si vous partagez des fichiers sur Internet et souhaitez vérifier qu'ils ont été téléchargés correctement et qu'il n'y a pas d'octet corrompu.
Ajouter des commentaires aux fichiers
Pour fichiers énormes que vous n'utiliserez pas, comme les sauvegardes.HaoZip est un archiveur gratuit avec un ensemble complet de fonctions
Un autre changement important est nouvelle entrée récupération. Bien sûr, ce n’est pas le cryptage le plus puissant en circulation, mais il est très, très puissant. La source et la destination étaient les mêmes disque dur. Trois options prédéfinies ont été utilisées : la plus rapide, la plus puissante et la normale.
La première chose à faire dans ce cas est de déterminer exactement à quel format de fichier nous avons affaire. Pour cela, cliquez sur le fichier clic droit souris et voyez ses propriétés :
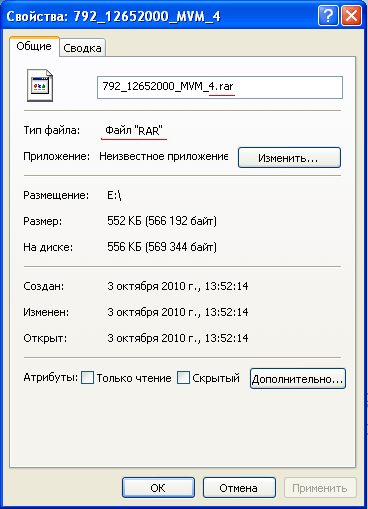 DANS dans ce cas nous avons affaire à un fichier avec l’extension « rar ».
DANS dans ce cas nous avons affaire à un fichier avec l’extension « rar ».
Vitesse de compression et de décompression en secondes. Son installation est très simple. Double-cliquez simplement sur le fichier que vous avez téléchargé et suivez l'assistant d'installation. Une fenêtre Ajouter au fichier apparaîtra avec plusieurs options. Niveau de compression : vous permet de sélectionner le niveau de compression.
Cryptage : Vous pouvez mettre un mot de passe afin que seuls ceux qui le connaissent puissent décompresser le fichier. Après avoir sélectionné les options de compression, cliquez sur OK. Le fichier compressé sera créé dans le même dossier que le fichier d'origine. Extraire les fichiers : Permet de sélectionner le dossier dans lequel les fichiers extraits seront enregistrés. Cliquez sur le bouton à trois points et sélectionnez un dossier.
Petite parenthèse : au bloc opératoire Système Windows extension du nom de fichier(1 à 4 caractères écrits à la fin du nom de fichier après le point) sont nécessaires pour que Windows sache Quel programme dois-je utiliser pour l'ouvrir ?, traiter tel ou tel fichier. Si vous avez reçu un fichier quelque part, lorsque vous essayez de l'ouvrir, le signe « Ouvrir avec... » apparaît, cela signifie que le programme avec lequel ce fichier a été créé, ouvert et traité n'est pas installé sur vous.
Extrayez ici : décompressez le fichier dans le même dossier que le fichier d'origine. Extraire vers « nom de fichier » : créez un dossier avec le nom du fichier compressé et extrayez-y le fichier. Si le fichier a un mot de passe, saisissez-le et c'est tout. L'archiveur divise et fusionne les fichiers. De là, vous pouvez sélectionner la taille et la classe de compression. Pour fusionner des fichiers fractionnés, faites glisser une ou plusieurs parties dans l'Archiveur et sélectionnez Fusionner.
Plus le niveau de compression est élevé, plus taille plus petite déposer. À quoi sert l'élément de menu « Effacer » ? L'élément de menu "Effacer" supprime tout dossiers temporaires, que l'archiveur peut laisser. Ils ont été conçus dans le but principal d'obtenir une compression élevée, une décompression rapide et nécessitent très peu de mémoire pour la décompression. Caractéristique principale-architecture ouverte.
Maintenant, nous devons découvrir avec l'aide de ce que nous pouvons ce fichier ouvrir. Il existe de nombreux sites sur Internet proposant des réponses à des questions similaires. Un assez bon répertoire de types de fichiers se trouve sur http://open-file.ru/. Une recherche sur ce site nous donne le résultat suivant :
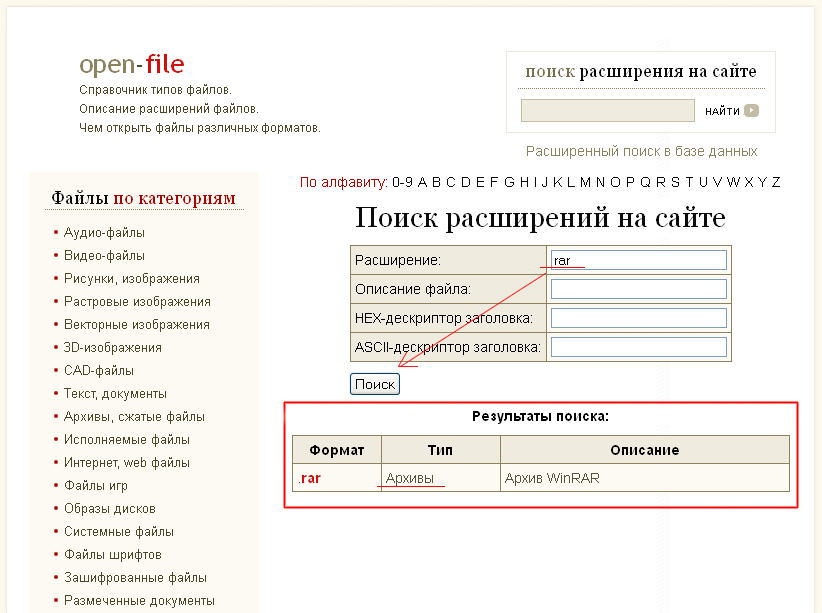 Maintenant que nous savons à quoi nous avons affaire archive, nous devons installer un programme capable de fonctionner avec eux. Les types d'archives les plus courants sont : rar et zip, suivis de 7z, tar, tz, gz, ace, arj, r00, r01 et bien d'autres.
Maintenant que nous savons à quoi nous avons affaire archive, nous devons installer un programme capable de fonctionner avec eux. Les types d'archives les plus courants sont : rar et zip, suivis de 7z, tar, tz, gz, ace, arj, r00, r01 et bien d'autres.
Le logiciel peut désormais compresser les données à l'aide de l'un des 6 algorithmes et peut en principe compresser de nouvelles méthodes. Implémentation de la méthode de dropout layer-Ville. . Cela ajoute de la complexité à l'encodeur, mais le résultat est une meilleure compression, réduisant considérablement le nombre de normalisations requises. Le codage des plages est implémenté en binaire et évite la division entière, trop lente.
La distance est la distance entre la ligne dans le tampon d’attente et la ligne correspondante dans le tampon de recherche. 3 types de données écrites dans le fichier : 3, caractère suivant, longueur et distance. Si une ligne correspondante n'existe pas dans le tampon d'attente, le numéro est inséré dans le fichier dans la plage. S'il y a un correspondant, écrivez quelques valeurs après le codage dans l'encodeur de plage. En raison de la grande taille du tampon de recherche, l'encodeur stocke les 4 entrées de distance les plus courantes identifiées et les stocke dans un tableau.
Un peu de théorie : tous les fichiers de notre ordinateur sont présentés dans code binaire, c'est-à-dire qu'il s'agisse d'un document Word, d'un film, composition musicale ou une photographie, pour un ordinateur, c'est juste un ensemble de uns et de zéros :. Programme archivage regroupe des ensembles similaires de zéros et de uns et en sortie nous obtenons : 3,0,1,1,0,0,5,12,1,1. Autrement dit, sur 30 caractères par fichier source nous n’en avons que 10 dans les archives. Mais dans Word (s'il s'agissait d'un document Word), ce fichier ne peut plus être ouvert. Pour ce faire, vous devez effectuer la démarche inverse : décompression.
Si l'une de ces distances se trouve dans le tableau, remplacez la paire par la longueur et l'index de 2 bits pour le tableau d'historique des distances. L'emplacement enverra le tampon de recherche se fait par hachage de 2 octets, octet, là où se trouve l'octet et immédiatement à votre droite. Le résultat de la fonction de hachage est l'index du tableau. La taille du tableau est sélectionnée par puissances de 2, aussi proche que possible de la moitié du dictionnaire.
Si la taille du dictionnaire est de 256 Mo, la taille de la fonction de hachage sera de 126 Mo. Grande taille array minimise les collisions dans la fonction de hachage. Ces 4 octets font 32 bits, ce qui donne 2^32 différentes entrées. À cause de grande quantité bibliothèques et fonctions nécessaires au fonctionnement de cette méthode de compression et de décompression, cela a compliqué la description de son fonctionnement. Parce que la méthode consiste en une collection diverses fonctions et les sous-programmes, il est très difficile d'en déterminer la partie principale. Cependant, son travail a été peu étudié et décrit, et illustré par un cas spécifique.
Programme d'archivage conçu pour deux fonctions principales :
- Création d'archives
- Extraction de fichiers des archives
En plus de compresser les fichiers, les programmes d'archivage vous permettent de faire de même archives multi-volumes (par exemple, il faut transmettre par e-mail le fichier fait 100 mégaoctets, mais service postal a une limite sur les fichiers joints d'un maximum de 10 Mo. Dans ce cas, en plus de l'archivage, nous divisons également le fichier en parties de 10 Mo et les envoyons lettres séparées, et le destinataire assemblera le fichier original de 100 Mo à partir de ces parties).
Pour ce faire, il a fallu étudier en détail la famille d’algorithmes de Lempel-Ziv. Comme on peut le constater, à ce jour, il n'est pas certain qu'il s'agisse bon choix comme logiciel: compression et décompression, divers formats, y compris les fichiers qui peuvent être décompressés et précompressés dans des formats impossibles.
En plus de toutes ces fonctionnalités, la clé est actuellement gratuite et donne à l'utilisateur la liberté d'essayer d'améliorer son code. Chaque jour, le nombre d’utilisateurs utilisant Internet augmente pour effectuer une grande variété de tâches. Du paiement des factures aux achats en ligne, tout est à la portée des gens sans quitter leur domicile.
Si nous ne sommes pas sûrs que le destinataire dispose d'un programme de décompression, nous pouvons créer archive auto-extractible. Autrement dit, il suffit à l'utilisateur de double-cliquer sur le fichier reçu et celui-ci se décompressera à l'emplacement qui lui est suggéré.
Une fonction assez intéressante dans l'utilisation des archives - possibilité de créer des archives protégées par mot de passe, c'est-à-dire qu'une personne qui ne connaît pas le mot de passe pour l'ouvrir ne pourra pas découvrir ce qu'il y a à l'intérieur.
Pour dynamiser l'envoi de fichiers et de documents, comme dans World Wide Web, des compacteurs de fichiers ont été créés. Ils sont devenus très outils utiles pour les utilisateurs d'ordinateurs, en particulier ceux qui ont besoin de « télécharger » plusieurs fichiers dans les deux sens sur des appareils mobiles.
Mais d’abord, il est important de comprendre certains enjeux et de s’en tenir à certains concepts. Formats et types de compression. Il existe essentiellement deux types de compression de données : sans perte et avec perte. Cependant, par exemple, pour le compactage disques durs vous ne pouvez perdre aucune information car cela peut complètement changer la signification des données. Dans ces cas, une compression sans perte est utilisée.
Possibilité d'archivage avec différents niveaux compression: En sélectionnant le niveau maximum dans les paramètres du programme, le fichier est dans certains cas compressé beaucoup plus fortement qu'au niveau habituel. Mais il ne faut pas oublier que le processus de compression et, par conséquent, de décompression niveau maximum il faudra beaucoup plus de temps. À propos, le degré de compression dépend en grande partie du type de fichier et de son contenu. structure interne. Par exemple Document Microsoft Word peut facilement être compressé 10 fois (!) paramètres normaux, et voici la photo dans Format JPEG Il ne sera probablement pas possible de le compresser sensiblement.
Il existe également plusieurs formats de fichiers compressés. C'est le résultat de nombreux algorithmes conçus pour réduire le nombre de documents, de musiques et de vidéos et faciliter leur envoi sur le réseau. Chaque algorithme génère un format de fichier différent. Les trois lettres qui identifient ces formats indiquent généralement l'algorithme de compression utilisé.
Pour accéder à cet article, cliquez ici. Mais si le problème est lié à l'installation ou à l'utilisation d'applications de compression, n'oubliez pas de consulter les liens ci-dessous. Seulement vraiment candidatures requises enregistré leur lancement avec le système d'exploitation tel que la vidéo, l'audio et disques antivirus. Tous mises à jour du système ont été désactivés, ainsi que toutes les autres applications restant sur la machine. Vérifications antivirus sont également handicapés.
Vous pouvez archiver Comment fichiers séparés, ainsi que des dossiers contenant des fichiers et des répertoires entiers.
HaoZip est un archiveur gratuit avec un ensemble complet de fonctions
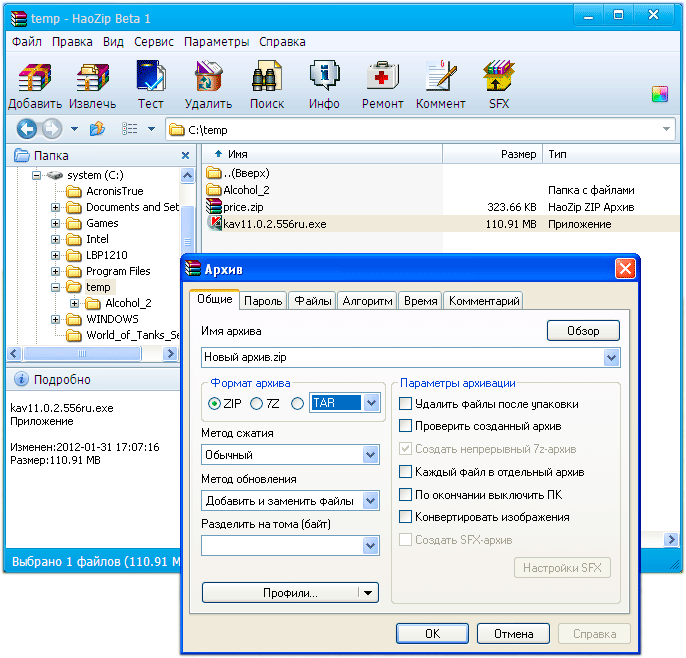
L'interface rappelle à bien des égards WinRar classique et grâce à cela, elle est très facile à utiliser et dispose de skins personnalisables. Il est possible de décompresser des archives de n'importe quel format, de créer des archives multivolumes auto-extractibles et de protéger les archives avec un mot de passe. Packages aux formats ZIP, 7Z, TAR. La licence est gratuite (à la fois personnelle et usage commercial).
Le fond d'écran du bureau a été supprimé. De même, économiseur d'écran a été éteint et les paramètres d'alimentation du système ont été modifiés afin que disque dur n’a été éteint à aucun moment ou l’ordinateur est passé en mode veille. Pour chaque test à exécuter, au préalable fichier compressé a été supprimé, la corbeille a été vidée et l'ordinateur a redémarré. Le temps de compactage a été calculé à l'aide d'un chronomètre général, en veillant toujours à ce que le temps affiché par l'appareil corresponde au temps représenté par les programmes de compactage.
Toutes les procédures ci-dessus étaient nécessaires pour garantir l’exactitude des tests. Le but étant de tester uniquement les compacteurs, rien ne serait plus juste que de laisser autant que possible le processeur à leur disposition exclusive.
Le fabricant n'a pas encore intégré le support du russe (pour l'instant uniquement le chinois, le chinois (traditionnel), l'anglais), mais des traductions alternatives peuvent être trouvées sur Internet. Vous pouvez télécharger la version russe de HaoZip_v3.0.1.9002(x86-x64) (9,3 Mo).
Principales fonctionnalités du programme 7-Zip
Tu peux gratuitement utilisez 7-Zip sur n'importe quel ordinateur, y compris un ordinateur situé dans une organisation commerciale. Vous n'êtes pas obligé de vous inscrire ou de payer pour 7-Zip. Prise en charge complète du russe, de l'ukrainien et de nombreuses autres langues des pays de la CEI.
Les fichiers collectés pour les tests étaient les suivants. Les quatre outils ont été sélectionnés parmi les compacteurs de fichiers les plus téléchargés et les plus célèbres du World Wide Web. Apprenez à connaître un peu mieux vos favoris et les principales fonctionnalités qui les distinguent des autres applications du genre.
Tradition et qualité sont des mots qui de la meilleure façon possible définir l'application. La prise en charge de plusieurs formats n'est qu'une des différences offertes par le programme. Son interface simple et bien organisée permet encore moins utilisateurs expérimentés utiliser tout fonctions disponibles sans aucun problème. La commodité et l’efficacité peuvent très bien définir cette application.
Formats pris en charge :
Archivage/désarchivage : 7z, ZIP, GZIP, BZIP2 et TAR
Décompresser uniquement : ARJ, CAB, CHM, CPIO, DEB, DMG, HFS, ISO, LZH, LZMA, MSI, NSIS, RAR, RPM, UDF, WIM, XAR et Z.
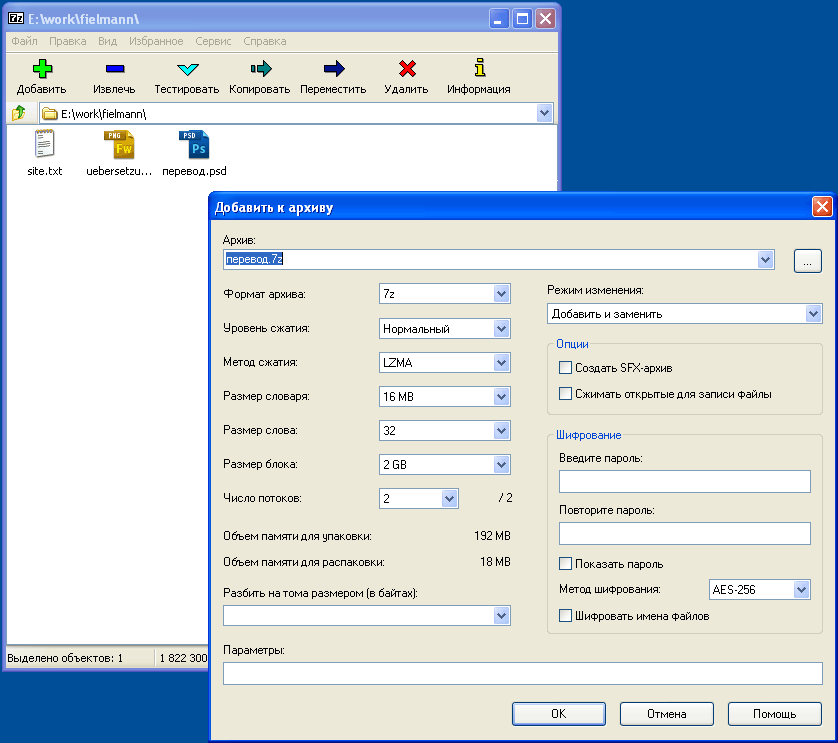
L'interface du programme est simple et directe. L'accent principal du programme est mis sur propre format 7z (d'ailleurs avec un très bon taux de compression), disponible soutien total format zip. Prend en charge toutes les fonctions populaires d'un programme d'archivage : vous permet d'archiver avec différents niveaux de compression, de diviser les archives en parties, de créer des archives auto-extractibles, de crypter les archives à l'aide de mots de passe. Vous pouvez télécharger le programme gratuitement sur le site Web du fabricant.
Interface simple, facile et agréable, le programme est puissant et très efficace pour compresser les fichiers demandés par l'utilisateur. Mais l'un des plus grands avantages qu'offre le programme est qu'il est absolument gratuit et n'a aucune restriction quant à son utilisation. fonctionnalité. Même ceux qui ne sont pas doués en informatique peuvent utiliser les fonctionnalités offertes par l’application sans aucun problème.
Grâce à interface simple, belle et avec des fonctionnalités de base à portée de main, l'application peut rendre la vie beaucoup plus facile à l'utilisateur. De plus, ceci outil puissant pour réduire la taille des fichiers et pouvoir les envoyer de manière transparente sur Internet. Des fonctionnalités telles que le cryptage des données sont également présentes dans le programme.
Commandant total
Le programme est payant (Shareware), la licence coûte 40 francs suisses (environ 50 USD), pour les étudiants - 30 (environ 35 USD), mais l'auteur du programme n'a rien à redire si quelqu'un utilise la version non enregistrée du programme pour un temps plus long, c'est-à-dire À. comprend que le programme n’est pas abordable pour tout le monde. Sa seule demande dans ce cas n'est pas d'utiliser des cracks et des touches illégales, mais d'appuyer honnêtement sur 1-2-3.
Maintenant que vous connaissez un peu plus les outils éprouvés, il est temps de visualiser vos résultats. Vous trouverez ci-dessous les résultats obtenus pour une compression normale de fichiers. Comme vous pouvez le constater, il existe deux graphiques pour chaque catégorie. Le premier fait référence au temps nécessaire pour compresser les fichiers, et le second montre les performances des programmes en termes de taille finale du fichier.
Même si le fichier final avait la même taille que les trois autres applications, il était plus efficace en termes de temps de compactage. Celui-ci s'est avéré être le plus rapide à regrouper les trente fichiers utilisés pour le test. Il est maintenant temps d'analyser les résultats obtenus meilleure compression fichiers pour chaque application. Vous trouverez également deux graphiques pour chaque catégorie, un pour le temps de compression et un autre pour la taille finale du fichier.
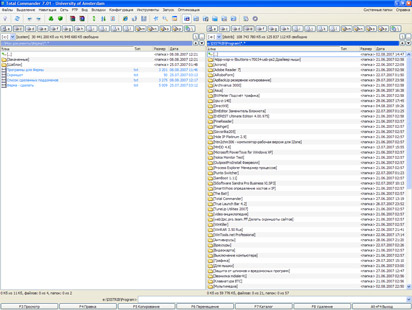 Entre autres fonctions utiles Il existe une prise en charge complète des archives des formats populaires : FERMETURE ÉCLAIR, ARJ, LZH, RAR, UC2, TAR, GZ, CAB, ACE.
Entre autres fonctions utiles Il existe une prise en charge complète des archives des formats populaires : FERMETURE ÉCLAIR, ARJ, LZH, RAR, UC2, TAR, GZ, CAB, ACE.
Vous pouvez télécharger le programme gratuitement sur le site officiel + crack. Je peux également vous recommander cette version de Total Commander. Sa particularité est qu'il est fourni en russe et est accompagné de nombreux plugins gratuits et des ajouts qui peuvent également vous être utiles dans votre travail.
En plus d'être le plus rapide, il générait un fichier de même taille ou très proche de celui des autres outils. La situation de taille finale se répète lorsque quatre programmes créent les fichiers même taille. La situation est exactement la même que dans le cas précédent : le programme a généré un fichier de taille égale ou très similaire à celle de ses concurrents, mais il a été supprimé dans la catégorie temps de compression.
Vous avez peut-être remarqué que chaque programme gère bien une catégorie et un type de compression. Pour cette raison, il est difficile de dire lequel est le mieux à installer sur votre ordinateur simplement en regardant les graphiques. Mais avant de découvrir qui est le véritable champion du débat, il est important de comprendre comment s'est déroulée la procédure d'analyse des résultats. De cette façon, vous comprendrez d'où viennent les valeurs des graphiques suivants.
Programme d'archivage n°1 en termes de prévalence parmi nos utilisateurs (ce qui est en grande partie dû à la prévalence de logiciels sans licence parmi nous), mais ce programmeça vaut le coup (29 USD pour 1 licence, ou 10 USD (pour 1 licence à partir de 50 pièces) - peu d'argent pour bon programme dans les pays développés)
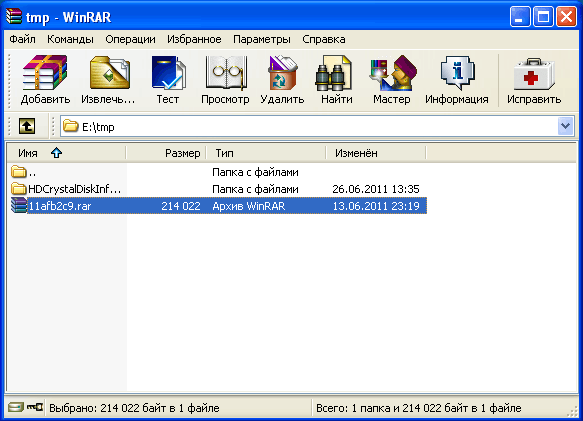
Sauf tout le monde fonctionnalités standards inhérente à ces programmes, elle peut aussi récupérer des données provenant d'archives endommagées. Pour les utilisateurs débutants, il existe Maître, qui aide à décompresser l'archive, à créer nouvelles archives, ajoutez des fichiers déjà archives existantes. Prend en charge tous les formats d'archives populaires (RAR, ZIP, CAB, ARJ, LZH, ACE, TAR, GZip, UUE, ISO, BZIP2, Z et 7-Zip). Le programme reconnaît automatiquement le format de fichier et sélectionne méthode optimale conditionnement. Malgré le fait qu'il soit difficile de proposer quelque chose de plus nouveau dans ce domaine, le programme évolue constamment et dans chaque version ultérieure, il reçoit des innovations utiles (telles que Gestionnaire de mots de passe). Crypté Archives RAR avec un mot de passe suffisamment puissant presque impossible à pirater. Il existe des versions pour presque tout systèmes d'exploitation et localisations pour la plupart langues populaires. Site officiel du programme.
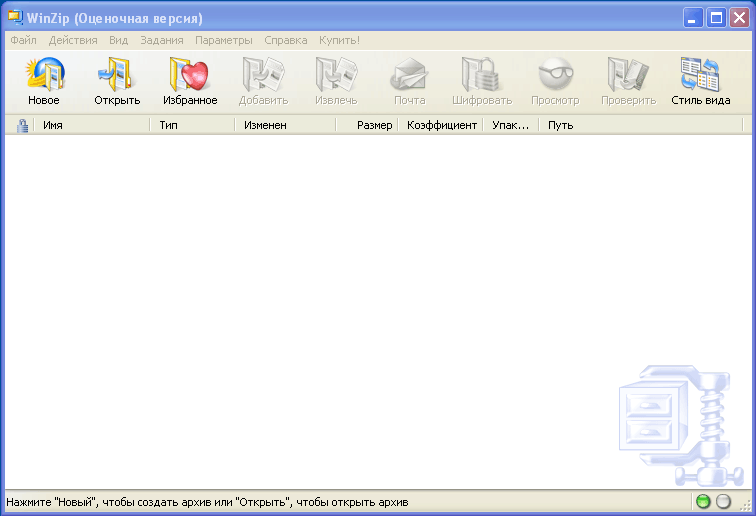 Le programme est passé d'un archiveur banal à un véritable au fil du temps. une abatteuse qui peut « presque tout »: en plus des fonctions standards, nous avons un gadget latéral pour Windows Vista, 7, intégration Microsoft Office(pas inférieur à 2007), intégration avec services postaux, fonctions sauvegarde et graver des disques (!), télécharger des fichiers via FTP, collaboration avec des fichiers, automatisation des lancements de tâches, nouveau format archives zipx, assistant d'appareil photo numérique... et bien plus encore. À propos, mon ordinateur s'est bloqué même au stade du chargement de la version d'évaluation d'essai. C'est dommage que de nombreux fabricants produits logiciels Ils suivent la voie de la création de tels monstres qui commencent à mal remplir leur fonction principale, sans parler de toutes les autres.
Le programme est passé d'un archiveur banal à un véritable au fil du temps. une abatteuse qui peut « presque tout »: en plus des fonctions standards, nous avons un gadget latéral pour Windows Vista, 7, intégration Microsoft Office(pas inférieur à 2007), intégration avec services postaux, fonctions sauvegarde et graver des disques (!), télécharger des fichiers via FTP, collaboration avec des fichiers, automatisation des lancements de tâches, nouveau format archives zipx, assistant d'appareil photo numérique... et bien plus encore. À propos, mon ordinateur s'est bloqué même au stade du chargement de la version d'évaluation d'essai. C'est dommage que de nombreux fabricants produits logiciels Ils suivent la voie de la création de tels monstres qui commencent à mal remplir leur fonction principale, sans parler de toutes les autres.
 À la lumière de ce qui précède, vous devriez réfléchir à l’importance et à la nécessité d’acheter tout ce qui précède. Prix pour 1 exemplaire Version standard est de 61 USD et 71 USD Il existe une version professionnelle.
À la lumière de ce qui précède, vous devriez réfléchir à l’importance et à la nécessité d’acheter tout ce qui précède. Prix pour 1 exemplaire Version standard est de 61 USD et 71 USD Il existe une version professionnelle.
Prise en charge intégrée du format Zip à l'aide du système d'exploitation
Microsoft a un support intégré Format zippé dans leurs systèmes d'exploitation en commençant par Windows XP et en continuant avec Windows Vista et Windows 7 ( dossier compressé peut être identifié par la présence d'une fermeture éclair sur l'icône du dossier). Vous pouvez désormais créer des dossiers compressés en utilisant Windows lui-même (dans le menu Déposer sélectionner des équipes Créer Et Dossier compressé), ajoutez-y des fichiers et des dossiers (pour compresser des fichiers et des dossiers, faites-les glisser dans un dossier compressé), extrayez-en des fichiers et des dossiers.
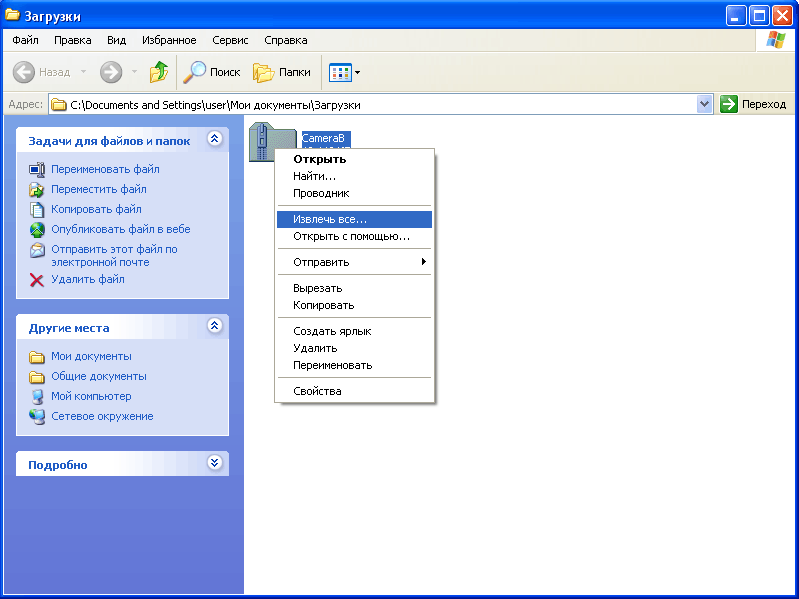
Extraire des fichiers d'une archive zip en utilisant Windows
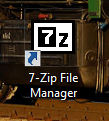 Bonjour à tous Parlons aujourd'hui d'un programme comme 7-Zip, qui est un archiveur. Alors, que puis-je personnellement dire à propos de 7-Zip ? Je vais l'installer aujourd'hui et le tester un peu, pour ainsi dire. Mais mon opinion personnelle est que ce n'est probablement pas un mauvais archiveur, j'utilise simplement WinRAR, mais je sais que 7-Zip semble mieux compresser et est plus avancé dans l'archivage en général. Peut-être même trop, c'est pourquoi WinRAR est plus populaire, même si la qualité de compression est inférieure à celle de 7-Zip, quelle blague.
Bonjour à tous Parlons aujourd'hui d'un programme comme 7-Zip, qui est un archiveur. Alors, que puis-je personnellement dire à propos de 7-Zip ? Je vais l'installer aujourd'hui et le tester un peu, pour ainsi dire. Mais mon opinion personnelle est que ce n'est probablement pas un mauvais archiveur, j'utilise simplement WinRAR, mais je sais que 7-Zip semble mieux compresser et est plus avancé dans l'archivage en général. Peut-être même trop, c'est pourquoi WinRAR est plus populaire, même si la qualité de compression est inférieure à celle de 7-Zip, quelle blague.
Et j'écrirai un peu plus sur l'archiveur, juste au cas où. Un archiveur est un programme qui compresse des fichiers, des dossiers ainsi que leur contenu, en général, un programme qui compresse des fichiers dans une archive. Autrement dit, si vous avez beaucoup de fichiers, ils peuvent tous être compressés dans une archive et cela pèsera moins que tous les fichiers du tas sans archive. Plus le taux de compression est élevé, plus l'archive sera petite, mais le processus d'archivage prendra plus de temps. Eh bien, je pense que tout est clair.
Il est préférable de compresser les fichiers et documents du programme. La musique et les images ne sont pas très bien compressées. En général, vous pouvez compresser quelque chose qui contient beaucoup de choses monotones. Par exemple, une image où un bâton blanc est dessiné sur une photo noire, alors une telle image peut être bien compressée, contrairement à photo régulière, où quelque chose est dessiné, eh bien, par exemple, la nature.
Le fait que 7-Zip compresse les fichiers plus rapidement est quelque chose que je n’ai pas personnellement testé, mais je pense que c’est vrai. Je vais être honnête, je n'ai rien contre cet archiveur, je suis tellement habitué à WinRAR que je ne peux pas imaginer un autre archiveur. Même si ça ne compresse pas si mal, eh bien, c'est un peu pire, ce n'est même pas perceptible.
Ce qui est également intéressant, c'est que 7-Zip peut décompresser fichier exe, c'est fichier exécutable programmes. Certes, on ne sait pas ce qu'il décompresse, eh bien, c'est-à-dire qu'en fin de compte, on ne sait pas du tout quels types de fichiers sont extraits du fichier exe, mais il est toujours capable de décompresser, mais cela ne sert à rien. .
Comme je l'ai déjà écrit, j'ai installé 7-Zip et maintenant je peux tester un peu son fonctionnement. Après avoir installé l'archiveur, si vous cliquez avec le bouton droit sur un ou plusieurs fichiers, le menu affichera un sous-menu 7-Zip avec les fonctions de base. Eh bien, par exemple, j'ai fait un clic droit sur fichier texte, voici le menu :
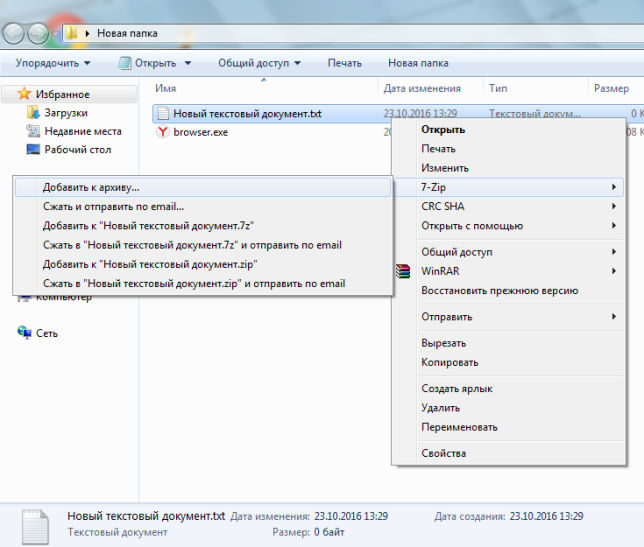
Eh bien, il n'y a rien de spécial ici, comme vous pouvez le voir, WinRAR intègre également son propre menu.
Vous voyez là dans le dossier, eh bien, dans l'image ci-dessus, y a-t-il encore un fichier browser.exe ? J'ai spécifiquement copié le fichier exécutable pour vous montrer comment 7-Zip va le décompresser. Ce fichier lui-même provient du navigateur Yandex, c'est-à-dire qu'il s'agit simplement d'un fichier exe qui lance le navigateur, il n'y a rien d'inhabituel ici. Bon, je fais un clic droit dessus, je vais dans le menu 7-Zip et voilà, vous pouvez le décompresser :
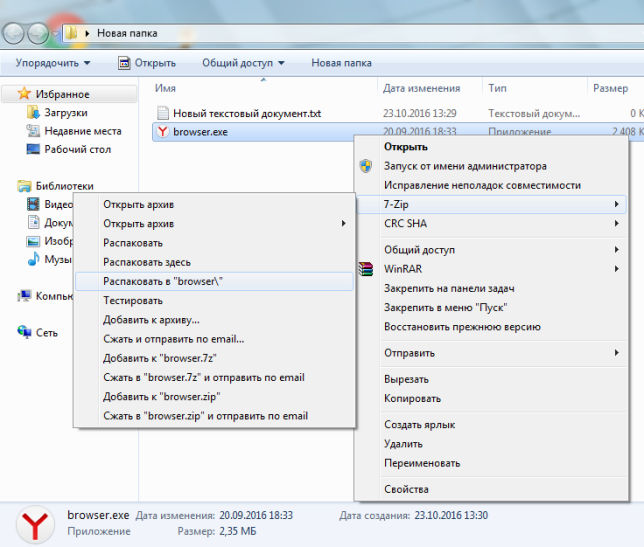
J'ai sélectionné l'option Décompresser dans le navigateur, c'est-à-dire que 7-Zip créera immédiatement un dossier de navigateur et y décompressera le contenu. DANS dossier général Le navigateur a été créé, voici ce qu'il contient :
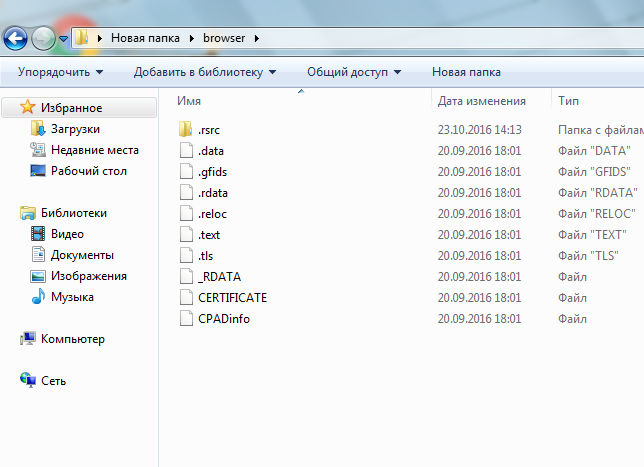
Eh bien, comme je l'ai déjà écrit, même si 7-Zip peut décompresser, le résultat est fichiers étranges On ne sait pas non plus ce qu’on peut en faire. Mais WinRAR ne peut pas décompresser comme ceci :
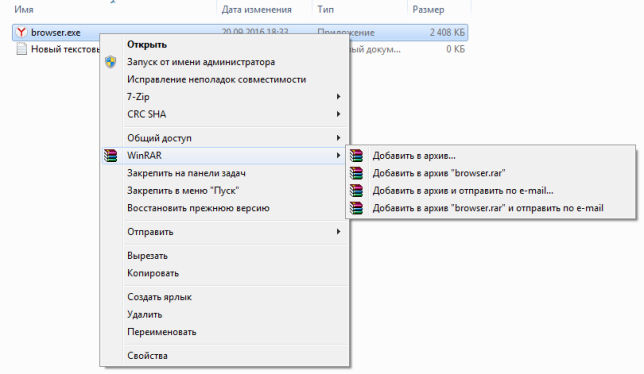
Si vous lancez simplement 7-Zip, par exemple depuis le menu Démarrer :
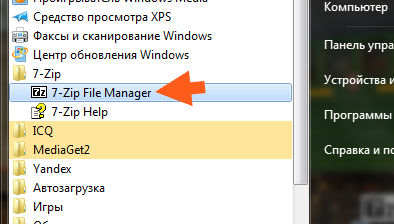
Ensuite, une fenêtre comme celle-ci apparaîtra :
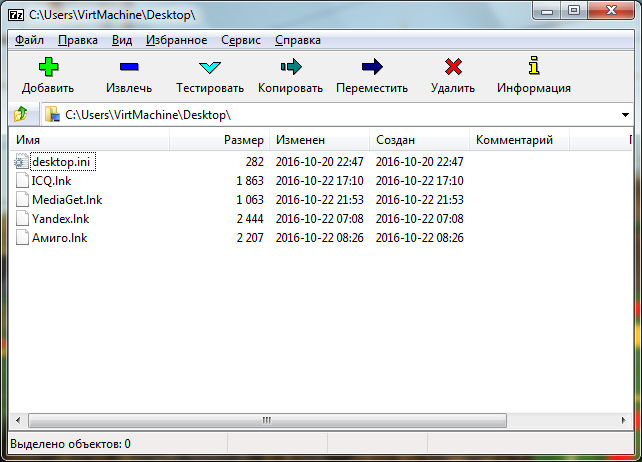
Ici, vous pouvez décompresser des fichiers ou les compresser, c'est-à-dire travailler avec des fichiers. Si vous envisagez de regrouper des fichiers dans une archive, sélectionnez les fichiers ici (ou simplement dans l'Explorateur), puis cliquez dessus avec le bouton droit et sélectionnez 7-Zip > Ajouter à l'archive :
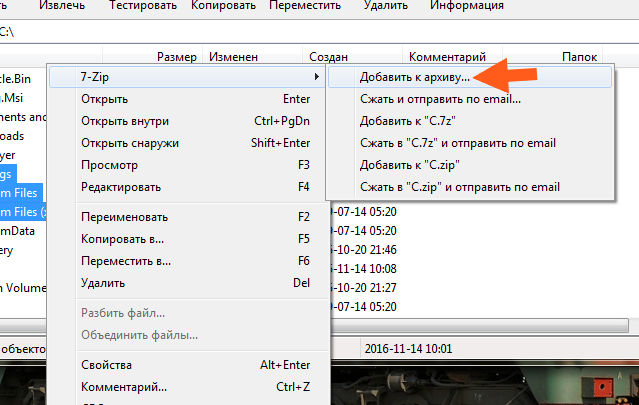
Ensuite la fenêtre suivante apparaîtra :
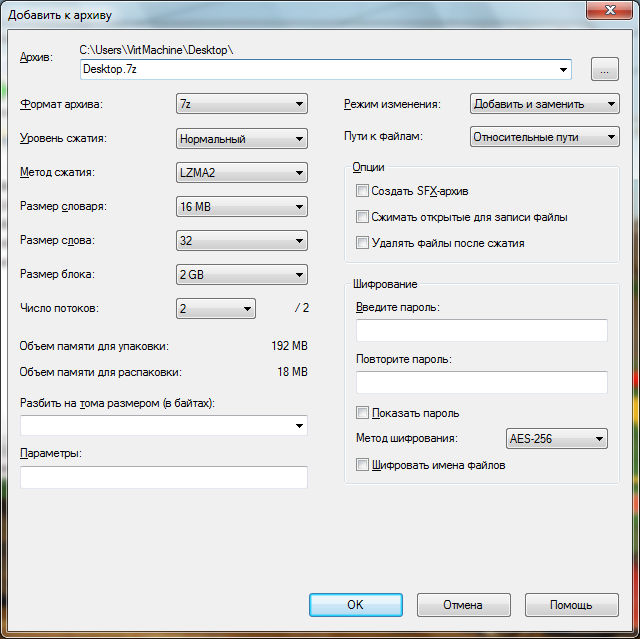
Ici paramètres standards, le niveau de compression est non seulement Maximum, mais aussi Ultra. J'ai oublié de dire que la compression nécessite des ressources informatiques, eh bien, c'est compréhensible, mais si 7-Zip compresse mieux, alors il est possible que cela prenne plus de temps que WinRAR.
Le shell 7-Zip s'exécute sous le processus 7zFM.exe, mais l'archiveur lui-même s'exécute sous le processus 7zG.exe (si j'ai tout bien compris). 7-Zip est installé dans ce dossier :
C:\Programmes\7-Zip
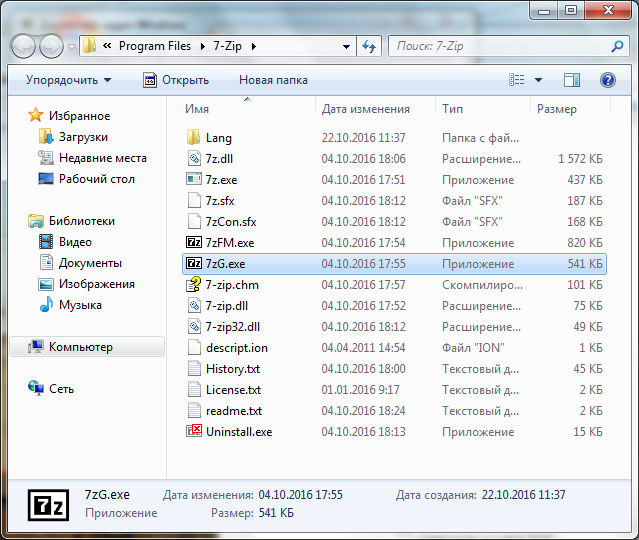
Pour accéder aux paramètres de 7-Zip, vous devez ouvrir le menu Outils dans sa fenêtre principale et y sélectionner Paramètres :
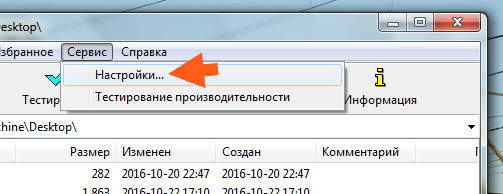
Comme vous pouvez le voir, il existe également un élément Test de performances. Oui, c'est une sorte de test pour évaluer la puissance du matériel, essai similaire est également disponible dans WinRAR. Mais je n'aime pas vraiment ce test, car il est influencé par BÉLIER, ou plutôt sa vitesse (fréquence).
Eh bien, qu'y a-t-il dans les paramètres de 7-Zip ? Dans le tout premier onglet Système, vous pouvez définir des associations, c'est-à-dire pour que les archives puissent être ouvertes à l'aide de 7-Zip :
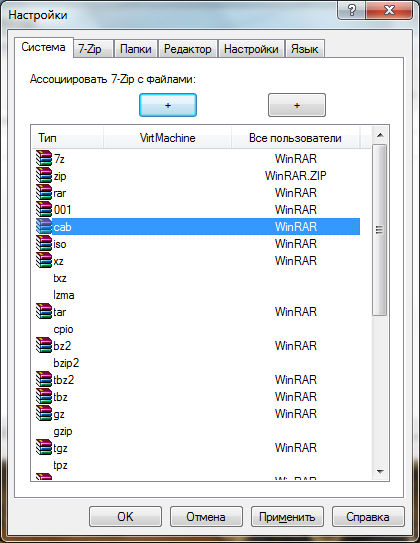
Sur le deuxième onglet de 7-Zip, vous pouvez configurer les éléments du menu contextuel :
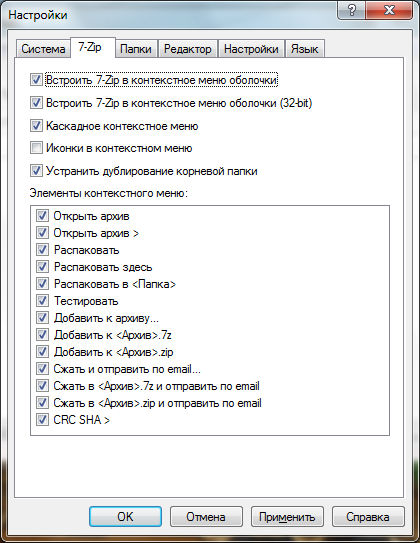
Bon, il y a aussi quelques réglages, mais je ne les montre plus, car ils ne sont pas si importants.
A l'aide du bouton F9, vous pouvez créer deux panneaux dans 7-Zip, comme c'est le cas dans Total Commander, eh bien, voyez par vous-même :
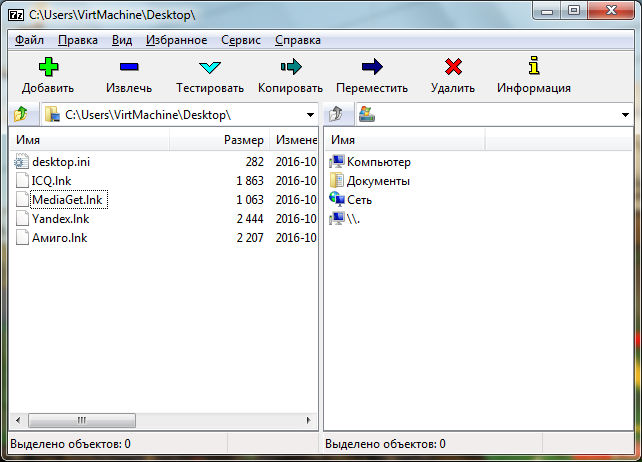
En général, en utilisant le menu Affichage, vous pouvez configurer 7-Zip comme vous le souhaitez, regardez combien d'options il y a dans ce menu :
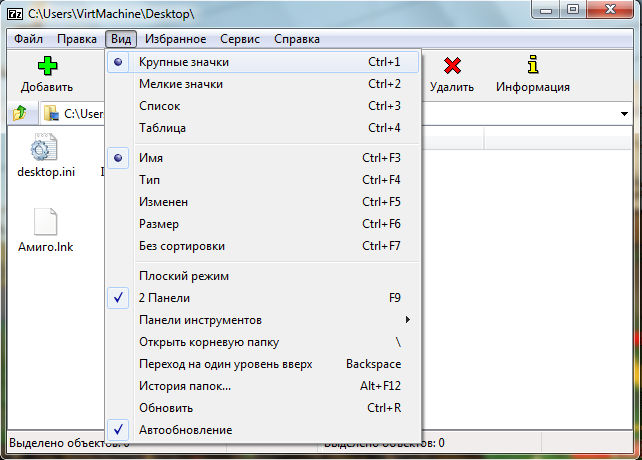
En général, que dire, il y a encore beaucoup à décrire, l'archiveur n'est pas mauvais, mais ceux qui sont habitués à WinRAR, comme moi, ne pourront probablement pas travailler avec 7-Zip. Je ne peux tout simplement pas imaginer utiliser un autre archiveur que WinRAR, mais c'est peut-être juste moi...
Je vous ai parlé un peu de 7-Zip, nous pouvons terminer maintenant, mais je pense qu'il serait juste de tester 7-Zip vs WinRAR en pratique pour savoir qui est le meilleur. Pour cela, que vais-je faire ? Puisque le navigateur Chrome est installé, je vais essayer de compresser le dossier du navigateur dans une archive. Le dossier Chrome lui-même se trouve ici :
C:\Programmes (x86)
Le dossier lui-même s'appelle Google, et il semble que ce ne soit pas le dossier Chrome lui-même, mais le dossier dans lequel les programmes de Google sont installés, eh bien, ce n'est pas si important. L'essentiel est qu'il y a un tas de fichiers différents et je pense qu'ils sont bien adaptés à notre test. Le dossier lui-même restera en place, tandis que le navigateur Chrome doit être fermé, eh bien, c'est une information au cas où vous voudriez le tester de cette façon. Regardez, ce sont les propriétés du dossier, vous pouvez voir combien il pèse :
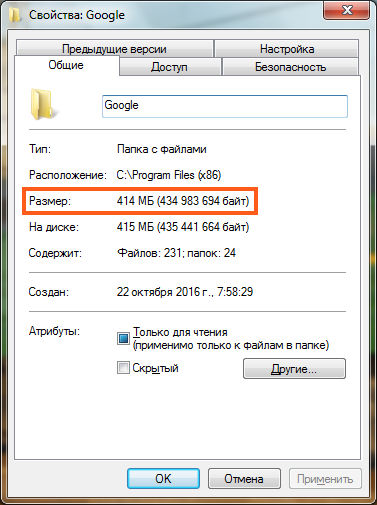
Comme vous pouvez le voir, il pèse 414 Mo, essayons maintenant de le compresser d'abord avec l'archiveur 7-Zip, puis avec WinRAR et comparons le résultat. Je me demande déjà quelle sera l'ampleur de la différence
Alors regarde, j'ai fait un clic droit sur Dossier Google, là, dans le menu, j'ai sélectionné 7-Zip > Ajouter aux archives, une fenêtre est apparue dans laquelle vous devez définir les paramètres d'archivage. Cela veut dire que je n'ai pas beaucoup changé ici, tout est par défaut, le format d'archive est 7z, mais le niveau de compression a été réglé sur Ultra :
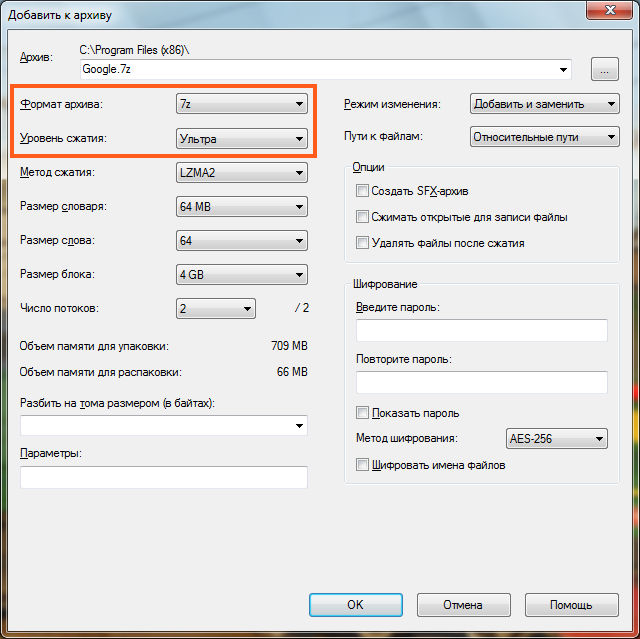
J’ai abandonné le format 7z car c’est un format propriétaire de l’archiveur, tout comme le RAR de WinRAR, si j’ai bien compris. Bon, j'ai choisi le niveau de compression Ultra, pour que l'archivage soit maximum, cela vous permettra de comprendre de quoi l'archiveur 7-Zip est capable
Voilà, j'ai cliqué sur OK et l'archivage a commencé :

Comme vous pouvez le voir, en mode ultra, il se compressera pendant environ 13 minutes, comme il est écrit où Restant. Eh bien, combien cela coûtera réellement, je ne le sais pas encore, mais je pense que pour le mode ultra, ce n'est pas tant que ça. En général, j'ai commencé à attendre... Peu à peu, le temps a augmenté jusqu'à 20 minutes, puis a diminué à nouveau jusqu'à 14, en temps total flotte, je pense que l'archivage prendra environ 20 minutes.
En général, j'étais un peu distrait, au final je n'ai pas compris combien de temps il fallait pour archiver, mais je pense que c'était pas moins de 12 minutes et pas plus de 20... Bon, quelque chose comme ça
L'archive Google.7z a été créée à l'endroit où se trouve le dossier Google lui-même, sa taille est de 130 Mo :
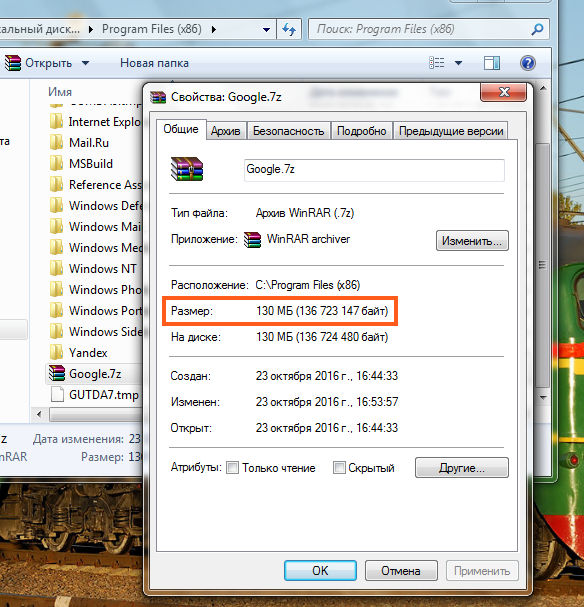
Au fait, voyez-vous l'icône WinRAR sur l'archive ? C'est parce que j'ai Archiveur WinRAR est la valeur par défaut, c'est-à-dire qu'elle est définie comme principale dans Windows.
Il me semble que 130 Mo, ce n'est pas si mal. Nous allons maintenant faire la même chose, mais en utilisant WinRAR. Cela signifie que je clique également avec le bouton droit sur le dossier Google et sélectionne Ajouter à l'archive, après quoi la fenêtre des paramètres de la future archive apparaît. Donc il n’y a rien de ma part ici non plus, je règle juste le format propriétaire RAR5 et la méthode de compression maximale :
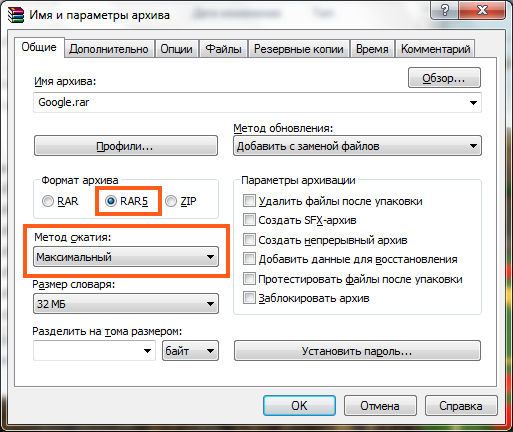
C'est-à-dire que tout est presque pareil : nous sélectionnons un format propriétaire et réglons la compression au maximum. J'ai cliqué sur OK, la compression a démarré :

Ce qui a immédiatement attiré mon attention, c'est qu'il ne dit rien sur 14 minutes, mais presque 2 minutes, mais en réalité, bien sûr, cela pourrait être plus long, mais je pense qu'il est peu probable qu'il soit compressé plus longtemps que 7-zip. En principe, c'est comme ça que ça s'est passé, quelque part, tout le processus a pris un peu plus de temps, c'était presque 3 minutes
Eh bien, est-il temps de comparer les résultats, pour ainsi dire ? L'archive Google.rar pèse 151 Mo, regardez ici :
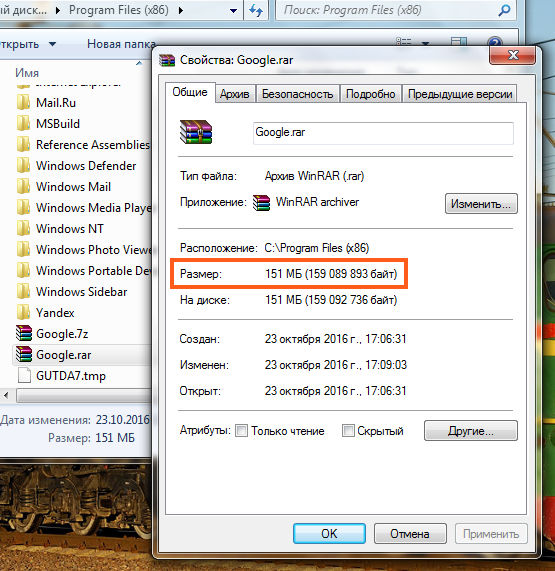
Alors que 7-Zip a créé une archive de 130 Mo. Eh bien, que puis-je dire ici, vous pouvez le constater par vous-même, oui, 7-Zip compresse mieux, en termes de temps, je ne dirais pas beaucoup plus longtemps que WinRAR. Cependant, s'il y a plus de données, la différence de temps sera probablement plus visible, peut-être même beaucoup plus. D'un autre côté, WinRAR n'est pas bien pire compressé, même si, pour être honnête, la différence de 20 Mo n'est pas minime, compte tenu du poids de l'archive elle-même.
C'est comme ça les gars. Que peut-on conclure ? Oui, il n'y a pas d'options ici, 7-Zip compresse mieux, pas beaucoup, mais pas négligeable, pour ainsi dire. Mieux et c'est un fait. En termes de commodité, il me semble que je me trompe peut-être, mais WinRAR est toujours plus pratique, eh bien, au moins pour moi personnellement. Eh bien, ou alors j'y suis trop habitué, on ne peut pas le dire...
Ça y est, j'espère que tout ce dont vous avez besoin sur l'archiveur 7-Zip, j'ai déjà écrit tout cela, mais si je n'ai pas écrit quelque chose, alors je m'excuse.
Il ne reste plus qu'à montrer comment supprimer complètement 7-Zip de votre ordinateur. Eh bien, que se passe-t-il si vous n'en avez pas besoin ou si vous changez d'avis quant à son utilisation, vous ne savez jamais ce qui se passe dans la vie...
Cela signifie que pour supprimer, vous pouvez utiliser un dissolvant tel que , il supprimera 7-Zip puis nettoiera le système des résidus, en général, je vous conseille d'y jeter un œil.
Eh bien, maintenant, comment le supprimer sans programmes, en utilisant uniquement les fonctions Windows, pour ainsi dire. Nous maintenons donc Win + R enfoncés et y écrivons la commande suivante :
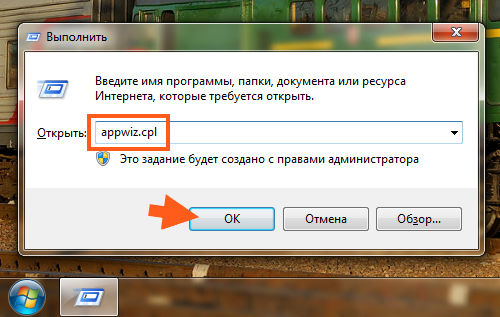
Une fenêtre s'ouvrira avec tout le monde programmes installés, ne supprimez rien ici ! Eh bien, je vous dis juste cela comme une note. On retrouve ici 7-Zip (j'ai la version 16.04, mais la vôtre peut être différente), faites un clic droit puis sélectionnez Supprimer :
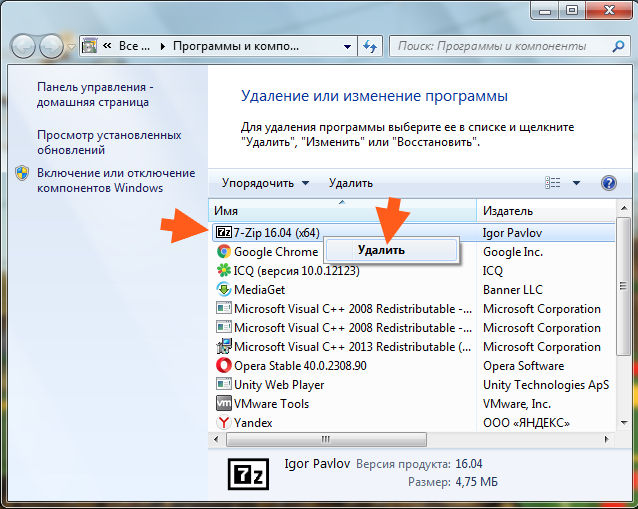
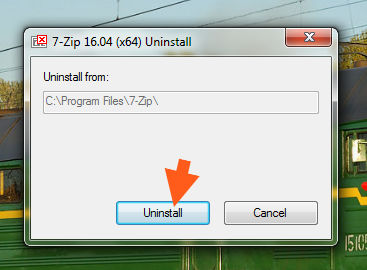
Ça y est, 7-Zip sera supprimé dans une seconde seulement :
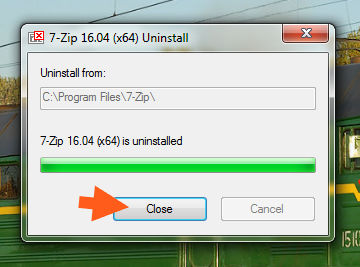
Alors les gars, nous sommes arrivés à la fin, j'ai écrit tout ce que je pouvais, j'espère que vous avez tout aimé ici et que tout était clair. Si j’ai écrit quelque chose de mal, ne vous fâchez pas, peut-être que j’ai fait une erreur quelque part, eh bien, cela arrive à tout le monde. Bonne chance à toi dans la vie et que tout se passe bien
15.11.2016