Ouvrir l'accès au réseau Windows 7. Comment ouvrir l'accès à un dossier
Sous Windows XP, l'organisation accès public l'accès aux dossiers, lecteurs et imprimantes est effectué au niveau de l'utilisateur. D'une part, c'est bien sûr très pratique : lorsque vous essayez d'accéder à un dossier particulier, vous n'avez pas besoin de vous souvenir et de saisir différents mots de passe. Mais en même temps, il est nécessaire de créer des comptes sur chaque ordinateur pour tous les utilisateurs qui auront besoin d'accéder aux ressources de cet ordinateur via le réseau. Si vous ne souhaitez pas créer de comptes pour tous les utilisateurs sur les ordinateurs, vous pouvez activer un compte invité. C'est vrai dans ce cas, tout utilisateur à l'intérieur réseau local pourra accéder à vos ressources partagées. Mais parlons de tout dans l'ordre.
Mot de passe du groupe résidentiel généré automatiquement
Suivez l'option Modifier le mot de passe ici et entrez n'importe quel mot de passe dans le champ. N'oubliez cependant pas que vous devez saisir manuellement ce mot de passe sur tous les ordinateurs déjà connectés à votre groupe résidentiel. En plus de cela, vous pouvez également utiliser des méthodes classiques telles que la sélection partage fichiers, dossiers, imprimantes et autres appareils qui seront utilisés par d’autres utilisateurs.
Cela dépend principalement de vos besoins : les groupes résidentiels fournissent des échange rapide tous les fichiers présélectionnés, paramètres détaillés partage vous permettent de spécifier quels utilisateurs doivent avoir accès. Par exemple, copiez la structure de dossiers préparée dans de la musique et des films qui ne sont pas soumis à des restrictions d'autorisation excessives. Si vous souhaitez sélectionner un dossier auquel seuls les utilisateurs sélectionnés peuvent accéder, cliquez dessus clic droit souris et utilisez "Partage".
Lorsque nous l’avons à notre disposition, nous pouvons commencer à l’utiliser directement. L'une des options d'utilisation du réseau est de fournir partage de lecteurs et de dossiers ordinateurs.
Ne peut pas être fourni sur un réseau local accès généralà n'importe qui fichier séparé: Pour rendre un fichier disponible aux autres utilisateurs du réseau, vous devez partager le fichier. dossier dans lequel il est stocké. N'oubliez pas qu'en partageant un dossier, vous donnez ainsi accès à tous les dossiers et fichiers qui s'y trouvent.
N'oubliez pas que les comptes locaux sont utilisés à des fins générales. usage domestique, l'utilisateur doit donc disposer d'un journal local directement sur votre ordinateur, appartenant éventuellement au groupe souhaité. Le partage d'une imprimante est également très courant : elle est physiquement connectée à un seul ordinateur, mais d'autres utilisateurs peuvent également y imprimer grâce au partage. Si vous souhaitez partager votre propre imprimante avec d'autres, vous devez d'abord afficher le Centre des périphériques et les imprimantes dans le menu Démarrer.
Sur les réseaux Windows XP, il existe deux modes de partage :
- Partagez facilement des ressources informatiques
- Partage amélioré des ressources informatiques
Partagez facilement des fichiers et des dossiers
Le partage simple de fichiers et de dossiers est activé par défaut. Vous pouvez le vérifier en cliquant sur l'onglet « Démarrer » – « Panneau de configuration » – « Options des dossiers » – « Affichage ». Il devrait y avoir une case à cocher à côté de l'élément « » : 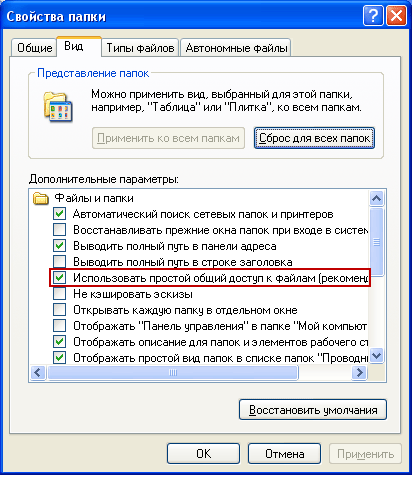 S'il n'y a pas de case à cocher, votre ordinateur utilise le partage avancé.
S'il n'y a pas de case à cocher, votre ordinateur utilise le partage avancé.
Une fenêtre s'ouvrira avec une liste de toutes les imprimantes disponibles. Une fois que vous avez partagé cet appareil avec d'autres, l'opération est simple. Les travaux sont triés dans une file d'attente d'impression lorsqu'ils arrivent sur l'imprimante appropriée et vous pouvez facilement les gérer. Ils ne disposent que d'un espace de stockage chez le propriétaire. ![]()
Cliquez avec le bouton droit sur l'icône de l'application de synchronisation et sélectionnez Paramètres. Dans l'onglet Sélectionner les dossiers, cochez les cases correspondant aux dossiers que vous souhaitez synchroniser. Vous pouvez même copier, déplacer, modifier, renommer, partager et supprimer des éléments dans des dossiers publics.
Supposons donc que je souhaite « partager » le dossier « Rapports », qui se trouve sur mon ordinateur sous disque local AVEC.
Pour ouvrir l'accès partagé à un dossier ou à un lecteur, vous devez cliquer avec le bouton droit sur l'objet souhaité - sélectionner "Propriétés" - accéder à l'onglet "Accès".
Si nous partageons un disque ou un dossier pour la première fois, nous devrons cliquer sur le lien suivant : 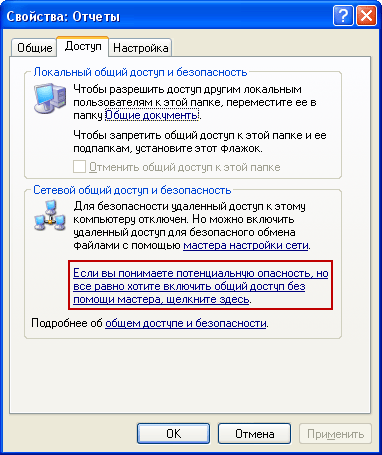 Et puis sélectionnez « Activer simplement le partage de fichiers » :
Et puis sélectionnez « Activer simplement le partage de fichiers » :  Dans la fenêtre qui s'ouvre, cochez la case à côté de « Partager ce dossier » :
Dans la fenêtre qui s'ouvre, cochez la case à côté de « Partager ce dossier » : ![]() De cette façon, vous donnerez aux utilisateurs du réseau accès aux fichiers contenus dans ce dossier en mode lecture seule. Ils ne pourront pas modifier les fichiers situés dans ce dossier ni y écrire leurs propres fichiers.
De cette façon, vous donnerez aux utilisateurs du réseau accès aux fichiers contenus dans ce dossier en mode lecture seule. Ils ne pourront pas modifier les fichiers situés dans ce dossier ni y écrire leurs propres fichiers.
Lorsque vous déplacez des éléments entre des dossiers partagés, ils perdent leur permis existants et obtenez les autorisations du dossier vers lequel vous les avez déplacés. Si vous déplacez un élément vers un dossier en lecture seule, il sera également en lecture seule. Lorsque vous déplacez un élément d'un dossier partagé vers un partage non partagé, l'élément n'est plus partagé. Si vous déplacez uniquement des éléments dans un dossier partagé, les autorisations attribuées ne changeront pas.
Il restera disponible dans votre liste générale. Soyez prudent lorsque vous déplacez des dossiers car cela peut affecter les autorisations des dossiers. Si vous déplacez un dossier partagé vers un autre dossier, il reprend les autorisations du dossier cible. Cela signifie que les utilisateurs ne s'y retrouvent que lorsqu'ils disposent d'autorisations sur le dossier de destination. À moins que le dossier de destination ne soit utilisé, le dossier déplacé n'est pas non plus partagé. Les modifications ne seront pas détectées par le propriétaire du dossier partagé ni par toute autre personne disposant des autorisations sur le dossier.
Dans le champ « Nom du partage », vous pouvez saisir nom du réseau dossier sous lequel il apparaîtra dans la liste ressources partagées réseau local. Mais ce n'est pas nécessaire.
Si vous cochez la case à côté de « Autoriser la modification des fichiers sur le réseau», permettent ensuite aux utilisateurs de copier leurs fichiers dans ce dossier, ainsi que de modifier les documents qu'il contient.
Pourquoi les éléments supprimés d'un dossier public n'apparaissent-ils pas dans ma corbeille ?
Si vous renommez ou modifiez le contenu d'un dossier, il sera également visible par les autres personnes avec lesquelles vous partagez le dossier. Les éléments supprimés d'un dossier ne peuvent être restaurés que par le propriétaire du dossier partagé. Seul le propriétaire du dossier peut le restaurer. Si vous souhaitez partager à nouveau le dossier, demandez au propriétaire ou à l'éditeur de le partager à nouveau. Dans le Centre Réseau et partage, sélectionnez l'option "Modifier les paramètres de partage avancés".
Depuis options disponibles nous célébrons. Activez la découverte du réseau. Activez le partage de fichiers et d'imprimantes. Désactivez le partage de mot de passe. Cliquez ensuite sur le bouton "Enregistrer les modifications". Sélectionnez maintenant le lecteur ou le dossier que vous souhaitez ouvrir, cliquez avec le bouton droit et sélectionnez Propriétés dans le menu contextuel.
Cliquez ensuite sur « Appliquer » – « OK » dans cette fenêtre. Après cela, le dossier deviendra public et un symbole de main apparaîtra dessus : 
Pour des raisons de sécurité, n'ouvrez pas accès completÀ dossiers système(Windows, Fichiers programme) et des dossiers contenant des données importantes. Il est préférable de créer dossier spécial ou dossiers partagés fichiers réseau et donnez un accès complet uniquement à ces dossiers.
La fenêtre Propriétés apparaîtra, dans laquelle vous sélectionnez l'onglet Partage et cliquez sur Accès avancé. Une fenêtre de partage avancé apparaîtra dans laquelle vous sélectionnez « Partager ce dossier », puis cliquez sur le bouton « Autorisations ». Une fenêtre pop-up apparaîtra dans laquelle vous cliquerez sur "Avancé".
Nous voyons à nouveau la fenêtre Propriétés, en sélectionnant cette fois l'onglet Sécurité, où vous cliquerez sur Modifier. La fenêtre contextuelle « Appeler un utilisateur ou un groupe » apparaîtra là où vous cliquez sur « Avancé ». Fermez la fenêtre Propriétés avec le bouton Fermer, puis profitez-en disque partagé par dossier.
Pour que les utilisateurs de votre réseau puissent accéder aux dossiers partagés, vous devez activer le « compte » sur l'ordinateur où ils se trouvent. Invité" Cela permettra à n'importe quel utilisateur d'accéder au dossier partagé depuis n'importe quel ordinateur du réseau.
Pour vérifier si un compte invité est activé sur votre ordinateur, cliquez sur touche droite Cliquez sur l'icône « Poste de travail » sur le bureau et sélectionnez « Gérer ». Dans la fenêtre qui s'ouvre à gauche dans la rubrique « Utilitaires"mettre en surbrillance l'article" Utilisateurs locaux et des groupes." Après l'avoir ouvert, allez dans le dossier « Utilisateurs » - dans le champ de droite, nous trouvons « Invité » et double-cliquez dessus avec la souris : 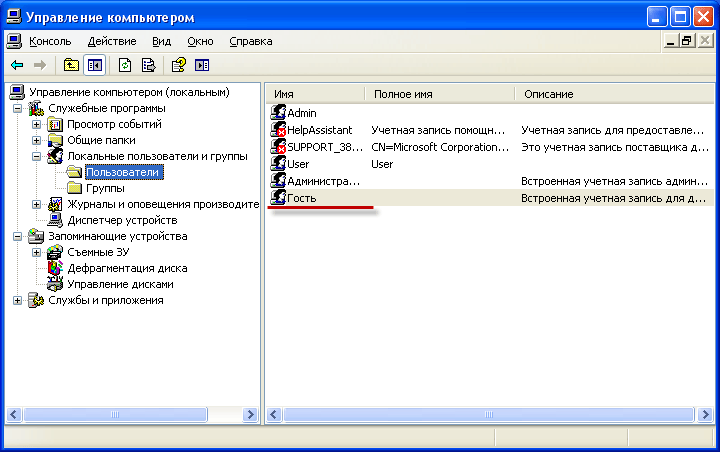 Dans la fenêtre suivante, la case « Désactiver le compte » doit être décochée :
Dans la fenêtre suivante, la case « Désactiver le compte » doit être décochée : 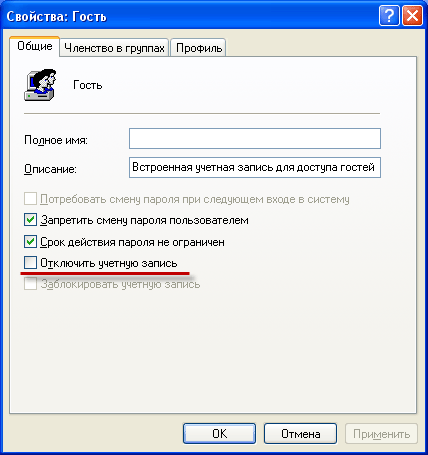 C'est tout ce qu'il y a à faire partage facile aux fichiers et dossiers. En règle générale, ce mode assez quand on travaille réseau domestique. Cependant, sur le réseau local d'une organisation, une délimitation plus sérieuse des droits des utilisateurs est nécessaire. Dans ce cas, vous devez activer « Partage avancé de fichiers et de dossiers ».
C'est tout ce qu'il y a à faire partage facile aux fichiers et dossiers. En règle générale, ce mode assez quand on travaille réseau domestique. Cependant, sur le réseau local d'une organisation, une délimitation plus sérieuse des droits des utilisateurs est nécessaire. Dans ce cas, vous devez activer « Partage avancé de fichiers et de dossiers ».
Partager avec des personnes spécifiques de votre organisation
Par exemple, vous pouvez partager votre dossier de contacts avec d'autres. Ou vous pouvez créer nouveau dossier contacts pour un projet spécifique et partagez-le avec d’autres. Vous pouvez également leur donner la permission de changer de contact.
Partager avec des personnes spécifiques en dehors de votre organisation
Ce dossier ne peut pas être supprimé ni renommé. Vous pouvez créer dossiers supplémentaires contacts.Révoquer et modifier les autorisations d'autres personnes
Vous pouvez partager ces dossiers en suivant ces étapes. Si vous essayez de partager vos contacts avec une personne extérieure à votre organisation, veuillez contacter la personne qui gère votre compte de messagerie. Dans la section Autorisations, dans la liste Autorisations, cliquez sur Publier l'éditeur ou Autre.
- Dans le dossier Contacts, dans le panneau Dossier, cliquez sur Contacts.
- Ensuite, dans le groupe Propriétés, cliquez sur le bouton Autorisations des dossiers.
- Dans le champ Nom, cliquez sur Par défaut.
Partage avancé de fichiers et de dossiers
Si vous souhaitez utiliser le partage avancé de fichiers et de dossiers sur des ordinateurs en réseau, vous devez alors aller dans « Démarrer » – « Panneau de configuration » – « Options des dossiers » – onglet « Affichage » et décocher ici la case à côté de « Utilisez le partage de fichiers simple (recommandé)”. Compte« Invité » doit également être désactivé pour des raisons de sécurité.
Autoriser l'accès au dossier

Qu'est-ce que l'échange de contacts
Le partage de contacts ne se limite pas au dossier de contacts par défaut. Partagez votre dossier de contacts avec des personnes spécifiques. Dossier de contacts par défaut. Vous pouvez partager n'importe lequel de ces dossiers en suivant ces étapes. Sous l’onglet Accueil, dans le groupe Partage, cliquez sur le bouton Partager les contacts. Dans le champ À, saisissez le nom de la destination à laquelle vous souhaitez envoyer l'invitation de partage. Si vous le souhaitez, demandez l'autorisation d'afficher l'adresse par défaut dans votre dossier Contacts. Pour ce faire, cochez la case Demander des autorisations pour afficher le dossier Contacts des destinataires. Si vous souhaitez demander l'accès à un dossier Contacts autre que le dossier Contacts par défaut, vous devez envoyer e-mail demander la permission pour ce dossier. Ce paramètre nécessite uniquement l'accès au dossier de contacts par défaut du destinataire. Saisissez toutes les informations que vous souhaitez inclure dans le corps du message.Partagez votre dossier de contacts avec tout le monde
Dans l'application Contacts dans barre de navigation Dans la rubrique « Mes contacts », cliquez sur « Contacts ». Autorisation ou rôle Permet à l'éditeur de l'éditeur de publier par auteur pour lire uniquement les éléments et les fichiers. Pour créer autorisations personnalisées, cochez les cases et options appropriées dans la section Autorisations. Dans le volet de navigation, cliquez sur le dossier de contacts pour lequel vous souhaitez modifier les autorisations. Faites un de prochaines étapes: révoquer ou modifier les droits d'accès de tous les utilisateurs. Afficher les descriptions des niveaux d'autorisation. Autorisations ou rôles. Vous permet de créer, lire, modifier et supprimer tous les éléments et fichiers et de créer des sous-dossiers. Créez, lisez, modifiez et supprimez tous les éléments et fichiers. Créez et lisez des éléments et des fichiers, puis modifiez et supprimez des éléments et des fichiers créés. Créez uniquement des éléments et des fichiers. Lecture seule et fichiers.- Mes contacts Cliquez sur le dossier de contacts que vous souhaitez partager.
- Sous l'onglet Dossier, dans le groupe Propriétés, cliquez sur le bouton Autorisations du dossier.
- Sous Autorisations, dans la liste des niveaux d'autorisation, cliquez sur Aucun.
L'autorisation de l'accès partagé aux dossiers en mode avancé s'effectue de la même manière qu'en mode simple : Faites un clic droit sur le dossier ou le lecteur souhaité - sélectionnez « Propriétés » - allez dans l'onglet « Accès » et cochez la case « Partager ce dossier » :  Dans le champ « Ressource partagée », vous pouvez saisir le nom réseau du dossier sous lequel il sera affiché dans la liste des ressources partagées sur le réseau local.
Dans le champ « Ressource partagée », vous pouvez saisir le nom réseau du dossier sous lequel il sera affiché dans la liste des ressources partagées sur le réseau local.
Sous Autorisations, dans la liste des niveaux d'autorisation, cliquez sur Aucun pour révoquer ou modifier les autorisations. Afficher les descriptions des niveaux d'autorisation Autorisation ou rôle Vous permet de créer, lire, modifier et supprimer tous les éléments et fichiers et de créer des sous-dossiers. Répétez l'étape 2 pour chaque personne dont vous souhaitez modifier les droits d'accès. Dans le champ Nom, sélectionnez le nom de la personne dont vous souhaitez modifier les droits d'accès. . Vous pouvez créer des dossiers de contacts supplémentaires et choisir parmi ces dossiers à partager.
Par exemple, vous pouvez créer un dossier de contacts pour un projet spécifique et le partager avec d'autres employés. Si vous le souhaitez, donnez-leur la permission de changer de contact. Contacts Le partage fonctionne par invitation à partager et à envoyer par e-mail appel. Invitations à accéder aux destinataires des destinataires accédant au dossier Contacts. Lorsque vous envoyez une invitation de partage au dossier de contacts par défaut, vous pouvez demander l'accès au dossier de contacts par défaut du destinataire.
Dans le champ « Note », si vous le souhaitez, vous pouvez saisir une description du dossier (par exemple « documents de travail », etc.).
Vous pouvez également limiter le nombre d'utilisateurs pouvant utiliser le dossier partagé en même temps. Mais il est logique de ne le faire que dans des conditions très précises. grands réseaux ou sur des ordinateurs faibles.
Et maintenant nous arrivons au point même moment intéressant dans l'organisation des accès partagés - différenciation des droits d'accès des utilisateurs du réseau par rapport au dossier. Différenciation des droits d'accès est une création certaines règles, selon quels utilisateurs du réseau (chacun individuellement ou un groupe d'utilisateurs) pourront effectuer certaines actions avec le contenu du dossier partagé : accès complet, modification ou lecture uniquement de son contenu.
Partagez votre dossier de contacts par défaut
Si vous souhaitez demander l'accès à un dossier pour contacts supplémentaires créé par le destinataire plutôt que le dossier de contacts par défaut, vous devez envoyer un e-mail demandant l'accès à ce dossier. Vous pouvez ensuite envoyer des invitations pour partager votre dossier Contacts. Vous ne pouvez pas renommer ou supprimer ce dossier.
Partagez votre dossier de contacts par défaut avec tout le monde
Partagez votre dossier de contacts avec des personnes spécifiques. Partagez votre dossier de contacts avec tout le monde. Vous pouvez créer des dossiers de contacts supplémentaires et ces dossiers peuvent être renommés ou supprimés.Pour définir ces règles, cliquez sur le bouton « Autorisations" Vous verrez une fenêtre comme celle-ci :  Ici, vous pouvez ajouter un utilisateur ou un groupe à la liste et définir des autorisations pour celui-ci en cochant les cases à côté des éléments appropriés.
Ici, vous pouvez ajouter un utilisateur ou un groupe à la liste et définir des autorisations pour celui-ci en cochant les cases à côté des éléments appropriés.
Veuillez noter que la méthode décrite ci-dessus (mode avancé) fonctionnera sans problème si les deux ordinateurs (sur lesquels le dossier a été partagé et qui tente d'y accéder via le réseau) ont mêmes noms utilisateurs avec les mêmes mots de passe . En d'autres termes, si vous travaillez sous la direction de l'utilisateur Vova , ont mis en ligne un dossier en accès public, puis pour y accéder depuis un autre ordinateur, il faut également y créer un utilisateur Vova avec le même mot de passe (que sur le premier ordinateur). De plus le mot de passe ne doit pas être vide, sinon Windows refusera de partager le dossier. Si la condition ci-dessus n'est pas remplie, des problèmes peuvent survenir lors de l'accès aux répertoires partagés (fenêtres déroulantes avec des messages du type « accès refusé », etc.).
Ajoutons donc des utilisateurs ici et définissons leurs autorisations :
Cliquez sur le bouton « Ajouter ». Dans la fenêtre suivante, cliquez sur « Avancé » :  Dans la fenêtre qui s'ouvre, à droite, cliquez sur le bouton « Rechercher » :
Dans la fenêtre qui s'ouvre, à droite, cliquez sur le bouton « Rechercher » :  Je souhaite autoriser l'accès au dossier aux utilisateurs enregistrés auprès de cet ordinateur(y compris l'utilisateur Vova
). Par conséquent, en bas de la fenêtre, faites défiler toute la liste et recherchez le nom « Utilisateurs » - sélectionnez-le et cliquez sur « OK » - puis à nouveau sur « OK » :
Je souhaite autoriser l'accès au dossier aux utilisateurs enregistrés auprès de cet ordinateur(y compris l'utilisateur Vova
). Par conséquent, en bas de la fenêtre, faites défiler toute la liste et recherchez le nom « Utilisateurs » - sélectionnez-le et cliquez sur « OK » - puis à nouveau sur « OK » : 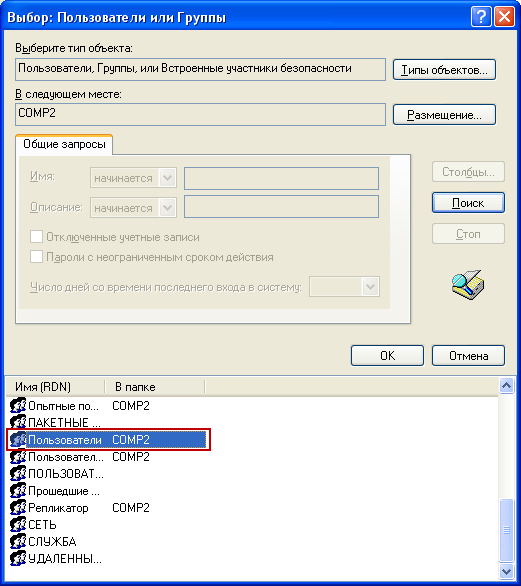 Dans la fenêtre suivante, j'ai décidé d'accorder le droit de lire et de modifier les fichiers de ce dossier - cochez donc les cases appropriées et cliquez sur « Appliquer » - « OK » :
Dans la fenêtre suivante, j'ai décidé d'accorder le droit de lire et de modifier les fichiers de ce dossier - cochez donc les cases appropriées et cliquez sur « Appliquer » - « OK » :  C'est ça! Maintenant, je peux facilement accéder à ce dossier depuis un autre ordinateur (sur lequel l'utilisateur est enregistré Vova
) et modifiez les fichiers qu'il contient.
C'est ça! Maintenant, je peux facilement accéder à ce dossier depuis un autre ordinateur (sur lequel l'utilisateur est enregistré Vova
) et modifiez les fichiers qu'il contient.
Pour voir toutes les ressources informatiques ouvertes au public, accédez à « Environnement réseau " Sélectionnez ensuite « Afficher les ordinateurs groupe de travail" À double-cliquez souris sur le nom de n’importe quel ordinateur – ses ressources ouvertes au public sur d’autres ordinateurs du réseau seront affichées.
À la demande générale, je vais aujourd'hui donner des instructions brèves mais informatives sur la façon de créer un lien direct. Connexions Wi-Fi entre les ordinateurs sur lesquels il est installé Système Windows 7, et en les combinant dans une grille, c'est-à-dire que nous ouvrirons l'accès partagé aux dossiers sur les deux ordinateurs. Allons-y!
Tout d'abord, nous passons par les mêmes étapes qui ont déjà été évoquées dans l'article sur. À savoir:
1. Après allumer le wifi modules sur les deux ordinateurs, accédez à la section « Démarrer > Panneau de configuration > Système et sécurité > Système ». Dans la section « Paramètres du nom de l'ordinateur, du nom de domaine et du groupe de travail », rendez-vous sur la page « Modifier les paramètres » puis cliquez sur « Modifier ». Par défaut Accueil Windows le groupe s'appelle WORKGROUP - vous pouvez le quitter, mais vérifiez que sur le deuxième ordinateur, il s'appelle exactement de la même manière. Je lui ai donné le nom "homelocal"
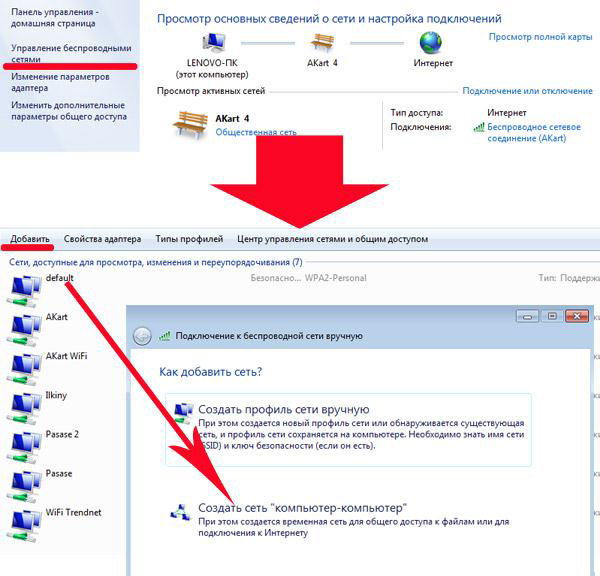


5. Allez sur le deuxième ordinateur et connectez-vous en wifi à celui-ci nouveau réseau en saisissant son mot de passe. Nous indiquons que ce réseau est "Maison"
6. Retournez dans le « Centre Réseau et partage » sur le premier ordinateur et accédez à la section « Modifier » options supplémentaires accès public."

7. Ici, vous devez configurer un accès partagé sans entrave aux dossiers de cet ordinateur - partout où il y a configuration similaire cochez les cases d’autorisation. Nous désactivons également « Accès protégé par mot de passe ».

8. Nous faisons la même chose sur le deuxième ordinateur, à partir de l'étape 4.
Comment ouvrir les dossiers partagés sous Windows 7 ?
9. Il ne reste plus qu'à ouvrir l'accès public à un dossier. Pour cela, recherchez dans l'Explorateur le dossier souhaité, faites un clic droit dessus et allez dans « Propriétés > Accès > Paramètres avancés ». Cochez la case « Partager ce dossier » et enregistrez le paramètre avec le bouton « Appliquer ».

10. Nous faisons de même avec tous les dossiers qui doivent être partagés sur les deux ordinateurs. Après cela, en allant dans la section « Réseau », vous verrez les deux ordinateurs, et en entrant à l'intérieur, vous verrez ceux partagés. dossiers partagés sous Windows 7.
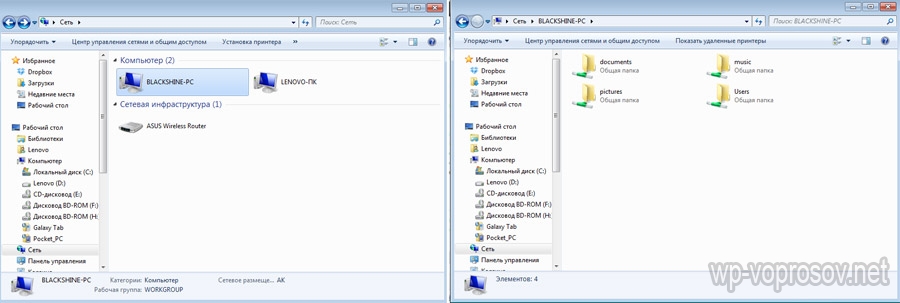
C'est tout, en fait. Si vous ne parvenez pas à vous connecter pour accéder à ces dossiers, essayez de redémarrer et de vous reconnecter, ou de désactiver les pare-feu - intégrés à Windows ou depuis antivirus tiers- ils peuvent bloquer vos tentatives de connexion.
Enfin, comment faire la même chose, mais sous Windows XP
